Trong thời đại số hóa hiện nại, việc thưởng thức âm nhạc trở nên dễ dàng hơn bao giờ hết. YouTube không chỉ là nền tảng video lớn nhất thế giới mà còn là kho tàng âm nhạc khổng lồ với hàng triệu bài hát, từ các ca khúc hit đến những bản nhạc hiếm có.
Tuy nhiên, không phải lúc nào chúng ta cũng có kết nối internet ổn định để nghe nhạc trực tuyến. Đây chính là lúc việc tải nhạc YouTube về định dạng MP3 trở nên cần thiết. Qua nhiều năm nghiên cứu và thử nghiệm các phương pháp khác nhau, đội ngũ Techcare.vn đã tổng hợp những mẹo hay nhất để giúp bạn tải nhạc một cách hiệu quả và an toàn.
So Sánh Các Phương Pháp Tải Nhạc YouTube
| Phương pháp | Độ an toàn | Chất lượng âm thanh | Tốc độ | Chi phí |
|---|---|---|---|---|
| Website chuyển đổi trực tuyến | Trung bình | 128-320 kbps | Nhanh | Miễn phí |
| Phần mềm chuyên dụng | Cao | Lên đến 320 kbps | Rất nhanh | Có phí |
| Extension trình duyệt | Trung bình | 128-256 kbps | Nhanh | Miễn phí |
| Ứng dụng di động | Thấp-Trung bình | 128-256 kbps | Trung bình | Miễn phí/Có phí |
Website Chuyển Đổi Trực Tuyến
Đây là phương pháp phổ biến nhất do tính tiện lợi và không cần cài đặt phần mềm. Một số website uy tín như Y2mate, OnlineVideoConverter, hay ClipConverter cung cấp dịch vụ chuyển đổi nhanh chóng.
Ưu điểm:- Không cần cài đặt
- Hỗ trợ nhiều định dạng
- Sử dụng đơn giản
- Hoạt động trên mọi thiết bị
- Chứa quảng cáo nhiều
- Tốc độ phụ thuộc mạng
- Giới hạn kích thước file
- Rủi ro bảo mật
Xem thêm: Cách tắt quảng cáo youtube trên điện thoại cực dễ, chỉ trong 1 giây
Phần Mềm Chuyên Dụng
Các phần mềm như 4K Video Downloader, YTD Video Downloader, hay Freemake Video Downloader cung cấp tính năng mạnh mẽ và chất lượng cao.
Ưu điểm:- Chất lượng âm thanh tốt nhất
- Tải hàng loạt được
- Ít quảng cáo
- Nhiều tùy chọn nâng cao
- Cần cài đặt phần mềm
- Tốn dung lượng ổ cứng
- Phiên bản đầy đủ có phí
- Cập nhật thường xuyên
Hướng Dẫn Cài Đặt Chi Tiết
Sau đây là các phương pháp để tải nhạc Youtube về MP3 mà Techcare.vn đã tổng hợp để bạn có thể dễ dàng tải nhạc Youtube về MP3:
Phương pháp 1: Sử dụng Website Trực Tuyến
Bước 1: Mở trình duyệt và truy cập website chuyển đổi uy tín như y2mate.com
Bước 2: Sao chép link video YouTube cần tải (từ thanh địa chỉ)
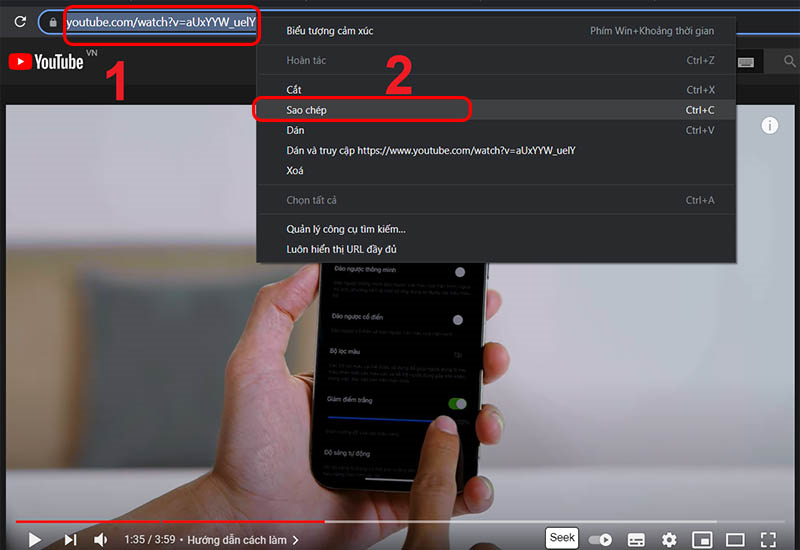
Bước 3: Dán link vào ô "URL" trên website và nhấn "Start"
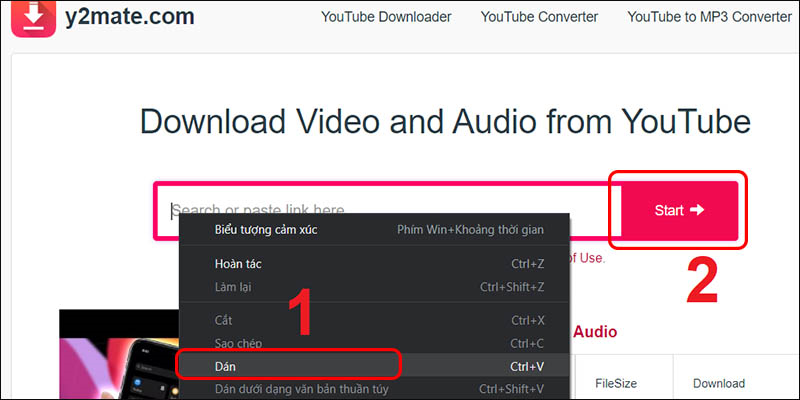
Bước 4: Chọn định dạng MP3 và chất lượng mong muốn (128kbps - 320kbps)
Bước 5: Nhấn "Convert" và chờ quá trình chuyển đổi hoàn tất
Bước 6: Nhấn "Download" để tải file MP3 về máy
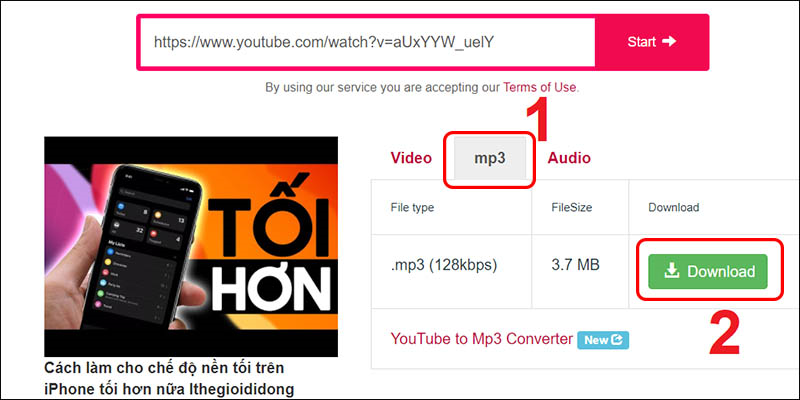
Xem thêm: Phần mềm xem youtube cho máy tính - Techcare.vn
Phương pháp 2: Sử dụng 4K Video Downloader
Bước 1: Tải 4K Video Downloader từ website chính thức
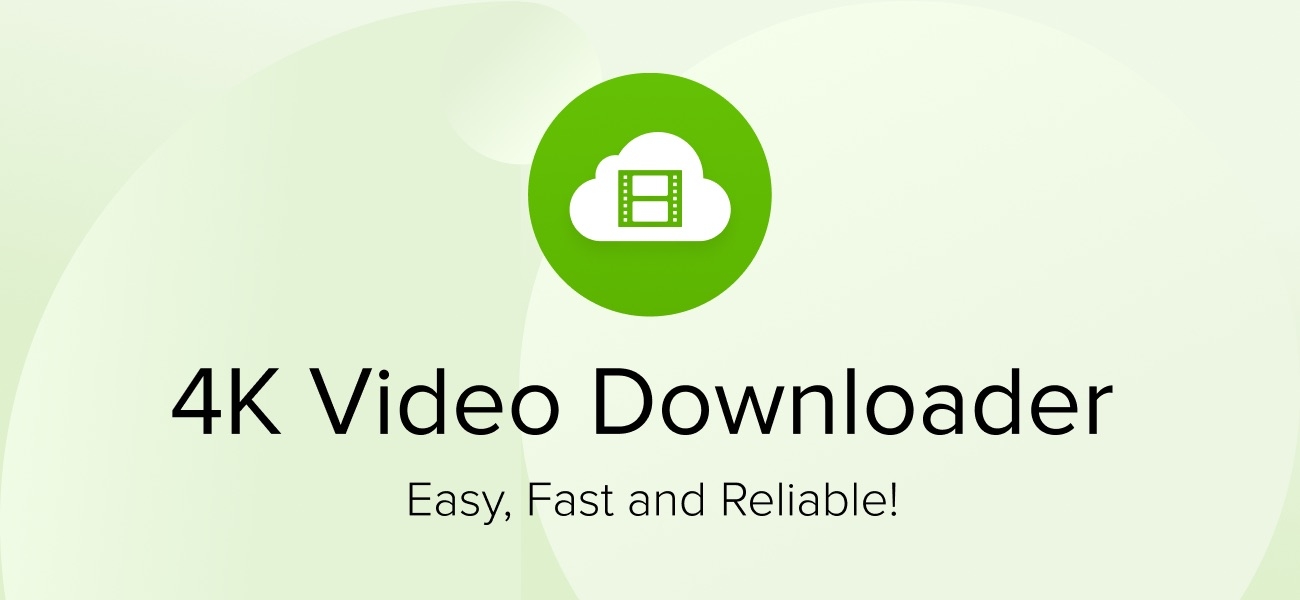
Bước 2: Cài đặt phần mềm theo hướng dẫn (chấp nhận điều khoản sử dụng)
Bước 3: Mở phần mềm và sao chép link YouTube
Bước 4: Nhấn "Paste Link" - phần mềm tự động phân tích
Bước 5: Chọn "Extract Audio" và định dạng MP3
Bước 6: Chọn thư mục lưu file và nhấn "Extract"
Lưu ý bảo mật: Luôn tải phần mềm từ website chính thức của nhà phát triển. Tránh các website chia sẻ phần mềm không rõ nguồn gốc để bảo vệ máy tính khỏi virus và malware.
Link download phần mềm IDM:
https://drive.google.com/file/d/1E2ePCfRC-ni0TpRI3Cuy9_8lD7O0r0Jd/view?usp=drive_link
Kinh Nghiệm và Mẹo Hay
Chọn chất lượng âm thanh phù hợp:
- 128 kbps: Phù hợp cho nghe qua loa điện thoại hoặc tai nghe thường
- 192 kbps: Chất lượng tốt cho hầu hết người dùng
- 256 kbps: Chất lượng cao cho tai nghe tốt
- 320 kbps: Chất lượng cao nhất, dành cho audiophile
Mẹo tiết kiệm dung lượng: Nếu bộ nhớ thiết bị hạn chế, chọn 128-192 kbps vẫn đảm bảo chất lượng nghe tốt mà tiết kiệm được rất nhiều dung lượng.
Tối ưu hóa quá trình tải:
- Tải vào khung giờ ít người dùng (sáng sớm, đêm muộn)
- Đóng các ứng dụng khác đang sử dụng mạng
- Sử dụng trình duyệt có chế độ "Privacy/Incognito" để tránh cache cũ
- Kiểm tra dung lượng ổ cứng trước khi tải
Quản lý file nhạc hiệu quả:
- Tạo thư mục riêng cho nhạc từ YouTube
- Đặt tên file theo định dạng: "Tên bài hát - Ca sĩ"
- Sử dụng phần mềm quản lý thư viện nhạc như MusicBee
- Sao lưu định kỳ ra ổ cứng ngoài hoặc cloud storage
Tham khảo thêm: Cách chạy youtube ngoài màn hình điện thoại siêu tiện lợi
Khắc Phục Lỗi Thường Gặp
Dưới đây là các lỗi thường gặp và cách khắc phục để bạn có được trải nghiệm tải nhạc Youtube về MP3 tốt nhất:
Lỗi: "Video không khả dụng" hoặc "Link không hợp lệ"
Nguyên nhân: Video bị hạn chế vùng miền, bị xóa hoặc link sai định dạng
Giải pháp:
- Kiểm tra lại link, đảm bảo sao chép đúng URL từ thanh địa chỉ
- Thử truy cập video trực tiếp trên YouTube để xác nhận tính khả dụng
- Sử dụng VPN nếu video bị chặn theo vùng
- Đợi một lúc và thử lại, có thể do lỗi tạm thời
Lỗi: Tải xuống chậm hoặc bị gián đoạn
Nguyên nhân: Kết nối mạng không ổn định, server quá tải
Giải pháp:
- Kiểm tra tốc độ mạng bằng Speedtest
- Thử đổi website hoặc phần mềm khác
- Tải vào giờ ít người dùng
- Khởi động lại modem/router
Lỗi: File MP3 không phát được âm thanh
Nguyên nhân: File bị lỗi trong quá trình chuyển đổi, codec không tương thích
Giải pháp:
- Thử phát file trên nhiều trình phát khác nhau
- Tải lại file từ nguồn gốc
- Sử dụng phần mềm sửa file MP3 như MP3Repair
- Chuyển đổi sang định dạng khác (WAV, AAC)
Lời Khuyên Từ Chuyên Gia
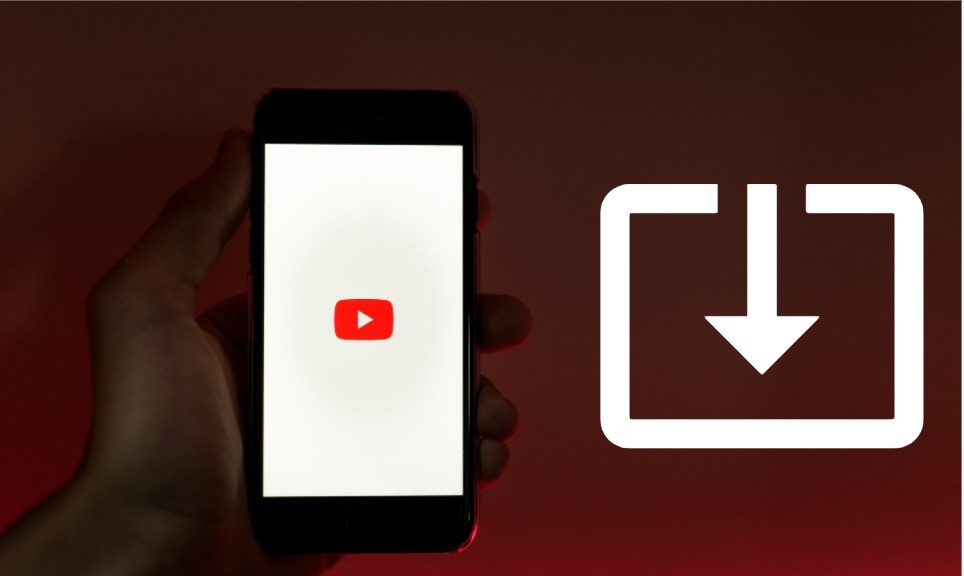
Về chất lượng âm thanh:
Không phải lúc nào chất lượng cao nhất cũng là tốt nhất. Với hầu hết người dùng, 192 kbps đã đủ để thưởng thức âm nhạc một cách tuyệt vời. Chỉ nên chọn 320 kbps khi bạn có thiết bị âm thanh chuyên nghiệp và tai nghe cao cấp.
Về vấn đề bản quyền:
Luôn tôn trọng quyền tác giả và chỉ tải nhạc cho mục đích cá nhân. Hãy cân nhắc việc mua nhạc chính thức hoặc đăng ký dịch vụ streaming để ủng hộ nghệ sĩ yêu thích.
Về bảo mật:
- Luôn sử dụng antivirus cập nhật khi tải phần mềm
- Tránh nhấp vào quảng cáo trên các website chuyển đổi
- Không cung cấp thông tin cá nhân không cần thiết
- Sử dụng trình duyệt có chặn popup và ad-blocker
Vừa rồi là một số mẹo tải nhạc Youtube về MP3 cực hay không nên bỏ qua mà Techcare.vn đã bật mí đến các bạn. Hy vọng sẽ giúp các bạn thực hiện thành công để tận hưởng âm nhạc mà bạn yêu thích mọi lúc mọi nơi nhé!










