Với nhu cầu chỉnh sửa ảnh và vẽ tranh cơ bản trên máy tính ngày càng phổ biến, đặc biệt đối với các em học sinh nhỏ tuổi đang làm quen với việc vẽ trên thiết bị số, phần mềm Paint nổi lên như một công cụ hỗ trợ lý tưởng. Là đơn vị chuyên sửa chữa laptop tại Đà Nẵng với hơn 10 năm kinh nghiệm, Techcare.vn nhận thấy rằng Paint không chỉ đơn giản mà còn dễ tiếp cận, giúp trẻ em phát triển kỹ năng sáng tạo mà không cần phần mềm phức tạp. Trong bài viết này, chúng tôi sẽ hướng dẫn chi tiết cách tải phần mềm Paint lớp 3 trên máy tính, đồng thời giới thiệu thêm về Tux Paint – một lựa chọn thay thế phù hợp cho trẻ em. Tất cả các bước đều được kiểm tra thực tế trên các phiên bản Windows phổ biến để đảm bảo tính chính xác và dễ thực hiện.
Giới Thiệu Về Paint Lớp 3
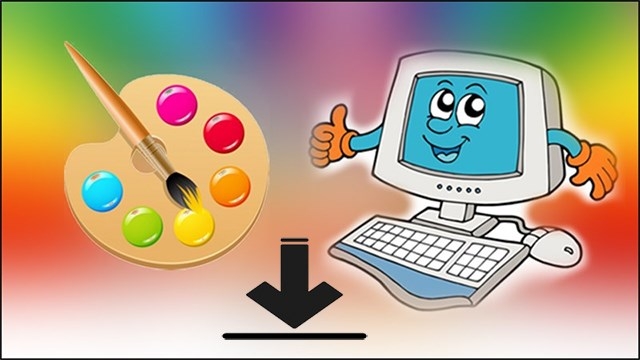
Paint là gì?
Phần mềm Paint, hay còn gọi là Microsoft Paint, là một chương trình chỉnh sửa hình ảnh và vẽ cơ bản được tích hợp sẵn trong hầu hết các phiên bản hệ điều hành Windows từ Microsoft. Ra đời từ những năm 1980, Paint đã trở thành công cụ quen thuộc cho hàng triệu người dùng, đặc biệt là học sinh lớp 3 khi bắt đầu học Tin học cơ bản. Tại Techcare.vn, chúng tôi thường khuyên khách hàng sử dụng Paint cho các tác vụ đơn giản vì nó không yêu cầu cấu hình máy cao và giao diện thân thiện.
Cụ thể, Paint hỗ trợ các tính năng chính sau:
- Vẽ và tô màu: Sử dụng bút chì, cọ vẽ, hình dạng cơ bản như đường thẳng, hình chữ nhật, elip để tạo hình ảnh.
- Chỉnh sửa ảnh: Cắt, dán, thay đổi kích thước, thêm văn bản lên ảnh mà không cần phần mềm chuyên nghiệp như Photoshop.
- Lưu trữ đa định dạng: Hỗ trợ xuất file dưới dạng BMP, JPEG, PNG, giúp dễ dàng chia sẻ hoặc in ấn.
- Tích hợp giáo dục: Trong chương trình học lớp 3, Paint thường được dùng để dạy trẻ cách sử dụng chuột, phối màu và sáng tạo hình ảnh đơn giản, góp phần phát triển tư duy logic.
Ưu điểm lớn nhất của Paint là tính miễn phí và sẵn có, giúp phụ huynh không phải lo lắng về bản quyền. Tuy nhiên, nếu máy tính của bạn bị lỗi hoặc thiếu phần mềm này do cài đặt lại Windows, bạn cần tải về để sử dụng.
Tham khảo thêm: có mấy loại phần mềm máy tính
Tham khảo thêm: Phần mềm chụp ảnh màn hình máy tính
Tham khảo thêm: Phần mềm bắt wifi cho máy tính bàn
So Sánh Các Phiên Bản Paint
Paint Classic vs Paint 3D
|
Tiêu chí |
Paint Classic |
Paint 3D |
|
Độ phù hợp lớp 3 |
Rất cao - đúng SGK |
Thấp - quá phức tạp |
|
Giao diện |
Đơn giản, trực quan |
Hiện đại, nhiều tính năng |
|
Dung lượng |
Nhẹ (dưới 10MB) |
Nặng (trên 200MB) |
|
Tốc độ khởi động |
Nhanh |
Chậm hơn |
|
Công cụ cơ bản |
Đầy đủ cho tiểu học |
Quá nhiều, gây bối rối |
Paint trên các hệ điều hành khác nhau
Windows 7/8/8.1: Paint Classic có sẵn, chất lượng ổn định, đáp ứng tốt nhu cầu học tập.
Windows 10: Có cả Paint Classic và Paint 3D. Nên ưu tiên dùng Paint Classic để phù hợp với chương trình học.
Windows 11: Microsoft đã tạm thời loại bỏ Paint Classic nhưng sau đó phục hồi lại do phản hồi từ người dùng. Có thể cài đặt thông qua Microsoft Store.
Cấu Hình Máy Tính Yêu Cầu
Cấu hình tối thiểu
Paint là phần mềm rất nhẹ, chạy được trên hầu hết máy tính:
- Hệ điều hành: Windows 7 trở lên
- RAM: 1GB (đủ dùng cho Paint)
- Ổ cứng trống: 50MB
- Màn hình: Độ phân giải tối thiểu 800x600
- Chuột: Chuột máy tính thông thường
Cấu hình khuyến nghị
Để trải nghiệm mượt mà hơn:
- RAM: 2GB trở lên
- Ổ cứng: SSD giúp khởi động nhanh hơn
- Màn hình: 1366x768 trở lên để hiển thị đầy đủ thanh công cụ
- Chuột: Chuột có nút cuộn giữa giúp thu phong tiện
Lưu ý: Hầu hết máy tính hiện nay đều đáp ứng dư cấu hình cho Paint. Ngay cả laptop cũ từ 5-7 năm vẫn chạy tốt.
Hướng Dẫn Tải Và Cài Đặt Paint
Cách Tải Phần Mềm Paint Lớp 3 Đơn Giản
Thông thường, Paint được cài đặt sẵn trên Windows từ phiên bản XP đến 11. Nhưng trong một số trường hợp như máy tính cũ hoặc sau khi nâng cấp hệ thống, phần mềm có thể bị thiếu. Tại Techcare.vn, chúng tôi đã hỗ trợ hàng trăm khách hàng khắc phục vấn đề này bằng cách tải từ nguồn đáng tin cậy.
Để tải Paint lớp 3 (phiên bản cơ bản phù hợp cho trẻ em), bạn có thể sử dụng đường link an toàn sau:
https://drive.google.com/file/d/1y_s0Rkq6SxhqLTkUyrU-68k0KFBPF4LX/view?usp=sharing
Nhấn "Tải xuống" và chờ file hoàn tất (kích thước nhỏ, khoảng 1-2MB).
Giải nén file nếu cần và chạy file setup để cài đặt. Quá trình chỉ mất vài phút, không yêu cầu kết nối internet sau khi tải.
Lưu ý: Luôn quét virus bằng phần mềm diệt virus đáng tin cậy trước khi cài. Nếu gặp lỗi, có thể do xung đột với Windows – hãy liên hệ Techcare.vn để được hỗ trợ miễn phí tư vấn.
Cách Mở Phần Mềm Paint Trên Các Phiên Bản Windows
Sau khi tải và cài đặt thành công, việc mở Paint rất dễ dàng. Dưới đây là các cách phổ biến mà đội ngũ kỹ thuật của Techcare.vn thường hướng dẫn khách hàng, dựa trên kinh nghiệm thực tế với hàng ngàn máy tính.
Mở Bằng Tính Năng Search
- Windows 7: Nhấn Start, gõ "paint" vào ô tìm kiếm. Microsoft Paint sẽ xuất hiện ngay lập tức.
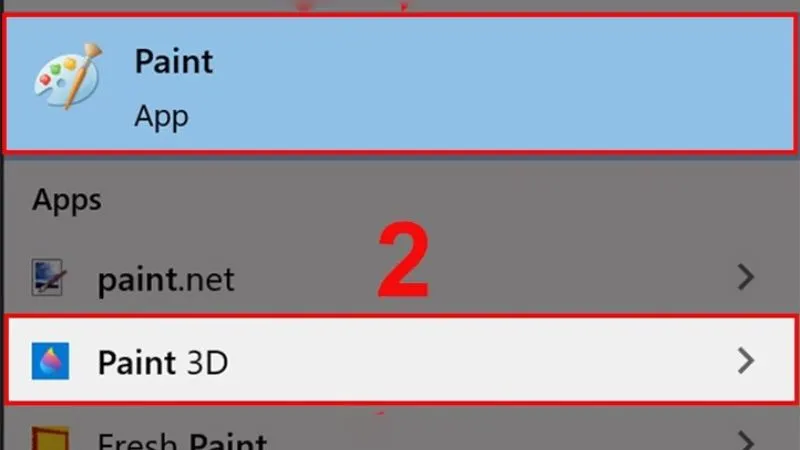
- Windows 8/8.1: Di chuyển chuột đến góc phải màn hình, chọn biểu tượng Search, rồi gõ "paint".
- Windows 10/11: Gõ "paint" trực tiếp vào thanh tìm kiếm trên taskbar.
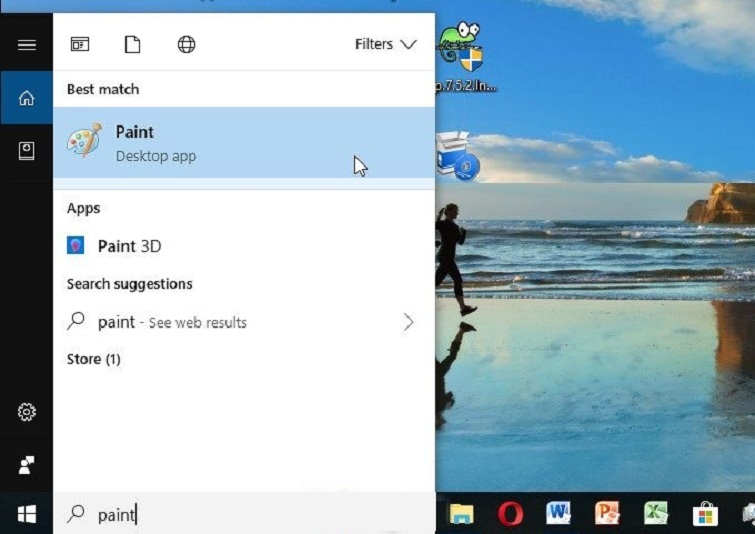
- Windows XP: Vào Start > All Programs > Accessories > Paint.
Mở Bằng Lệnh Run
Nhấn tổ hợp phím Windows + R, gõ "mspaint" rồi Enter. Cách này nhanh chóng và không phụ thuộc vào menu.
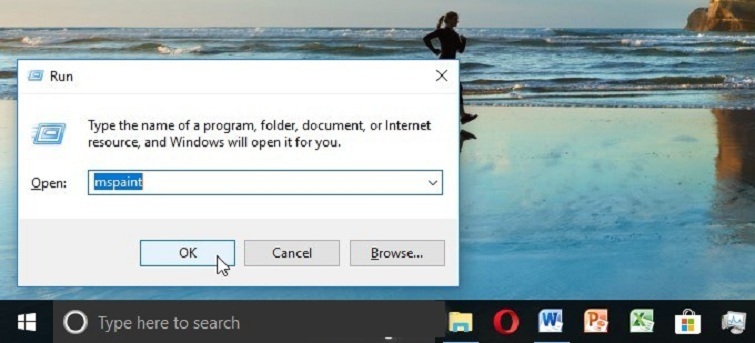
Mở Trực Tiếp Với Ảnh
Nhấp chuột phải vào ảnh cần chỉnh sửa, chọn Edit (hoặc Open with > Paint). Phương pháp này tiện lợi cho việc chỉnh sửa nhanh, đặc biệt khi dạy trẻ lớp 3.
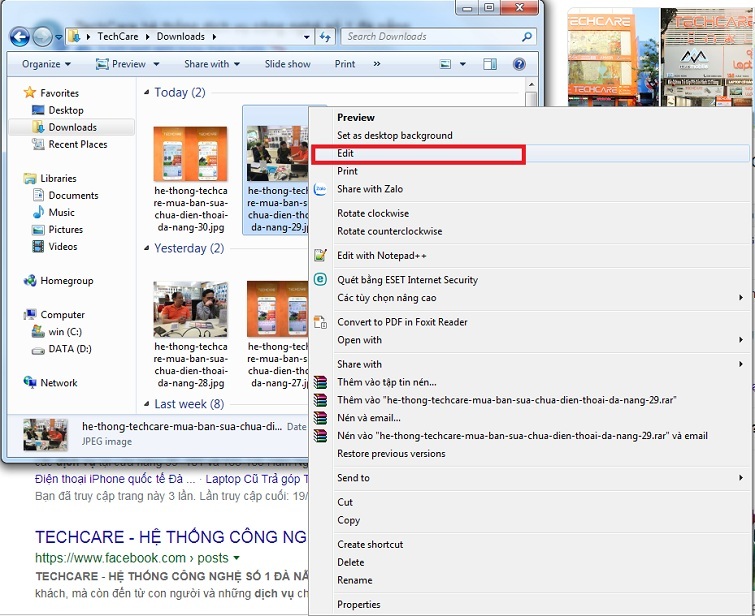
Truy Cập Thư Mục Chứa Paint
Đi theo đường dẫn: C:\Windows\System32\mspaint.exe. Copy đường dẫn này vào thanh địa chỉ của File Explorer và Enter. Windows sẽ ghi nhớ, lần sau chỉ cần gõ "mspaint" là mở.
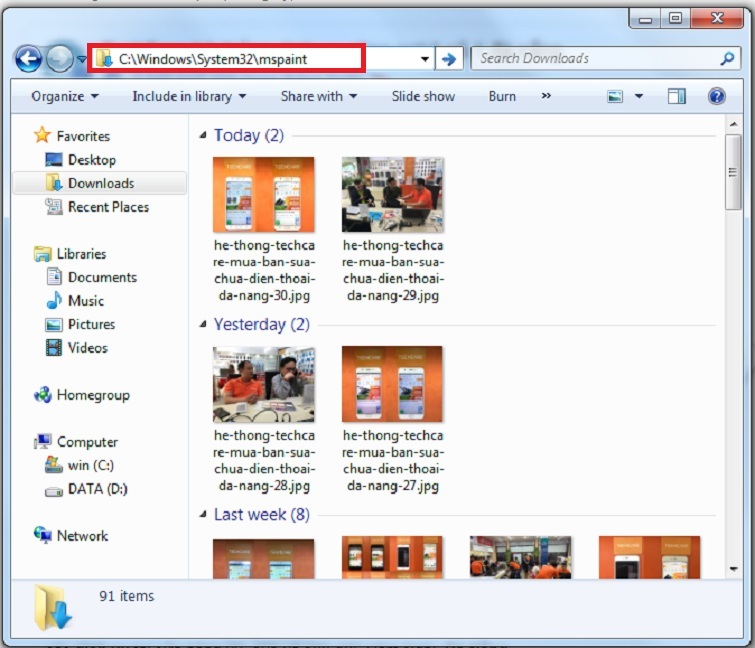
Nếu Paint không mở, có thể do lỗi hệ thống – Techcare.vn khuyên kiểm tra cập nhật Windows hoặc reinstall phần mềm.
Tải Tux Paint 0.9.24 Mới Nhất – Lựa Chọn Dành Riêng Cho Trẻ Em
Bên cạnh Paint, Tux Paint là phần mềm vẽ tranh miễn phí được thiết kế đặc biệt cho trẻ em từ 3-12 tuổi, phù hợp với chương trình Tin học lớp 3. Được phát triển từ năm 2002 bởi cộng đồng mã nguồn mở, Tux Paint có giao diện vui nhộn với chú chim cánh cụt Tux làm mascot, giúp trẻ hứng thú hơn khi học vẽ.
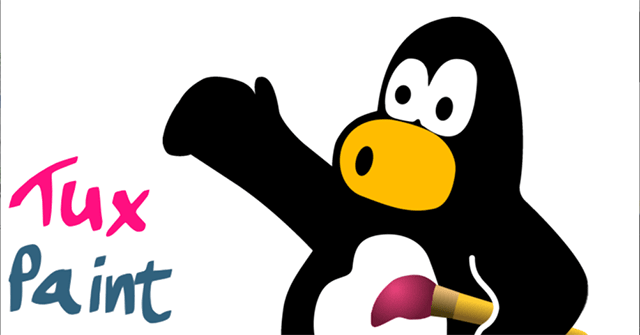
Đặc điểm nổi bật của Tux Paint:
- Bộ sưu tập hình ảnh tô màu lớn, kèm hiệu ứng âm thanh vui tai.
- Công cụ đơn giản: Bút vẽ, tem dán, hiệu ứng ma thuật (như cầu vồng, gương phản chiếu).
- Hỗ trợ đa nền tảng: Windows, macOS, Linux.
- Không quảng cáo, an toàn cho trẻ em.
Tux Paint khuyến khích sáng tạo mà không làm trẻ bị rối, khác với Paint ở tính năng giáo dục cao hơn. Tại Techcare.vn, chúng tôi thường cài đặt Tux Paint cho các gia đình có con nhỏ để hỗ trợ học tập.
Tải ngay phiên bản 0.9.24 mới nhất: https://drive.google.com/file/d/1d4-Ajqbc8JeWrCHBmoEY7QPt28gP1r8j/view?usp=sharing
Hướng Dẫn Cài Đặt Tux Paint Chi Tiết
- Tải file từ link trên, mở tệp và chọn ngôn ngữ Vietnamese > OK.
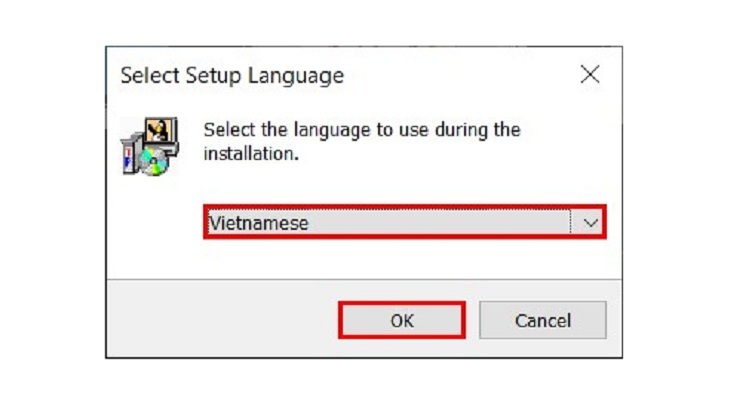
- Đánh dấu "Tôi chấp nhận thỏa thuận" > Tiếp.
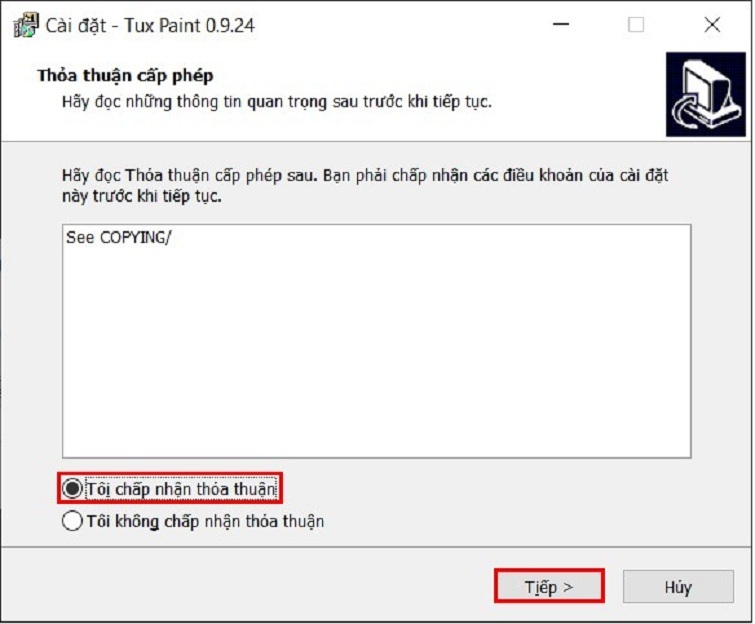
- Giữ cài đặt mặc định > Tiếp.
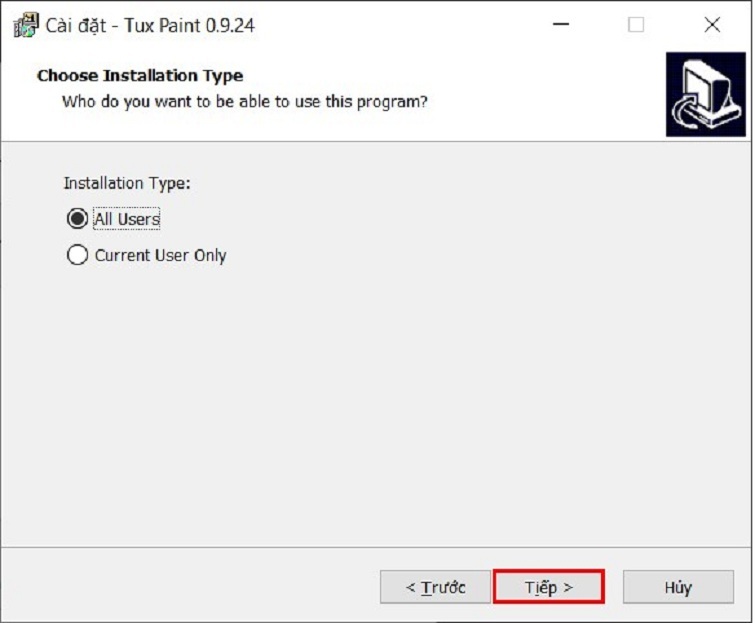
- Chọn thư mục cài (mặc định ổ C, hoặc Duyệt để thay đổi) > Tiếp.
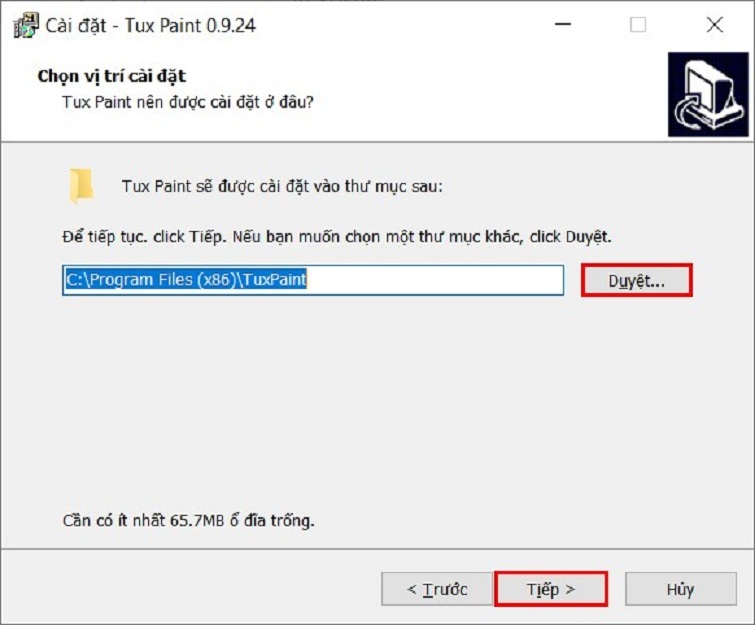
- Nhấn Tiếp qua các màn hình tiếp theo đến Cài đặt. Khi hoàn tất, chọn Hoàn thành để mở phần mềm.
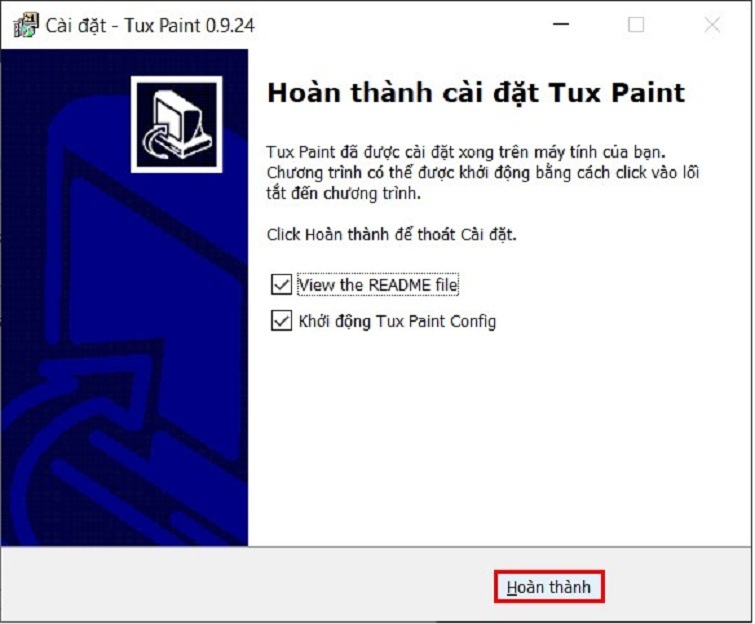
Giao diện Tux Paint sẽ hiện ra với thanh công cụ bên trái (vẽ, tô), bên phải (màu sắc, hình dạng), và khu vực vẽ chính giữa. Trẻ có thể bắt đầu vẽ ngay mà không cần hướng dẫn phức tạp.
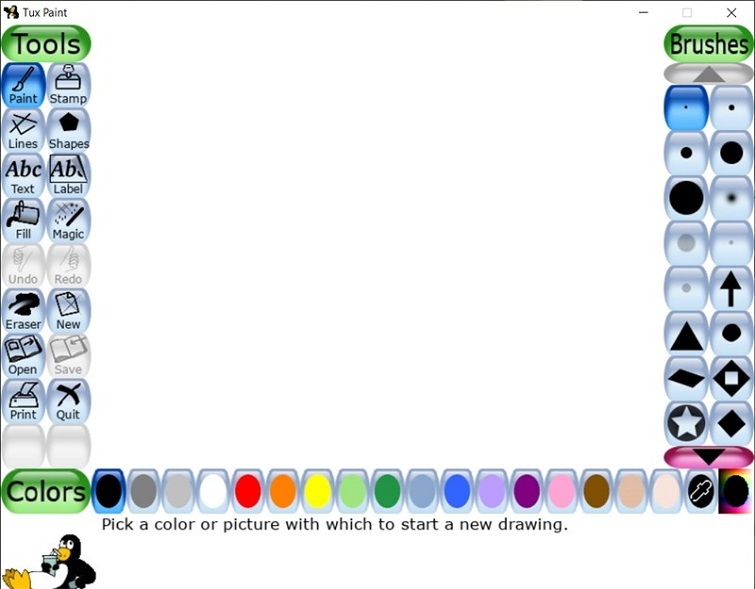
Kinh Nghiệm Và Mẹo Sử Dụng Paint Lớp 3
Làm quen với giao diện
- Thanh công cụ trên cùng: Chứa các nút lệnh như Save, Undo
- Ribbon: Băng công cụ với các tab Home, View
- Palette màu: Bảng màu để chọn màu vẽ
- Canvas: Vùng trắng chính giữa để vẽ
Các công cụ cơ bản cần thành thạo
Bút chì (Pencil): Vẽ nét tự do, phù hợp cho các em mới làm quen.
Cọ vẽ (Brushes): Có nhiều kiểu nét khác nhau, tạo hiệu ứng đa dạng.
Xô màu (Fill with color): Tô màu nhanh cho một vùng kín.
Tẩy (Eraser): Xóa phần vẽ sai, có thể điều chỉnh kích thước.
Hình học cơ bản: Vẽ hình chữ nhật, hình tròn, đường thẳng.
Text: Thêm chữ vào hình vẽ.
Khắc Phục Lỗi Thường Gặp

Lỗi 1: Không tìm thấy Paint trên Windows
Nguyên nhân: Paint bị tắt trong Windows Features hoặc bị gỡ bỏ.
Cách khắc phục:
- Vào Settings > Apps > Optional features
- Nhấn "Add a feature"
- Tìm và cài đặt "Paint"
- Khởi động lại máy nếu cần
Lỗi 2: Paint mở chậm hoặc bị lag
Nguyên nhân: File ảnh quá lớn, RAM yếu, hoặc nhiều ứng dụng chạy nền.
Cách khắc phục:
- Đóng các chương trình không cần thiết
- Giảm kích thước canvas xuống kích thước vừa phải (800x600 là đủ cho bài tập lớp 3)
- Dọn dẹp ổ đĩa, xóa file tạm
- Khởi động lại máy tính
Lỗi 3: Màu sắc không hiển thị đúng
Nguyên nhân: Cài đặt màu màn hình sai, hoặc driver màn hình lỗi.
Cách khắc phục:
- Cập nhật driver màn hình lên phiên bản mới nhất
- Điều chỉnh cài đặt màu sắc trong Control Panel > Display
- Thử mở Paint trên màn hình khác để kiểm tra
Lỗi 4: Công cụ không hoạt động
Nguyên nhân: Paint bị lỗi tạm thời, hoặc file bị hỏng.
Cách khắc phục:
- Đóng Paint và mở lại
- Khởi động lại máy tính
- Nếu vẫn lỗi, gỡ cài đặt và cài lại Paint từ Microsoft Store
- Chạy công cụ sửa chữa Windows (Settings > Update & Security > Troubleshoot)
Lời Khuyên Từ TechCare.vn
Cho phụ huynh
Tạo môi trường học tập phù hợp: Đảm bảo máy tính đặt ở nơi có ánh sáng đủ, ghế ngồi phù hợp với tầm vóc trẻ. Thời gian sử dụng máy tính nên được giới hạn 30-45 phút/buổi cho học sinh lớp 3.
Giám sát nhưng không can thiệp quá nhiều: Để trẻ tự khám phá và sáng tạo. Chỉ hỗ trợ khi các em thực sự gặp khó khăn.
Khen ngợi và động viên: Mỗi bức tranh, dù đơn giản, cũng là thành quả đáng trân trọng. Điều này giúp trẻ tự tin hơn với công nghệ.
Cho giáo viên
Chuẩn bị bài giảng chi tiết: Mỗi thao tác nên được hướng dẫn từng bước, kèm hình ảnh minh họa rõ ràng.
Thực hành nhiều hơn lý thuyết: Tin học lớp 3 cần 70% thực hành, 30% giảng lý thuyết. Học sinh nhớ lâu nhất khi được tự tay thực hiện.
Khuyến khích sáng tạo: Đừng chỉ cho các em vẽ theo mẫu. Đặt các câu hỏi mở như "Em hãy vẽ ngôi nhà mơ ước của mình" để kích thích tư duy.
Kiểm tra kỹ thuật trước giờ học: Đảm bảo tất cả máy tính trong phòng máy đều có Paint, hoạt động bình thường. Chuẩn bị máy dự phòng nếu có thể.
Paint lớp 3 là công cụ tuyệt vời để học sinh bắt đầu hành trình làm quen với máy tính và kỹ thuật số. Việc cài đặt Paint không hề khó, chỉ cần làm theo đúng hướng dẫn và chọn nguồn tải chính thức.
Những kiến thức trong bài viết này được TechCare.vn tổng hợp dựa trên kinh nghiệm thực tế từ nhiều trường học và phụ huynh. Hy vọng bài viết đã cung cấp thông tin hữu ích đến với mọi người!










