Dưới đây là danh sách các phần mềm chụp màn hình máy tính mà Đà Nẵng Techcare đã điều chỉnh và giới thiệu. Tất cả những công cụ này sẽ giúp bạn dễ dàng ghi lại và chỉnh sửa hình ảnh trên màn hình máy tính. Hãy cùng theo dõi để khám phá những ứng dụng hữu ích này!
Lightscreen - Phần mềm chụp ảnh màn hình máy tính
Ứng dụng chụp màn hình máy tính đầu tiên mà Techcare muốn giới thiệu đến bạn là Lightscreen. Điều đặc biệt về phần mềm này là sự hữu ích của các công cụ tích hợp. Bạn chỉ cần thực hiện vài thao tác đơn giản để nhanh chóng chụp lại mọi thứ đang xuất hiện trên màn hình máy tính của mình.
Tham khảo thêm:
Cách sử dụng phần mềm chụp ảnh máy tính Lightscreen
Bước 1: Trước hết, hãy khởi động ứng dụng Lightscreen trên máy tính của bạn. Bạn có thể thực hiện điều này bằng cách nhấn vào biểu tượng trên màn hình Desktop hoặc nhập "Lightscreen" trực tiếp vào thanh start menu.
Ngay sau đó, giao diện phần mềm Lightscreen sẽ được hiển thị. Các bạn có thể sử dụng 1 trong 2 cách sau đây để chụp màn hình máy tính lại:

Bước 2: Tiếp theo, hãy chọn biểu tượng được khoanh màu xanh, như được minh họa trong hình dưới đây. Bước này sẽ mở ra khả năng chụp bất kỳ phần nào trên màn hình máy tính của bạn thông qua việc kéo chuột để tạo một khung chụp quy định vùng bạn muốn bao gồm trong ảnh. Khi bạn đã xác định khu vực cần chụp, chỉ cần thả chuột và Lightscreen sẽ tự động ghi lại nội dung hiển thị trong phạm vi đó.
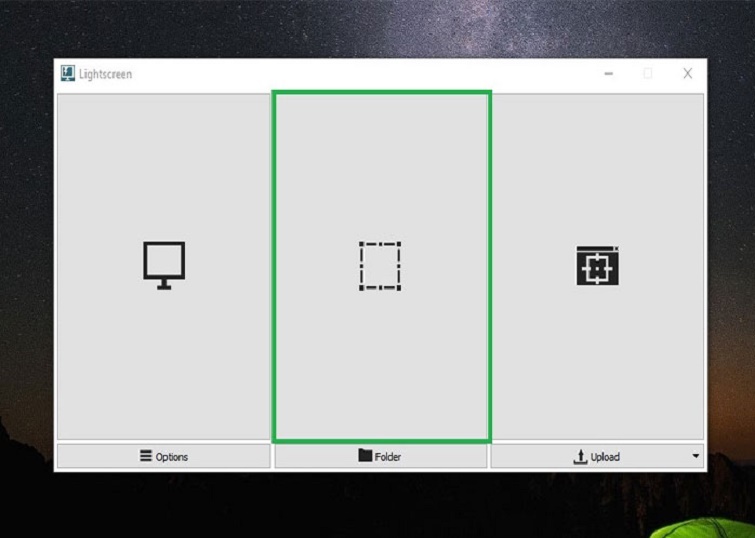
Bước 3: Tiếp theo, bạn cần lưu ảnh đã chụp vào máy tính của mình. Sau khi hoàn thành quá trình chụp màn hình, hãy xác nhận việc lưu ảnh bằng cách chọn vào ô tích ở phía bên phải của màn hình. Điều này sẽ đảm bảo rằng bức ảnh sẽ được lưu lại đúng vị trí bạn mong muốn trên thiết bị của mình.
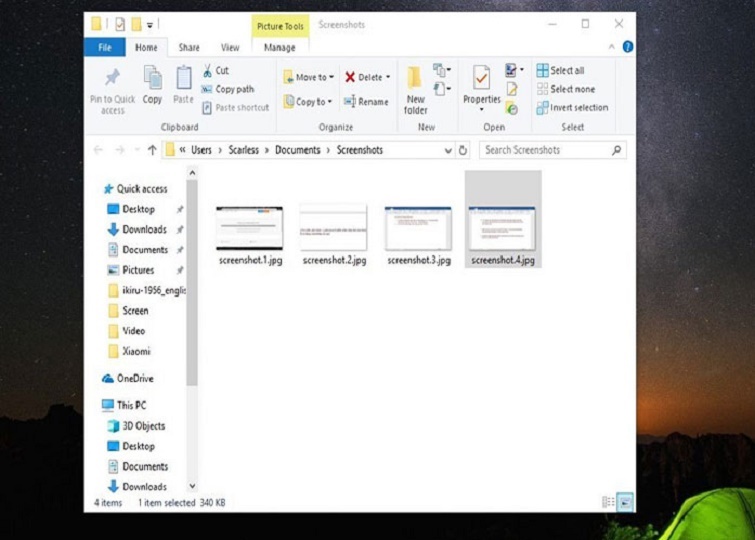 Download Lightscreen:
Download Lightscreen:
https://drive.google.com/file/d/1IopJSqFjDOZZyKpa80M5n_MAR1OjTq4r/view?usp=sharing
Picpick - Phần mềm chụp màn hình laptop
PicPick là một ứng dụng rất hữu ích cho những người muốn chụp ảnh màn hình máy tính. Với giao diện người dùng thân thiện và dễ sử dụng, PicPick giúp bạn thực hiện quá trình chụp màn hình một cách nhanh chóng và thuận tiện hơn.
Tham khảo thêm: Cách cắt ảnh trong Word theo ý muốn đơn giản và nhanh chóng Hướng dẫn cách chụp màn hình Macbook đơn giản nhất
Cách sử dụng phần mềm chụp ảnh màn hình Picpick
Bước 1: Bạn hãy mở phần mềm Picpick trên máy tính lên.
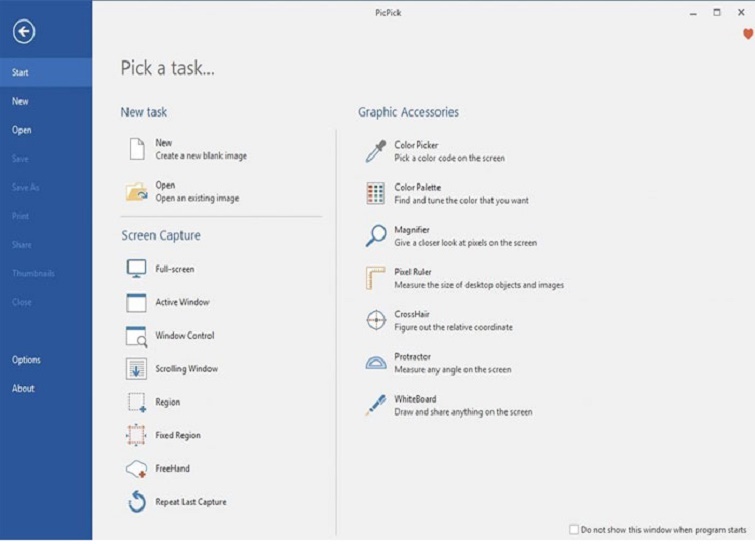
Bước 2: Tiếp theo, bạn lựa chọn tùy chọn "Region " và sử dụng chuột để khu vực mà bạn muốn chụp màn hình. Sau đó, phần mềm sẽ tự động chuyển sang giao diện chỉnh sửa hình ảnh, nơi người dùng có thể tiến hành các chỉnh sửa cần thiết.
Để chụp toàn bộ màn hình máy tính bằng ứng dụng chụp màn hình PicPick, bạn chỉ cần nhấn vào tùy chọn "Fullscreen".
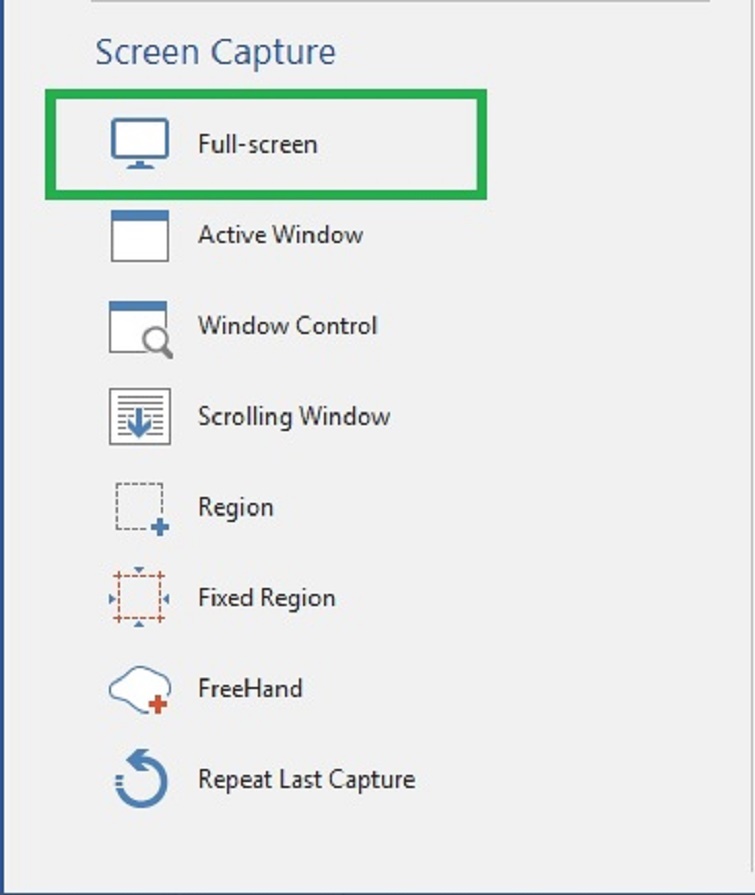
Nếu muốn chụp một phần của màn hình máy tính thì bạn hãy chọn vào mục Region.
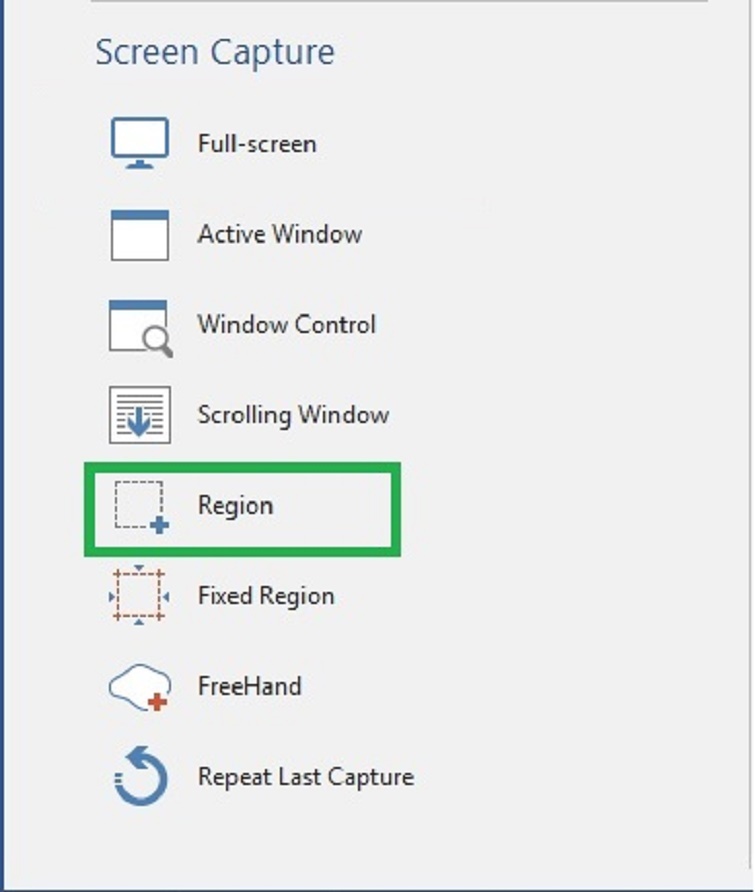
Bước 3: Sau cùng, để lưu ảnh, bạn chọn vào tùy chọn "File " hoặc "Save as", sau đó chọn định dạng file mà bạn muốn sử dụng. Tiếp theo, nhập tên cho hình ảnh và chọn thư mục nơi bạn muốn lưu trữ.
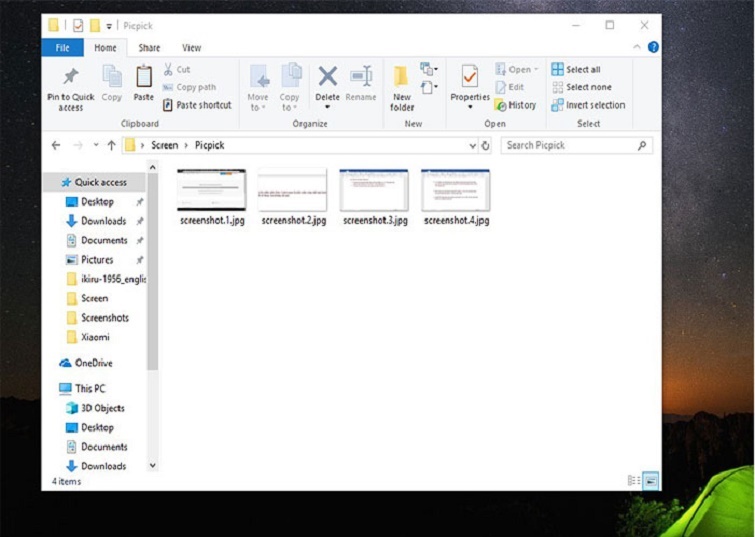 Download Pickpick:
Download Pickpick:
https://drive.google.com/file/d/1xL-mfW3rfxSrAKqU_7Lq9fvbvO2Rbd7Q/view?usp=sharing
Snagit - Phần mềm chụp ảnh màn hình PC
Đối với ứng dụng chụp màn hình máy tính Snagit thì cách thực hiện như sau:
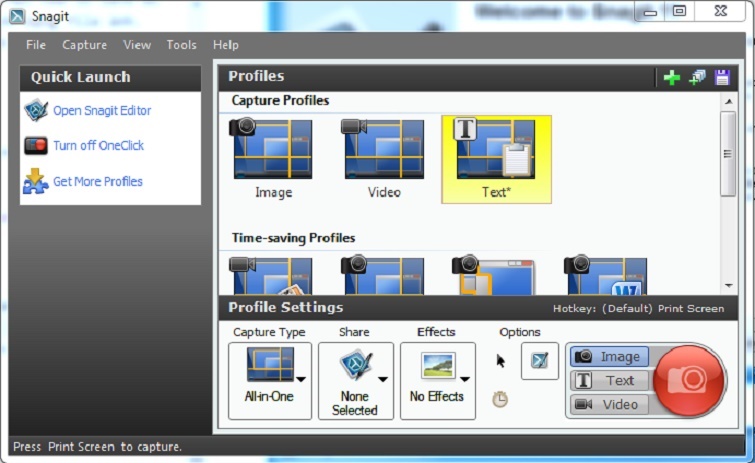
Bước 1: Để bắt đầu, mở phần mềm Snagit bằng cách nhấp vào biểu tượng Snagit trên màn hình.
Tiếp theo, hãy nhấp vào biểu tượng như được minh họa. Ngay sau đó, tính năng chụp màn hình máy tính sẽ xuất hiện. Để thực hiện chụp, bạn chỉ cần sử dụng chuột để kéo và xác định vùng muốn chụp. Khi bạn đã chọn xong vùng cần chụp, thả chuột ra để hoàn tất quá trình.
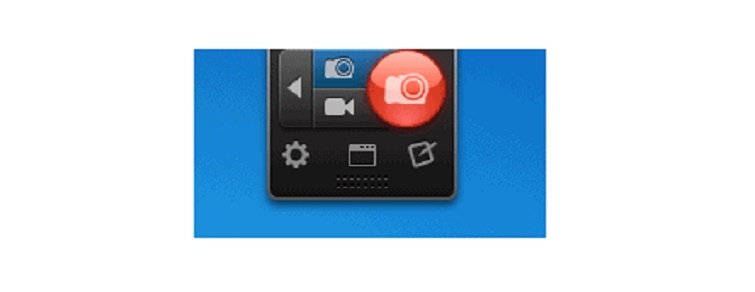
Bước 2: Ngay sau đó, ảnh chụp màn hình máy tính sẽ tự động mở trong Snagit Editor, nơi người dùng có thể thực hiện các chỉnh sửa cần thiết.
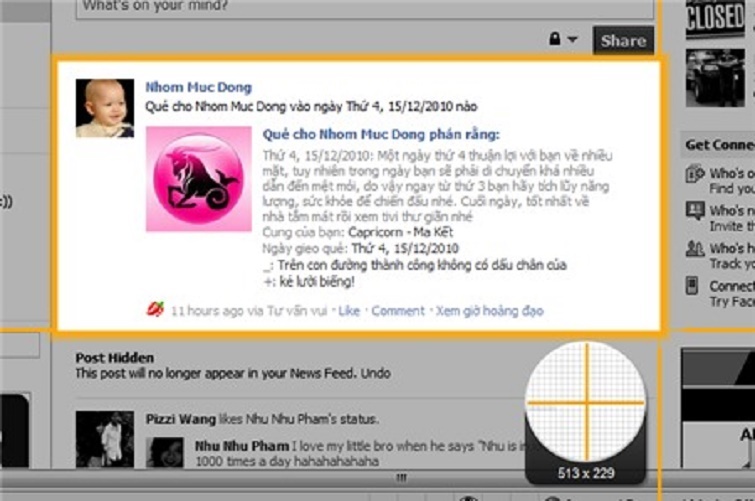
Bước 3: Tiếp tục điều chỉnh hình ảnh cho đến khi bạn đã hoàn tất quá trình chỉnh sửa. Sau đó, lưu lại hình ảnh trên máy tính bằng cách sử dụng tùy chọn Save hoặc Save As.
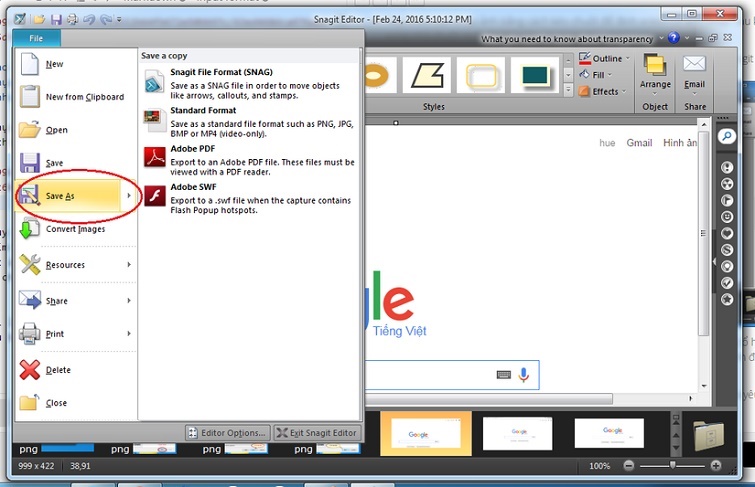
Sau bước trước đó, bạn sẽ chọn định dạng lưu trữ cho hình ảnh. Trên màn hình máy tính, một cửa sổ "Save as" sẽ xuất hiện, yêu cầu bạn chọn vị trí lưu trữ cho hình ảnh.
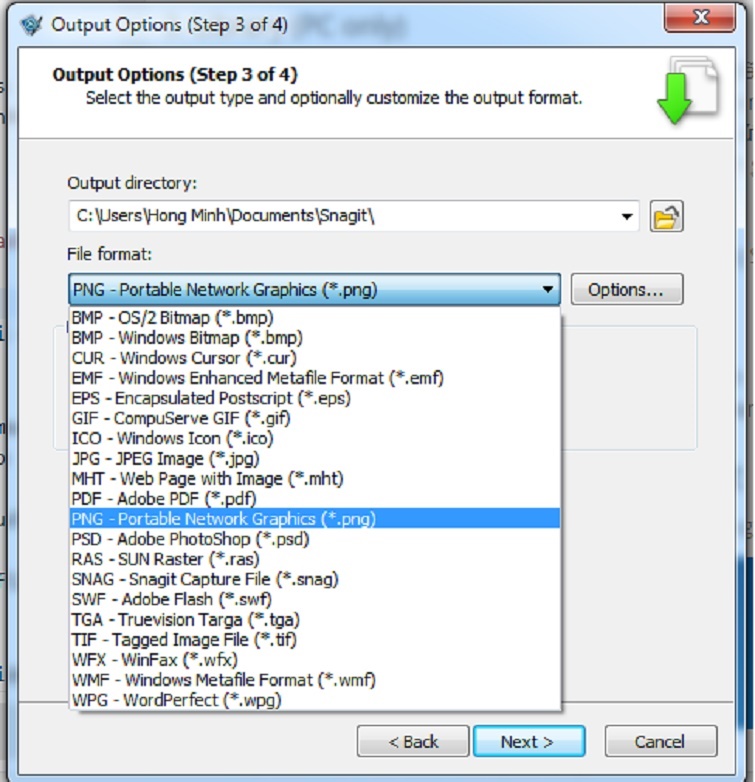
Cuối cùng, bạn chọn Save để quá trình chụp màn hình máy tính với phần mềm Snagit được hoàn tất nhé!
Download Snagit:
https://drive.google.com/file/d/19msDNdO9IAzUx_uu6-Nndo9LB2QITJj2/view?usp=sharing
Bên cạnh khả năng chụp ảnh màn hình máy tính, việc xóa người trong ảnh bằng Snagit đã trở thành một lựa chọn phổ biến cho nhiều người dùng, nhờ vào tính đơn giản và tốc độ thực hiện nhanh chóng.
Trên đây là những phần mềm chụp ảnh màn hình máy tính được đánh giá cao mà Techcare, đơn vị sửa chữa laptop uy tín tại Đà Nẵng, giới thiệu đến cộng đồng. Hãy tham khảo và sử dụng ngay để dễ dàng lưu giữ thông tin trên màn hình máy tính của bạn.










