Telegram là một ứng dụng hỗ trợ nhắn tin, trò chuyện hoàn toàn miễn phí. Hôm nay, Techcare Đà Nẵng sẽ bật mí đến bạn cách tải Telegram cho máy tính và hướng dẫn cài đặt chi tiết. Hãy cùng theo dõi ngay sau đây nhé!
Telegram là gì?
Telegram là một ứng dụng nhắn tin và truyền thông được phát triển bởi Telegram Messenger LLP, một công ty ở Berlin, Đức. Nó được ra mắt lần đầu tiên vào tháng 8 năm 2013 và nhanh chóng trở thành một trong những ứng dụng nhắn tin phổ biến nhất trên thế giới. Telegram cho phép người dùng trò chuyện một cách riêng tư hoặc tạo các nhóm chat với nhiều người tham gia.

Telegram là gì?
Ngoài ra, Telegram còn hỗ trợ truyền tin nhắn, file đính kèm, gửi hình ảnh, video, âm thanh, tài liệu và các tệp tin khác. Telegram cũng được đánh giá cao về tính bảo mật, bao gồm việc hỗ trợ mã hóa end-to-end cho các cuộc trò chuyện và các tính năng khác để bảo vệ quyền riêng tư của người dùng.
Tham khảo thêm: Cách xóa tài khoản Telegram vĩnh viễn nhanh chóng nhất
Cấu hình đề nghị tải Telegram về máy tính
Hệ điều hành:
- MacOS: 10.11 trở lên, 64 bit.
- Windows: Hệ điều hành Windows 10 phiên bản 14316.0 trở lên.
Hướng dẫn cách tải và cài đặt Telegram trên máy tính
Để tải Telegram cho PC và cài đặt thành công, bạn hãy thực hiện theo các thao tác như sau:
Bước 1: Tuỳ thuộc vào hệ điều hành mà bạn đang sử dụng để chọn link Download Telegram cho máy tính phù hợp:
Link tải Telegram cho máy tính macOS: https://apps.apple.com/us/app/telegram/id747648890?mt=12Link tải Telegram cho PC: https://www.microsoft.com/en-us/p/telegram-desktop/9nztwsqntd0s?activetab=pivot:regionofsystemrequirementstab
Bước 2: Tại giao diện của trang web hiển thị trên màn hình, bạn nhấn vào nút Get.
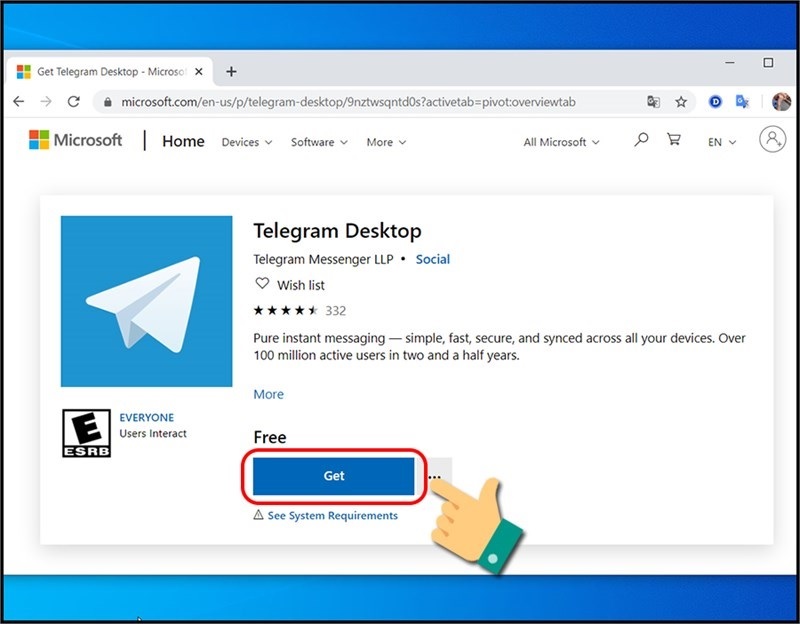
Hướng dẫn cách tải và cài đặt Telegram trên máy tính
Bước 3: Sau đó, bạn đăng nhập vào tài khoản Microsoft.
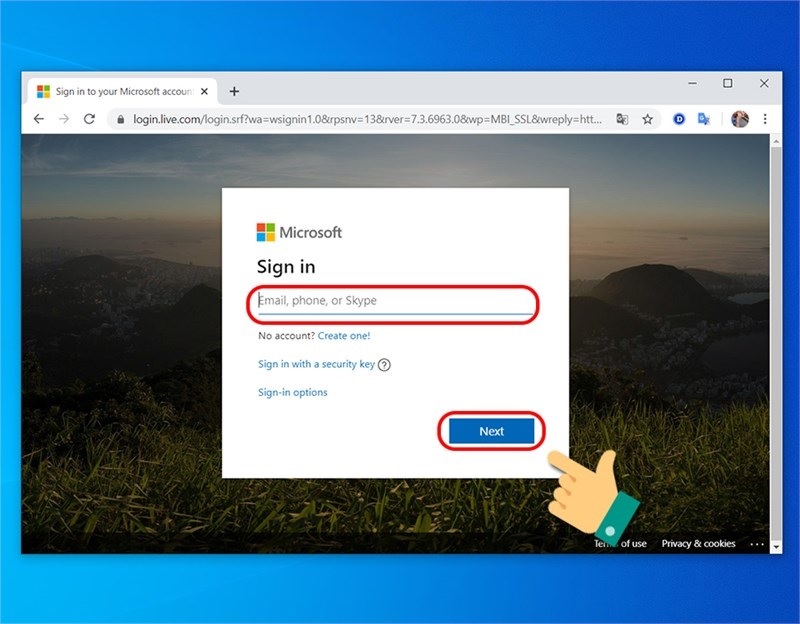
Đăng nhập vào tài khoản Microsoft
Bước 4: Nhấn vào nút Mở Microsoft Store.
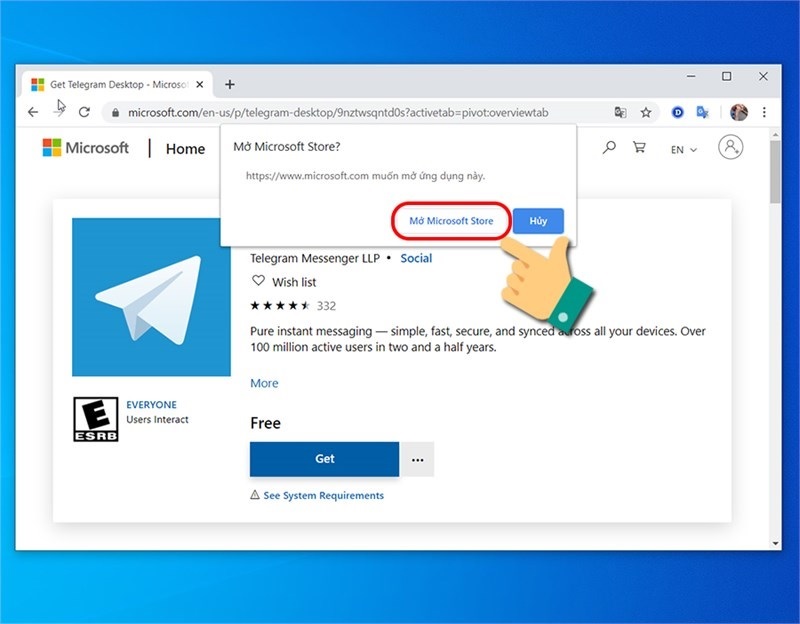
Nhấn vào nút Mở Microsoft Store
Bước 5: Bạn nhấn nút Get để bắt đầu tải Telegram trên máy tính.
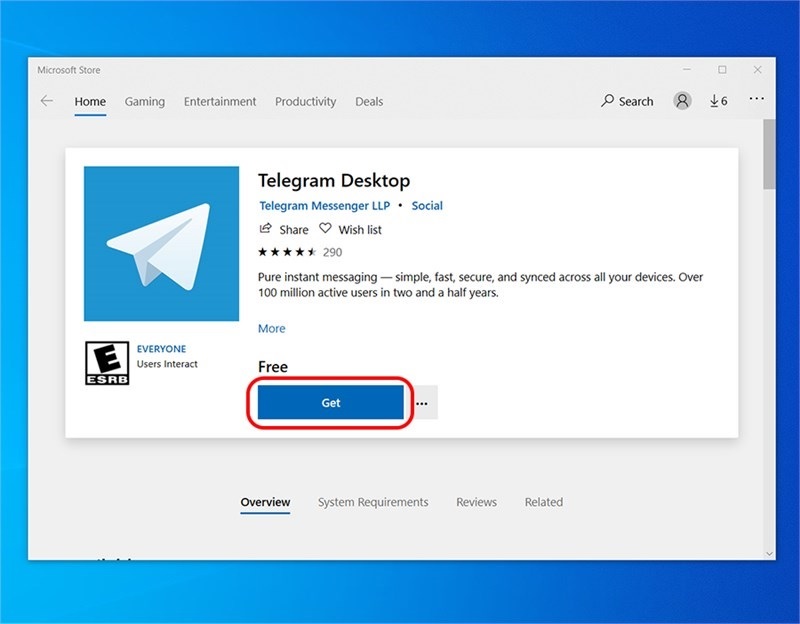
Nhấn nút Get để bắt đầu tải Telegram
Bước 6: Sau khi đã tải ứng dụng về máy, bạn chọn Launch để khởi động ứng dụng.
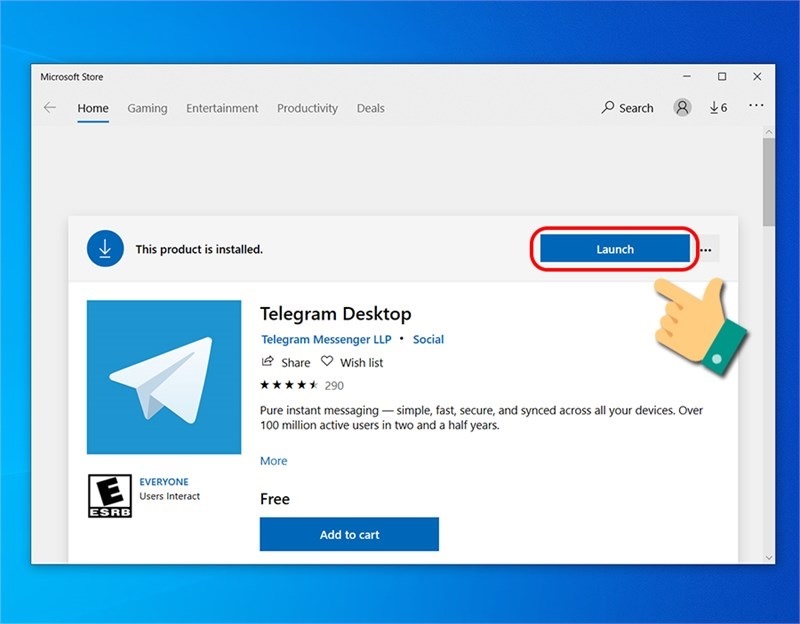
Bạn chọn Launch để khởi động ứng dụng
Như vậy là cách tải và cài telegram trên máy tính. Giờ đây, bạn chỉ cần đăng nhập tài khoản vào và trò chuyện với bạn bè dễ dàng.
Tham khảo thêm: TOP 3 Cách tìm nhóm trên Telegram chính xác và nhanh chóng
Cách tải và cài đặt Telegram cho PC bằng File .exe
Bên cạnh cách tải và cài Telegram cho máy tính vừa được chia sẻ ở trên. Các bạn có thể áp dụng cách sau đây để tải và cài đặt nhanh chóng nhé!
Bước 1: Đầu tiên, bạn truy cập vào đường dẫn sau đây để tải ứng dụng về máy: https://desktop.telegram.org/
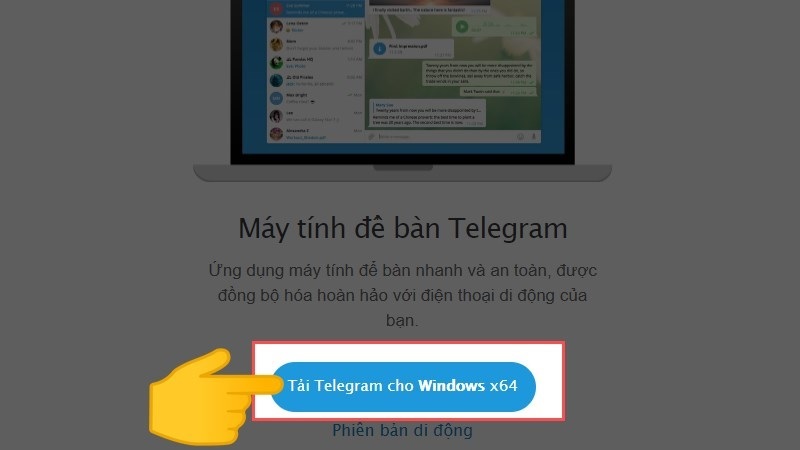
Cách tải và cài đặt Telegram cho PC bằng File .exe
Bước 2: Ngay sau đó, ứng dụng sẽ được tải về máy dưới dạng tập tin .exe. Bạn chỉ cần cài đặt vào máy để sử dụng.
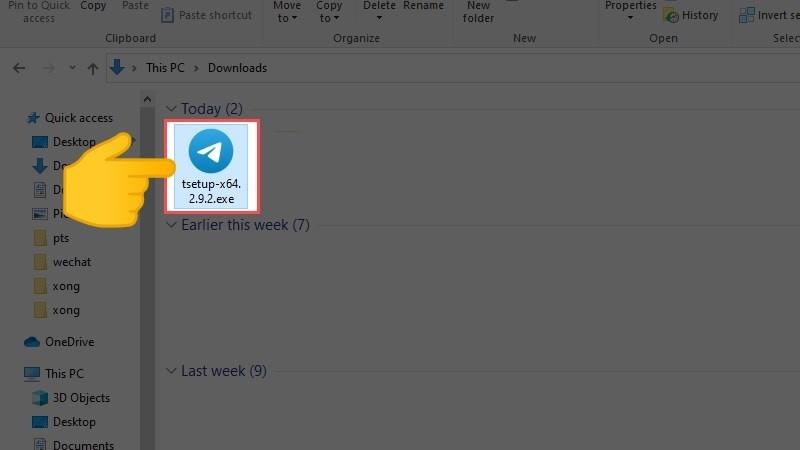
Ứng dụng sẽ được tải về máy dưới dạng tập tin .exe
Bước 3: Chọn ngôn ngữ cài đặt. Ở đây chúng tôi sẽ chọn ngôn ngữ là English (tiếng anh).
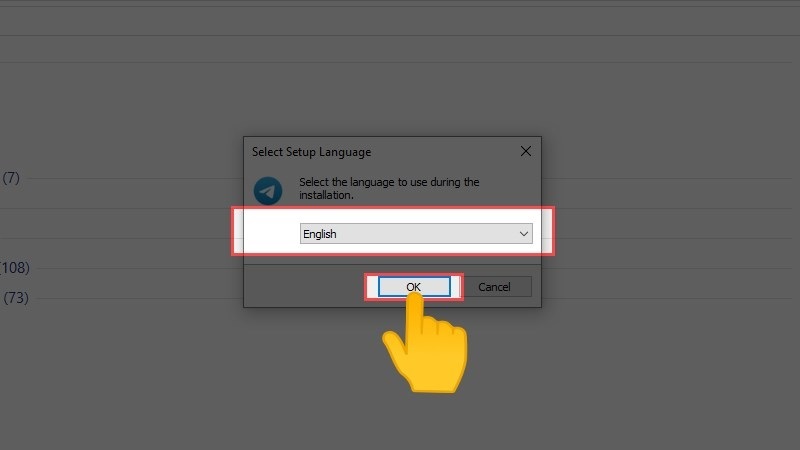
Chọn ngôn ngữ cài đặt
Bước 4: Tiếp theo, bạn nhấn Next để quá trình cài đặt Telegram trên máy tính được tiếp tục.
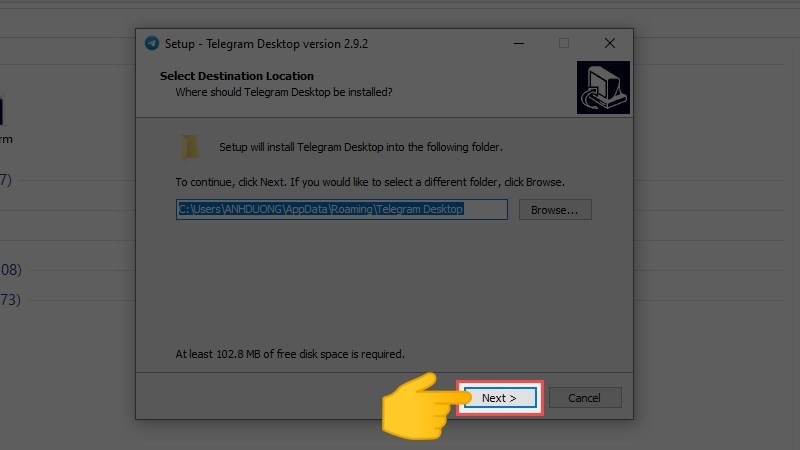
Nhấn Next để quá trình cài đặt Telegram trên máy tính được tiếp tục
Bước 5: Bạn hãy nhấn Next đến khi hết.
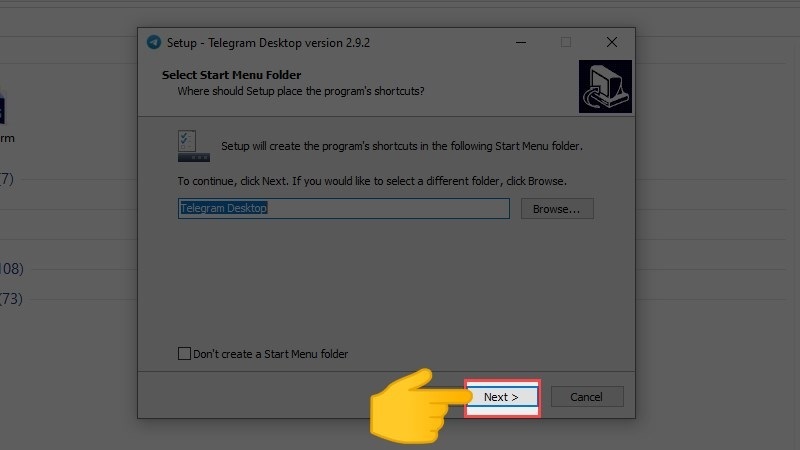
Nhấn Next
Bước 6: Khi cửa sổ mới hiển thị, bạn nhấn nút Install để cài đặt tập tin vào máy tính.
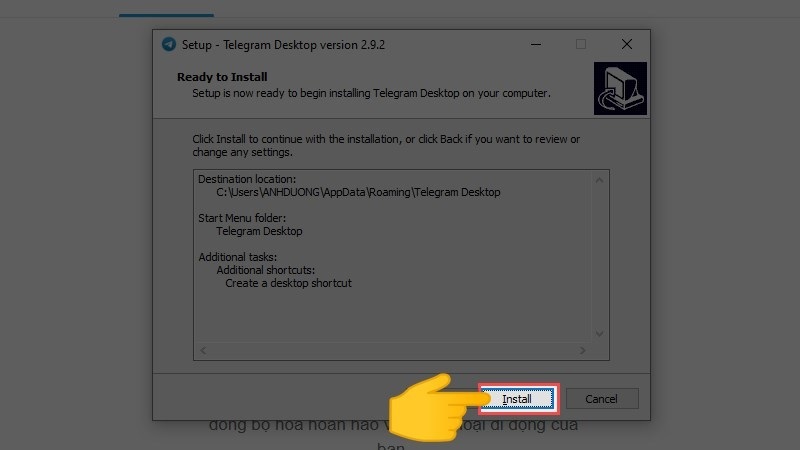
Nhấn nút Install
Bước 7: Nhấn nút Finish để kết thúc quá trình cài đặt phần mềm.
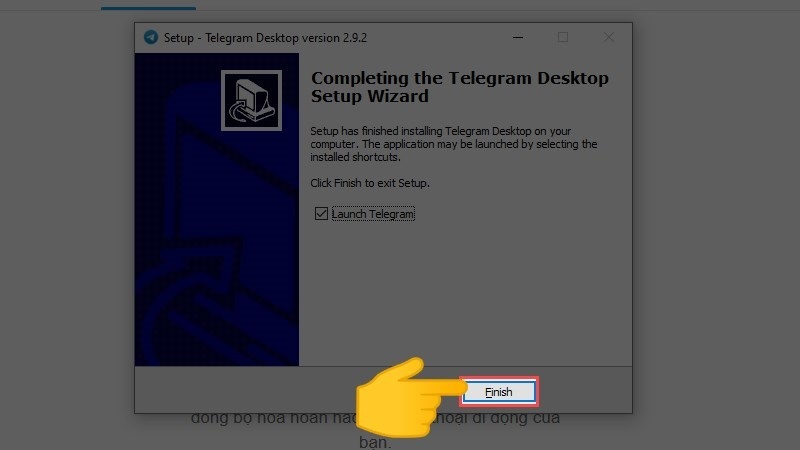
Nhấn nút Finish
Bước 8: Để tạo tài khoản Telegram, bạn nhập số điện thoại vào. Hoặc đăng nhập tài khoản bằng mã QR.
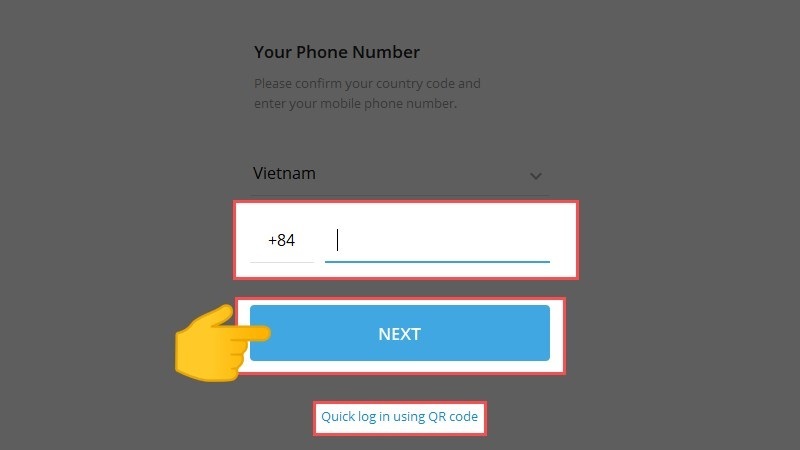
Bạn nhập số điện thoại vào
Bước 9: Như vậy là quá trình tải và cài đặt phần mềm Telegram trên máy tính đã thành công. Giờ đây, bạn có thể thoải mái trò chuyện cùng bạn bè hoàn toàn miễn phí.
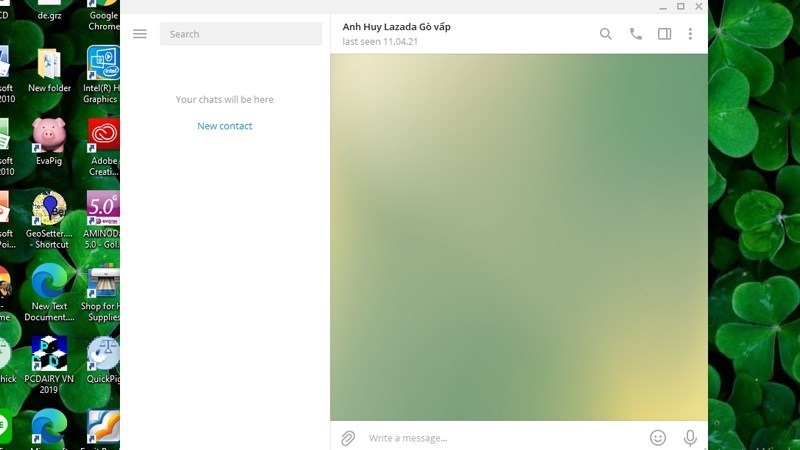
Quá trình tải và cài đặt phần mềm Telegram trên máy tính đã thành công
Như vậy là Techcare Đà Nẵng đã chia sẻ đến các bạn Cách tải Telegram cho máy tính và hướng dẫn cài đặt chi tiết. Hãy tham khảo và áp dụng ngay để tải ứng dụng về máy thành công. Chúc các bạn có những trải nghiệm thú vị với phần mềm này nhé!










