Nếu bạn đang băn khoăn không biết nên làm thế nào để viết hoa chữ đầu trong Excel? Các bạn hãy yên tâm khi Techcare Đà Nẵng sẽ bật mí đến bạn một số cách viết hoa chữ cái đầu trong Excel nhanh chóng và tiện lợi nhất. Mời các bạn cùng theo dõi ngay sau đây nhé!
Cách viết hoa chữ cái đầu trong Excel không cần sử dụng hàm
Cách viết hoa chữ cái đầu trong excel bằng phím Shift
Phím Shift là một phím tắt viết hoa chữ cái đầu trong excel được người dùng hiện nay sử dụng rất phổ biến. Khi các bạn chỉ cần nhấn giữ vào phím Shift trên bàn phím kèm theo chữ cái mà bạn muốn viết in hoa trong Excel là được. Đây là cách mà người dùng thường hay áp dụng đối với trường hợp muốn tạo chữ cái đầu viết hoa trong excel của mỗi câu.
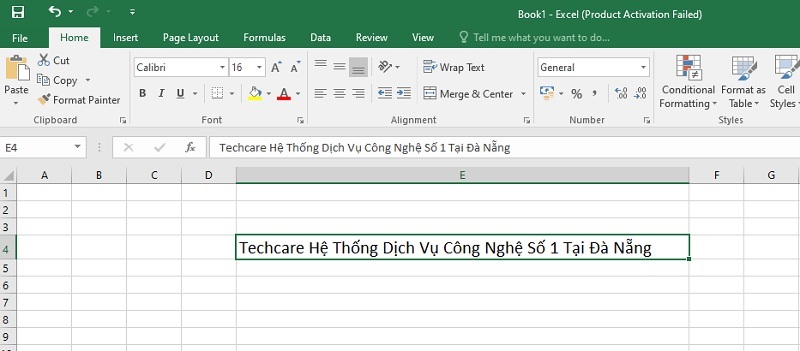
Cách viết hoa chữ cái đầu trong excel bằng phím Shift
Viết hoa chữ đầu trong excel bằng phím Caps Lock
Bên cạnh phím Shift, phím Caps Lock cũng là một sự lựa chọn ưu tiên thường được người dùng áp dụng khi cần viết hoa chữ đầu trong Excel. Với những chữ cái được viết sau khi bạn nhấn vào phím Caps Lock trên bàn phím đều được viết in hoa. Vì vậy, bạn chỉ cần nhấn phím Caps Lock rồi nhập chữ cái cần in hoa rồi tắt phím Caps Lock và tiếp tục nhập nội dung vào như thông thường.
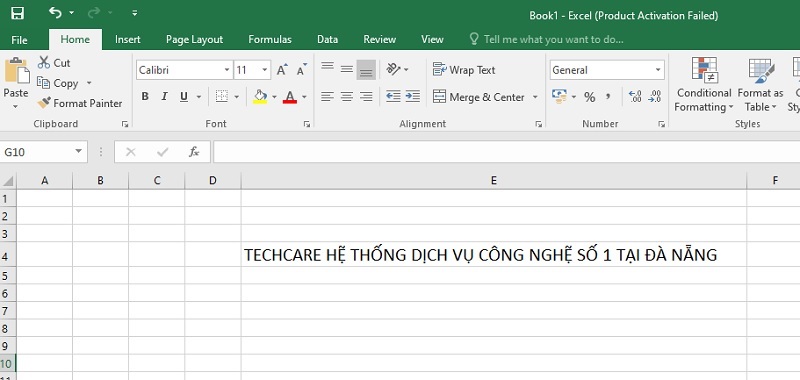
Viết hoa chữ đầu trong excel bằng phím Caps Lock
Các hàm viết hoa chữ cái đầu trong excel hay nhất
Bên cạnh những phím tắt viết hoa chữ cái đầu trong excel vừa được bật mí ở trên. Các bạn cũng có thể sử dụng các hàm viết hoa chữ cái đầu trong excel. Cụ thể như sau:
Xem thêm
Cách viết chữ cái đầu viết hoa trong excel bằng hàm UPPER
Khu sử dụng hàm UPPER, mọi dữ liệu của bạn sẽ được chuyển sang viết in hoa một cách nhanh chóng. Đây là hàm được nhận xét tương tự với chức năng của phím Caps Lock ở trên. Tuy nhiên, sử dụng hàm này sẽ mang đến cho các bạn sự tiện lợi và nhanh chóng hơn.
Với công thức viết hoa chữ cái đầu trong excel đối với hàm UPPER như sau:
=UPPER(“nội dung cần viết hoa”)
Ví dụ minh hoạt như hình bên dưới: Bạn hãy viết in hoa tất cả các chữ có trong bảng.
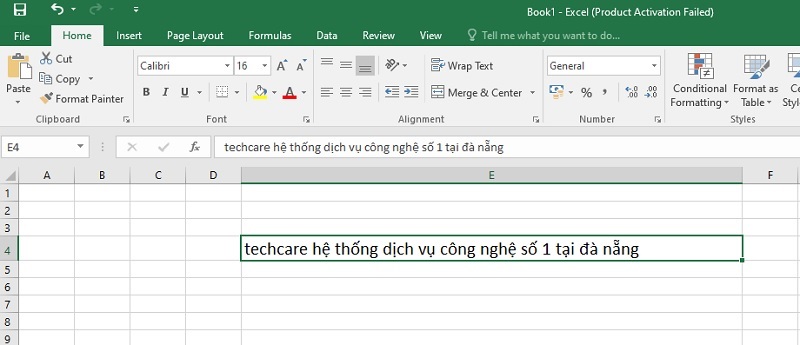
Để sử dụng hàm viết hoa chữ cái đầu trong excel UPPER đối với ví dụ trên, các bạn hãy tiến hành như sau:
Bước 1: Tại vị trí của ô mà bạn muốn viết in hoa, bạn hãy nhập vào công thức như sau:
=UPPER(“techcare hệ thống dịch vụ công nghệ số 1 tại đà nẵng”)
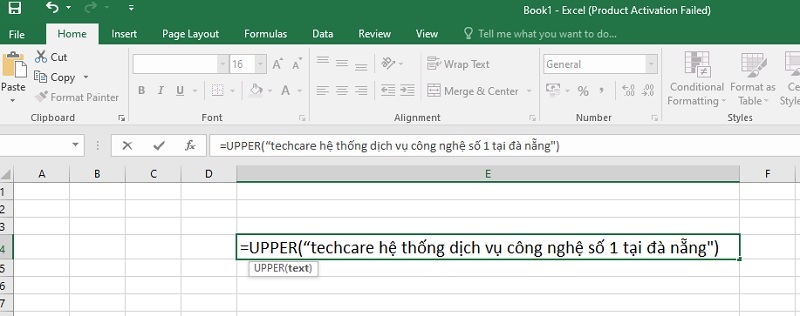
Bước 2: Sau đó, bạn chỉ cần nhấn vào phím Enter thì sẽ nhận được kết quả như hình bên dưới:
Cách viết hoa chữ cái đầu trong Excel bằng hàm PROPER
Đối với hàm PROPER, các bạn có thể sử dụng khi muốn in hoa chữ cái đầu tiên của mỗi từ trong câu. Với công thức công thức viết hoa chữ cái đầu trong excel PROPER như sau:
=PROPER(“chữ cần viết hoa”)
Với ví dụ minh họa bên dưới sẽ giúp các bạn hiểu rõ hơn về cách sử dụng hàm này như sau:
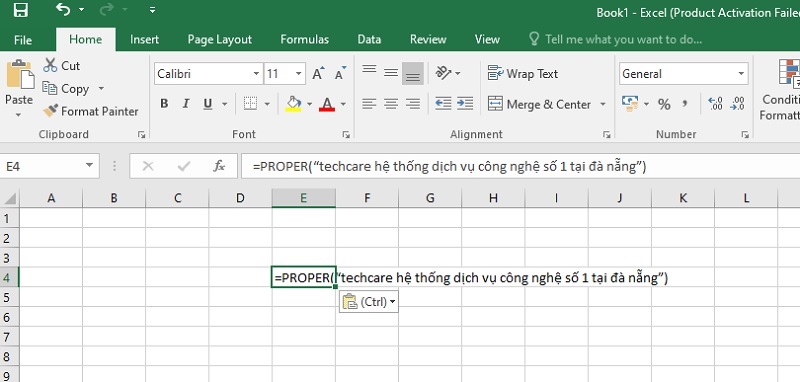
Hãy viết in hoa tất cả chữ cái đầu tiên của các từ trong bảng bên dưới:
Các bạn có thể dễ dàng viết hoa chữ đầu trong excel thông qua hàm PROPER như sau:
Bước 1: Tại vị trí ô bạn muốn viết in hoa chữ cái đầu của mỗi từ, bạn hãy nhập vào công thức như sau:
=PROPER(“techcare hệ thống dịch vụ công nghệ số 1 tại đà nẵng”)
Bước 2: Sau đó, bạn chỉ cần nhấn phím Enter trên bàn phím để hàm được áp dụng và nhận được kết quả như hình bên dưới:
Lưu ý: Đối với trường hợp người dùng sử dụng hàm tham chiếu đến ô trống trong bảng Excel. Như vậy, hàm Proper sẽ tự động trả về ký tự trống. Chính vì vậy, kết quả mà người dùng nhận được chính là ô rỗng. Vì vậy, các bạn hãy nhớ kiểm tra kỹ lưỡng xem bạn đã tham chiếu chính xác vào ô có giá trị hay chưa nhé!
Đó là một số cách viết hoa chữ cái đầu trong Excel nhanh chóng và tiện lợi mà Techcare Đà Nẵng đã chia sẻ đến các bạn. Chúc các bạn thực hiện thành công nhé!










