Cách viết số mũ trong Excel bằng Equation
Để viết số mũ trong Excel bằng Equation, các bạn chỉ cần thực hiện theo các bước như sau:
Bước 1: Đầu tiên, bạn hãy mở File Excel lên và chọn vào mục Insert.
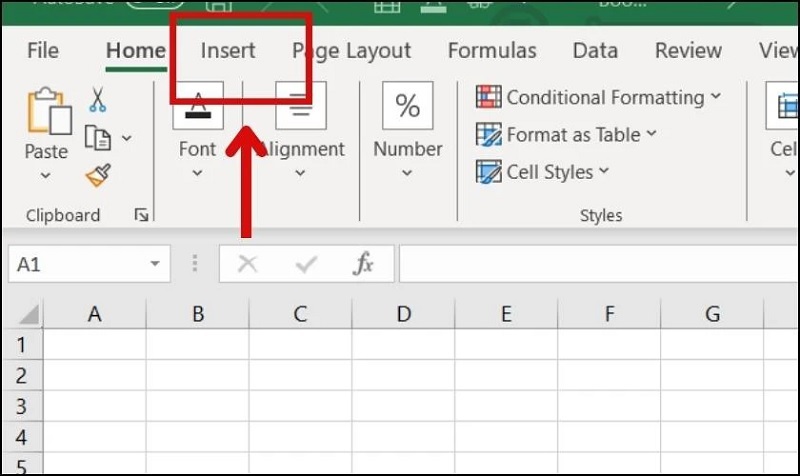
Chọn vào mục Insert
Bước 2: Sau đó, bạn tìm kiếm mục Symbols và chọn Equation.
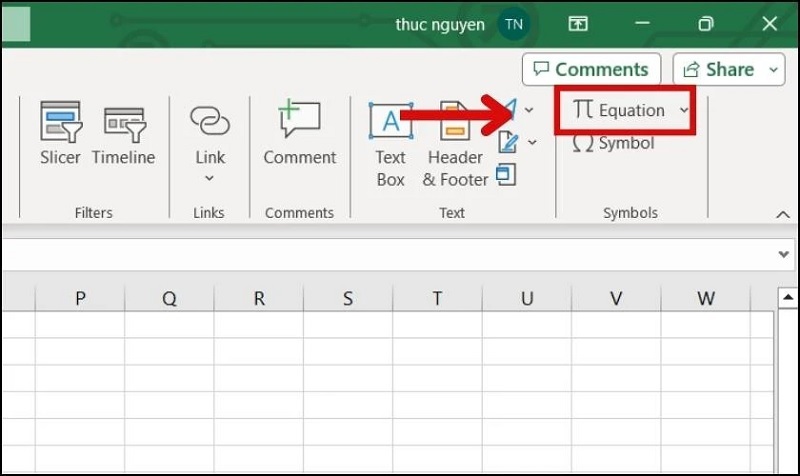
Chọn Equation
Bước 3: Tại phần Structures, bạn chọn vào công cụ Script để bắt đầu viết số mũ trong Excel.
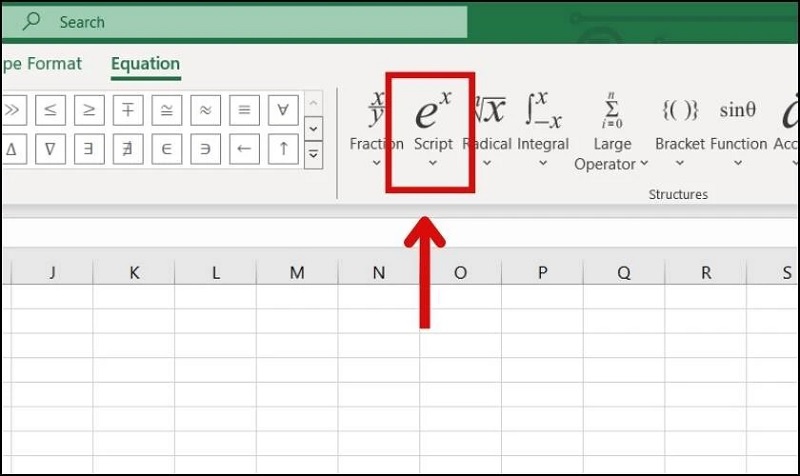
Chọn vào công cụ Script
Bước 4: Ngay sau đó, bên dưới phần Script sẽ hiển thị các kiểu viết số mũ mà bạn có thể lựa chọn. Ở đây, chúng tôi sẽ chọn cách viết mũ dưới trong Excel.
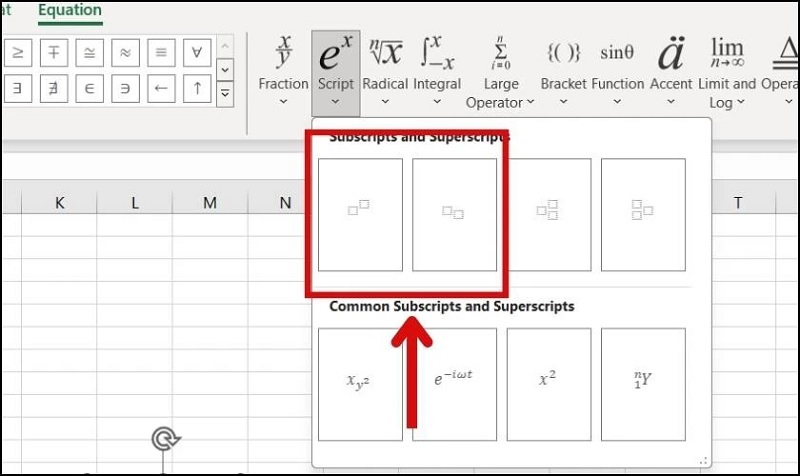
Hiển thị các kiểu viết số mũ
Bước 5: Sau khi đã chọn kiểu mũ hoàn tất, ở Excel sẽ hiển thị như hình bên dưới. Lúc này, bạn chỉ cần viết số bạn muốn vào là được.
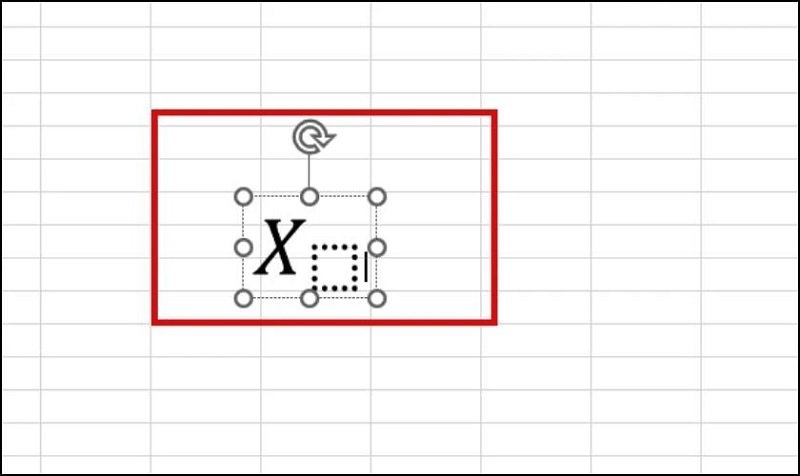
Tham khảo thêm: File Excel quá nặng - Nguyên nhân và cách khắc phục nhanh nhất
Tham khảo thêm: Cách đặt mật khẩu cho file Excel siêu dễ, giúp bảo mật tài liệu
Cách viết số mũ trong Excel với Ink Equation
Nếu bạn muốn viết số mũ thủ công trong Excel như khi viết trên giấy, bạn hãy sử dụng đến công cụ Ink Equation. Với các bước thực hiện như sau:
Bước 1: Bạn mở File Excel lên rồi chọn vào thẻ Insert.
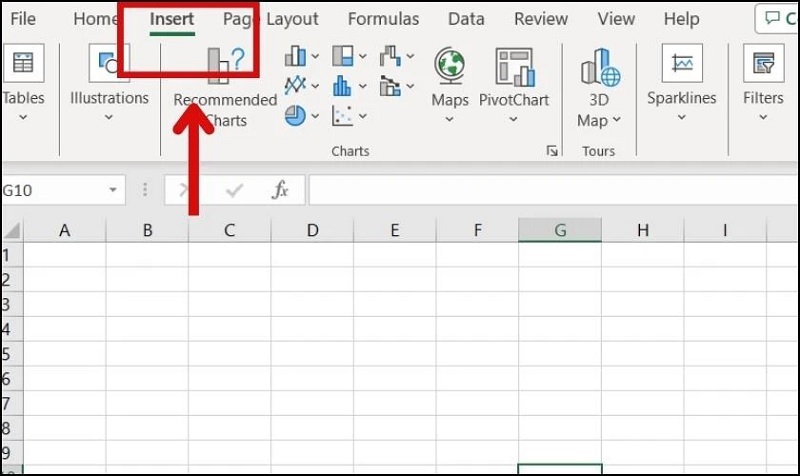
Chọn vào thẻ Insert
Bước 2: Sau đó, bạn vào mục Symbols và chọn vào công cụ Equation.
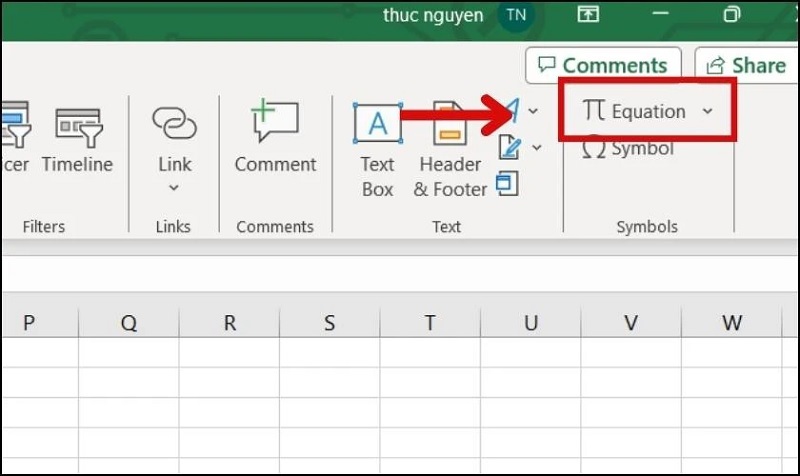
Chọn vào công cụ Equation
Bước 3: Tại mục Tools, bạn chọn Ink Equation để tiếp tục.
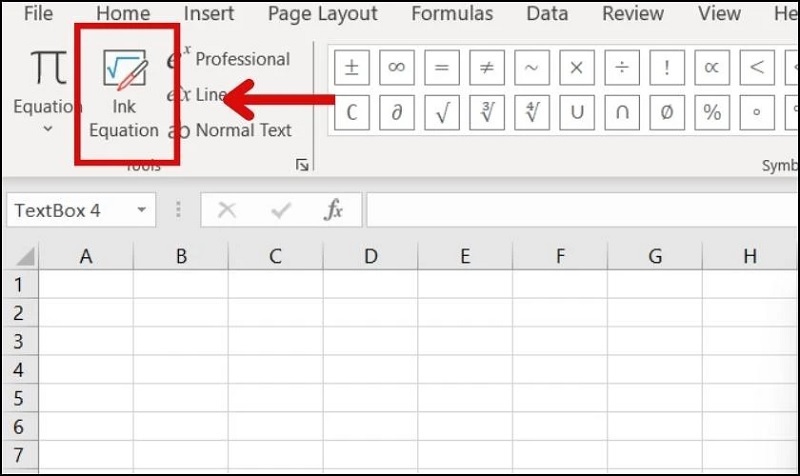
Chọn Ink Equation
Bước 4: Ngay sau đó, sẽ có bảng vẽ được hiển thị. Bạn chỉ cần nhấn vào công cụ Write rồi sử dụng chuột máy tính để viết trực tiếp lên bảng vẽ.
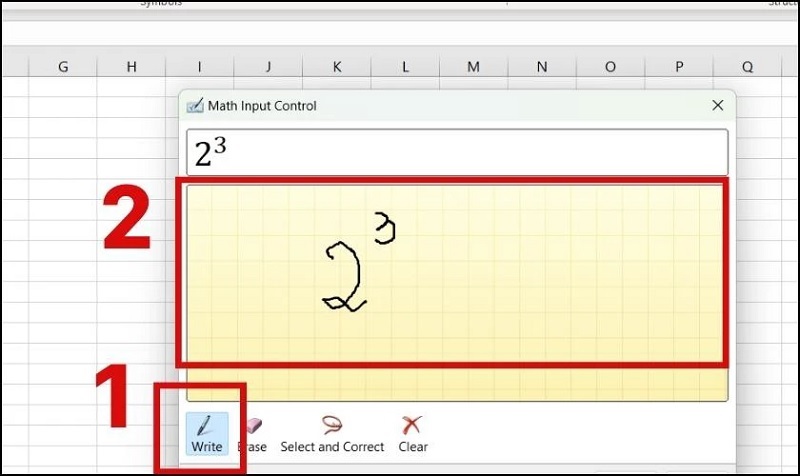
Nhấn vào công cụ Write
Bước 5: Sau khi đã viết xong, bạn chọn mục Insert để có thể chèn chữ số bạn vừa viết vào Excel.
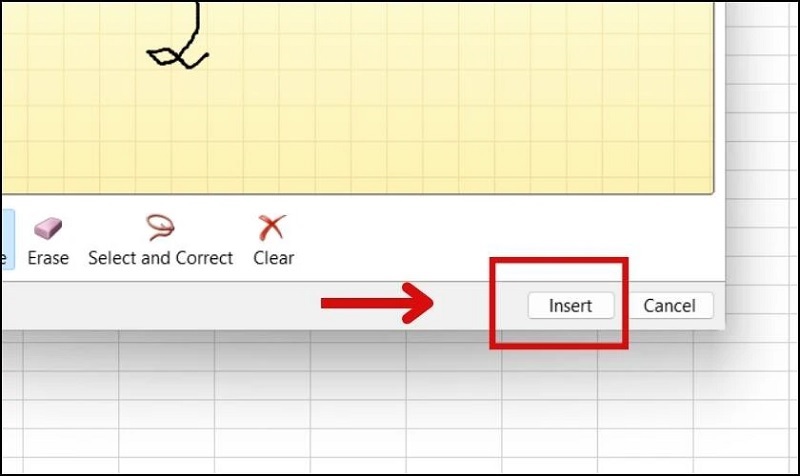
Chọn mục Insert
Với kết quả bạn nhận được như sau:
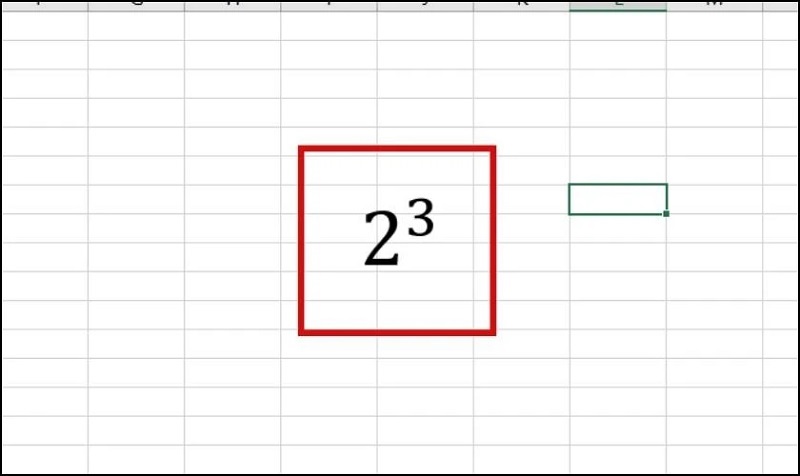
Xem thêm: Hướng dẫn cách xóa khoảng trắng trong Excel đơn giản nhất
Xem thêm: 3 Cách giãn dòng trong Excel cực dễ và nhanh chóng
Xem thêm: Cách đổi dấu phẩy thành dấu chấm trong Excel chuẩn nhất
Cách viết số mũ trên, dưới trong Excel bằng tổ hợp phím tắt
Các tổ hợp phím tắt dùng để viết chỉ số mũ trên trong Excel như sau:
- Mũ 1: Alt + 0185.
- Mũ 2: Alt + 0178.
- Mũ 3: Alt + 0179.
Ví dụ trường hợp bạn muốn viết 2 mũ 2 trong Excel bằng phím tắt, bạn chỉ cần thực hiện theo các bước như sau:
Bước 1: Đầu tiên, bạn hãy nhấp chuột vào ô dữ liệu mà bạn muốn viết rồi nhấn giữ vào phím Alt. Sau đó, bạn gõ vào các phím 0, 1, 7, 8.
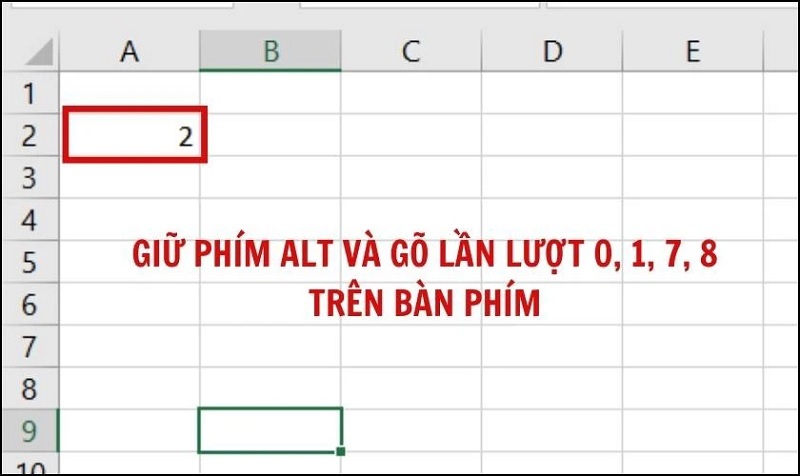
Nhấn giữ vào phím Alt
Bước 2: Ngay sau đó, kết quả sẽ được hiển thị như sau:
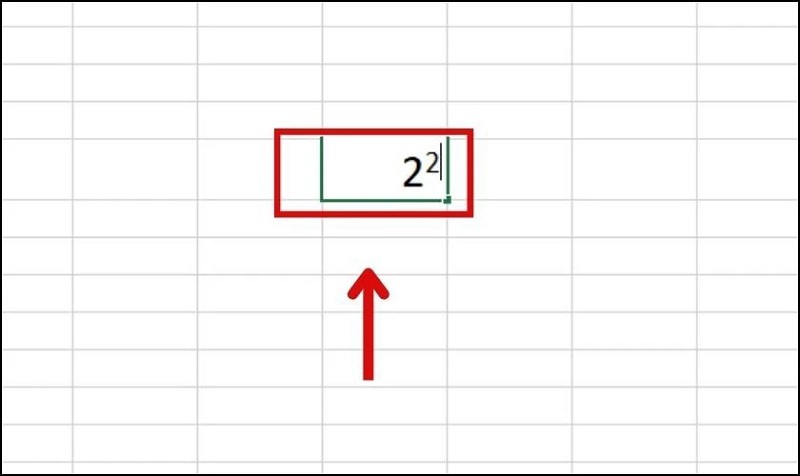
Kết quả sẽ được hiển thị
Lưu ý: Tổ hợp phím tắt này chỉ hỗ trợ cho font chữ Calibri và Arial. Vì vậy, khi bạn sử dụng font chữ khác thì sẽ không viết số mũ trong Excel được bằng cách này.
Cách viết số mũ trên, dưới trong Excel thông qua định dạng có sẵn
Ví dụ như khi bạn muốn nhập công thứ X + X mũ 2 trong Excel thông qua định dạng Format Cells. Bạn hãy tiến hành theo các thao tác sau đây:
Bước 1: Bạn nhập dữ liệu X + X2 vào Excel. Sau đó, bạn bôi đen số 2 lên, click chuột phải rồi chọn vào mục Format Cells.
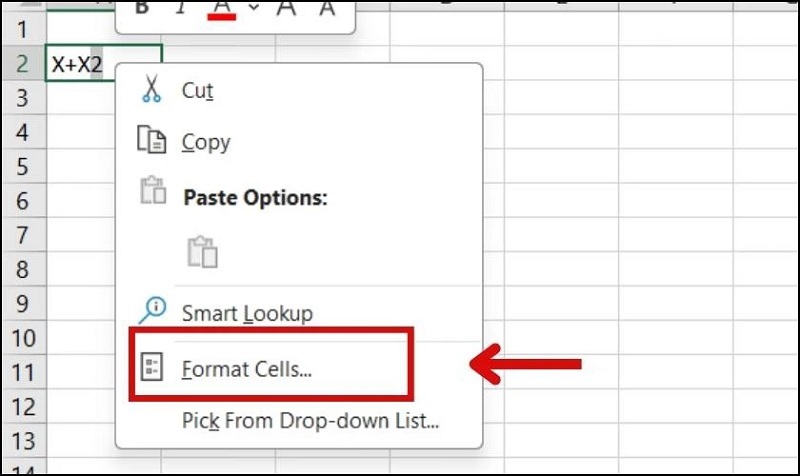
Click chuột phải rồi chọn vào mục Format Cells
Bước 2: Tại mục Effect, bạn chọn vào Superscript nếu muốn định dạng chỉ số trên hoặc chọn vào Subscript nếu muốn định dạng chỉ số dưới. Nhấn nút Ok để hoàn tất.
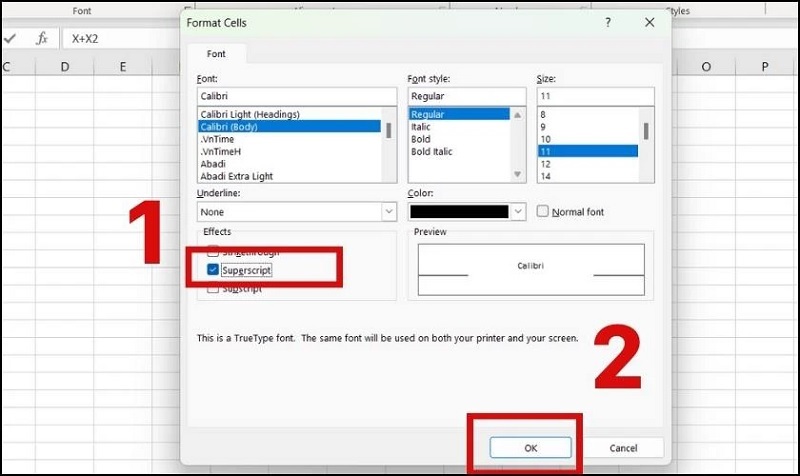
Nhấn nút Ok
Cách viết số mũ trong Excel bằng hàm
Lưu ý: Hàm để viết số mũ trong Excel chỉ hỗ trợ viết chỉ số trên.
Với công thức viết hàm chỉ số trên 1, 2, 3 như sau:
- Mũ 1: =CHAR(185).
- Mũ 2: = CHAR(178).
- Mũ 3: = CHAR(179).
Ví dụ: Khi bạn muốn tạo mũ 2 thông qua cách dùng hàm đối với các dữ liệu như 100, 5 , Xy, 89. Bạn hãy thực hiện theo các bước như sau:
Bước 1: Bên cạnh ô 100, bạn hãy nhập vào công thức =A2&CHAR(178) rồi nhấn phím Enter.
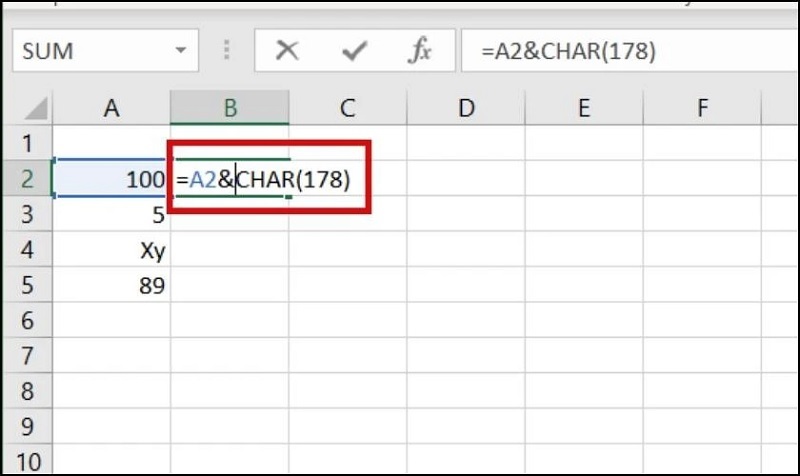
Nhấn phím Enter
Bước 2: Ngay sau đó, kết quả của hàm sẽ hiển thị như trong hình ở bên dưới. Đối với các ô còn lại, bạn có thể dễ dàng sao chép công thức bằng cách kéo thả chuột, tiết kiệm thời gian và tránh phải nhập thủ công cho từng ô.
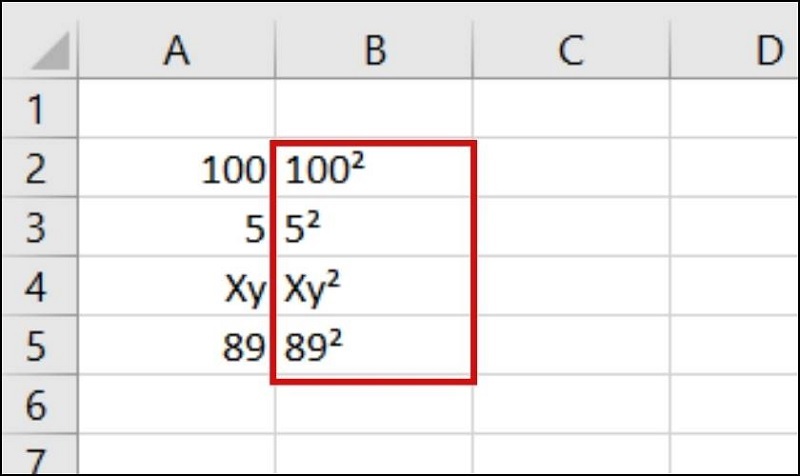
Đây là những phương pháp cơ bản nhất để viết số mũ trong Excel mà Techcare Đà Nẵng đã hướng dẫn chi tiết. Chúng tôi hy vọng rằng thông tin này sẽ giúp bạn thực hiện thành công và nâng cao hiệu quả trong việc sử dụng Excel của mình!










