Ngày nay, việc soạn thảo văn bản trên Word đã quá quen thuộc đối với mọi người. Tuy nhiên, không phải ai cũng biết được cách nhập các công thức toán học với nghiệm hay số mũ. Vì vậy, Techcare - Mua bán laptop cũ Đà Nẵng sẽ giới thiệu đến các bạn Cách viết số mũ trong Word đối với mọi phiên bản đơn giản nhất. Mời các bạn cùng theo dõi và áp dụng ngay nhé!
Mục đích và lợi ích khi viết số mũ trong Word
• Tạo ra đúng văn bản như yêu cầu. Ví dụ như các công thức trong hóa học, toán học và vật lý.
• Tạo ra những dòng nhỏ để nhấn mạnh hoặc những điều cần lưu ý.
• Có thể chỉnh sửa văn bản đúng với quy chuẩn khi soạn thảo văn bản.
Tham khảo thêm cách bỏ dấu gạch đỏ trong word 2016
Cách viết số mũ trong Word, chỉ số trên và chỉ số dưới bằng phím tắt
Đối với cách viết số mũ trong word này, các bạn có thể áp dụng trên mọi phiên bản. Từ phiên bản Word 2003, 2007, 2010, 2013 cho đến phiên bản 2016.
Cách đánh số mũ trong word (chỉ số trên)
Khi muốn viết mũ trong word, bạn chỉ cần chọn tổ hợp phím Ctrl + Shift + =
Ví dụ: Khi thực hiện cách viết dấu bình phương trong word (X bình phương). Bạn hãy thực hiện các thao tác như sau:
Bước 1: Đầu tiên, bạn nhập vào ký tự X. Sau đó, bạn nhấn tổ hợp phím Ctrl + Shift + =
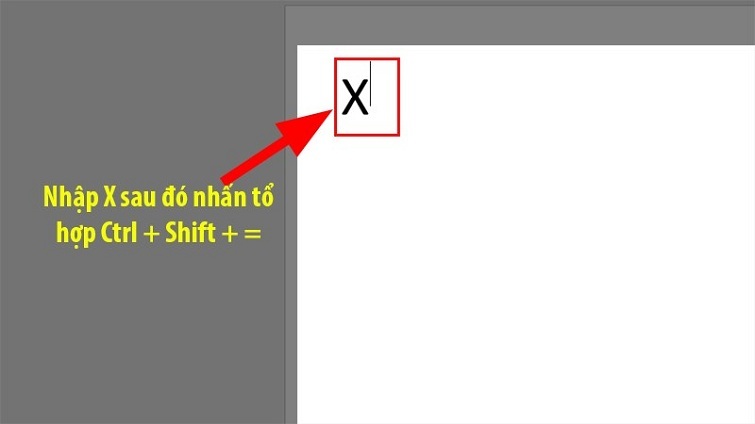
Bước 2: Bạn nhập vào số 2 để hoàn tất.
Lưu ý: Đến ký tự tiếp theo, nếu bạn không còn viết số mũ trên word nữa. Bạn chỉ cần sử dụng tổ hợp phím Ctrl + Shift + = lại một lần nữa là được.
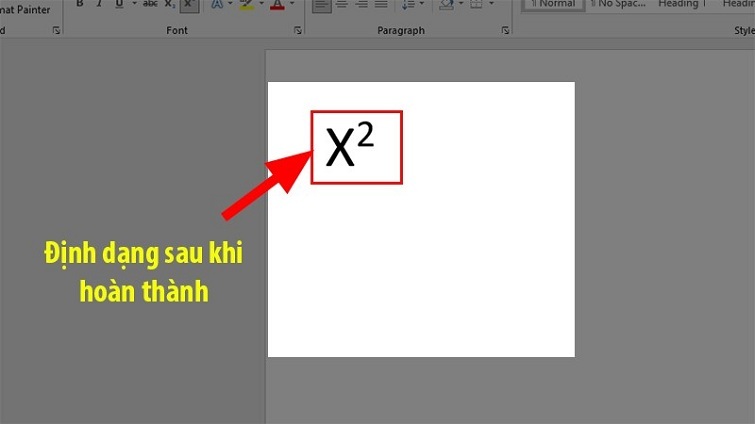
Cách viết chỉ số dưới trong Word
Để thực hiện cách viết số nhỏ dưới chữ trong word. Bạn hãy sử dụng đến tổ hợp phím Ctrl + =
Ví dụ: Viết công thức hóa học của nước (Đó là H2O).
Bước 1: Đầu tiên, bạn nhập vào văn bản ký tự H. Sau đó, bạn sử dụng tổ hợp phím Ctrl + =
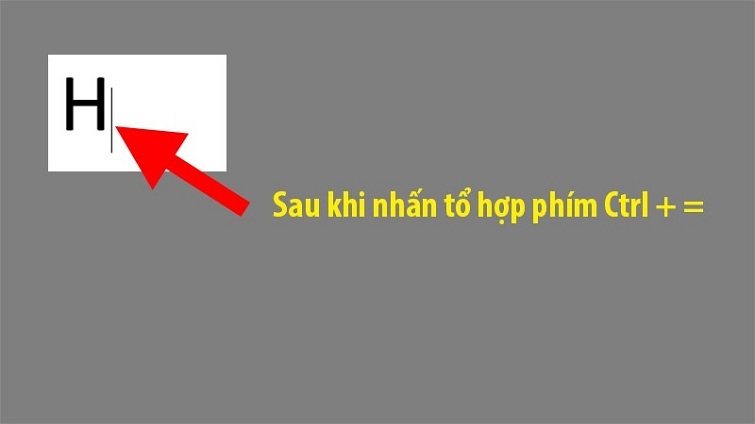
Bước 2: Bạn nhập số 2 vào rồi nhấn Ctrl + = thêm một lần nữa. Nhập vào ký tự O là hoàn tất.
Lưu ý: Bạn hãy nhớ sau khi viết chỉ số dưới xong. Bạn cần phải sử dụng tổ hợp phím Ctrl + = để trở lại nhập văn bản như bình thường để nhập vào ký tự O.
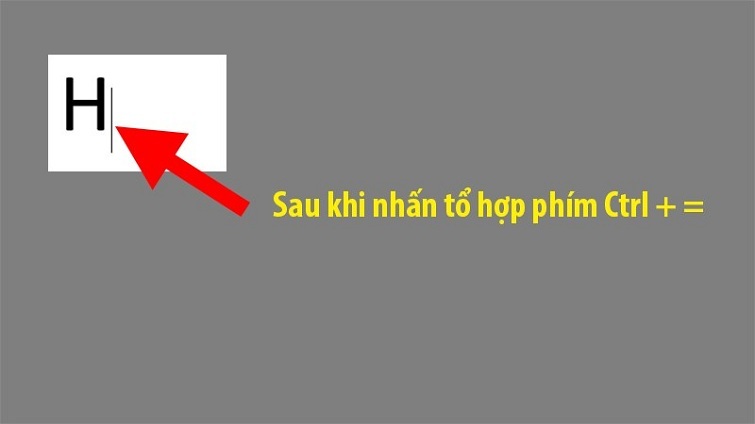
Tham khảo thêm cách chuyển File ảnh sang Word không bị lỗi Font
Cách viết dấu mũ trong word đối với MacOS
Khi bạn muốn viết số mũ trong word (chỉ số trên), bạn hãy sử dụng tổ hợp phím như sau: Command + Shift + =
Khi bạn muốn viết chỉ số dưới trong word (chỉ số dưới), bạn hãy sử dụng tổ hợp phím như sau: Command + =
Cách viết số mũ trong word bằng Font
Trên những phiên bản Word 2007, 2010, 2013, 2016 và cả MacOS. Cách viết số mũ trên máy tính đã trở nên đơn giản hơn khi có những chỉ số tại thanh công cụ. Các bạn hãy cùng Techcare - Mua bán laptop cũ Đà Nẵng tìm hiểu rõ về cách đánh số mũ trong word 2010, 2007, 2013, 2016 và MacOS nhé!
Cách viết chỉ số trên trong word 2007, 2010, 2013, 2016 và MacOS
Khi bạn cần viết mũ trong word bằng Font. Bạn hãy thực hiện như sau:
Bước 1: Bạn nhập văn bản vào word như thông thường. Sau đó, bạn bắt đầu bôi đen lên chữ số hay ký tự mà bạn cần viết mũ trong word.
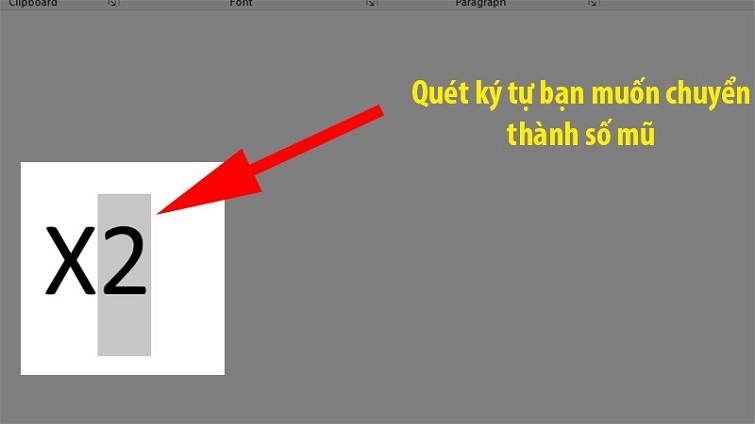
Bước 2: Bạn di chuyển đến thẻ Home. Tại mục Font, bạn hãy chọn vào ký tự X2 như hình bên dưới là được.
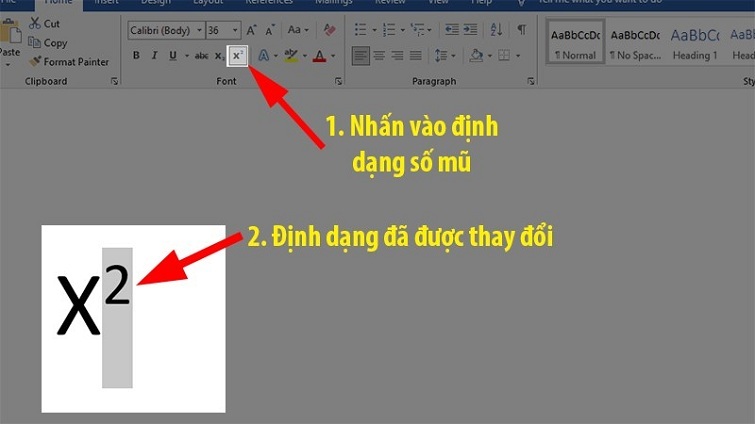
Tham khảo thêm cách xoay chữ trong Word 2007
Cách viết chỉ số dưới trong word 2010, 2007, 2013, 2016 và MacOS
Bước 1: Bạn cũng nhập vào văn bản như thông thường. Sau đó, bạn bôi đen lên các ký tự và chữ số mà bạn cần viết dưới dạng chỉ số dưới.
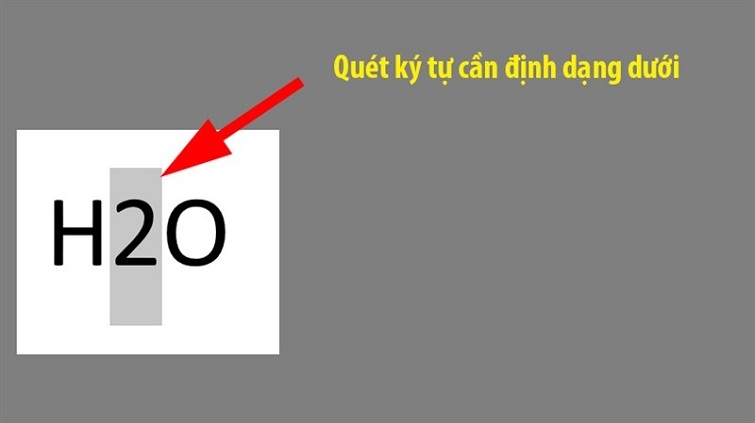
Bước 2: Cuối cùng, bạn chỉ cần di chuyển đến thẻ Home. Tại mục Font, bạn nhấn vào ký tự X2 là được.
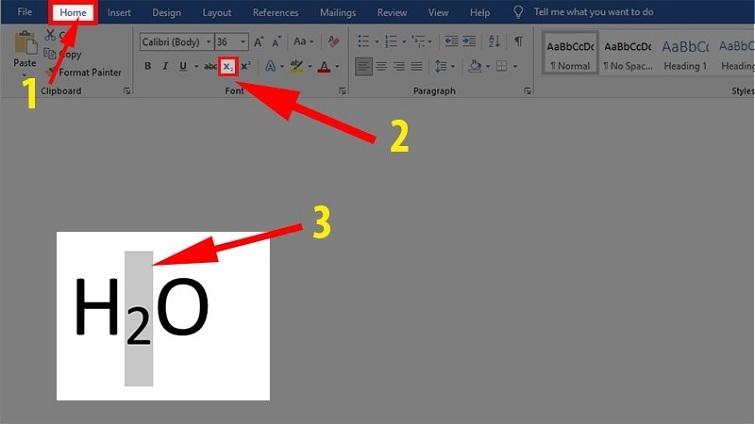
Cách viết số mũ trong word 2003
Đối với phiên bản Word 2003, trên thanh Menu không có sẵn X2 và X2 để các bạn chọn.
Nên khi muốn cách đánh số mũ trong word 2003, bạn hãy thực hiện như sau:
Bước 1: Bạn nhập vào văn bản công thức có chưa các ký tự mà bạn cần định dạng. Sau đó, bạn bôi đen lên những chỉ số này.
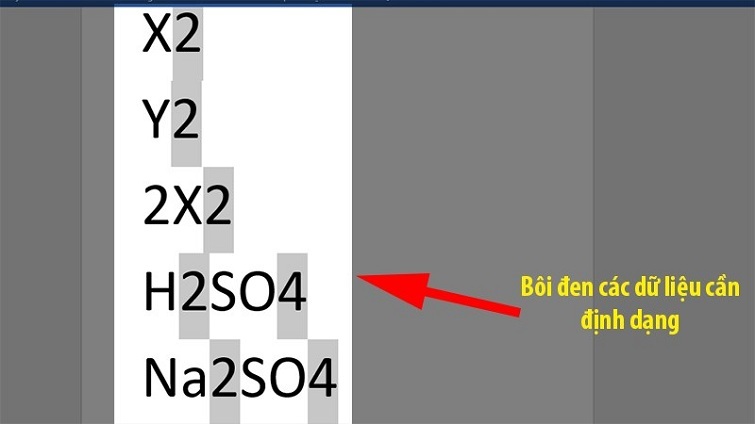
Bước 2: Tiếp theo, bạn nhấn chuột phải và nhấn Font.
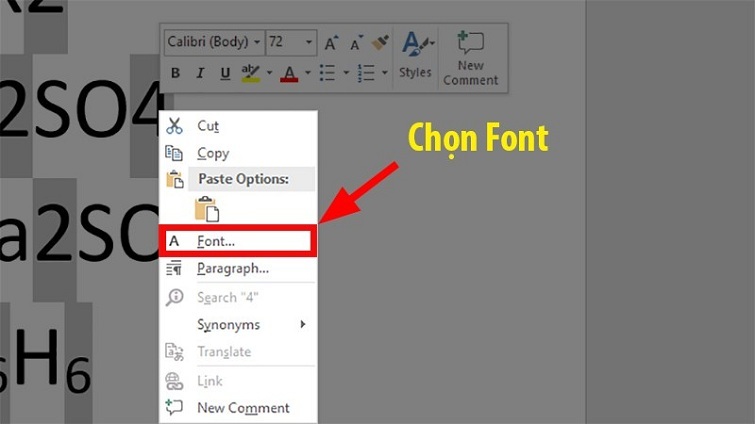
Bước 3: Khi cửa sổ Font hiển thị, tại mục Effects, bạn nhấn Superscript (số mũ trên) hay Supscript (chỉ số dưới). Bạn nhấn OK để hoàn tất.
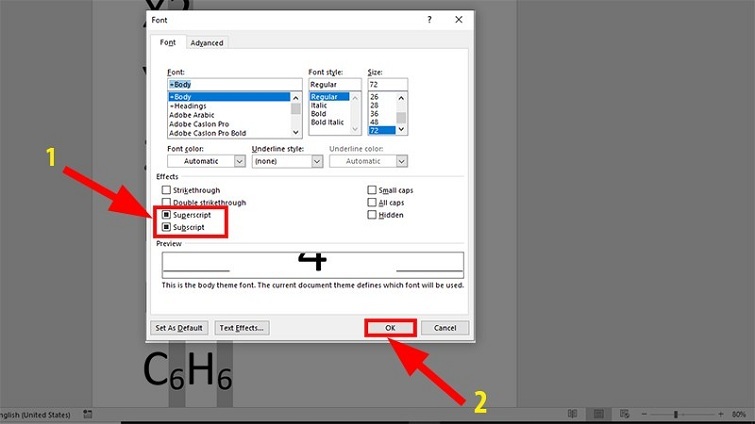
Trên đây chính là những Cách viết số mũ trong Word đối với mọi phiên bản đơn giản nhất mà Techcare – Mua bán laptop đã chia sẻ đến các bạn. Chúc bạn thực hiện thành công để đáp ứng được nhu cầu sử dụng trong học tập, công việc nhé!










