Bạn đang gặp phải tình trạng file không thể xóa được trên Windows 10? Đây là vấn đề phổ biến mà nhiều người dùng gặp phải khi file bị khóa bởi tiến trình đang chạy, quyền truy cập bị hạn chế hoặc lỗi hệ thống. Techcare.vn sẽ hướng dẫn bạn các phương pháp hiệu quả nhất để giải quyết vấn đề này một cách dứt điểm.
Giới thiệu về vấn đề File không xóa được

Nguyên nhân chính gây ra lỗi:
File đang được sử dụng: Khi một chương trình hoặc tiến trình đang truy cập file, Windows sẽ khóa file để tránh xung đột dữ liệu.
Quyền truy cập bị hạn chế: File thuộc sở hữu của tài khoản Administrator hoặc có quyền đặc biệt mà tài khoản hiện tại không có đủ quyền để xóa.
File hệ thống quan trọng: Windows bảo vệ các file hệ thống quan trọng khỏi việc bị xóa nhầm.
Lỗi phần cứng: Ổ cứng bị lỗi bad sector hoặc file system bị hỏng có thể khiến file không thể xóa được.
Xem thêm: Cách xóa ứng dụng trên máy tính
So sánh các phương pháp xóa File
| Phương pháp | Độ hiệu quả | Độ khó | Phù hợp cho |
|---|---|---|---|
| Restart máy tính | Trung bình | Rất dễ | File bị khóa tạm thời |
| Task Manager | Cao | Dễ | File bị tiến trình khóa |
| Command Prompt | Rất cao | Trung bình | Mọi loại file cứng đầu |
| Safe Mode | Rất cao | Dễ | File hệ thống |
| Phần mềm Unlocker | Rất cao | Dễ | Người dùng phổ thông |
Cấu hình cần thiết để thực hiện
Yêu cầu hệ thống tối thiểu để có thể xóa File không xóa được Win 10:
Hệ điều hành: Windows 10 (mọi phiên bản từ Home đến Enterprise)
Quyền truy cập: Tài khoản Administrator hoặc quyền elevated privileges
Dung lượng ổ cứng: Ít nhất 100MB trống để cài đặt công cụ hỗ trợ
RAM: Tối thiểu 2GB để đảm bảo hệ thống hoạt động ổn định
Lưu ý: Trước khi thực hiện bất kỳ phương pháp nào, hãy sao lưu dữ liệu quan trọng để tránh mất mát không mong muốn.
Hướng dẫn cài đặt và thực hiện từng bước
Cách xóa File không xóa được Win 10 này được thực hiện theo các phương pháp mà Techcare.vn đã liệt kê dưới đây.
Phương pháp 1: Khởi động lại máy tính (Restart)
Các bước thực hiện:
- Lưu tất cả công việc đang thực hiện và đóng mọi chương trình
- Nhấn nút Start → Power → Restart
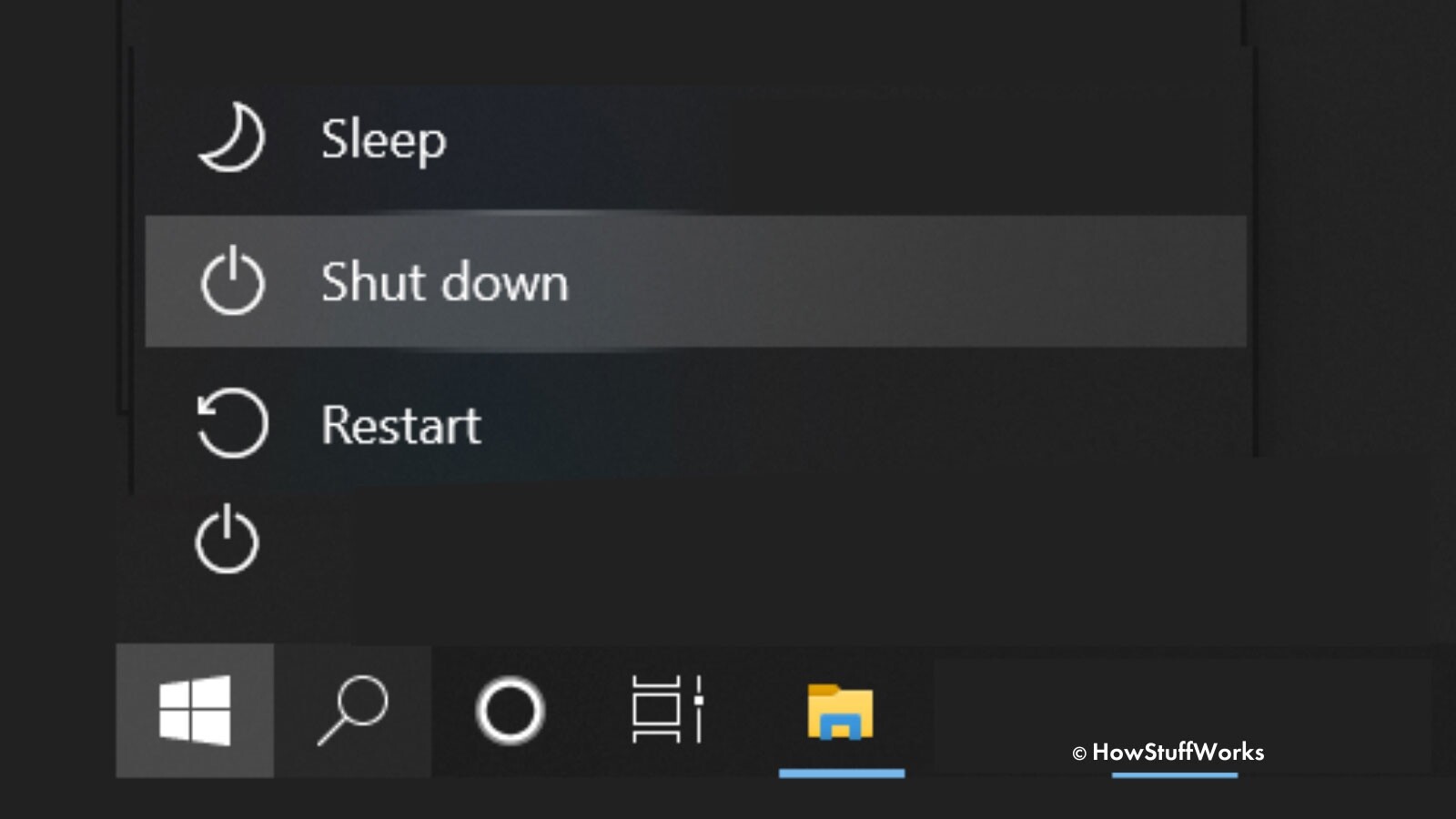
- Đợi máy tính khởi động hoàn toàn
- Thử xóa file một lần nữa bằng cách nhấn Delete hoặc Shift + Delete
Mẹo: Phương pháp này hiệu quả 70% với các file bị khóa bởi chương trình đang chạy ngầm.
Xem thêm: Phần mềm gỡ cài đặt
Phương pháp 2: Sử dụng Task Manager để tắt tiến trình
Thực hiện chi tiết:
- Nhấn tổ hợp phím Ctrl + Shift + Esc để mở Task Manager
- Chuyển sang tab "Processes" hoặc "Details" để xem danh sách tiến trình
- Tìm tiến trình đang sử dụng file (có thể dựa vào tên chương trình hoặc CPU usage cao)
- Nhấn chuột phải vào tiến trình đó và chọn "End task"
- Xác nhận việc tắt tiến trình và thử xóa file lại
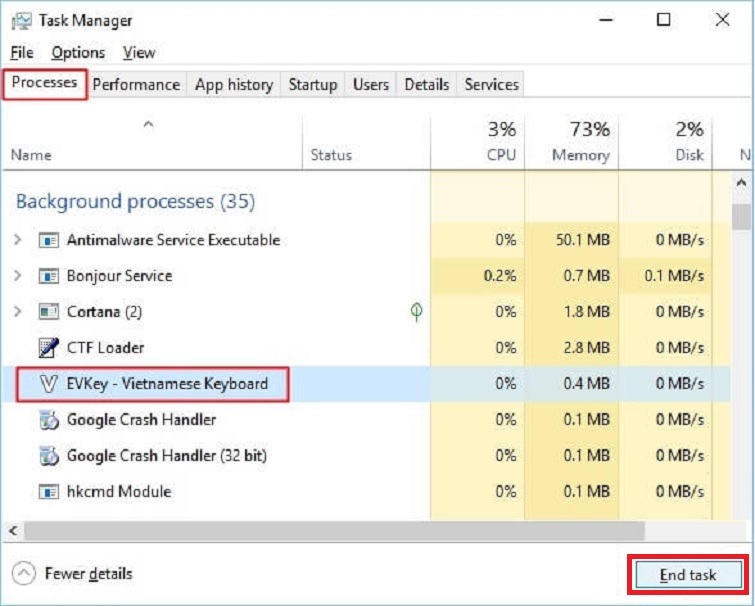
Phương pháp 3: Sử dụng Command Prompt (CMD)
Hướng dẫn sử dụng lệnh DEL và RD:
- Nhấn Win + X và chọn "Command Prompt (Admin)" hoặc "Windows PowerShell (Admin)"
- Điều hướng đến thư mục chứa file bằng lệnh CD
- Sử dụng một trong các lệnh sau:
del /f /q "tên_file.extension"
rd /s /q "tên_thư_mục"
attrib -r -s -h "tên_file" && del "tên_file"
Giải thích các tham số:
• /f: Force delete - Buộc xóa file chỉ đọc
• /q: Quiet mode - Không hiển thị xác nhận
• /s: Xóa toàn bộ thư mục con
• attrib: Thay đổi thuộc tính file
Phương pháp 4: Khởi động vào Safe Mode
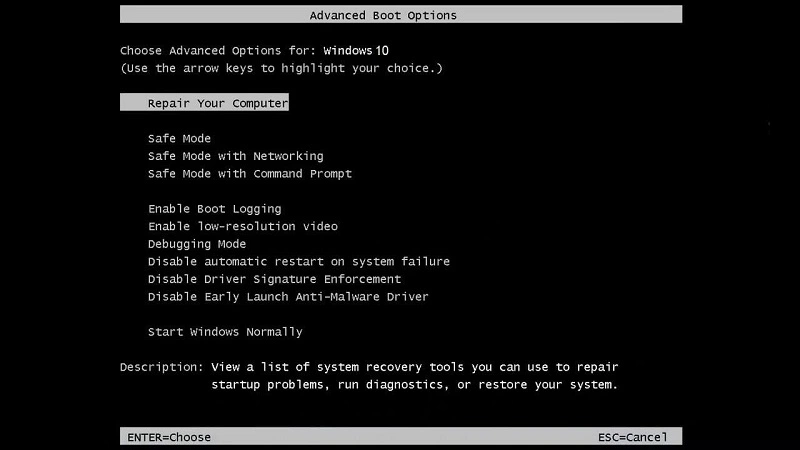
Cách vào Safe Mode trên Windows 10:
- Nhấn Win + I để mở Settings
- Chọn Update & Security → Recovery
- Trong phần Advanced startup, nhấn "Restart now"
- Chọn Troubleshoot → Advanced options → Startup Settings
- Nhấn "Restart" và chọn Safe Mode (nhấn phím số 4)
- Sau khi vào Safe Mode, thử xóa file bằng cách thông thường
Phương pháp 5: Sử dụng phần mềm Unlocker
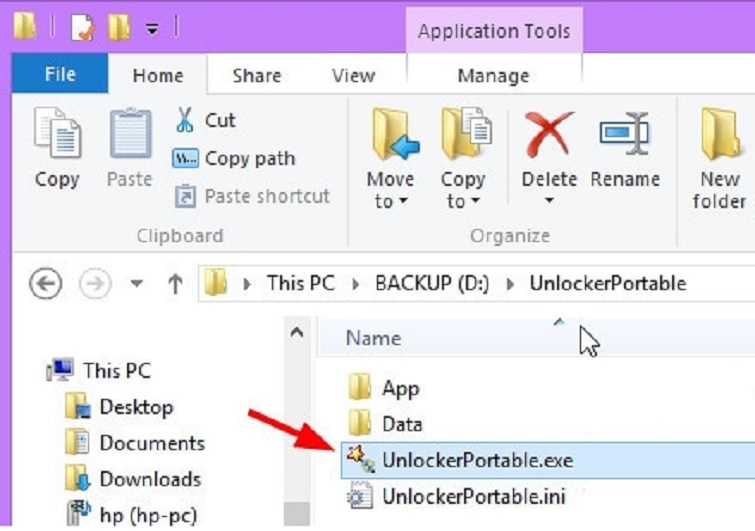
Tải và cài đặt Unlocker:
- Truy cập trang chủ Unlocker và tải bản mới nhất
Phiên bản cài đặt:
https://drive.google.com/file/d/15yrXxbqmm85TIye99ZePEIQQgXDqU-Pu/view?usp=drive_link
Phiên bản dùng ngay:
https://drive.google.com/file/d/1KwjQmAUM7BoJsmaJGDl8AOAc6xacMKiO/view?usp=drive_link
- Cài đặt phần mềm với quyền Administrator
- Nhấn chuột phải vào file không xóa được
- Chọn "Unlocker" từ context menu
- Trong cửa sổ Unlocker, nhấn "Unlock All" và chọn "Delete"
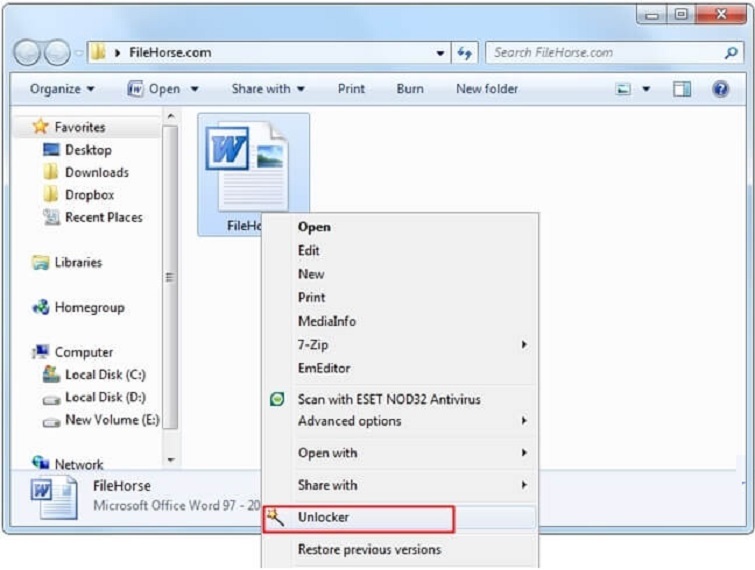
Nhấn Unlocker và chọn nút Delete
Xem thêm: Xóa mật khẩu máy tính Win 10
Link download PC Hunter cho Win 10:
https://drive.google.com/file/d/117LUBeN-zuAnZ4U3gl5IBmcP6UqxA3IU/view?usp=drive_link
Kinh nghiệm và Mẹo vặt hữu ích
Dưới đây Techcare.vn sẽ tổng hợp cho bạn những kinh nghiệm và mẹo hữu ích để bạn có thể dễ dàng thực hiện việc xóa File không xóa được Win 10.
Kinh nghiệm từ chuyên gia techcare
Mẹo nâng cao cho Power User:
Sử dụng Process Explorer: Công cụ miễn phí từ Microsoft giúp xác định chính xác tiến trình nào đang khóa file. Tải về từ Microsoft Sysinternals và chạy với quyền admin.
Tạo Batch Script tự động: Viết script .bat để tự động thực hiện các lệnh xóa file phức tạp, tiết kiệm thời gian cho những lần sau.
Sử dụng WMIC command: Lệnh wmic process where "name='processname.exe'" delete giúp tắt tiến trình nhanh chóng từ command line.
Mẹo chuyên nghiệp: Tạo shortcut cho Command Prompt với quyền admin trên Desktop để truy cập nhanh khi cần thiết.
Cách tránh file bị khóa trong tương lai
Đóng đúng cách các chương trình: Luôn sử dụng File → Exit thay vì nhấn nút X để đảm bảo chương trình giải phóng tất cả tài nguyên.
Kiểm tra antivirus: Một số phần mềm diệt virus có thể khóa file khi đang scan. Tạm thời tắt real-time protection khi cần xóa file quan trọng.
Khắc phục các lỗi thường gặp

Khi thực hiện việc xóa File không xóa được Win 10, bạn có thể sẽ gặp phải một số lỗi sau đây:
Lỗi "Access is denied"
Giải pháp:
- Nhấn chuột phải vào file → Properties → Security
- Nhấn "Advanced" → "Change" (bên cạnh Owner)
- Nhập tên tài khoản hiện tại và nhấn "Check Names"
- Tick vào "Replace owner on subcontainers and objects"
- Nhấn OK và thử xóa file lại
Lỗi "The system cannot find the file specified"
Lỗi này thường xảy ra khi đường dẫn file quá dài (hơn 260 ký tự). Giải pháp là sử dụng robocopy để move file ra folder có tên ngắn hơn, sau đó xóa.
robocopy "đường_dẫn_dài" "C:\temp" "tên_file" /mov
File vẫn không xóa được sau tất cả các cách
Trong trường hợp cực hiếm, có thể ổ cứng bị lỗi bad sector. Sử dụng công cụ CHKDSK để kiểm tra và sửa lỗi ổ cứng.
chkdsk C: /f /r
Lời khuyên từ chuyên gia Techcare
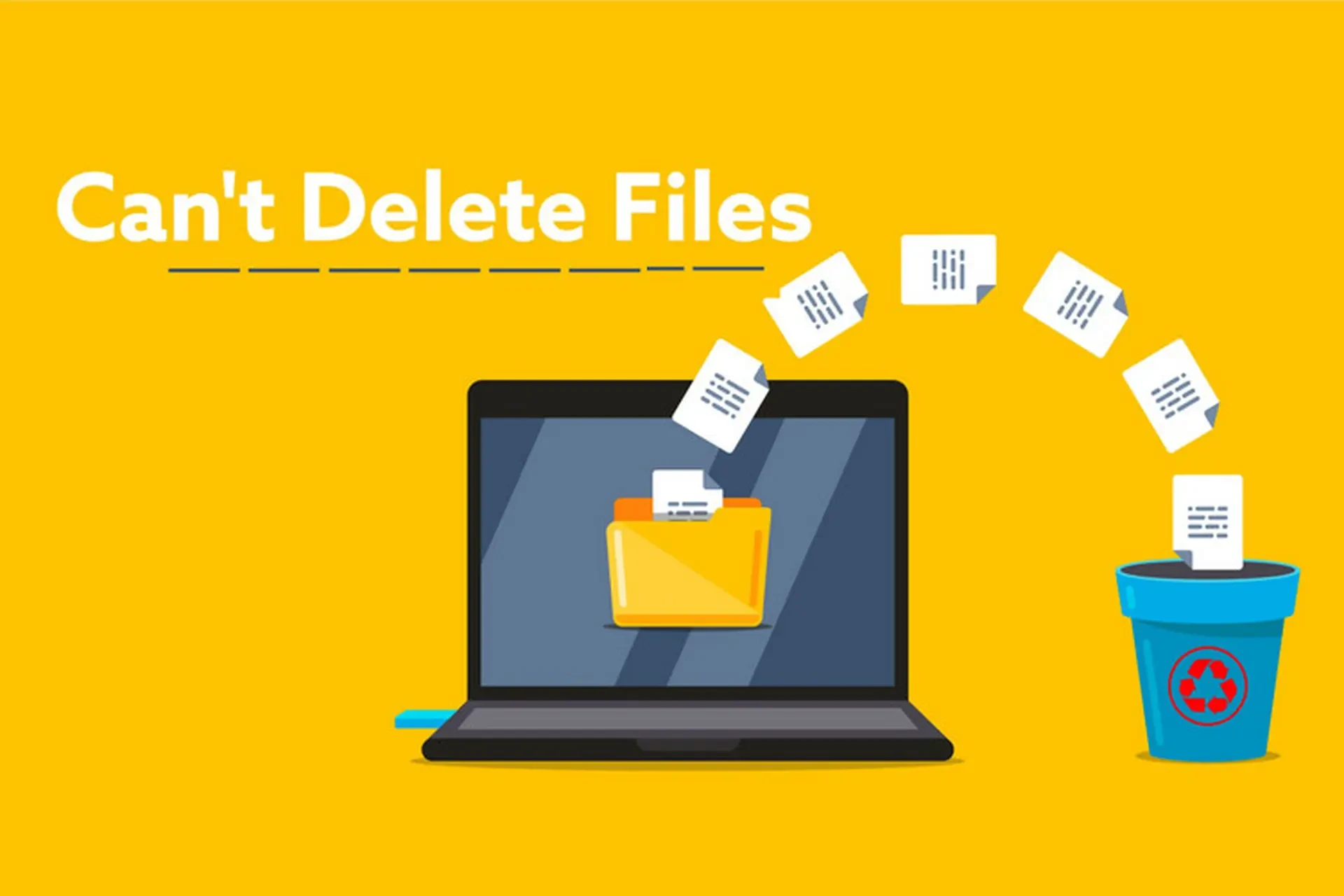
Dựa trên kinh nghiệm xử lý các trường hợp xóa File không xóa được Win 10 , những lời khuyên sau đây sẽ giúp bạn thực hiện quá trình một cách chuyên nghiệp nhất:
Thứ tự ưu tiên khi xử lý file không xóa được:
- Bắt đầu với phương pháp đơn giản nhất: Restart máy tính trước khi thử các cách phức tạp
- Xác định nguyên nhân: Sử dụng Task Manager để tìm tiến trình đang khóa file
- Sử dụng công cụ phù hợp: Command Prompt cho người có kinh nghiệm, Unlocker cho người dùng phổ thông
- Cuối cùng mới dùng Safe Mode: Chỉ khi các cách khác không hiệu quả
Lời khuyên quan trọng: Hãy luôn backup dữ liệu quan trọng trước khi thực hiện bất kỳ thao tác xóa nào, đặc biệt khi sử dụng command line.
Mẹo bổ sung cho từng tình huống cụ thể
Xử lý file Office đang mở
Đối với file Word, Excel, PowerPoint không xóa được, hãy kiểm tra System Tray (góc dưới bên phải màn hình) xem có biểu tượng Office nào đang chạy ngầm không. Nhấn chuột phải và chọn Exit.
Xử lý file multimedia
File video, audio thường bị Windows Media Player hoặc trình phát khác khóa. Sử dụng lệnh taskkill /f /im wmplayer.exe để force close Media Player.
Xử lý file từ USB hoặc ổ ngoài
Trước khi rút USB, hãy chắc chắn đã "Safely Remove Hardware". Nếu file trong USB không xóa được, thử format USB với Quick Format (cẩn thận với dữ liệu quan trọng khác).
Techcare.vn - Đồng hành cùng công nghệ
Với hơn 5 năm kinh nghiệm trong lĩnh vực hỗ trợ kỹ thuật, Techcare.vn cam kết mang đến những giải pháp thực tiễn, dễ hiểu và hiệu quả nhất cho người dùng Việt Nam. Mọi hướng dẫn đều được kiểm nghiệm kỹ lưỡng trên nhiều cấu hình máy tính khác nhau.
Liên hệ hỗ trợ: Nếu bạn vẫn gặp khó khăn sau khi làm theo hướng dẫn, đừng ngại liên hệ với đội ngũ chuyên gia của chúng tôi qua email hoặc hotline được công bố trên trang chủ.
Việc xóa file không xóa được trên Windows 10 không còn là vấn đề nan giải khi bạn nắm vững các phương pháp được Techcare.vn giới thiệu. Từ những cách đơn giản như restart máy tính đến những kỹ thuật nâng cao như sử dụng Command Prompt, mỗi phương pháp đều có ưu điểm riêng phù hợp với từng tình huống cụ thể.
Hãy nhớ luôn bắt đầu với phương pháp đơn giản nhất trước khi chuyển sang những cách phức tạp hơn. Việc hiểu rõ nguyên nhân gây ra lỗi sẽ giúp bạn chọn đúng giải pháp, tiết kiệm thời gian và đạt hiệu quả cao nhất.
Techcare.vn - Website chuyên về thủ thuật, hướng dẫn công nghệ và giải pháp kỹ thuật chuyên sâu.










