Bạn muốn chia sẻ một đoạn video yêu thích lên các trang mạng xã hội nhưng lại phát hiện video bị ngược. Đừng quá lo lắng vì Techcare sẽ hướng dẫn đến bạn cách xoay video trên máy tính và điện thoại đơn giản nhất. Mời các bạn cùng theo dõi ngay sau đây nhé!
Link tải phần mềm và cách xoay video trên máy tính nhanh nhất:
https://drive.google.com/file/d/1s_v-CQMdtaN52FE5XF7IfyxeFhB-Twwi/view?usp=sharing
Cách xoay video trên máy tính Windows và Mac
Để xoay video trên máy tính Windows hoặc Mac, các bạn có thể áp dụng theo một số cách được hướng dẫn chi tiết sau đây:
Xoay video trên máy tính Windows 10 bằng phần mềm Video Editor
Nếu bạn đang tìm cách xoay video bị ngược trên máy tính, hãy tiến hành theo các bước sau đây:
Bước 1: Tại thanh tìm kiếm, bạn nhập vào từ khóa "Video Editor" và chọn ứng dụng Video Editor từ kết quả tìm kiếm.
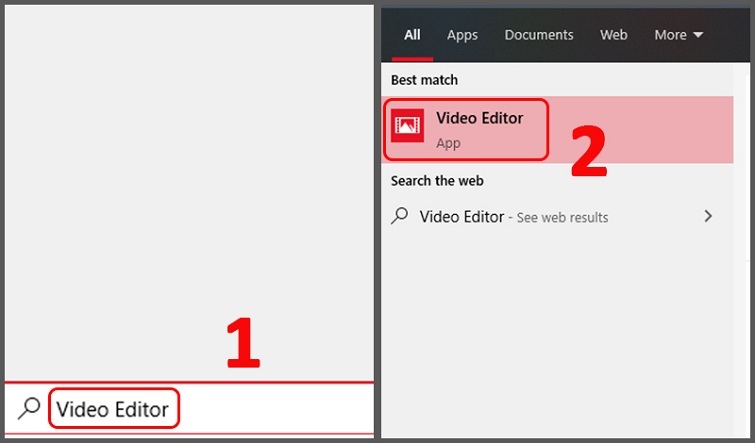
Bước 2: Tại giao diện của phần mềm Video Editor, bạn nhấn vào tính năng "New video project". Tiếp theo, hãy đặt tên cho dự án video và nhấn nút "Ok".
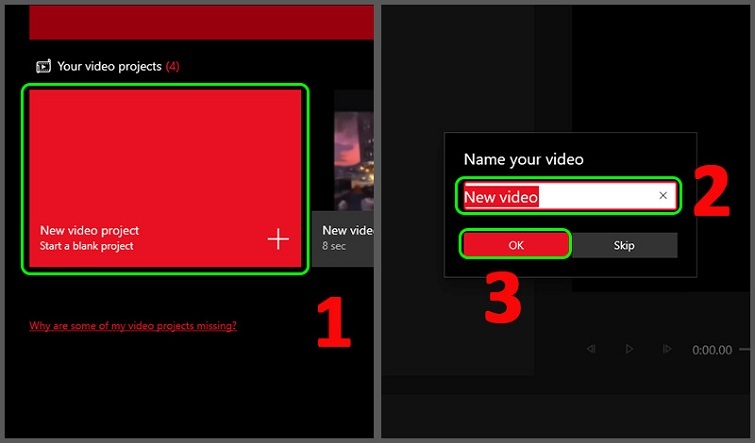
Bước 3: Để xoay video, hãy kéo thả video cần xoay vào khung "Project library" trong phần mềm. Sau đó, kéo video từ "Project library" và thả vào khung "Storyboard". Tiếp theo, bạn nhấn vào biểu tượng xoay (biểu tượng này thường là một mũi tên hình vòng tròn màu đỏ) để tiếp tục quá trình xoay video.
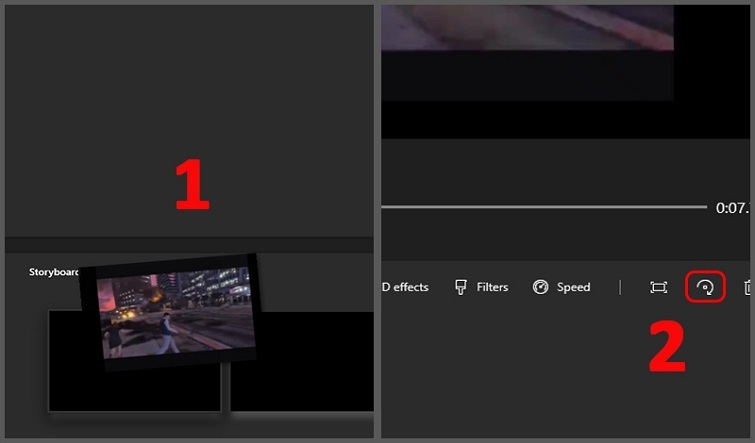
Bước 4: Bạn chọn mục "Finish video" để lưu video của mình. Sau đó, hãy chọn chất lượng video và nhấn nút "Export" để hoàn tất quá trình lưu và xuất video.
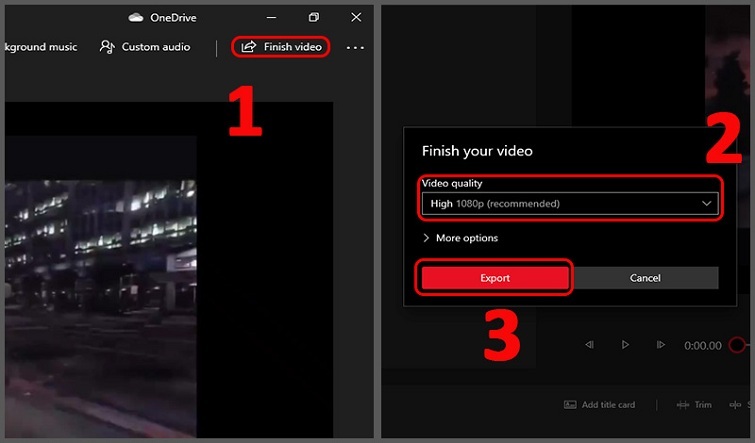
Khi xuất hiện một hộp thoại mới, hãy chọn vị trí bạn muốn lưu video và nhấn "Export" kết thúc.
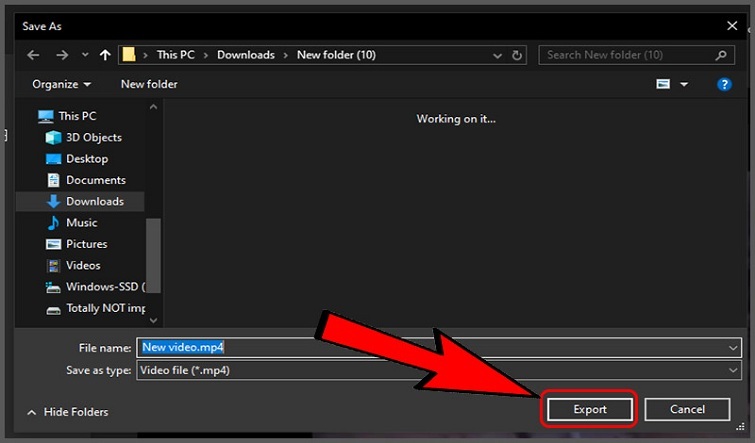
Như vậy là bạn vừa thực hiện cách xoay video trên máy tính Windows 10 bằng ứng dụng Video Editor thành công! Việc sử dụng công cụ này không chỉ đơn giản mà còn mang lại hiệu quả cao, giúp bạn tạo ra những tác phẩm video chất lượng theo ý muốn. Đừng ngần ngại khám phá thêm các tính năng khác của Video Editor để tối ưu hóa quá trình chỉnh sửa video của bạn nhé!
Xem thêm: Cách sửa máy tính màn hình xoay ngang
Cách lật video trên máy tính bằng công cụ trực tuyến (Windows và Mac)
Bên cạnh cách trên, các bạn cũng có thể thực hiện cách xoay video trên máy tính online bằng công cụ Video2Edit. Với các bước thực hiện được hướng dẫn chi tiết như sau:
Bước 1: Bạn nhấp vào đường link sau đây để truy cập vào công cụ Video2Edit:
https://www.video2edit.com/vi/rotate-video
Tiếp theo, chọn mục "Chọn tệp tin" và click đúp chuột vào video mà bạn muốn xoay.
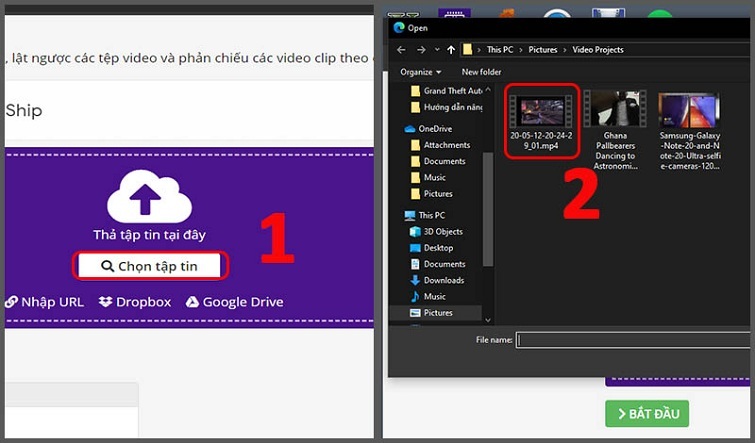
Bước 2: Để điều chỉnh các tùy chọn xoay trên công cụ trực tuyến video2edit, bạn có thể vào phần cài đặt và thực hiện các điều chỉnh theo ý muốn của mình. Sau khi hoàn tất các thiết lập, bạn chỉ cần nhấn vào nút "Bắt đầu" để khởi động quá trình xoay video.
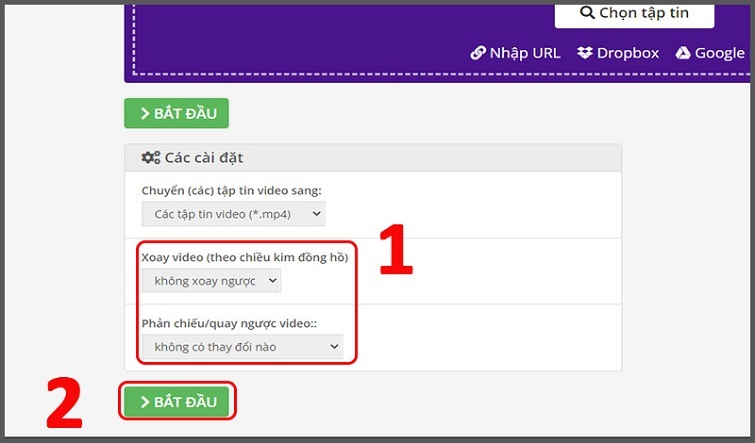
Xem thêm: Ghép 2 video thành 1
Cách xoay video trên điện thoại
Để xoay video trên điện thoại, bạn có thể thực hiện theo một số cách sau:
Cách xoay video trên điện thoại Android bằng Google Photos
Bước 1: Hãy mở ứng dụng Google Photos lên trên điện thoại và chọn video mà bạn muốn xoay. Sau đó, nhấn vào biểu tượng ba dấu gạch trên thanh công cụ để mở các tùy chọn chỉnh sửa.
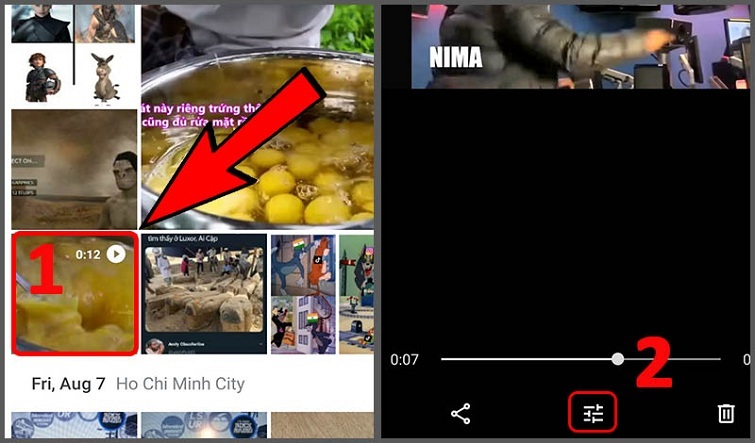
Bước 2: Tiếp theo, bạn nhấn vào biểu tượng hình mũi tên vòng tròn màu trắng để xoay video theo hướng bạn mong muốn. Khi đã hoàn thành, chọn mục "Lưu bản sao" để lưu lại video sau khi đã xoay.
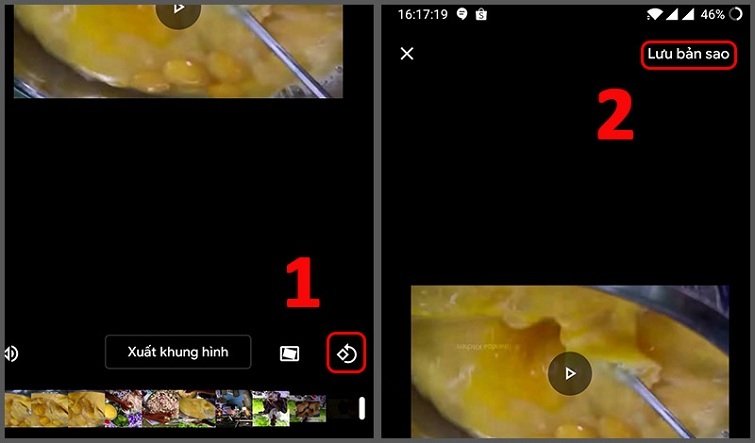
Nếu bạn không thấy video mà bạn muốn xoay khi mở ứng dụng Google Photos, hãy thực hiện theo các bước sau để tải video lên Google Photos:
- Đầu tiên, truy cập vào thư viện ảnh của bạn. Sau đó, chọn video cần xoay và nhấn nút "Chia sẻ".
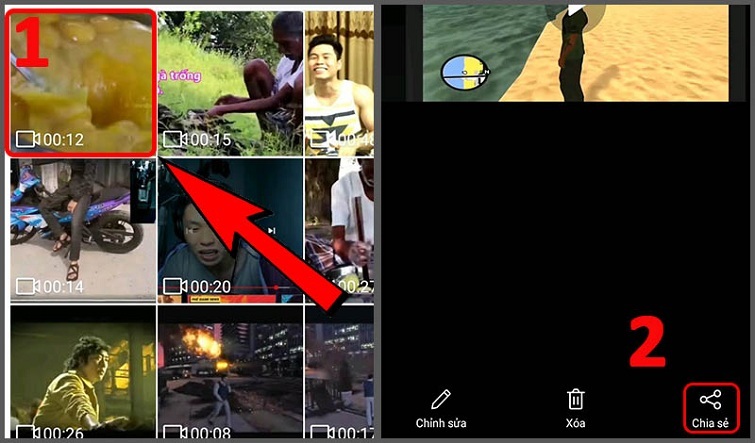
- Tiếp theo, bạn nhấn vào tùy chọn "Tải lên Photos" và chọn "Tải lên" như hình minh họa bên dưới là được.
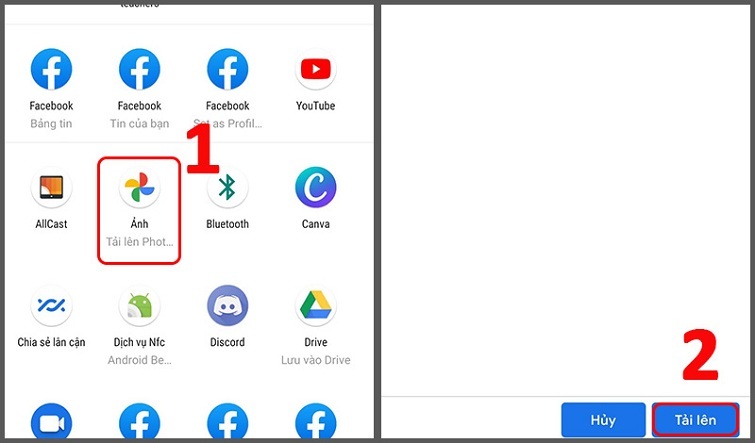
Xem thêm:Ghép ảnh thành video trên máy tính
Cách xoay video trên iPhone bằng iMovie
Đối với trường hợp cần xoay video trên iPhone, các bạn có thể thực hiện bằng iMove thông qua các thao tác được hướng dẫn chi tiết như sau:
Bước 1: Đầu tiên, bạn mở ứng dụng iMovie lên trên iPhone.
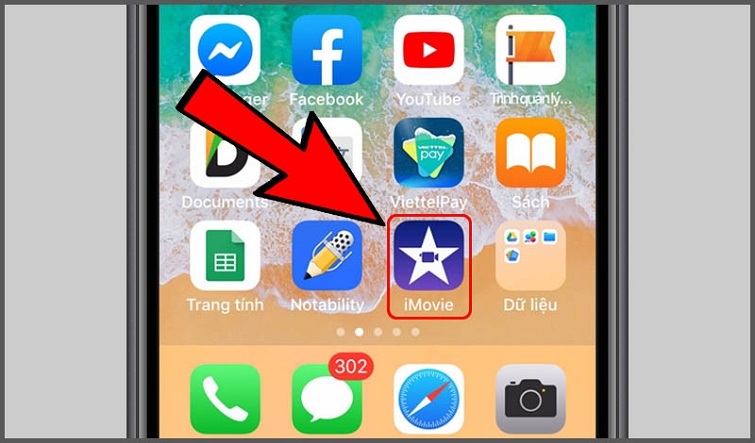
Bước 2: Sau đó, bạn nhấn vào biểu tượng dấu cộng và chọn vào video bạn muốn xoay. Nhấn vào tính năng "Tạo phim" ở bên dưới để tiếp tục quá trình xoay lật video trên điện thoại.
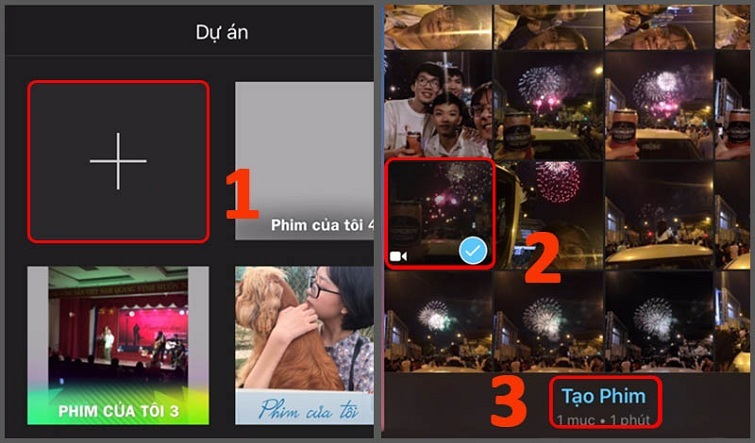
Bước 3: Tại đây, bạn chỉ cần đặt hai ngón tay cách nhau trên màn hình điện thoại. Sau đó, xoay video theo chiều mà bạn muốn và chọn "Xong".

Bước 4: Để hoàn tất quá trình xoay video trên iPhone bằng iMovie, bạn chọn biểu tượng hộp có mũi tên hướng lên. Sau đó, nhấn "Lưu video" và lựa chọn độ phân giải cho video của bạn. Việc này giúp bạn có thể lưu lại bản sao video đã được xoay với chất lượng mà bạn mong muốn.
Tham khảo thêm: Phần mềm chỉnh sửa Video cho Youtuber tốt nhất
Lời kết
Đó là những cách xoay video trên máy tính và điện thoại đơn giản nhất mà Techcare Đà Nẵng vừa chia sẻ đến các bạn. Hy vọng rằng những bí quyết này sẽ giúp bạn thực hiện công việc xoay lật video một cách dễ dàng nhé!










