Việc sử dụng hai hệ điều hành trên cùng một máy tính không còn xa lạ với người dùng công nghệ. Ubuntu và Windows 10 là bộ đôi được lựa chọn phổ biến nhất hiện nay, mang lại sự linh hoạt tối đa cho công việc và học tập. Bài viết này Techcare.vn sẽ hướng dẫn chi tiết từng bước để bạn có thể cài ubuntu song song win 10 một cách an toàn và hiệu quả nhất.
Giới Thiệu Về Hệ Thống Dual Boot
Ubuntu Là Gì?

Ubuntu là bản phân phối Linux miễn phí, mã nguồn mở được phát triển bởi Canonical. Hệ điều hành này nổi tiếng với tính bảo mật cao, hiệu suất ổn định và giao diện thân thiện với người dùng.
Dual Boot Hoạt Động Như Thế Nào?
Hệ thống dual boot cho phép người dùng chạy hai hệ điều hành độc lập trên cùng một máy tính. Khi khởi động, bootloader sẽ hiển thị menu để bạn lựa chọn hệ điều hành muốn sử dụng. Hai hệ thống này hoàn toàn tách biệt và không ảnh hưởng lẫn nhau.
Lợi Ích Của Việc Cài Dual Boot
- Tận dụng ưu điểm của cả hai hệ điều hành: Windows cho gaming và phần mềm thương mại, Ubuntu cho lập trình và bảo mật
- Tiết kiệm chi phí: Không cần mua thêm máy tính hoặc phần mềm ảo hóa
- Hiệu suất tối ưu: Mỗi hệ điều hành chạy native, không bị giảm hiệu suất như máy ảo
- Khả năng phục hồi: Nếu một hệ thống gặp sự cố, bạn vẫn có thể sử dụng hệ thống còn lại
Những Gì Cần Chuẩn Bị Để Cài Ubuntu Song Song Win 10?
Để cài đặt Ubuntu song song với Windows 10 thành công, bạn cần chuẩn bị các công cụ và thiết bị sau:
-
File ISO Ubuntu: Tải phiên bản mới nhất từ trang chủ Ubuntu hoặc link tải chính thức được cung cấp bởi Techcare.vn tại đây. Phiên bản Desktop là lựa chọn phổ biến nhất cho người dùng cá nhân.
https://drive.google.com/file/d/1bi_KRgARbD1BFAZtU177-8WZP4CLlJ2R/view?usp=drive_link
-
USB dung lượng tối thiểu 4GB: Đảm bảo USB trống để tạo bộ cài đặt.
-
Cấu hình máy tính tối thiểu: Bộ vi xử lý 2 GHz dual-core, 2GB RAM, và 25GB dung lượng ổ cứng trống. Cấu hình mạnh hơn sẽ mang lại trải nghiệm mượt mà hơn.
-
Phần mềm Universal USB Installer: Công cụ này giúp tạo USB boot cho Ubuntu, tương tự như khi tạo USB cài Windows.
Lưu ý: Hãy sao lưu dữ liệu quan trọng trước khi tiến hành để tránh rủi ro mất dữ liệu.
Có thể bạn quan tâm: Cài pass cho ổ đĩa D nhanh chóng, chắc chắn thành công
Cách chia sẻ dữ liệu qua mạng LAN Win 10
Hướng Dẫn Tạo USB Cài Ubuntu
Quá trình tạo USB boot cho Ubuntu tương tự như tạo USB boot Windows, nhưng cần sử dụng đúng công cụ và thao tác chính xác. Dưới đây là các bước chi tiết:
-
Tải và cài đặt Universal USB Installer: Tải phần mềm từ trang chủ hoặc nguồn đáng tin cậy, sau đó cài đặt trên máy tính.
-
Chọn file ISO Ubuntu: Mở Universal USB Installer, chọn "Ubuntu" từ menu dropdown, sau đó nhấn "Browse" để tìm file ISO đã tải về.

-
Chọn USB: Kết nối USB vào máy tính, chọn đúng thiết bị USB trong giao diện phần mềm.
-
Tạo USB boot: Chọn tùy chọn "We will format" để định dạng USB, sau đó nhấn "Create" để bắt đầu quá trình ghi file cài đặt. Chờ vài phút cho đến khi hoàn tất.

Mẹo từ Techcare.vn: Đảm bảo USB không chứa dữ liệu quan trọng vì quá trình này sẽ xóa toàn bộ dữ liệu trên USB.
Cách Tạo Phân Vùng Trống Để Cài Ubuntu
Để cài đặt Ubuntu song song với Windows 10, bạn cần một phân vùng trống trên ổ cứng. Windows 10 tích hợp sẵn công cụ quản lý ổ đĩa, giúp bạn thực hiện việc này mà không cần phần mềm bên thứ ba. Các bước như sau:
-
Mở Disk Management:
Nhấp chuột phải vào "This PC" > chọn "Manage" > chọn "Disk Management".

Hoặc nhấn tổ hợp phím Windows + R, gõ diskmgmt.msc và nhấn Enter.

-
Chọn ổ đĩa để chia dung lượng: Chọn một ổ đĩa có dung lượng trống ít nhất 25GB (khuyến nghị 50GB để thoải mái sử dụng). Nhấp chuột phải vào ổ đĩa và chọn "Shrink Volume".
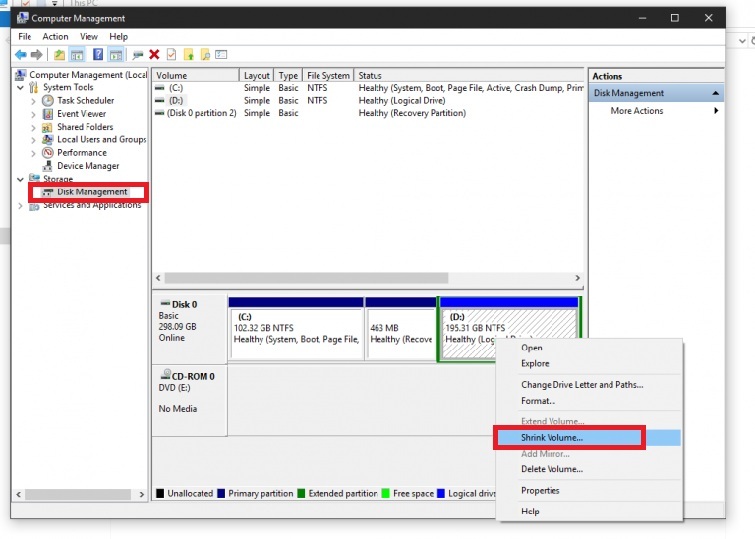
-
Nhập dung lượng phân vùng mới: Trong mục "Enter the amount of space to shrink in MB", nhập dung lượng mong muốn (ví dụ: 50GB = 50,000MB). Nhấn "Shrink" để tạo phân vùng trống (Unallocated).

Sau khi hoàn tất, bạn sẽ có một phân vùng trống sẵn sàng để cài đặt Ubuntu.

Tham khảo thêm: Cài đặt 2 window chạy song song trên một máy tính cực mượt
Hướng Dẫn Cài Ubuntu Song Song Win 10 Chi Tiết Nhất
Dưới đây là hướng dẫn từng bước cài đặt Ubuntu song song với Windows 10, đảm bảo thành công 100% nếu thực hiện đúng:
Bước 1: Thiết Lập Boot Từ USB
-
Khởi động máy tính và truy cập BIOS/UEFI (thường bằng các phím F2, F12, Del hoặc Esc, tùy dòng máy).
-
Trong menu Boot, chọn "USB Storage Device" làm thiết bị khởi động ưu tiên, sau đó lưu và thoát.
Tham khảo thêm: Bí kíp cài lại Win 10 không mất dữ liệu đơn giản và hiệu quả nhất
Tham khảo thêm: Tại sao không gộp được ổ cứng trong win 10? Cách khắc phục
Bước 2: Bắt Đầu Cài Đặt Ubuntu
-
Khi khởi động từ USB, màn hình Ubuntu sẽ hiển thị. Chọn "Install Ubuntu" để bắt đầu.
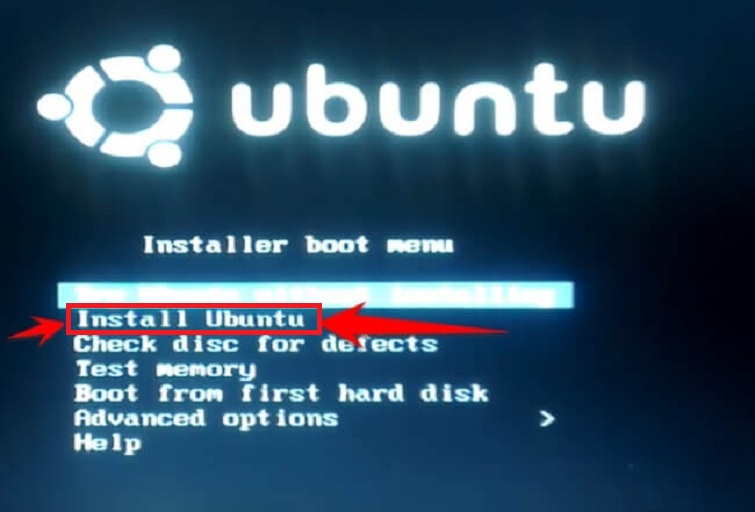
Bước 3: Chọn Ngôn Ngữ
-
Chọn ngôn ngữ "English" (hoặc ngôn ngữ khác nếu cần) và nhấn "Continue".

Bước 4: Cài Đặt Phần Mềm Bên Thứ Ba
-
Tích chọn "Install third-party software for graphics and Wi-Fi hardware" để đảm bảo tương thích phần cứng, sau đó nhấn "Continue".

Bước 5: Chọn Loại Cài Đặt
-
Trong cửa sổ tùy chọn cài đặt, chọn "Something else" để tự phân vùng thủ công, đảm bảo Ubuntu được cài độc lập với Windows 10. Nhấn "Continue".
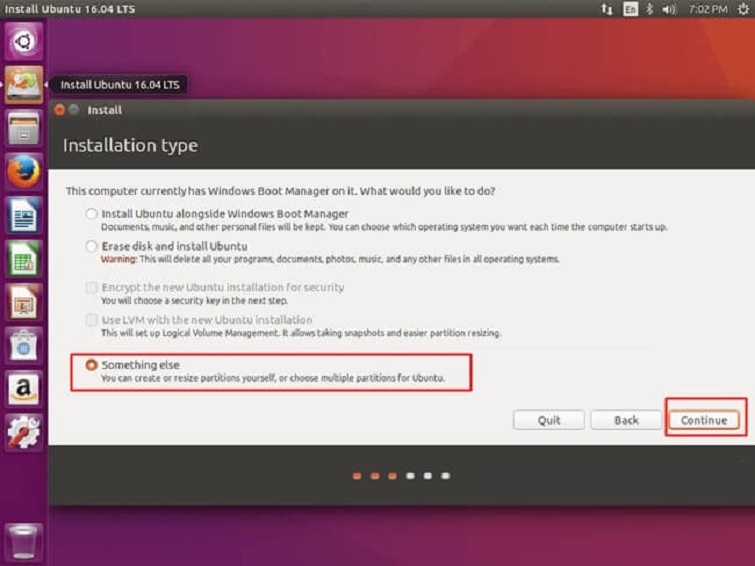
Bước 6: Tạo Phân Vùng Swap
-
Chọn phân vùng "Free Space" (phân vùng trống đã tạo trước đó) và nhấn dấu "+" để tạo phân vùng mới.

-
Cấu hình phân vùng Swap:
-
Size: Gấp đôi dung lượng RAM (ví dụ: RAM 4GB thì nhập 8,000MB).
-
Type for the new partition: Logical.
-
Location for the new partition: Beginning of this space.
-
Use as: Swap Area.
-
Nhấn "OK" để xác nhận.
-
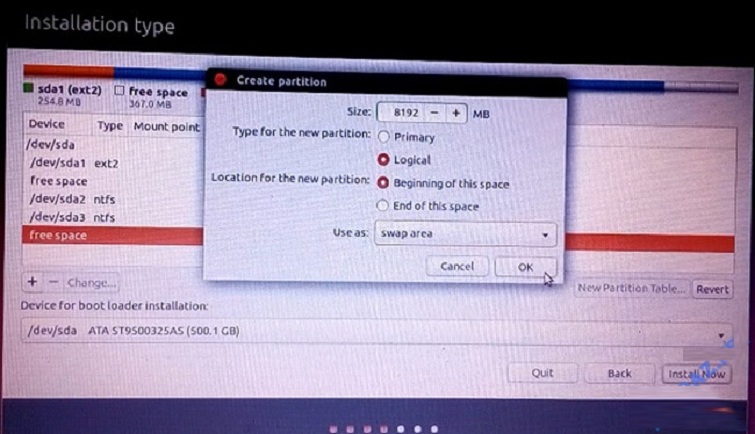
Bước 7: Tạo Phân Vùng Ext4
-
Chọn lại "Free Space" còn lại, nhấn dấu "+" để tạo phân vùng chứa hệ điều hành Ubuntu.
-
Cấu hình phân vùng Ext4:
-
Size: Sử dụng toàn bộ dung lượng còn lại.
-
Type for the new partition: Primary.
-
Location for the new partition: Beginning of this space.
-
Use as: Ext4 journaling file system.
-
Mount point: Chọn "/".
-
Nhấn "OK" để xác nhận.
-

Bước 8: Xác Nhận và Cài Đặt
-
Chọn phân vùng Ext4 vừa tạo, nhấn "Install Now". Nếu có thông báo xác nhận, chọn "Continue".

Bước 9: Chọn Múi Giờ
-
Chọn múi giờ phù hợp (ví dụ: Asia/Ho Chi Minh) và nhấn "Continue".

Bước 10: Chọn Ngôn Ngữ Bàn Phím
-
Giữ nguyên "English (US)" hoặc chọn ngôn ngữ phù hợp, sau đó nhấn "Continue".

Bước 11: Nhập Thông Tin Người Dùng
-
Nhập tên người dùng, tên máy tính, và mật khẩu. Chọn tùy chọn tự động đăng nhập nếu muốn. Nhấn "Continue".

Bước 12: Chờ Cài Đặt Hoàn Tất
-
Chờ quá trình cài đặt hoàn tất (thường mất 10-20 phút, tùy cấu hình máy). Sau khi hoàn tất, nhấn "Restart Now" để khởi động lại máy.
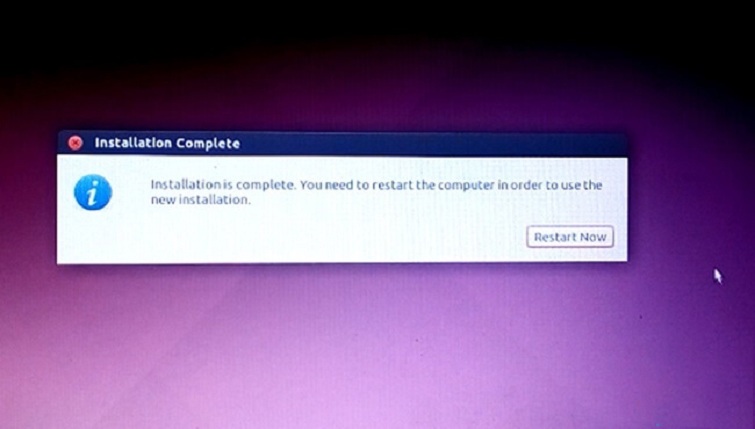
Bước 13: Chọn Hệ Điều Hành Khi Khởi Động
-
Sau khi khởi động lại, menu GRUB sẽ hiển thị, cho phép bạn chọn giữa Ubuntu và Windows 10. Sử dụng phím mũi tên để chọn và nhấn Enter.
Mẹo Từ Techcare.vn Để Thành Công
-
Kiểm tra cấu hình máy: Đảm bảo máy tính đáp ứng yêu cầu tối thiểu để tránh lỗi trong quá trình cài đặt.
-
Sao lưu dữ liệu: Luôn sao lưu dữ liệu quan trọng trước khi phân vùng hoặc cài đặt.
-
Sử dụng USB chất lượng cao: USB tốc độ cao sẽ giảm thời gian tạo boot và cài đặt.
-
Cập nhật Ubuntu sau cài đặt: Sau khi cài đặt thành công, chạy lệnh sudo apt update && sudo apt upgrade để cập nhật hệ thống.
Lời Khuyên Từ Chuyên Gia
Lựa Chọn Phiên Bản Ubuntu
- Ubuntu LTS: Ổn định, hỗ trợ lâu dài (khuyến nghị cho người mới)
- Ubuntu thường: Tính năng mới nhất nhưng có thể không ổn định
- Ubuntu flavors: Xubuntu (nhẹ), Kubuntu (KDE), Lubuntu (rất nhẹ)
Quản Lý Dung Lượng Ổ Đĩa
- Phân chia ít nhất 50GB cho Ubuntu nếu sử dụng thường xuyên
- Tách /home ra phân vùng riêng để dễ dàng nâng cấp sau này
- Để 10-20% dung lượng ổ trống để hệ thống hoạt động mượt mà
Việc cài đặt Ubuntu song song với Windows 10 không còn là thách thức lớn nếu bạn làm theo đúng hướng dẫn và chuẩn bị kỹ càng. Hệ thống dual boot mang lại nhiều lợi ích thiết thực, cho phép tận dụng tối đa ưu điểm của cả hai hệ điều hành.
Thành công của quá trình cài đặt phụ thuộc vào việc chuẩn bị chu đáo, từ backup dữ liệu, tạo USB bootable chính xác, đến việc phân vùng ổ đĩa hợp lý. Những kinh nghiệm và mẹo được chia sẻ trong bài viết này đến từ quá trình thực hành thực tế, giúp bạn tránh được những sai lầm phổ biến.










