Trải nghiệm chơi game Full màn hình trên Windows 10 là điều mà nhiều game thủ đang tìm kiếm. Tuy nhiên, việc làm thế nào để chỉnh Full màn hình trên Windows 10 có thể là một thách thức đối với nhiều người. Để giúp bạn tận hưởng trọn vẹn thế giới game, dưới đây là một số cách chỉnh để chơi game Full màn hình Win 10 mà Techcare muốn chia sẻ đến các bạn. Hãy cùng theo dõi nhé!
Vì sao bạn nên chơi game Full màn hình Win 10?
Cách bật full màn hình game sẽ mang lại nhiều lợi ích và trải nghiệm thú vị cho người chơi. Dưới đây là một số lý do bạn nên chơi game ở chế độ Full màn hình trên hệ điều hành Windows 10 như sau:
- Trải nghiệm Immersive: Chế độ Full màn hình tạo ra một trải nghiệm chơi game hấp dẫn. Tăng cường sự tập trung bằng cách loại bỏ các yếu tố giao diện hệ điều hành khác.
- Đồ họa và Hiệu suất Tốt Hơn: Chơi game Full màn hình có thể giúp tối ưu hóa hiệu suất đồ họa của trò chơi. Vì nó tập trung sử dụng tối đa diện tích màn hình mà không phải làm việc với các yếu tố không cần thiết từ hệ điều hành.

- Full màn hình chơi game win 10 giúp tránh được sự gián đoạn từ các thông báo, cửa sổ hoặc ứng dụng khác.
- Các tựa game thường có độ phân giải được thiết kế phù hợp để chơi Full màn hình. Giúp tối ưu hóa chất lượng hình ảnh và trải nghiệm.
- Chế độ Full màn hình giúp bạn thưởng thức tối đa các chi tiết đồ họa. Cũng như thiết kế của trò chơi mà không bị giới hạn bởi kích thước cửa sổ.
- Chơi Full màn hình giúp tạo ra cảm giác tự nhiên, không bị hạn chế bởi các biên độ cửa sổ.
- Bạn sẽ không bị phân tâm bởi các phần khác của giao diện Windows. Giúp tăng cường sự tập trung vào trò chơi.
Xem thêm: Hướng dẫn cách active by phone win 10 siêu đơn giản
Hướng dẫn cách chơi game Full màn hình Win 10 cực hay
Đặt chế độ Scale Full Screen
Để thực hiện cách mở full màn hình máy tính khi chơi game, các bạn có thể đặt chế độ Scale Full Screen theo các thao tác đơn giản như sau:
Bước 1: Để điều chỉnh chơi game full màn hình trên Windows 10, các bạn hãy nhấn chuột phải vào không gian trống trên màn hình Desktop. Tiếp theo, lần lượt chọn vào các mục Graphics Options >> Panel Fit >> Scale Full Screen.
Thông qua các thao tác này sẽ giúp bạn thiết lập các tùy chọn cần thiết để tận hưởng trải nghiệm chơi game toàn màn hình trên hệ điều hành Windows 10.
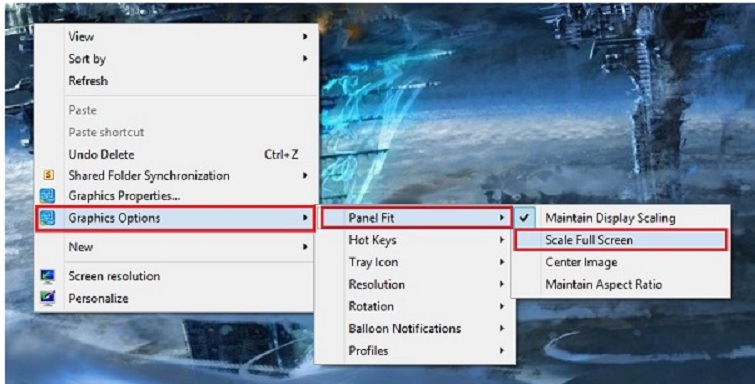
Hãy thử nhập game để kiểm tra khả năng chơi full màn hình trên máy tính của bạn. Nếu vẫn chưa hài lòng, các bạn hãy tiếp tục tham khảo và áp dụng các thao tác như sau:
Bước 2: Hãy truy cập vào mục Settings và thay đổi độ phân giải màn hình lên 1024x768 pixel hoặc 1280x720 pixel. Sau đó, khởi động lại game để kiểm tra hiệu quả. Nếu vấn đề vẫn tồn tại và bạn vẫn không thể chơi game full màn hình trên Windows 10, hãy tiếp tục thực hiện bước 3 theo hướng dẫn dưới đây.
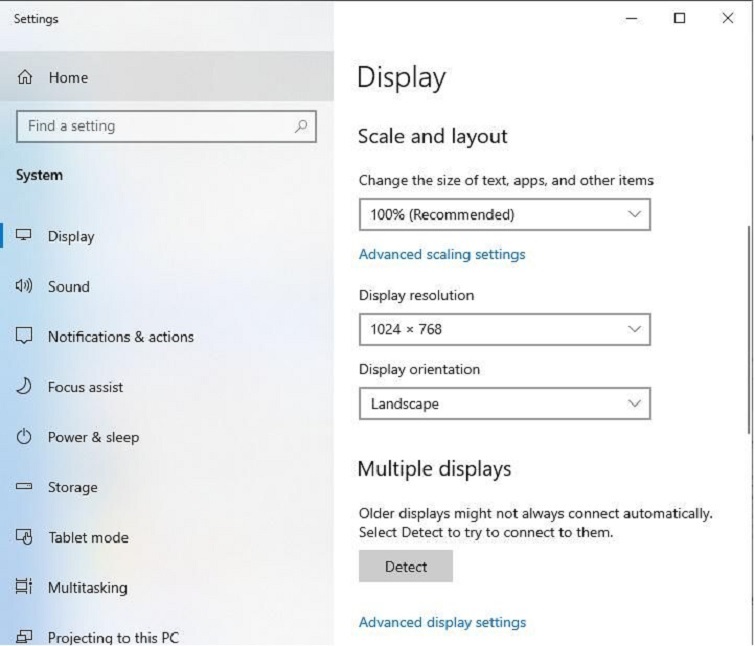
Bước 3: Nhấn chuột phải vào không gian trống trên màn hình Desktop và chọn mục Graphics Properties...
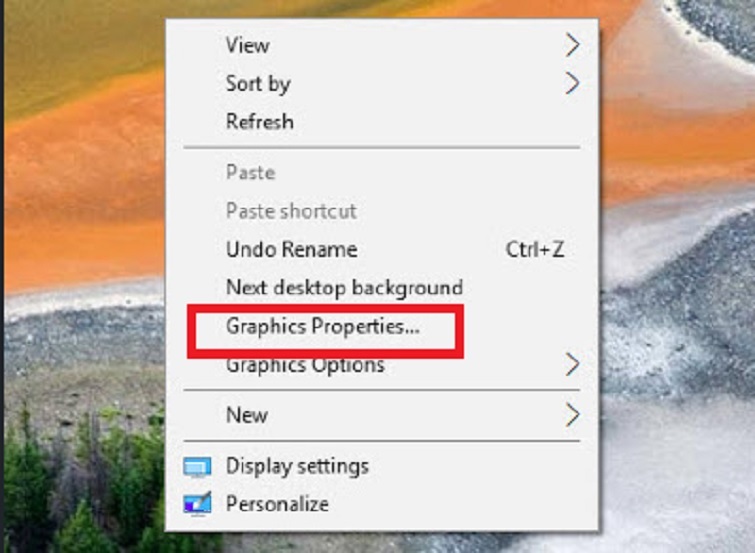
Tiếp theo, hãy chọn mục Display trong giao diện của Intel HD Graphics Control Panel.
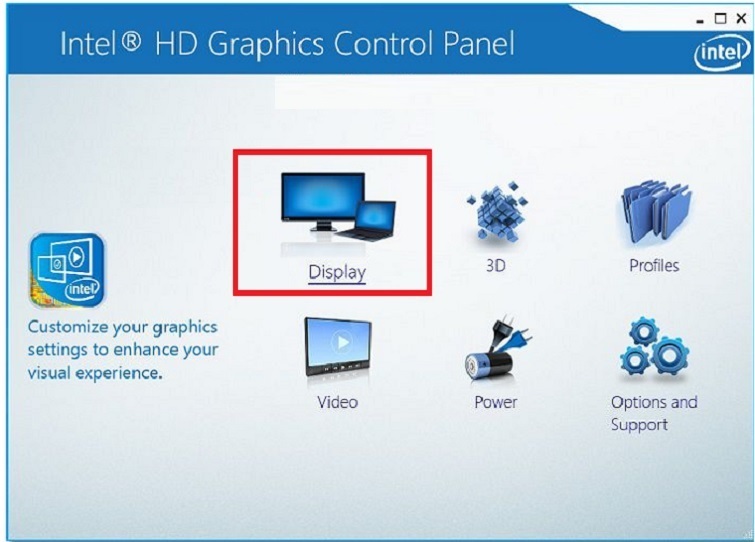
Hãy tích vào tùy chọn Scale Full Screen và Override Application Settings. Cuối cùng, bạn chỉ cần nhấn nút Apply để lưu lại các thay đổi.
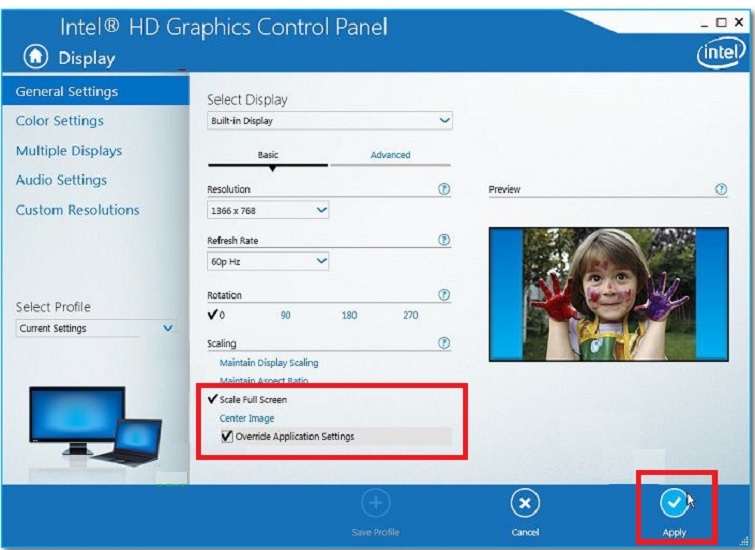
Xem thêm: Bật mí show key plus windows 10 download đơn giản nhất
Cách chỉnh toàn màn hình khi chơi game bằng Registry Editor
Chỉnh full màn hình trên Windows 10 khi chơi game bằng Registry Editor có thể được thực hiện thông qua các bước sau:
Bước 1: Đầu tiên, bạn mở hộp thoại Run bằng cách nhấn tổ hợp phím Windows + R. Sau đó, nhập lệnh "regedit" và nhấn OK.
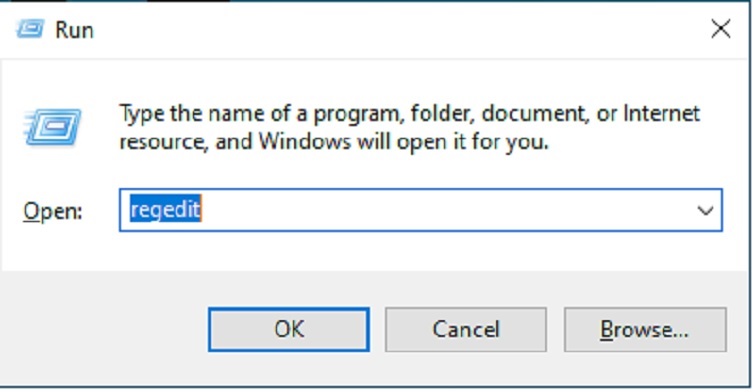
Bước 2: Tiếp theo, bạn thực hiện theo đường dẫn sau để di chuyển đến thư mục Configuration:
HKEY_LOCAL_MACHINE/SYSTEM/ControlSet001/Control/GraphicsDrivers/Configuration
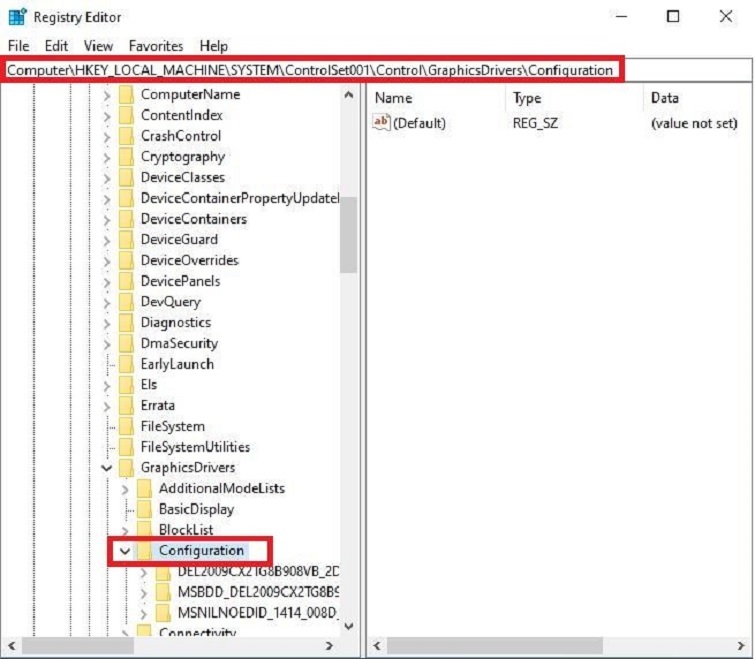
Bước 3: Tại đây, hãy mở tất cả các thư mục con có tên là "00". Sau đó, bạn tìm kiếm và nhấn đúp chuột vào mục Scaling nằm ở giao diện bên phải. Tại đây, hãy thay đổi giá trị mặc định từ 4 thành 3. Cuối cùng, bạn nhấn vào nút OK để hoàn tất quá trình chỉnh full màn hình trên Windows 10 khi chơi game.
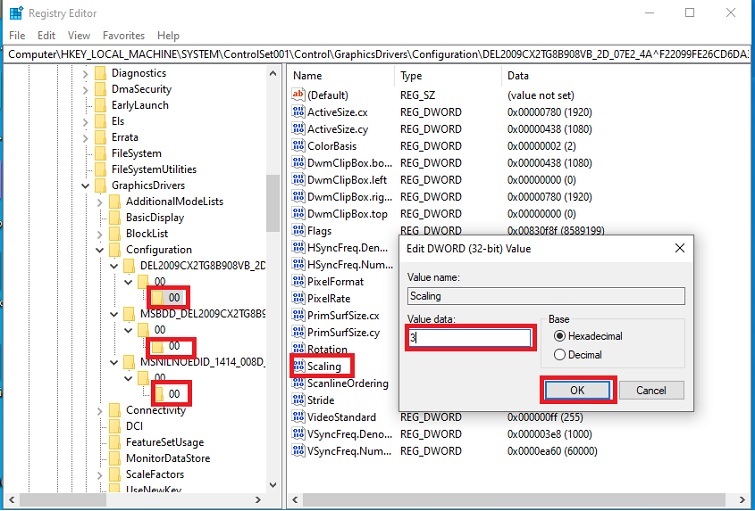
** Đối với tựa game Warcraft:
Đối với trường hợp của tựa game Warcraft này, bạn hãy thực hiện theo các bước sau đây để có thể chơi game Full màn hình trên máy tính:
Bước 1: Tại giao diện của Registry Editor, bạn tiến hành truy cập theo đường dẫn sau:
HKEY_CURRENT_USERSoftware Blizzard Entertainment Warcraft III video
Bước 2: Sau đó, bắt đầu thay đổi giá trị của hai biến là Resheight và Reswidth (lưu ý chuyển đổi giá trị sang hệ cơ số Hexadecimal nếu giá trị là thập phân).
Ví dụ, nếu máy tính của bạn có kích thước màn hình là 1366x768, hãy thay đổi giá trị như sau:
- Resheight: 1366
- Reswidth: 768
Bước 3: Bây giờ, hãy mở game và bắt đầu trải nghiệm thôi nào.
Xem thêm: Không gộp được ổ cứng trong Win 10
Cách bật full màn hình game bằng phần mềm HRC – HotKey Resolution Changer
Chơi game Full màn hình bằng phần mềm HRC – HotKey Resolution Changer có thể được thực hiện thông qua các bước sau:
Download HotKey Resolution Changer:
https://drive.google.com/file/d/1tEJp5kc22G19kZZ-RDQT1DgyLCpmqTIs/view?usp=sharing
Đầu tiên, bạn tiến hành tải phần mềm HotKey Resolution Changer xuống máy tính thông qua trang chủ funk.eu/hrc
Bước 1: Sau khi tải và cài đặt phần mềm thành công trên máy tính, bạn bắt đầu giải nén file HRC_-_HotKey_Resolution_Changer. Tiếp theo, bạn click chuột phải vào file HRC.exe và chọn "Run as administrator".
Ngay sau đó, giao diện của phần mềm sẽ xuất hiện trên màn hình hoặc trong thanh taskbar. Bạn có thể mở phần mềm bằng cách nhấp vào biểu tượng của HotKey Resolution Changer.
Bước 2: Tiếp theo, điều chỉnh độ phân giải của màn hình máy tính thành 1024x768 => Chọn "Change".
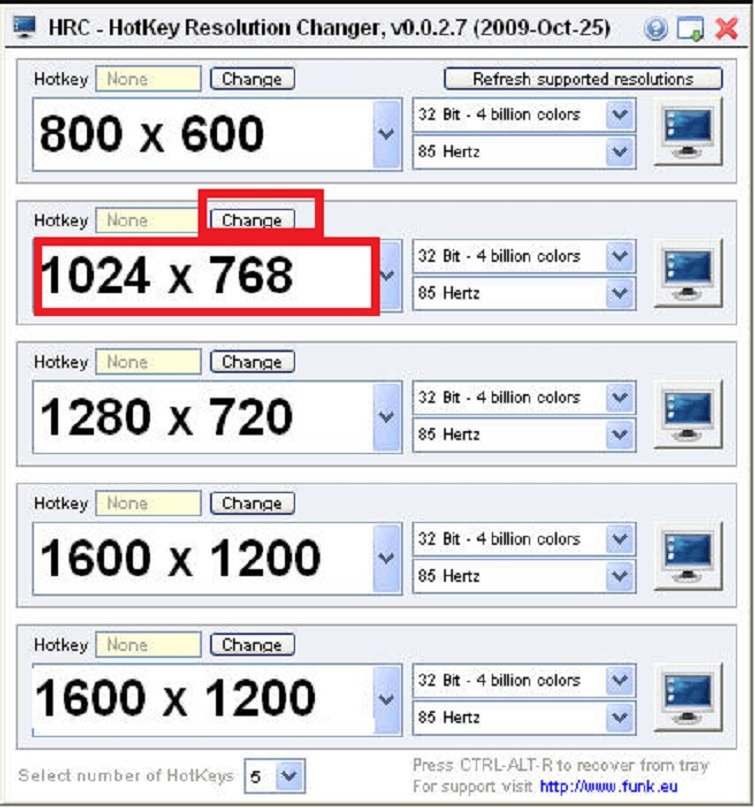
Bước 3: Tại bước này, sử dụng bất kỳ tổ hợp phím nào mà bạn dễ ghi nhớ nhất để đặt làm Hotkey. Sau đó, nhấn vào tùy chọn "Set" để tiếp tục.
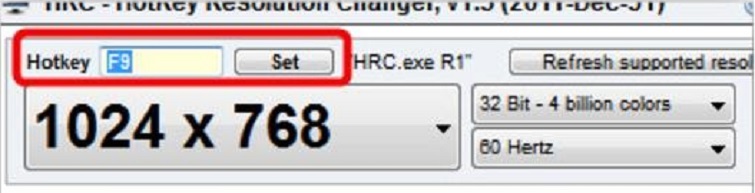
Bước 4: Tiếp theo, mở tựa game muốn tham gia và nhấn vào phím Windows trên bàn phím. Tiến hành điều chỉnh độ phân giải của màn hình thành kích thước 1024x768.
Bước 5: Cuối cùng, khởi động lại trò chơi và chọn tổ hợp phím tắt (Hotkey) mà bạn đã tạo ở trước đó. Điều này sẽ giúp bạn trải nghiệm chơi game Full màn hình trên Windows 10. Ngoài ra, bạn cũng có thể kiểm tra tình trạng kích hoạt của Windows 10 bằng cách tham khảo hướng dẫn Cách kiểm tra Win 10 đã Active chưa tại Techcare.
Lời kết
Trên đây là những chia sẻ hữu ích từ Techcare Đà Nẵng về mẹo chơi game Full màn hình Win 10 cực hay không nên bỏ qua. Hy vọng rằng đây là những thông tin hữu ích sẽ giúp bạn tận hưởng những trải nghiệm đầy hứng khởi khi chơi game Full màn hình trên hệ điều hành Windows 10 nhé!










