Việc chuyển đổi file CAD sang định dạng Word là nhu cầu phổ biến trong nhiều lĩnh vực kỹ thuật và thiết kế. Bài viết này sẽ cung cấp hướng dẫn toàn diện về các phương pháp chuyển đổi hiệu quả nhất, dựa trên kinh nghiệm thực tế từ đội ngũ chuyên gia của Techcare.vn với hơn 8 năm làm việc trong lĩnh vực CAD và thiết kế kỹ thuật.
Tại Sao Cần Chuyển File CAD Sang Word?

Tại sao cần chuyển file CAD sang Word
Trong công việc thực tế, việc chuyển đổi file CAD sang Word mang lại nhiều lợi ích:
- Tạo báo cáo kỹ thuật hoàn chỉnh: Kết hợp bản vẽ CAD với văn bản mô tả, giải thích chi tiết về thiết kế.
- Chia sẻ thông tin dễ dàng: File Word có thể mở trên hầu hết các thiết bị mà không cần phần mềm CAD chuyên dụng.
- Chỉnh sửa linh hoạt: Có thể thêm chú thích, ghi chú trực tiếp lên bản vẽ trong môi trường Word quen thuộc.
- Tích hợp đa phương tiện: Kết hợp hình ảnh CAD với biểu đồ, bảng tính và nội dung văn bản khác.
So sánh các phương pháp chuyển CAD sang Word
Hiện tại có 4 phương pháp chính để chuyển đổi file CAD sang Word, mỗi phương pháp có ưu nhược điểm riêng:
| Phương pháp | Độ chính xác | Thời gian thực hiện | Chi phí | Phù hợp với |
|---|---|---|---|---|
| Copy-Paste trực tiếp | Trung bình (70%) | Nhanh (2-3 phút) | Miễn phí | Bản vẽ đơn giản |
| Xuất qua PDF rồi chèn | Cao (85%) | Vừa phải (5-7 phút) | Miễn phí | Hầu hết trường hợp |
| Sử dụng phần mềm chuyên dụng | Rất cao (95%) | Lâu (10-15 phút) | Có phí | Dự án quan trọng |
| Chuyển qua hình ảnh | Cao (80%) | Nhanh (3-5 phút) | Miễn phí | Trình bày, báo cáo |
Cấu hình cần thiết
Yêu cầu hệ thống tối thiểu:
- Hệ điều hành: Windows 7 trở lên hoặc macOS 10.12+
- Bộ nhớ RAM: Tối thiểu 4GB, khuyến nghị 8GB
- Ổ cứng trống: 2GB cho việc cài đặt và xử lý file tạm
- Phần mềm CAD: AutoCAD 2016 trở lên, hoặc tương tự
- Microsoft Word: Phiên bản 2013 trở lên
- Phần mềm đọc PDF: Adobe Reader hoặc tương đương
Lưu ý quan trọng: Đảm bảo cả hai phần mềm CAD và Word đều được cập nhật phiên bản mới nhất để tránh xung đột và đảm bảo tính tương thích tối ưu.
Hướng dẫn cài đặt và thiết lập ban đầu
- Chuẩn bị môi trường làm việc: Đảm bảo máy tính có đủ dung lượng ổ cứng và đóng các ứng dụng không cần thiết để tối ưu hiệu suất xử lý.
- Kiểm tra và cập nhật phần mềm: Truy cập menu Help trong AutoCAD và Word để kiểm tra phiên bản hiện tại. Cập nhật lên phiên bản mới nhất nếu cần thiết.
- Thiết lập thư mục làm việc: Tạo thư mục chuyên dụng trên Desktop với tên "CAD_to_Word_Convert" để quản lý file một cách có tổ chức.
- Cấu hình AutoCAD: Vào Options > Display > Colors và chỉnh Background thành màu trắng để tối ưu khi chuyển đổi.
- Thiết lập Word: Trong File > Options > Advanced, bật tính năng "Show paste options button" để có thêm lựa chọn khi dán nội dung.
Kinh nghiệm và mẹo thực tế
Mẹo từ chuyên gia Techcare.vn:
1. Tối ưu tỷ lệ hiển thị: Trước khi copy từ CAD, sử dụng lệnh ZOOM EXTENTS để đảm bảo toàn bộ bản vẽ hiển thị trong khung nhìn tối ưu.
2. Chọn định dạng phù hợp: Với bản vẽ có nhiều chi tiết nhỏ, nên chuyển qua PDF trước khi chèn vào Word để đảm bảo độ sắc nét.
3. Quản lý dung lượng file: Sử dụng tính năng Compress Pictures trong Word sau khi chèn để giảm dung lượng file mà vẫn giữ được chất lượng phù hợp.
4. Backup dữ liệu: Luôn sao lưu file gốc trước khi thực hiện chuyển đổi, đặc biệt với các dự án quan trọng.
Quy trình chuyển đổi chi tiết theo từng phương pháp:
Phương pháp 1: Copy-Paste trực tiếp (Phù hợp bản vẽ đơn giản)
- Mở file CAD cần chuyển đổi trong AutoCAD

- Sử dụng lệnh
CTRL + Ađể chọn toàn bộ hoặc chọn vùng cụ thể bằng cách kéo chuột - Nhấn
CTRL + Cđể copy nội dung đã chọn - Chuyển sang Word, đặt con trỏ vào vị trí muốn chèn
- Nhấn
CTRL + Vvà chọn "Keep Source Formatting" từ menu xuất hiện
Phương pháp 2: Xuất qua PDF (Khuyến nghị cho hầu hết trường hợp)
- Trong AutoCAD, truy cập menu File > Export > PDF
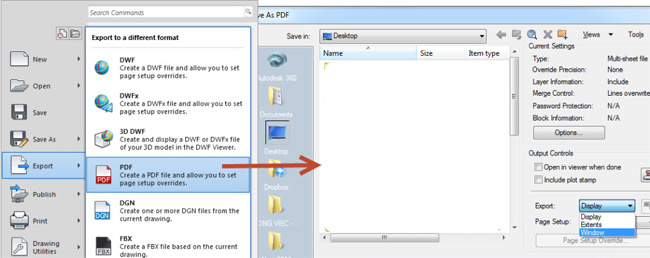
- Chọn định dạng trang và chất lượng phù hợp (khuyến nghị 300 DPI)
- Lưu file PDF vào thư mục đã tạo
- Trong Word, vào Insert > Object > Create from File
- Chọn file PDF và tick vào "Link to file" nếu muốn cập nhật tự động
Xem thêm: Chuyển File PDF sang Word trực tuyến
Khắc phục các lỗi thường gặp
Bản vẽ bị mờ hoặc vỡ nét
- Nguyên nhân: Độ phân giải không đủ hoặc cài đặt zoom không phù hợp.
- Giải pháp: Trong AutoCAD, sử dụng lệnh
REGENtrước khi copy. Nếu xuất PDF, tăng DPI lên 400-600 cho bản vẽ phức tạp.
File Word trở nên quá nặng
- Nguyên nhân: Hình ảnh chưa được tối ưu dung lượng.
- Giải pháp: Chọn hình ảnh trong Word > Picture Tools > Compress Pictures > chọn mức nén phù hợp (thường là "Web Quality" cho bản in thường).
Mất font chữ hoặc ký tự đặc biệt
- Nguyên nhân: Font không tương thích giữa CAD và Word.
- Giải pháp: Trong CAD, chuyển text sang font chuẩn như Arial hoặc Times New Roman trước khi chuyển đổi.
Lời khuyên từ chuyên gia
Kinh nghiệm từ Techcare.vn: Với hơn 8 năm kinh nghiệm trong lĩnh vực thiết kế CAD và chuyển đổi tài liệu kỹ thuật, chúng tôi khuyên bạn nên:
- Lập kế hoạch trước: Xác định mục đích sử dụng file Word để chọn phương pháp chuyển đổi phù hợp
- Kiểm tra chất lượng: Luôn preview và kiểm tra kỹ file sau khi chuyển đổi
- Chuẩn hóa quy trình: Tạo template và quy trình chuẩn cho team để đảm bảo tính nhất quán
- Cập nhật kiến thức: Theo dõi các phiên bản mới của phần mềm để tận dụng tính năng cải tiến
Mẹo nâng cao và tối ưu hiệu quả
Tối ưu cho từng loại bản vẽ:
- Bản vẽ kiến trúc: Sử dụng chế độ Wireframe để giảm dung lượng, tập trung vào line weight.
- Bản vẽ cơ khí: Xuất với độ phân giải cao hơn (400-600 DPI) để bảo toàn chi tiết kích thước.
- Sơ đồ điện: Chuyển background thành trắng và sử dụng màu tương phản cao.
- Tối ưu workflow: Tạo macro trong AutoCAD để tự động hóa các bước chuẩn bị trước khi chuyển đổi.
- Khuyến cáo bảo mật: Khi làm việc với bản vẽ có tính chất bảo mật, tránh sử dụng các dịch vụ chuyển đổi trực tuyến. Ưu tiên các phương pháp offline để đảm bảo an toàn thông tin.
Việc chuyển đổi CAD sang Word không chỉ là kỹ năng kỹ thuật mà còn đòi hỏi hiểu biết về đặc điểm của từng loại bản vẽ và mục đích sử dụng cuối cùng. Thông qua việc nắm vững các phương pháp và mẹo được chia sẻ trong bài viết này, bạn sẽ có thể thực hiện chuyển đổi hiệu quả và chuyên nghiệp.
Đội ngũ chuyên gia tại Techcare.vn với nhiều năm kinh nghiệm trong lĩnh vực CAD và chuyển đổi tài liệu kỹ thuật cam kết mang đến những hướng dẫn thực tế và đáng tin cậy. Chúng tôi liên tục cập nhật kiến thức và phương pháp mới để phục vụ cộng đồng người dùng ngày càng tốt hơn.
Techcare.vn - Đồng hành cùng bạn trong hành trình công nghệ
Chuyên gia đáng tin cậy với hơn 8 năm kinh nghiệm trong lĩnh vực CAD và thiết kế kỹ thuật.










