Việc sử dụng tính năng Copy và Paste trên máy tính, laptop đã quá quen thuộc đối với người dùng. Để thực hiện được những thao tác này, chúng ta phải dựa vào bộ nhớ tạm thời Clipboard. Vậy Clipboard là gì? Cách sử dụng Clipboard như thế nào? Hãy cùng theo dõi những thông tin chia sẻ dưới đây từ Techcare Đà Nẵng để có câu trả lời chi tiết nhé!
Clipboard là gì?
Clipboard là một tính năng quan trọng có sẵn trong hệ điều hành của máy tính Windows, macOS, Linux) cũng như trên các thiết bị di động (điện thoại thông minh, máy tính bảng). Tính năng này cho phép người dùng sao chép và dán dữ liệu một cách thuận tiện giữa các ứng dụng và vị trí khác nhau trên cùng một thiết bị.
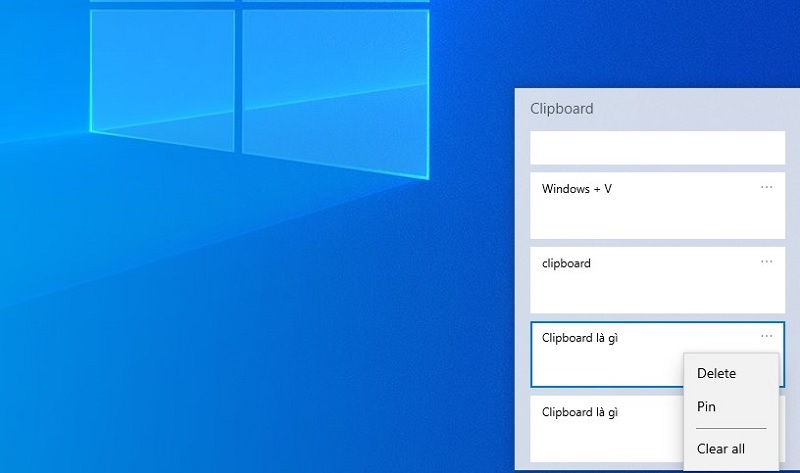
Clipboard là gì?
Khi bạn sao chép một nội dung bất kỳ như văn bản, hình ảnh hoặc liên kết vào Clipboard, thông tin đó sẽ được lưu trữ tạm thời trong bộ nhớ của hệ thống cho đến khi bạn quyết định dán nó vào một vị trí khác. Clipboard thường có một giao diện quản lý đơn giản, cho phép người dùng xem và quản lý nội dung đã sao chép gần đây cũng như xóa chúng khi cần thiết.
Xem thêm: VMware là gì? Cách tải và cài đặt VMware Workstation chi tiết
Lợi ích khi sử dụng Clipboard là gì?
Việc sử dụng Clipboard mang lại nhiều lợi ích cho người dùng. Điển hình như sau:
+ Sao chép và dán dữ liệu nhanh chóng: Clipboard giúp người dùng thực hiện việc sao chép và dán dữ liệu một cách nhanh chóng. Đồng thời, tiết kiệm thời gian so với việc phải gõ lại từng từ hoặc sao chép và lưu dữ liệu vào một tệp trung gian.
+ Điều chỉnh nội dung dễ dàng: Để điều chỉnh nội dung của một đoạn văn bản hay một hình ảnh một cách dễ dàng khi bạn có thể sao chép nó vào Clipboard trước. Điều này giúp bạn thực hiện các chỉnh sửa mà không cần phải tìm lại nó, giúp tiết kiệm thời gian và công sức đáng kể.
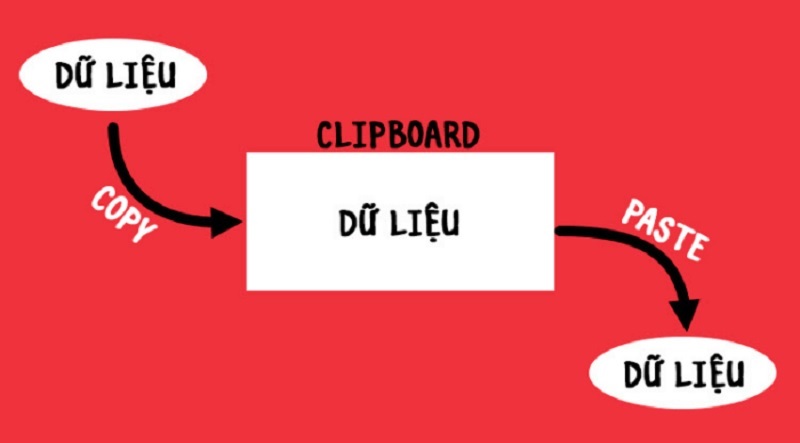
Lợi ích khi sử dụng Clipboard
+ Chia sẻ dữ liệu giữa các ứng dụng: Clipboard là công cụ hữu ích cho việc chia sẻ dữ liệu giữa các ứng dụng khác nhau trên cùng một thiết bị. Ví dụ, bạn có thể sao chép một hình ảnh từ trình duyệt web và dán nó vào một tài liệu Word hoặc một tin nhắn trên ứng dụng chat mà không gặp khó khăn.
+ Sao lưu nội dung tạm thời: Clipboard không chỉ giúp bạn sao chép và dán dữ liệu một cách thuận tiện mà còn cung cấp tính năng sao lưu nội dung tạm thời. Cho phép bạn lưu trữ tạm thời dữ liệu sao chép, giúp bạn truy cập lại nó sau này khi cần thiết mà không cần phải thực hiện lại quy trình sao chép ban đầu.
Tóm lại, Clipboard là một công cụ quan trọng giúp người dùng sao chép và dán dữ liệu một cách thuận tiện giữa các ứng dụng và vị trí khác nhau trên cùng một thiết bị. Điều này không chỉ tiết kiệm thời gian mà còn tăng cường năng suất làm việc của người dùng.
Cách xem lại dữ liệu lưu trong Clipboard
Trên các hệ điều hành khác nhau, cách truy cập và xem lại dữ liệu lưu trong Clipboard có thể khác nhau. Dưới đây là một số cách để truy cập và xem lại Clipboard trên các hệ điều hành phổ biến:
Hệ điều hành Windows
Trên Windows, bạn có thể xem lại nội dung Clipboard bằng cách sử dụng Clipboard History. Bạn có thể mở Clipboard History bằng cách nhấn tổ hợp phím Windows + V.
Nếu Clipboard History chưa được bật, bạn chỉ cần bật tính năng này với các thao tác đơn giản như sau:
Vào Settings > Chọn System > Chọn Clipboard. Sau đó, bạn có thể xem và chọn nội dung Clipboard đã sao chép trước đó.
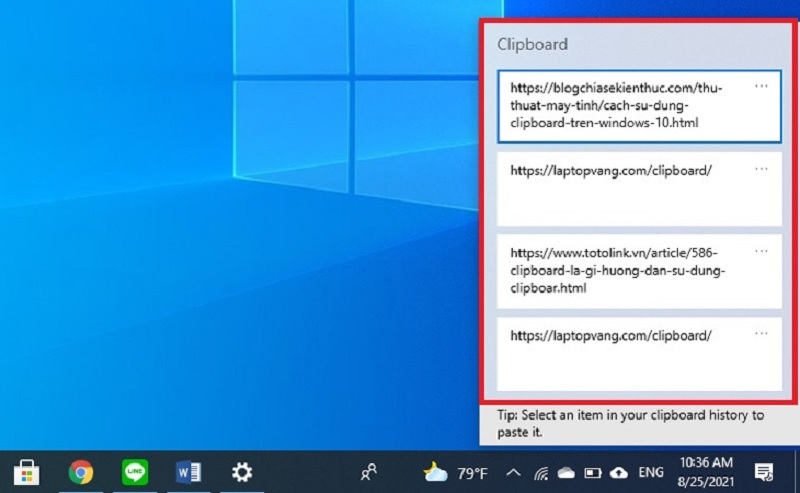
Cách xem lại dữ liệu lưu trong Clipboard
Hệ điều hành macOS
Trên macOS, bạn có thể xem lại nội dung Clipboard bằng cách sử dụng Clipboard Viewer. Bạn có thể mở Clipboard Viewer bằng cách nhấn tổ hợp phím Shift + Command + V.
Nếu Clipboard Viewer không hoạt động, bạn hãy bật nó bằng cách vào Keyboard > Chọn Shortcuts > Chọn App Shortcuts > Chọn All Applications và Chọn Show Clipboard để hoàn tất.
Hệ điều hành Linux
Trên Linux, cách truy cập Clipboard có thể khác nhau tùy thuộc vào phiên bản hệ điều hành và giao diện người dùng. Một số giao diện người dùng cho phép bạn xem lại nội dung Clipboard bằng cách nhấn tổ hợp phím Ctrl + Alt + V.
Hơn nữa, bạn cũng có thể thử các ứng dụng quản lý Clipboard từ bên thứ ba để thực hiện việc xem và quản lý dữ liệu Clipboard. Các ứng dụng phổ biến bao gồm Ditto, ClipboardFusion (cho Windows), CopyQ (cho Windows, macOS, Linux) và Parcellite (cho Linux).
Cách dán một mục được lưu trong Clipboard vào tài liệu
Để dán những dữ liệu mà bạn đã lưu trong Clipboard vào tài liệu, hãy thực hiện theo các thao tác đơn giản như sau:
Mở hộp thoại lịch sử Clipboard bằng cách nhấn tổ hợp phím Windows + V. Tiếp theo, chọn dữ liệu mà bạn đã lưu trong Clipboard để tiến hành thao tác dán vào tài liệu là xong.
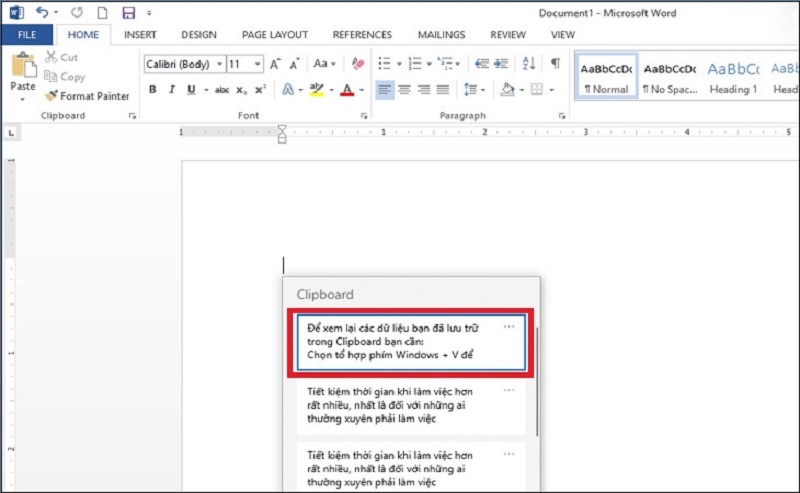
Cách dán một mục được lưu trong Clipboard vào tài liệu
Cách xóa lịch sử dữ liệu đã lưu vào Clipboard
Xóa tất cả dữ liệu
Bước 1: Đầu tiên, bạn mở hộp thoại lịch sử Clipboard bằng cách nhấn tổ hợp phím Clipboard.
Bước 2: Tại mục dữ liệu cần xóa, bạn nhấn vào biểu tượng dấu 3 chấm.
Bước 3: Khi nhấn nút Clear all, bạn sẽ xoá tất cả dữ liệu. Ngoại trừ các mục mà bạn đã ghim sẽ không được xoá.
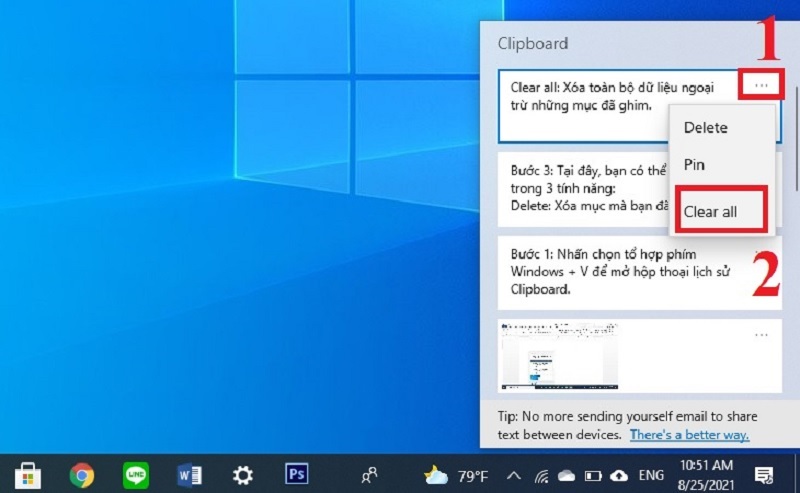
Cách xóa lịch sử dữ liệu đã lưu vào Clipboard
Xóa từng mục
Bước 1: Để mở hộp thoại lịch sử Clipboard trên máy tính, bạn nhấn tổ hợp phím Windows + V.
Bước 2: Tại mục dữ liệu bạn muốn xoá, nhấn vào dấu 3 chấm ngay bên cạnh.
Bước 3: Cuối cùng, nhấn Delete để xoá.
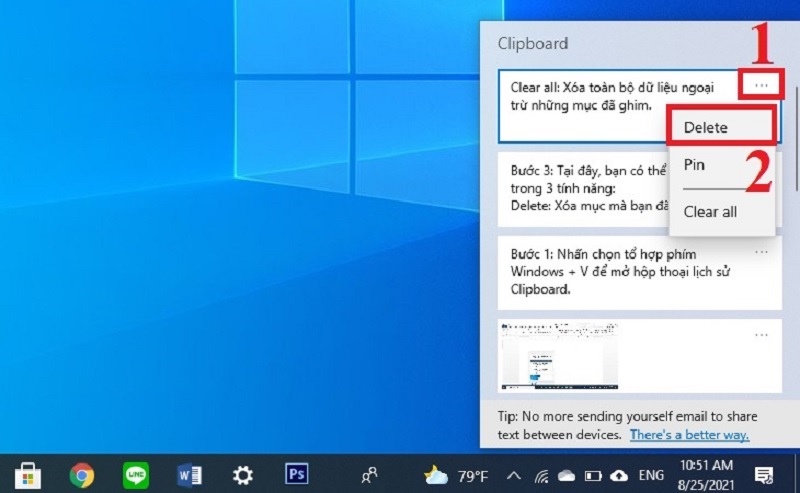
Xóa từng mục
Xoá dữ liệu Clipboard tại Settings
Bước 1: Gõ Settings vào ô tìm kiếm trên Windows. Hoặc bạn có thể sử dụng tổ hợp phím Windows + I.
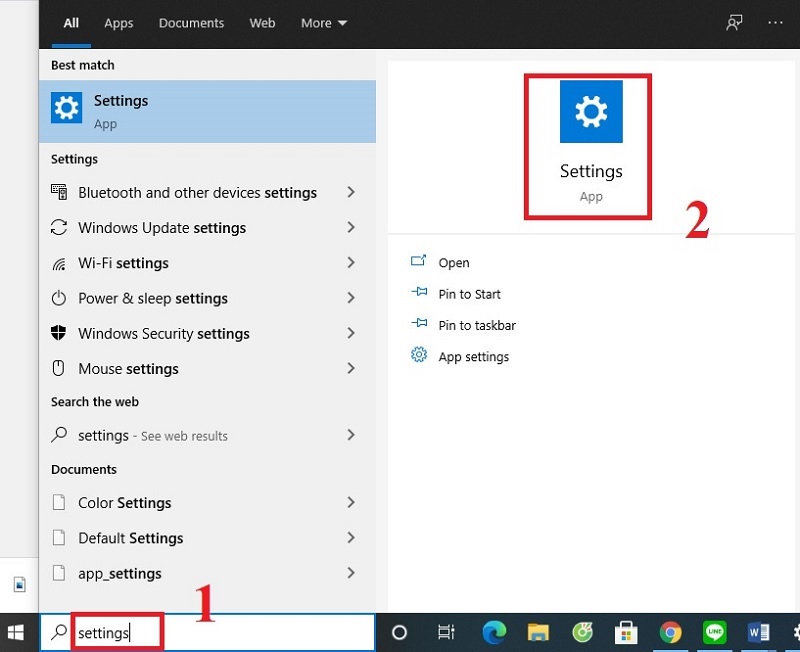
Xoá dữ liệu Clipboard tại Settings
Bước 2: Khi cửa sổ mới xuất hiện, bạn chọn System.
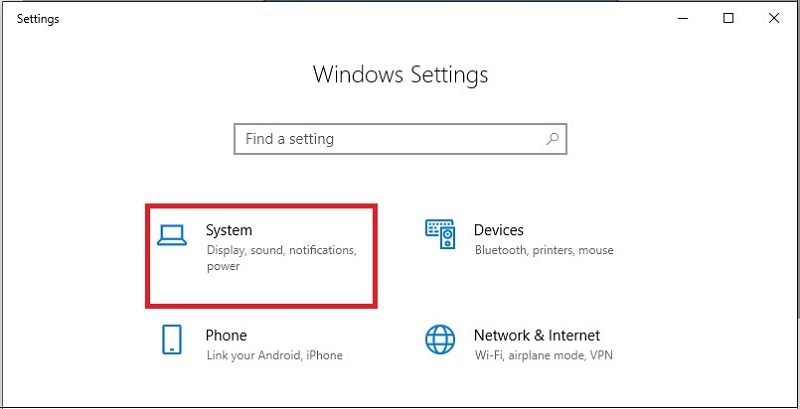
Chọn System
Bước 3: Tại đây, bạn tìm kiếm và nhấn nút Clipboard.
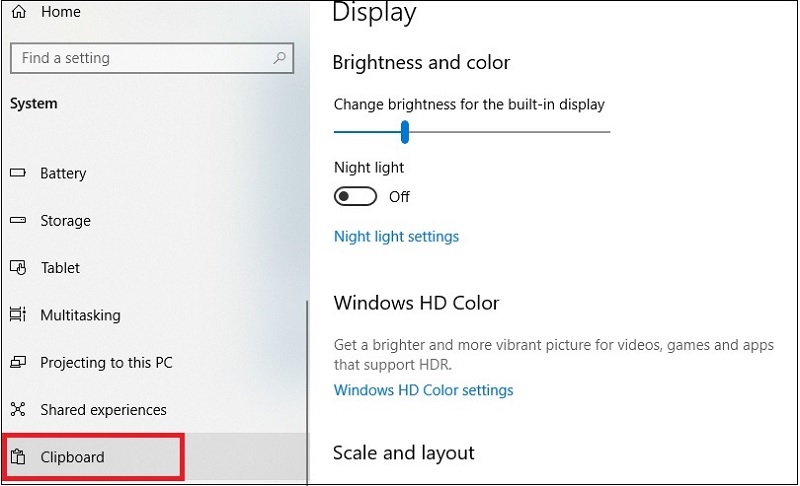
Nhấn nút Clipboard
Bước 4: Tại phần Clear Clipboard data, hãy nhấn Clear để xoá hết tất cả các dữ liệu đã được lưu trữ tại Clipboard.
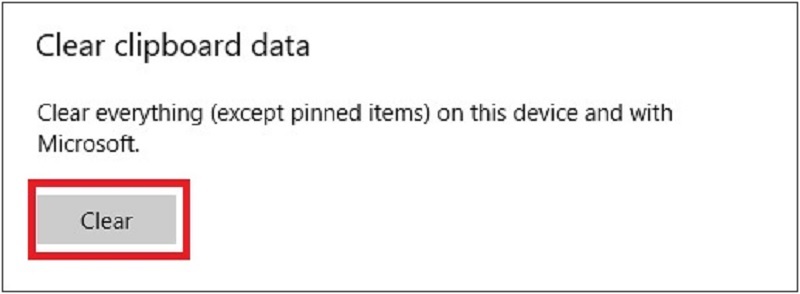
Nhấn Clear
Cách ghim các dữ liệu quan trọng trong Clipboard
Bước 1: Tương tự như trên, bạn mở hộp thoại lịch sử Clipboard bằng tổ hợp phím Windows + V.
Bước 2: Sau đó, bạn chọn vào biểu tượng dấu 3 chấm tại mục cần ghim.
Bước 3: Chọn Pin để ghim dữ liệu.
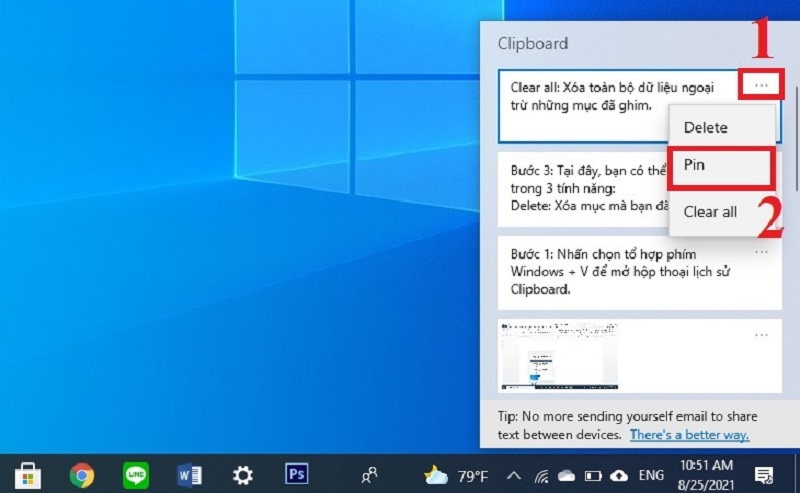
Cách ghim các dữ liệu quan trọng trong Clipboard
Tắt tính năng lưu lịch sử trong Clipboard
Bước 1: Tại thanh tìm kiếm của cửa sổ Windows, bạn nhập Settings vào. Hoặc bạn có thể nhấn tổ hợp phím Windows + I.
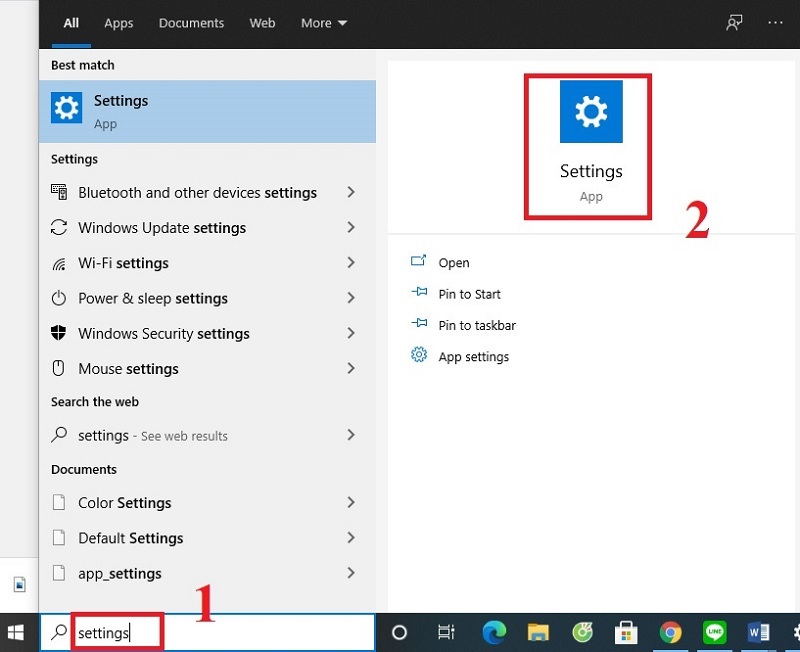
Tắt tính năng lưu lịch sử trong Clipboard
Bước 2: Tiếp theo, chọn vào System.
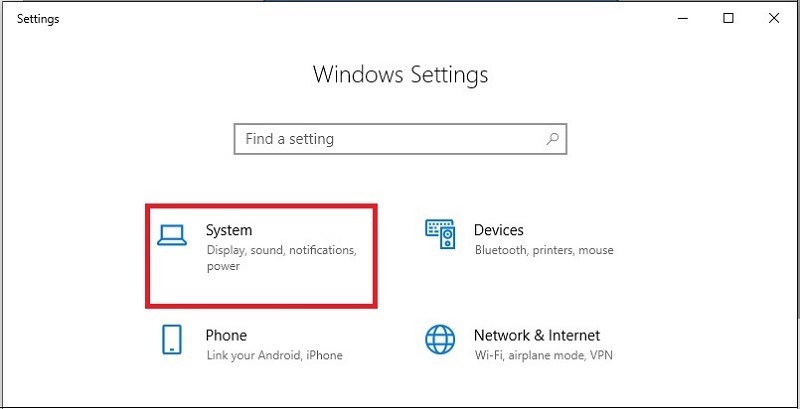
Chọn vào System
Bước 3: Hãy tìm kiếm và chọn vào Clipboard.
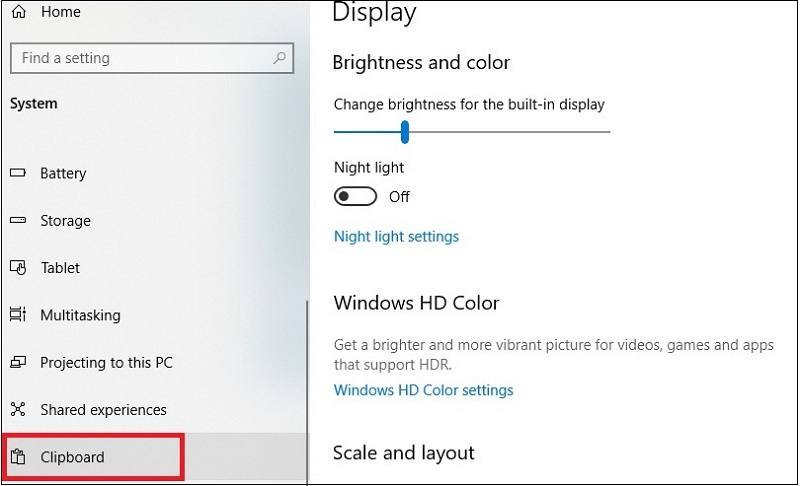
Chọn vào Clipboard
Bước 4: Tại mục Clipboard History, bạn trượt sang chế độ OFF để tính năng lưu lịch sử trong Clipboard tắt đi là được.
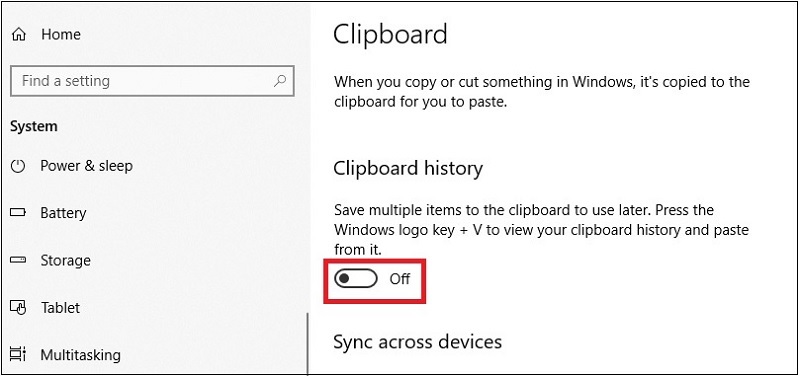
Trượt sang chế độ OFF
Đó là những thông tin hữu ích liên quan đến Clipboard mà Techcare Đà Nẵng vừa chia sẻ đến các bạn. Hy vọng qua đó đã giúp các bạn hiểu rõ khái niệm Clipboard là gì cũng như biết cách sử dụng công cụ này một cách hiệu quả nhé!










