VMware là gì? Phần mềm này mang đến cho các doanh nghiệp những lợi ích gì? Cách tải và cài đặt VMware Workstation được thực hiện như thế nào? Nếu bạn đang thắc mắc về những vấn đề này. Hãy yên tâm khi Techcare Đà Nẵng sẽ giúp bạn giải đáp chi tiết nhất. Hãy cùng theo dõi ngay sau đây nhé!
VMware là gì?
VMware, một công ty đứng đầu trong lĩnh vực ảo hóa máy chủ, được thành lập vào năm 1998 và có trụ sở chính tại Palo Alto, California, Hoa Kỳ. Chuyên cung cấp các giải pháp phần mềm ảo hóa chất lượng cao cho doanh nghiệp, VMware đóng vai trò quan trọng trong việc chuyển đổi tài nguyên máy tính sang môi trường ảo hóa hiệu quả. Bằng cách tận dụng công nghệ ảo hóa, VMware giúp doanh nghiệp tối ưu hóa sự sử dụng tài nguyên máy chủ, mang lại linh hoạt và hiệu quả chi phí cho hệ thống máy chủ của họ. Qua các giải pháp phần mềm của mình, VMware không chỉ tạo ra môi trường làm việc an toàn và ổn định mà còn hỗ trợ trong việc giảm thiểu thời gian chết của máy chủ và tối ưu hóa hiệu suất làm việc của doanh nghiệp. Tính đến thời điểm kiến thức cập nhật đến tháng 9 năm 2021, VMware tiếp tục là một đối tác đáng tin cậy cho các tổ chức nâng cao khả năng quản lý và triển khai hạ tầng IT của mình.
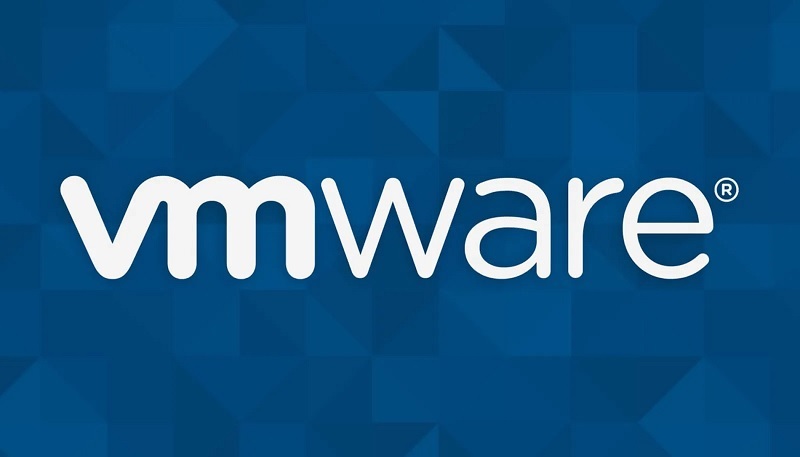
VMware là gì?
Hai sản phẩm chính của VMware là VMware vSphere và VMware Workstation, đều là những giải pháp ảo hóa hàng đầu trong ngành.
- VMware vSphere: Đây là một nền tảng ảo hóa hạ tầng đám mây mạnh mẽ. VMware vSphere giúp doanh nghiệp quản lý và triển khai hạ tầng IT của mình một cách hiệu quả, tận dụng tối đa tài nguyên và cung cấp một môi trường ảo linh hoạt.
- VMware Workstation: Là một giải pháp ảo hóa máy tính để bàn, VMware Workstation cho phép người dùng tạo và quản lý các máy ảo trên máy tính cá nhân. Điều này mang lại sự linh hoạt và tiện ích cho việc phát triển và kiểm thử ứng dụng.
Ngoài ra, VMware còn cung cấp một loạt các giải pháp quản lý hạ tầng đám mây, bảo mật và giám sát, cung cấp một hệ sinh thái đầy đủ để hỗ trợ các doanh nghiệp trong quá trình chuyển đổi và quản lý hạ tầng IT của họ. Đã đạt được nhiều thành tựu và giải thưởng trong lĩnh vực ảo hóa và đám mây, VMware không chỉ là một đối tác đáng tin cậy mà còn là nguồn động viên cho sự đổi mới và phát triển trong ngành công nghiệp công nghệ.
Xem thêm: Khám phá phiên bản Bluestacks nhẹ nhất cho cấu hình máy thấp
Những lợi ích và hạn chế của VMware là gì?
Lợi ích của VMware:
+ Tiết Kiệm Chi Phí:
- Giảm Chi Phí Vận Hành: VMware giúp doanh nghiệp giảm chi phí vận hành bằng cách tối ưu hóa sử dụng tài nguyên máy tính, ngăn chặn việc đầu tư đồng thời vào nhiều máy chủ riêng biệt.
- Tận Dụng Tối Đa Tài Nguyên: Bằng cách sử dụng công nghệ ảo hóa, VMware giúp tận dụng tối đa khả năng của các máy chủ và lưu trữ, giảm cần thiết phải mua thêm phần cứng.
+ Tăng Hiệu Suất: Tối Ưu Hóa Hiệu Suất Máy Chủ bằng việc tối ưu hóa việc phân bổ tài nguyên máy chủ, giúp tăng cường hiệu suất làm việc của hệ thống. + Tăng Độ Tin Cậy và Khả Năng Phục Hồi: VMware giúp nâng cao độ tin cậy của hệ thống, giảm thiểu rủi ro và đảm bảo tính sẵn sàng cao. Ảo hóa cho phép quá trình sao lưu và phục hồi nhanh chóng, giảm thiểu thời gian gián đoạn của hệ thống. + Quản Lý Dễ Dàng:
- Công Cụ Quản Lý Hiệu Quả: VMware cung cấp các công cụ quản lý đơn giản và hiệu quả, giúp người quản trị dễ dàng giám sát và quản lý hệ thống máy chủ ảo.
- Tích Hợp Đồng Bộ: Các công cụ quản lý của VMware thường được tích hợp đồng bộ, tạo ra một trải nghiệm quản lý liền mạch và hiệu quả.
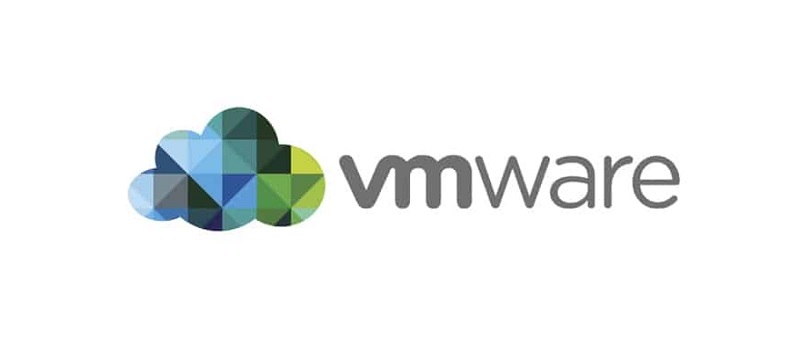
Những lợi ích và hạn chế của VMware là gì?
Hạn chế của VMware:
+ Chi phí cao: VMware yêu cầu một chi phí đầu tư ban đầu cao, đặc biệt là đối với các doanh nghiệp nhỏ hoặc mới thành lập. Điều này có thể là một rào cản đối với việc áp dụng nó trong môi trường kinh tế có nguồn lực hạn chế.
+ Khó cài đặt và cấu hình: Quá trình cài đặt và cấu hình VMware có thể phức tạp, đặc biệt là đối với người không có kinh nghiệm hoặc kiến thức chuyên môn về ảo hóa. Điều này có thể tạo ra thách thức cho các doanh nghiệp không có nguồn nhân lực chuyên gia.
+ Sự phụ thuộc vào nhà sản xuất: VMware đặt sự phụ thuộc mạnh mẽ vào các sản phẩm và giải pháp của chính họ để đảm bảo tính tương thích và tối ưu hoá hiệu suất. Điều này có thể gây khó khăn khi doanh nghiệp muốn chuyển đổi sang giải pháp ảo hóa từ nhà sản xuất khác, vì đòi hỏi sự điều chỉnh và đổi mới lớn.
Xem thêm: Hướng dẫn cách cài ứng dụng Android trên Win 11 đơn giản nhất
Hướng dẫn tải và cài đặt phần mềm VMware Workstation
Để tải và cài đặt phần mềm VMware Workstation, các bạn hãy thực hiện các bước như sau:
Bước 1: Download Vmware
Để tải phần mềm Vmware, các bạn hãy truy cập vào đường dẫn sau đây:
https://drive.google.com/file/d/1YglZ04ayF48XbreVkbgrU1jXKN5gpSo1
Hãy bắt đầu quá trình tải về phần mềm VMware và thực hiện quá trình cài đặt trên máy tính của bạn. Đầu tiên, bạn cần nhấn chuột vào nút "Agree" để đồng ý với các điều khoản và điều kiện, sau đó tiếp tục nhấn vào nút "Next" cho đến khi quá trình cài đặt được hoàn tất.
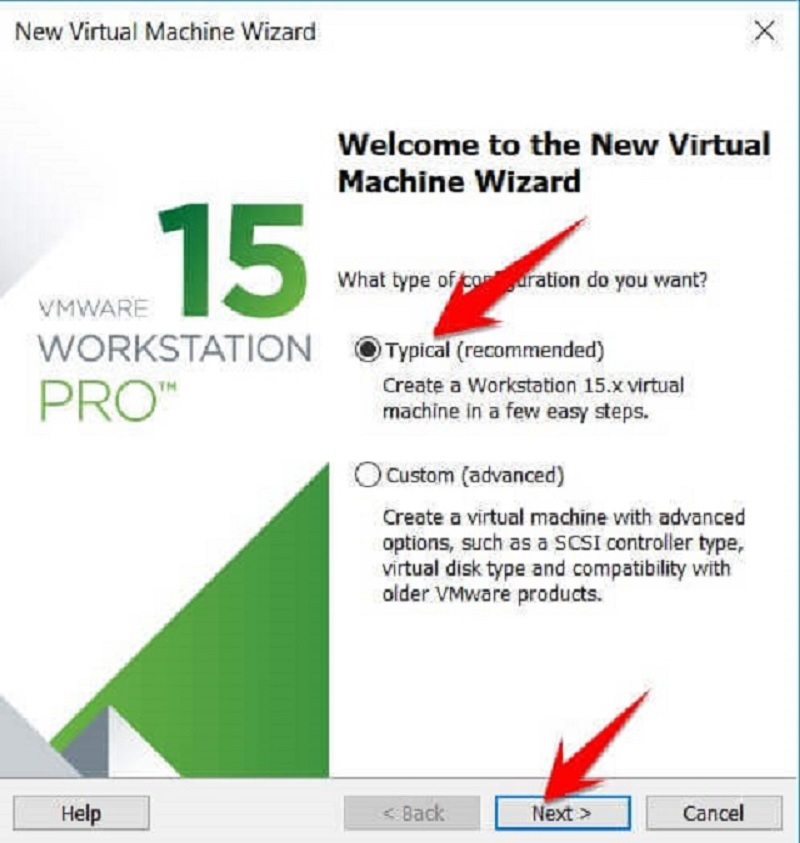
Hướng dẫn tải và cài đặt phần mềm VMware Workstation
Bước 2: Khởi động chương trình
Để khởi động chương trình, vui lòng chọn mục "Run as administrator". Ngay sau khi thực hiện thao tác này, chương trình của phần mềm máy ảo sẽ được khởi động.
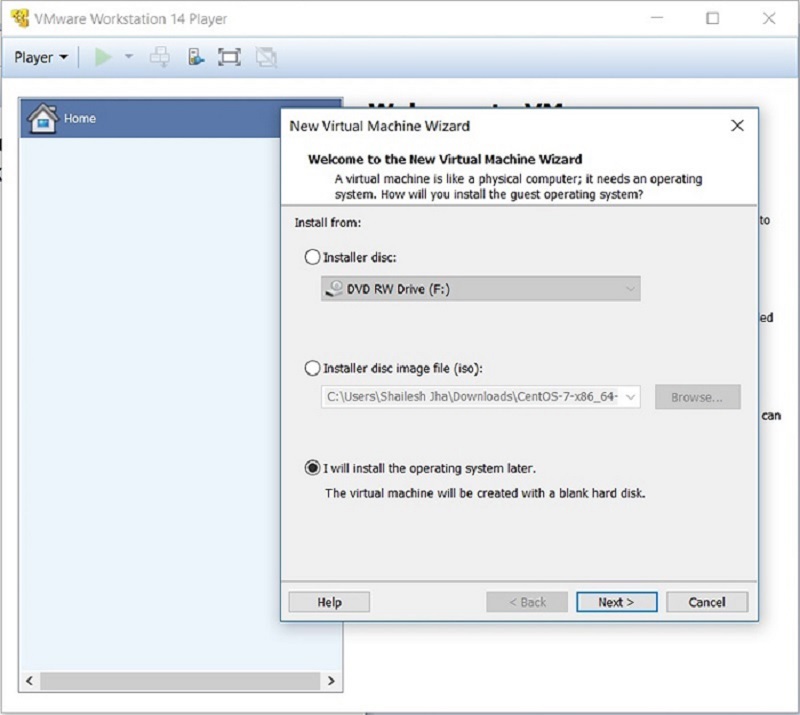
Khởi động chương trình
Khi bạn đã thành công trong việc khởi động chương trình, hãy di chuyển đến tùy chọn "New Virtual Machine" và chọn "Typical". Ngay sau đó, sau khi nhận được thông báo từ VMware, hãy chọn phương tiện cài đặt. Nếu VMware hỗ trợ việc cài đặt trên hệ điều hành của thiết bị bạn đang sử dụng, bạn sẽ thấy tuỳ chọn "Easy Installation" xuất hiện để giúp quá trình cài đặt trở nên thuận tiện hơn.
Bước 3: Product key
Ở bước này, hãy nhập key của hệ điều hành Windows mà bạn sẽ sử dụng trên máy ảo. Bạn có thể sử dụng key từ máy tính chủ của mình. Sau khi hoàn tất bước này, chúng ta sẽ chuyển đến bước quan trọng về bảo vệ máy chủ ảo và đảm bảo an toàn thông tin. Hãy nhớ tận dụng tính năng thiết lập mật khẩu để bảo vệ quyền truy cập vào máy chủ ảo của bạn.
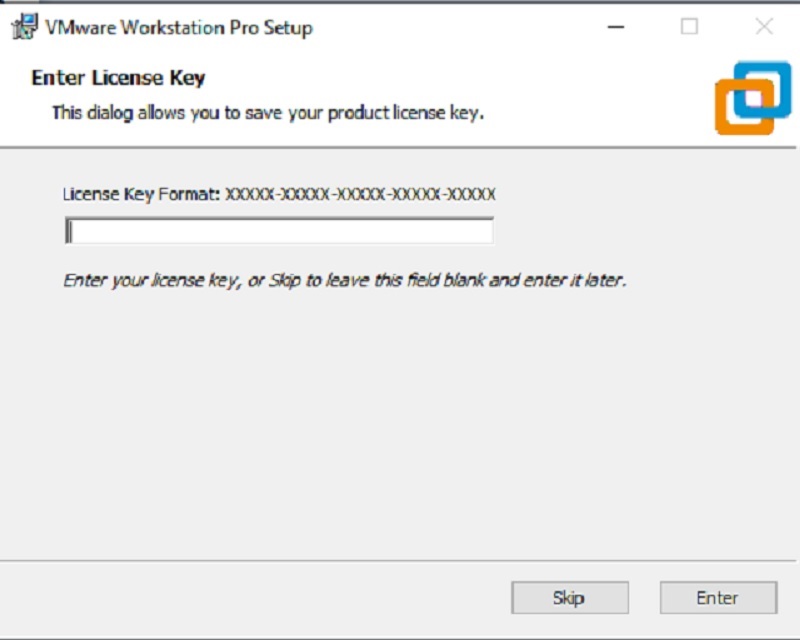
Product key
Bước 4: Tên và vị trí lưu máy ảo
Khi máy tính sử dụng cùng lúc nhiều máy ảo khác nhau, bạn sẽ phân biệt được dễ dàng giữa các máy ảo với nhau nhờ tên và vị trí của nó.
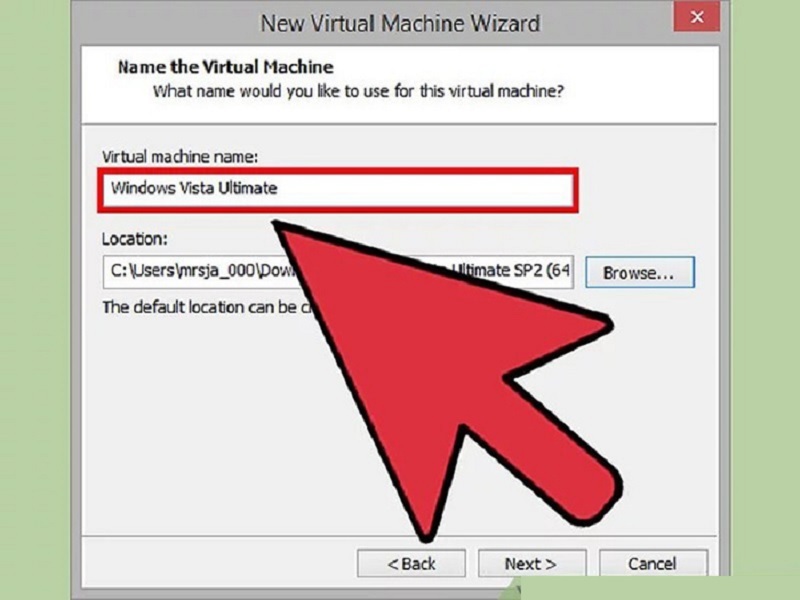
Tên và vị trí lưu máy ảo
Bước 5: Thiết lập Disk Size
Việc thiết lập Disk Size là một bước quan trọng trong quá trình cài đặt máy ảo bằng phần mềm VMware. Mặc dù nó đơn giản, nhưng có tính quyết định đối với thành công của quá trình này. Để thực hiện bước này, bạn cần tính toán dung lượng trống trên hệ điều hành và đồng thời đảm bảo có đủ không gian để lưu trữ chương trình và dữ liệu trên máy ảo. Điều này đặc biệt quan trọng nếu bạn dự định cài đặt các ứng dụng lớn hoặc lưu trữ dữ liệu quan trọng trên máy ảo của mình. Hãy chắc chắn rằng kích thước đĩa bạn chọn đáp ứng yêu cầu của hệ thống và ứng dụng mà bạn đang triển khai.
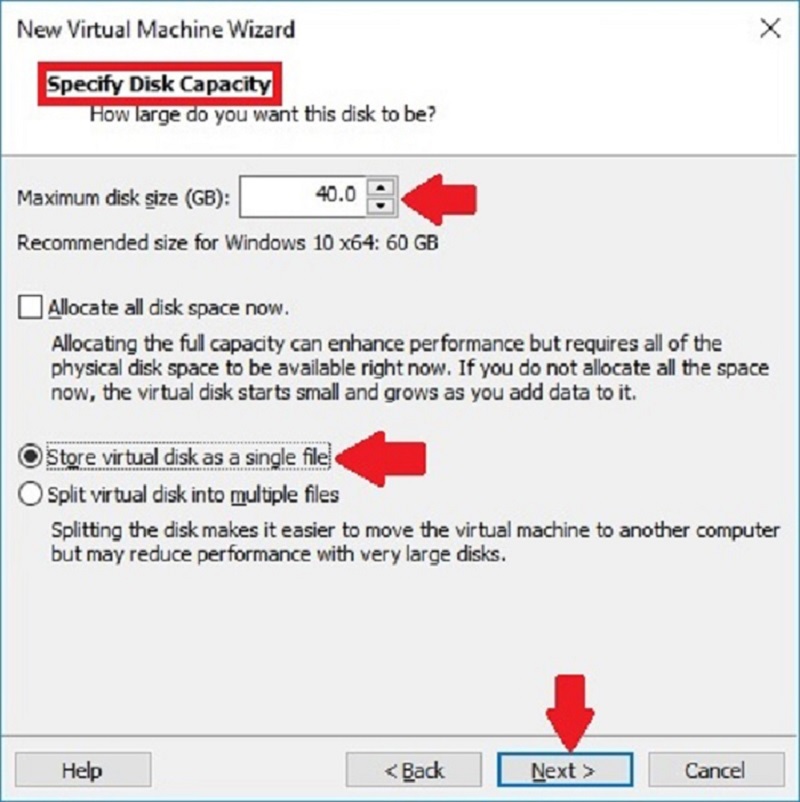
Thiết lập Disk Size
Bước 6: Xây dựng cấu hình trên máy ảo
Khi bạn muốn tùy chỉnh cấu hình trên máy ảo, hãy chọn mục "Customize Hardware". Tại đây, bạn sẽ có khả năng thực hiện các thiết lập về cấu hình cũng như phương thức kết nối theo ý muốn của mình. Lưu ý rằng cấu hình trên máy chủ vật lý thường mạnh mẽ hơn so với cấu hình trên máy ảo.
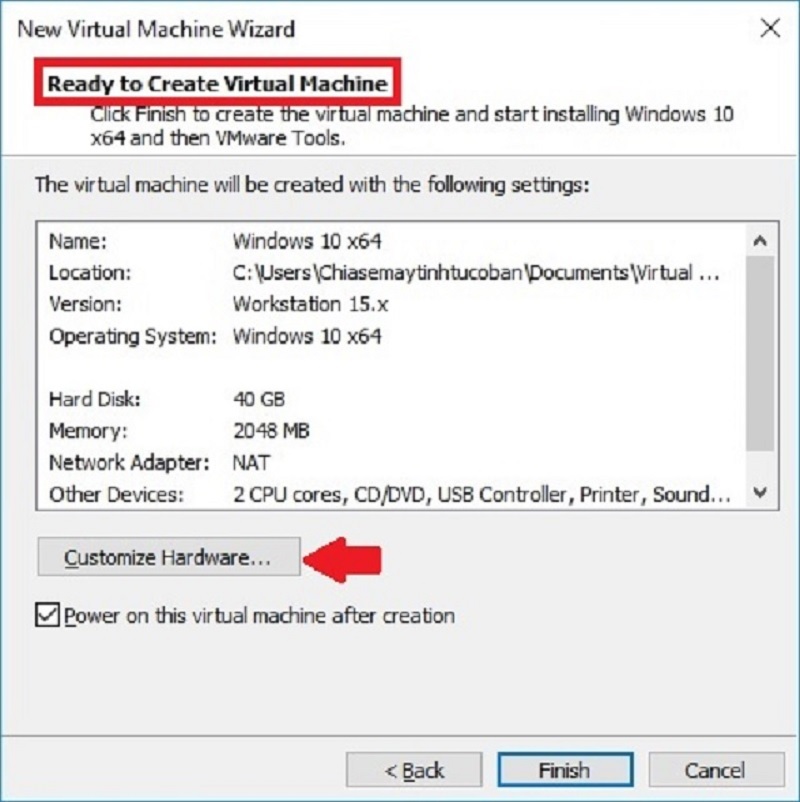
Xây dựng cấu hình trên máy ảo
Một lời khuyên hữu ích mà nhiều người dùng thường áp dụng là khi thực hiện các tác vụ cơ bản trên máy ảo, nên chỉ sử dụng từ 1 đến 2GB dung lượng bộ nhớ. Đồng thời, chọn cài đặt mạng tại Network Adapter là NAT giúp đảm bảo rằng đường truyền luôn ổn định và hoạt động một cách hiệu quả nhất.
Bước 7: Cài win và kiểm tra kết quả
Khi bạn đã nhập đầy đủ và chính xác thông tin theo yêu cầu, máy tính sẽ tự động thực hiện các thao tác cần thiết. Sau khi cài đặt phần mềm VMware Workstation thành công, bạn sẽ thấy xuất hiện một thư mục có tên "Install VMware Tools".
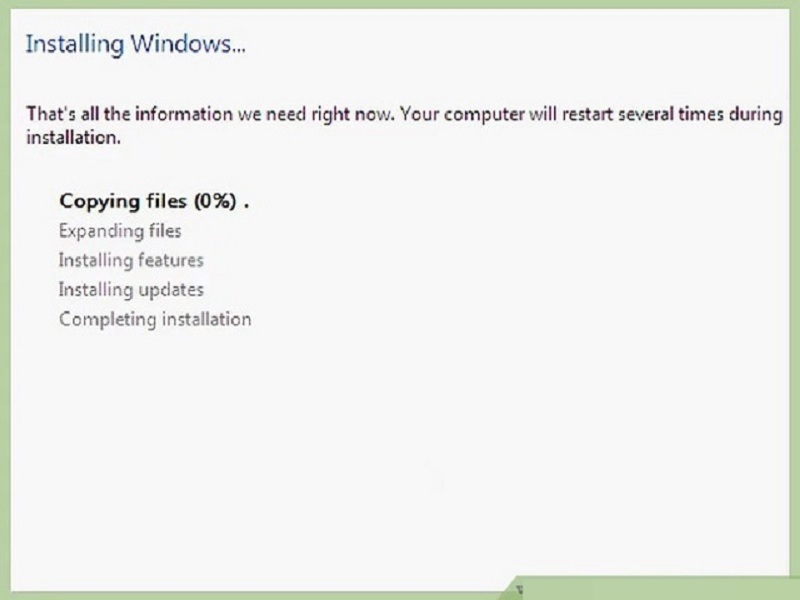
Cài win và kiểm tra kết quả
Qua những chia sẻ từ Techcare Đà Nẵng, hy vọng rằng bạn đã có cái nhìn rõ ràng hơn về khái niệm VMware cũng như các vấn đề liên quan. Chúc mừng bạn đã thành công trong quá trình tải và cài đặt phần mềm. Đừng quên thường xuyên truy cập vào trang web Techcare.vn để cập nhật thông tin về nhiều tin tức và thủ thuật máy tính hữu ích.










