Các bạn thường xuyên cần sử dụng đồng thời hai tài khoản Zalo, nhưng đối mặt với sự phiền phức khi phải thực hiện quá trình đăng xuất và đăng nhập lặp lại cho từng tài khoản. Trong bài viết này, Đa Nẵng Techcare sẽ cung cấp những gợi ý đơn giản nhất để bạn có thể đăng nhập 2 Zalo trên máy tính và điện thoại một cách thuận tiện.
Cách đăng nhập 2 Zalo trên máy tính cùng lúc
Có hai phương thức để bạn lựa chọn khi thực hiện cách đăng nhập đồng thời hai tài khoản Zalo trên máy tính. Bạn có thể sử dụng sự kết hợp giữa phiên bản Zalo trực tuyến trên nền tảng web và ứng dụng Zalo đã được tải về trên máy tính. Hoặc nếu bạn đang sử dụng trình duyệt Chrome, bạn có thể cài đặt tiện ích mở rộng All-in-One Messenger từ Chrome Store.
Tuy nhiên, quan trọng nhất là cần lưu ý rằng vấn đề bảo mật không thể được đảm bảo đầy đủ, vì All-in-One Messenger không phải là ứng dụng chính chủ của Zalo.
Zalo Web + Phần mềm Zalo trên máy tính
Bước 1: Trước tiên, các bạn truy cập vào Web Zalo Chat thông qua đường dẫn sau đây: https://zalo.me/zalo-chat. Sau đó, bạn đăng nhập tài khoản Zalo thứ nhất vào.
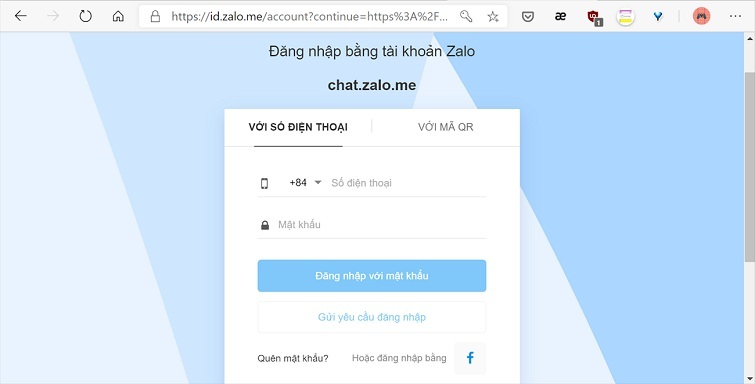
Giao diện nhắn tin sẽ được hiển thị trực tiếp trên trang web của Zalo khi bạn sử dụng phiên bản trực tuyến.
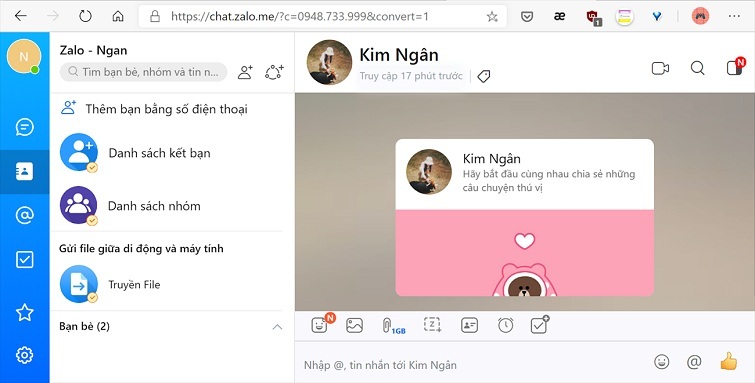
Bạn có thể bật chức năng thông báo để nhận tin nhắn trên máy sớm nhất có thể.

Bước 2: Tiếp theo, các bạn sẽ tiến hành Download Zalo về máy tính.
Link download Zalo: https://drive.google.com/file/d/1nhzELEXv29u0xkn5nMxff7Fu9ea08n1W/view?usp=sharing
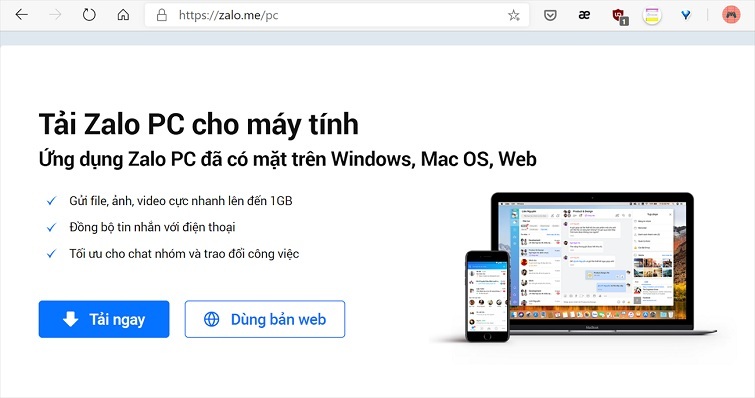
Sau đó, bạn đăng nhập tài khoản Zalo thứ hai vào trang web.
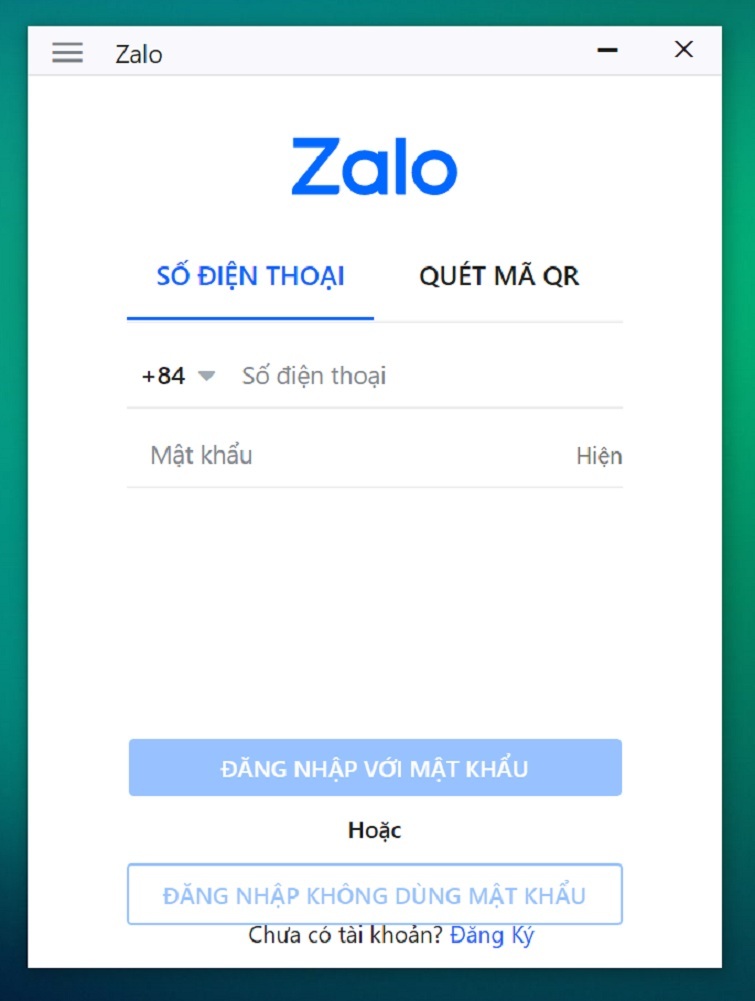
Giao diện phần mềm Zalo ở trên máy tính sẽ hiển thị như hình bên dưới.
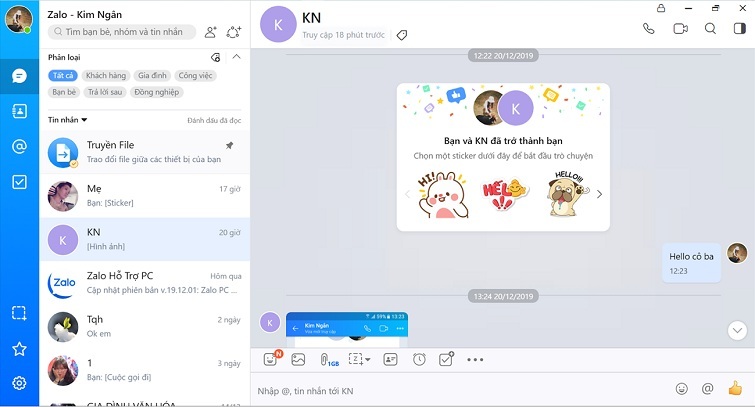
Xem thêm: Cách khắc phục lỗi Zalo không gọi được thành công 100% Cách xem nhật ký Zalo trên máy tính, dễ như trở bàn tay
Đăng nhập 2 tài khoản Zalo trên 1 máy tính bằng All-in-One Messenger
Bước 1: Trước hết, bạn bắt đầu bằng cách tải extension All-in-One Messenger xuống trình duyệt Chrome.
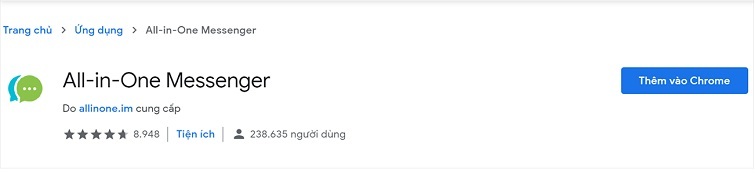
Bước 2: Ngay sau đó, sẽ có 1 tab chứa All-in-One được bật lên.
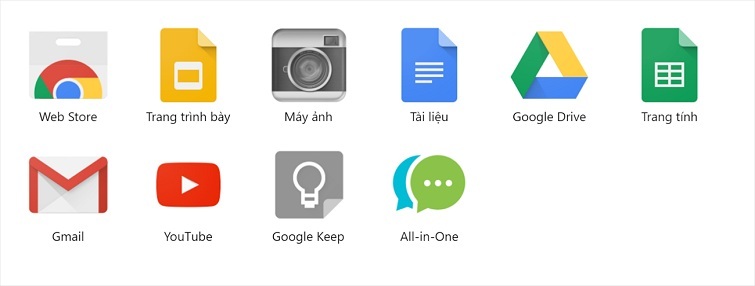
Bước 3: Bạn hãy nhấp chuột phải lên biểu tượng All-in-One. Tiếp theo, lần lượt chọn "Tạo phím tắt" và sau đó chọn "Tạo".
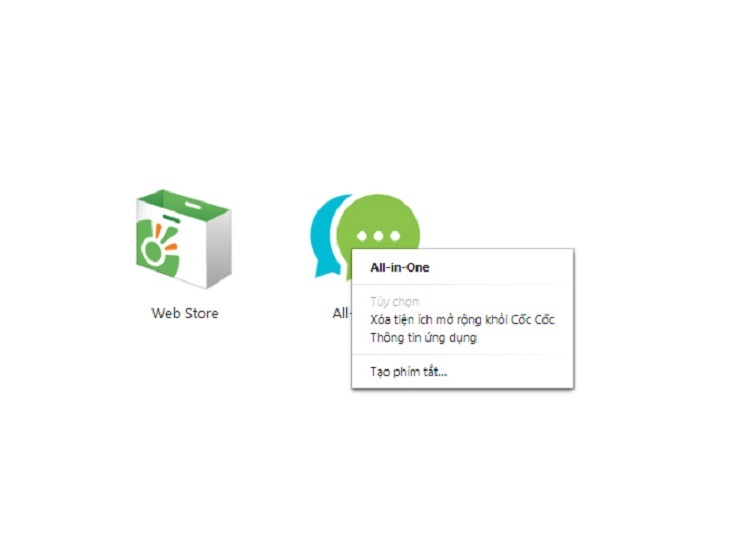
Sau đó, ứng dụng All-in-One sẽ được tự động thêm vào Màn hình nền và thanh Takbar. Như vậy, sẽ giúp cho các bạn dễ dàng truy cập hơn đối với những lần sau.

Bước 4: Sau khi khởi động All-in-One, bạn sẽ mở ứng dụng và chọn Zalo từ danh sách ở phía dưới cùng của giao diện.
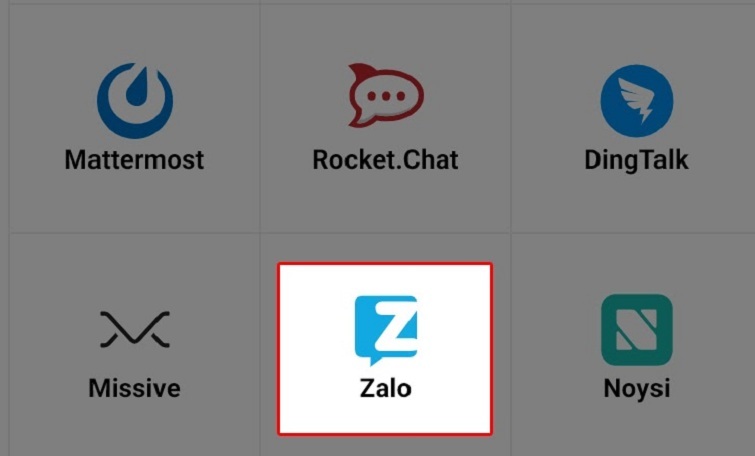
Bước 5: Sau đó, bạn vui lòng thực hiện đăng nhập vào tài khoản Zalo đầu tiên của bạn.
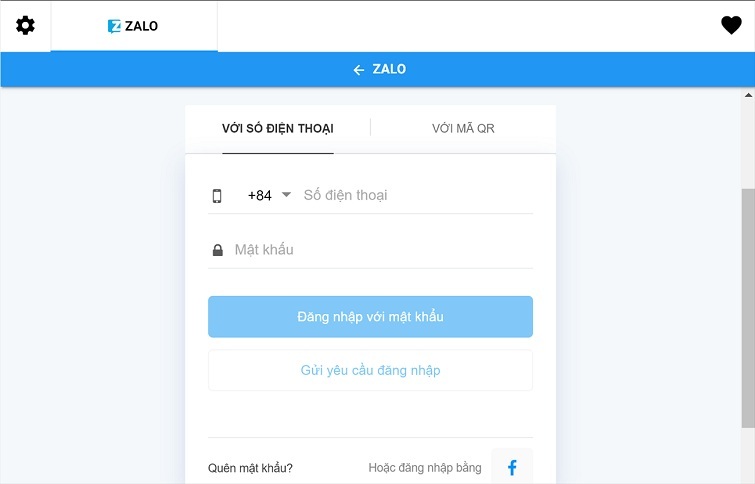
Bước 6: Sau khi bạn đã thành công đăng nhập vào tài khoản Zalo thứ nhất, tiếp theo, hãy tiến hành đăng nhập tài khoản Zalo thứ hai bằng cách chọn biểu tượng hình răng cưa nằm ở góc trái trên cùng của màn hình.
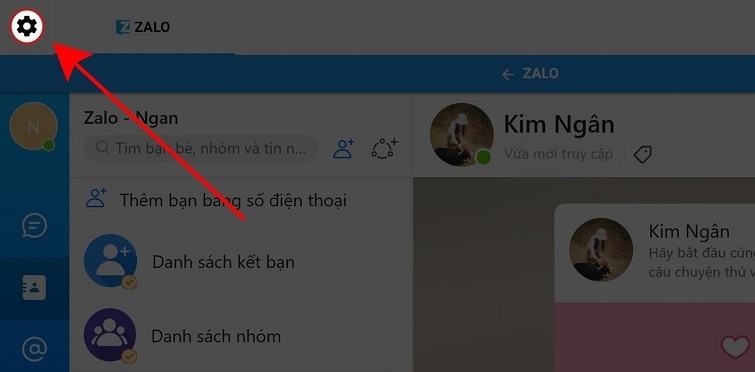
Để thực hiện việc chuyển đổi dễ dàng giữa hai tài khoản, bạn chỉ cần chọn vào hai biểu tượng Zalo ở phía trên cùng của màn hình máy tính. Đây tương tự như việc chuyển đổi tab trên trình duyệt như Google Chrome và Cốc Cốc.
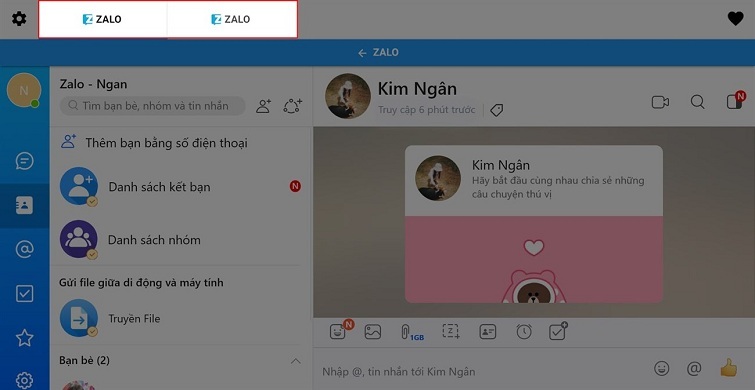
Tham khảo thêm Cách xem nhật ký zalo trên máy tính
Cách đăng nhập zalo trên 2 điện thoại cùng lúc
Zalo cho phép người dùng đăng nhập vào cùng một tài khoản trên hai điện thoại khác nhau. Điều này mang lại thuận lợi cho người dùng muốn sử dụng Zalo trên nhiều thiết bị hoặc chia sẻ tài khoản Zalo giữa các thiết bị khác nhau. Để biết thêm thông tin chi tiết và câu trả lời đầy đủ, bạn có thể theo dõi những chia sẻ từ Techcare Đà Nẵng.
Lưu ý rằng Zalo không hỗ trợ chức năng đăng nhập cùng một tài khoản trên hai điện thoại thông qua ứng dụng Zalo. Tuy nhiên, bạn có thể yên tâm vì có thể đăng nhập vào một tài khoản Zalo trên hai điện thoại bằng cách sử dụng Zalo App và Zalo Web. Dưới đây là hướng dẫn chi tiết:
Cách đăng nhập 1 tài khoản zalo trên 2 điện thoại Android chi tiết nhất
Đăng nhập tài khoản trên điện thoại Android A qua zalo app
Bước 1: Để bắt đầu, hãy mở ứng dụng Zalo trên điện thoại của bạn. Sau đó, chọn tùy chọn "Đăng nhập" để nhập thông tin tài khoản Zalo, bao gồm số điện thoại và mật khẩu.
(Đối với trường hợp chưa có App Zalo trên điện thoại, bạn cần download zalo rồi đăng nhập vào).
Bước 2: Trong bước này, bạn nhập số điện thoại và mật khẩu vào các ô tương ứng. Sau đó, nhấn vào biểu tượng mũi tên nằm ở phía bên phải màn hình để hoàn tất quá trình đăng nhập Zalo trên điện thoại.
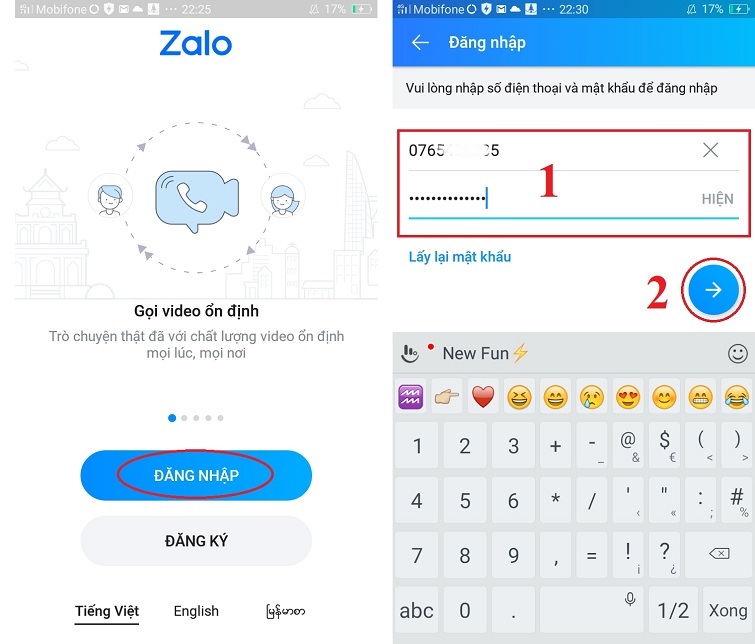
Cách đăng nhập 1 tài khoản zalo trên 2 điện thoại Android chi tiết nhất
Tham khảo thêm cách khôi phục tin nhắn Zalo đã xóa trên PC
Đăng nhập tài khoản trên điện thoại Android B qua zalo web
Các bước đăng nhập tài khoản qua Zalo web trên điện thoại chi tiết như sau:
Bước 1: Bạn truy cập vào trình duyệt Chrome trên điện thoại Android. Khi giao diện trình duyệt hiển thị, bạn chọn vào biểu tượng dấu 3 chấm nằm góc trên bên phải màn hình. Chọn vào Trang web cho máy tính để tiếp tục.
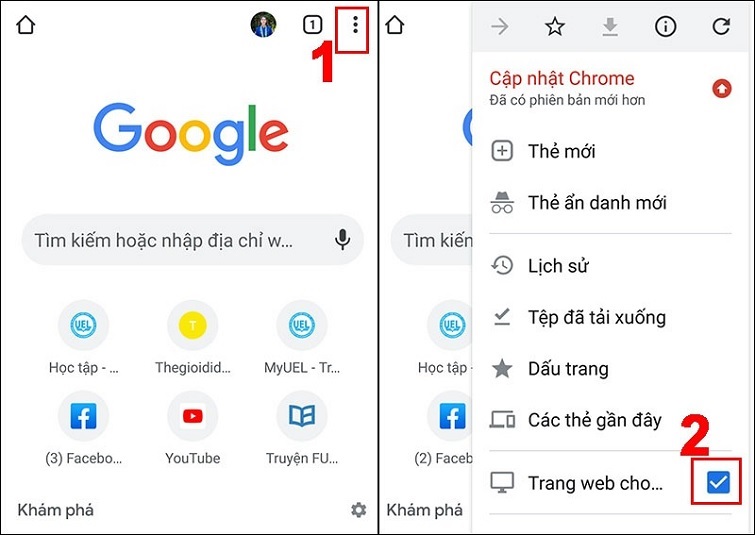
Bước 2: Tại thanh tìm kiếm, bạn nhập "id.zalo.me". Sau đó, nhấn vào biểu tượng Zalo để bắt đầu truy cập Zalo Web. Trong giao diện Zalo Web đăng nhập, bạn có thể chọn "Với mã QR" hoặc "Với số điện thoại". Nếu bạn chọn "Với số điện thoại", hãy nhập số điện thoại và mật khẩu, sau đó chọn "Sign in with password" hoặc "Đăng nhập với mật khẩu" để hoàn tất quá trình đăng nhập.
Lưu ý: Nếu bạn đăng nhập vào Zalo Web lần đầu trên điện thoại Android, hãy xác thực tài khoản bằng cách chọn 3 người mà bạn đã liên lạc và sau đó nhấn nút "Trả lời" để hoàn tất quá trình xác thực.
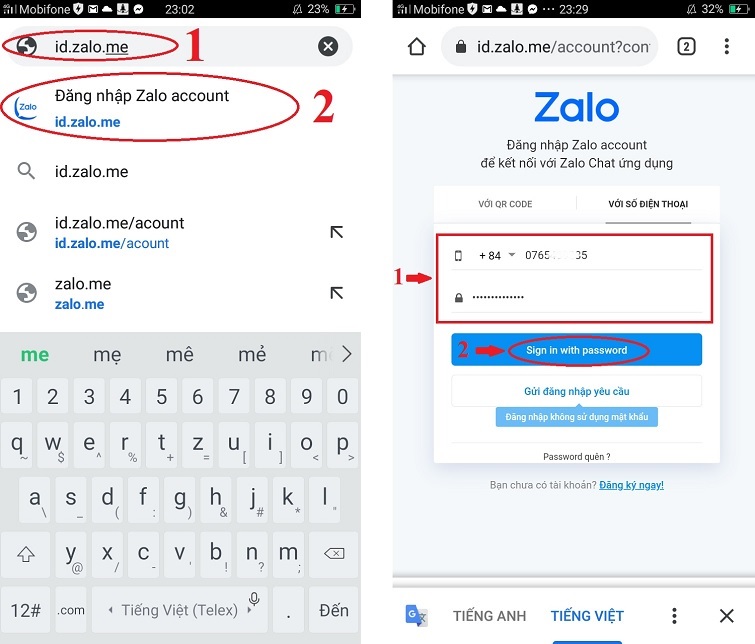
Cách đăng nhập 1 Zalo trên 2 điện thoại iPhone
Đăng nhập tài khoản trên điện thoại iPhone A qua zalo app
Bước 1: Bạn khởi động ứng dụng Zalo đã được cài đặt trước đó trên điện thoại iPhone của mình.
Bước 2: Sau đó, bạn chọn "Đăng nhập". Khi cửa sổ đăng nhập xuất hiện, bạn nhập số điện thoại và mật khẩu vào các trường tương ứng. Nhấn nút "Tiếp tục" để đăng nhập vào một tài khoản Zalo trên cả hai điện thoại.
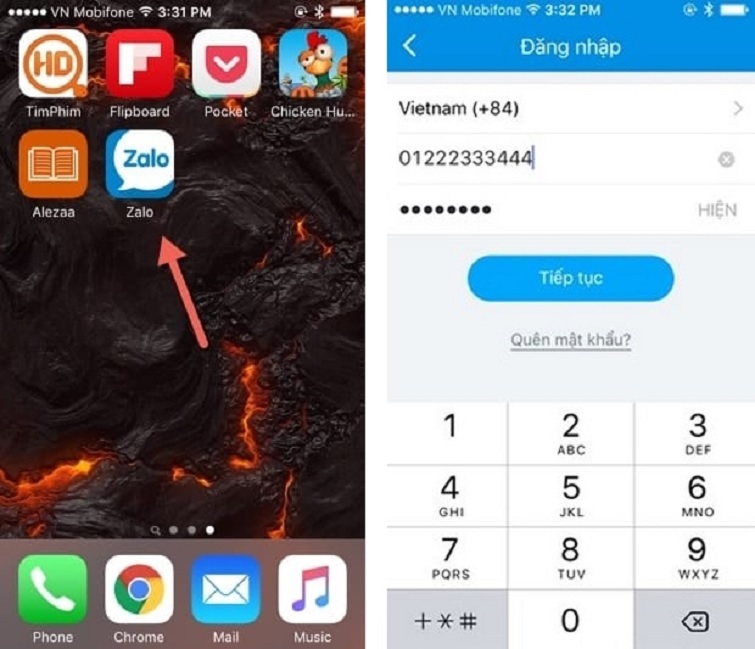
Đăng nhập tài khoản trên điện thoại iPhone B qua zalo Web
Bước 1: Mở trình duyệt web Safari trên iPhone và nhập địa chỉ https://id.zalo.me/ vào thanh tìm kiếm. Sau đó, bạn có thể lựa chọn "Với mã QR" hoặc "Với số điện thoại".
Bước 2: Lúc này, hãy mở tài khoản Zalo đã đăng nhập trên iPhone A như đã mô tả trước đó. Tại giao diện tài khoản Zalo, bạn tiến hành chọn biểu tượng QR để mở ra tùy chọn quét mã QR hoặc thực hiện các thao tác liên quan đến mã QR trong tài khoản Zalo của mình.
Bước 3: Hãy đặt camera sau của điện thoại iPhone A lên mã QR đang hiển thị trên Zalo Web của iPhone B. Sau đó, nhấn nút "Đồng ý". Như vậy, quá trình đăng nhập Zalo trên cả hai điện thoại cùng một lúc sẽ được thực hiện thành công.
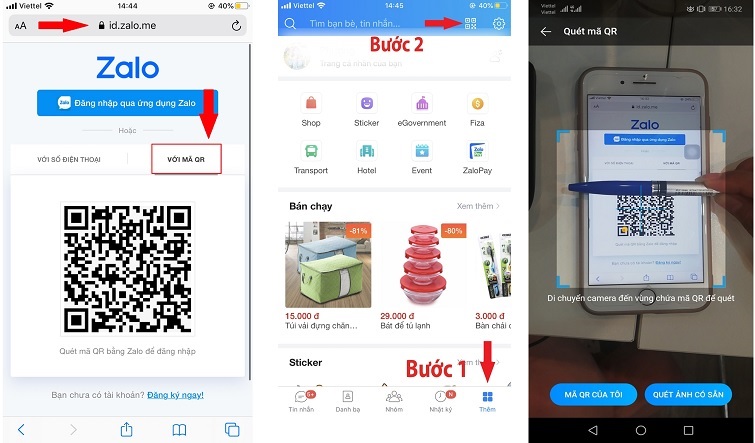
Lưu ý: Để tiết kiệm thời gian cho các lần đăng nhập Zalo Web sau này, bạn có thể thêm một lối tắt trực tiếp đến màn hình chính. Trong giao diện Zalo Web trên trình duyệt iPhone, chọn tùy chọn "Chia sẻ" và sau đó chọn "Thêm vào MH chính". Ngay sau đó, biểu tượng Zalo sẽ xuất hiện trên màn hình chính của iPhone, giúp bạn dễ dàng truy cập Zalo Web mỗi khi cần.
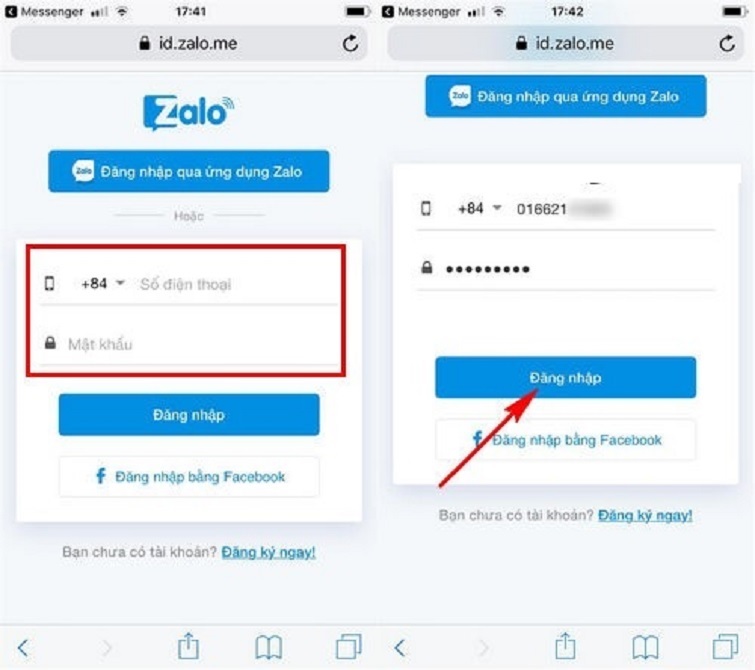
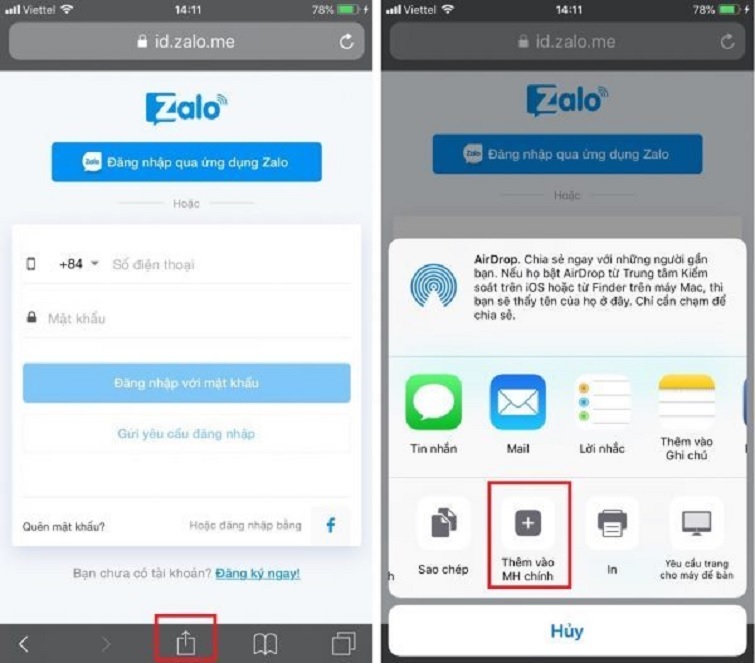
Kết luận
Như vậy bạn đã thành công trong việc đăng nhập đồng thời hai tài khoản Zalo trên máy tính theo cách trình bày trước đó. Hy vọng rằng những chia sẻ này từ đội ngũ kỹ thuật của sửa laptop Đà Nẵng Techcare sẽ giúp các bạn thực hiện thành công và trải nghiệm tốt nhất nhất.










