Trong thời đại số hóa hiện nay, việc quản lý và chỉnh sửa tài liệu PDF đã trở thành nhu cầu thiết yếu của nhiều người dùng. Đặc biệt, việc đánh số trang cho file PDF thường gặp khó khăn khi phải cài đặt các phần mềm chuyên dụng tốn kém hoặc phức tạp. Techcare.vn sẽ chia sẻ những phương pháp hiệu quả nhất để thực hiện đánh số trang file PDF online không cần phần mềm đơn giản, nhanh chóng nhất.
Giới Thiệu Về Đánh Số Trang PDF
Tầm Quan Trọng Của Việc Đánh Số Trang
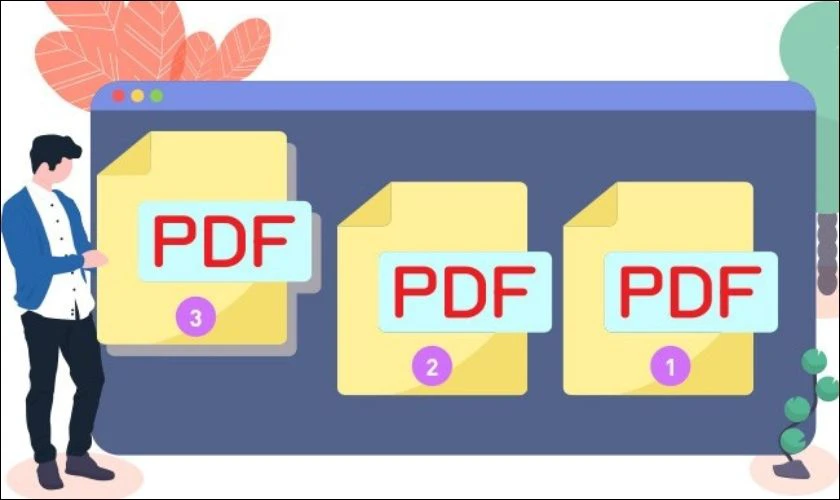
Đánh số trang PDF không chỉ giúp tổ chức tài liệu một cách khoa học mà còn mang lại nhiều lợi ích thiết thực:
- Định hướng nhanh chóng: Người đọc dễ dàng tìm kiếm thông tin cần thiết
- Tính chuyên nghiệp: Tăng độ tin cậy cho tài liệu công việc và học tập
- Quản lý hiệu quả: Hỗ trợ việc in ấn và chia sẻ tài liệu
- Tuân thủ quy chuẩn: Đáp ứng yêu cầu định dạng của các tổ chức
Các Loại Đánh Số Trang Phổ Biến
Trong thực tế, có nhiều kiểu đánh số trang khác nhau phục vụ cho từng mục đích cụ thể:
- Số thứ tự đơn giản: 1, 2, 3, 4...
- Số La Mã: I, II, III, IV...
- Chữ cái: A, B, C, D...
- Kết hợp: Trang 1 của 10, Page 1/10
So Sánh Các Phương Pháp Đánh Số Trang PDF

Phần Mềm Desktop vs Công Cụ Online
| Tiêu chí | Phần mềm Desktop | Công cụ Online |
|---|---|---|
| Chi phí | Thường có phí | Miễn phí hoặc freemium |
| Cài đặt | Cần download và cài đặt | Không cần cài đặt |
| Tốc độ xử lý | Nhanh, không phụ thuộc mạng | Phụ thuộc tốc độ internet |
| Bảo mật | Cao, xử lý nội bộ | Cần chọn tool uy tín |
| Tính năng | Đầy đủ, chuyên sâu | Cơ bản, đủ dùng |
Cách tải google dịch về máy tính Cách sử dụng word trên điện thoại Chuyển PDF sang Word không lỗi font trực tuyến Phần mềm chuyển file pdf sang excel full crack
Hướng Dẫn Chi Tiết Từng Bước
Phương Pháp 1: Sử Dụng SmallPDF
Bước 1: Truy cập trang web
- Mở trình duyệt và truy cập website
https://smallpdf.com/vi/add-page-numbers-to-pdf.
- Chọn công cụ "Add Page Numbers"
Bước 2: Tải file PDF lên
- Kéo thả file vào vùng được chỉ định
- Hoặc click "Choose Files" để chọn từ máy tính
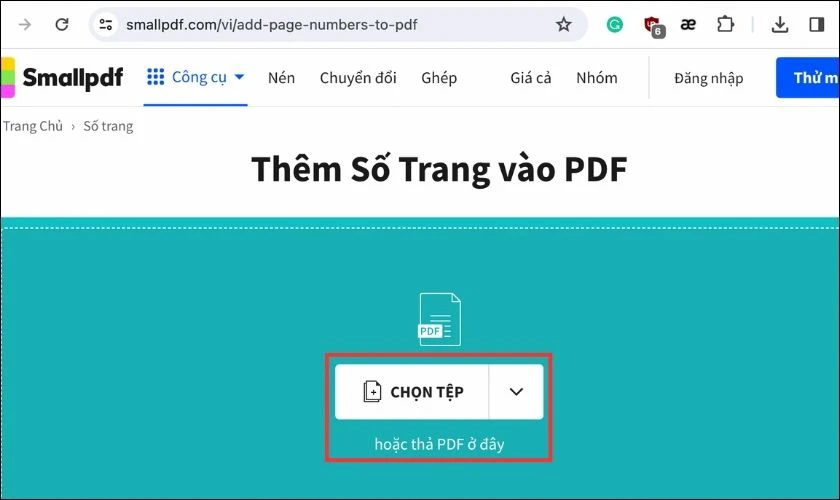
- Hỗ trợ upload từ Google Drive, Dropbox
Bước 3: Tùy chỉnh cài đặt
- Chọn vị trí số trang: Trên/dưới, trái/giữa/phải
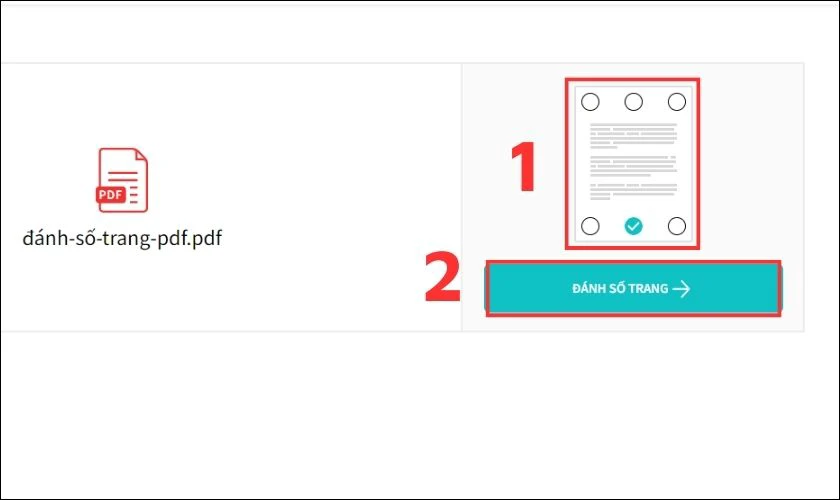
- Định dạng số: 1,2,3 hoặc i,ii,iii
- Trang bắt đầu đánh số
- Margin (lề) từ cạnh trang
Bước 4: Xử lý và tải về
- Click "Add Page Numbers"
- Chờ quá trình xử lý hoàn tất (30 giây - 2 phút)
- Tải file PDF đã có số trang về máy
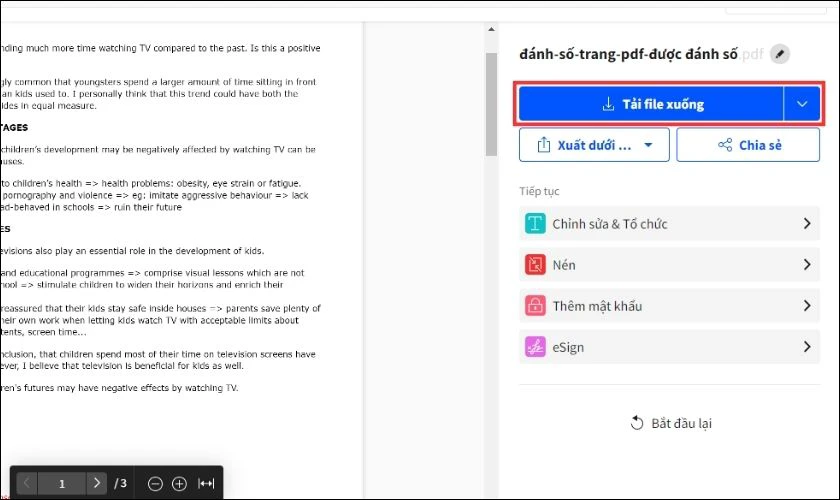
Phương Pháp 2: Sử Dụng ILovePDF
Bước 1: Chuẩn bị
- Truy cập
https://www.ilovepdf.com/vi/them-so-trang-pdf
- Đảm bảo kết nối internet ổn định
Bước 2: Upload tài liệu
- Chọn "Chọn tệp PDF"
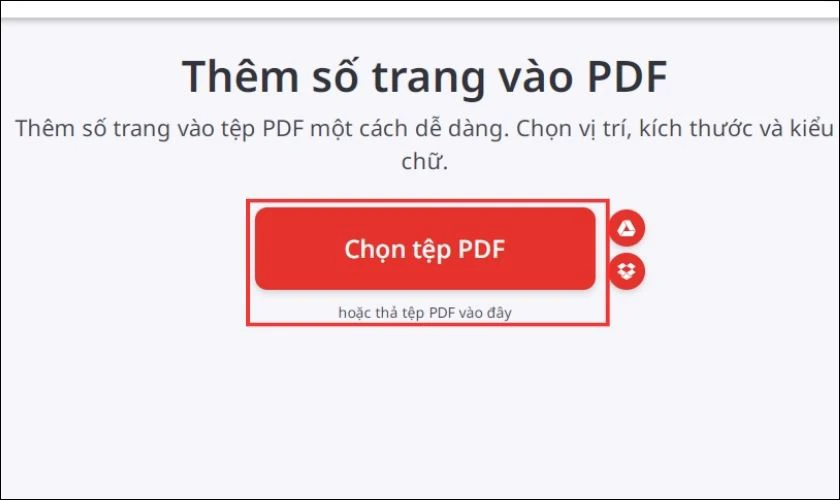
- Browse file từ computer hoặc cloud storage
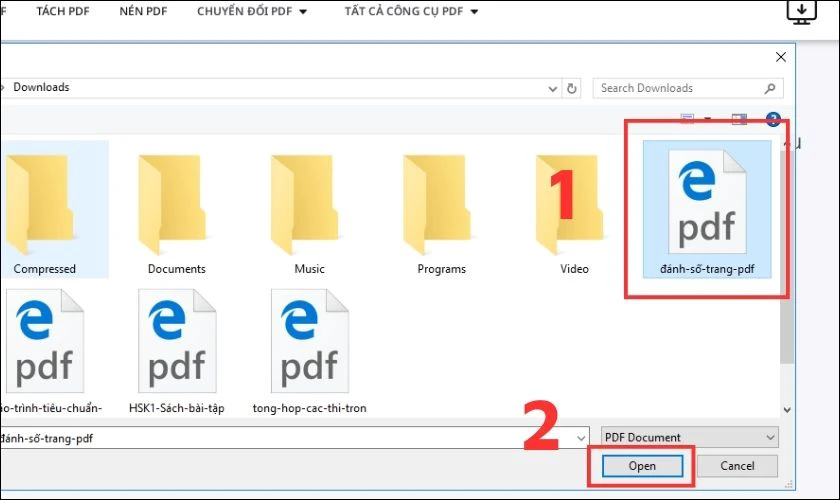
- File size tối đa 200MB cho tài khoản miễn phí
Bước 3: Cấu hình chi tiết
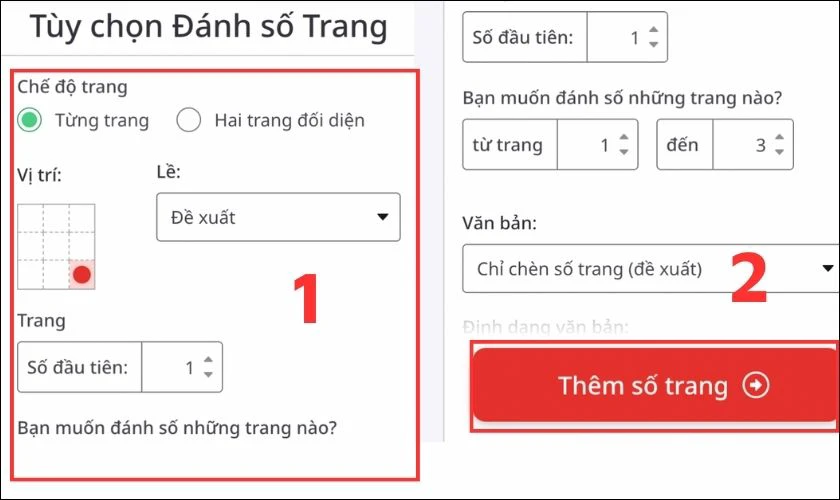
- Position: Chọn trong 9 vị trí có sẵn
- Format: Text/Number format
- Starting page: Trang bắt đầu đánh số
- Font size: Kích thước chữ (8-18pt)
- Color: Màu sắc số trang
Bước 4: Hoàn thiện
- Preview kết quả trước khi áp dụng
- Click "Add page numbers"
- Download file hoàn chỉnh
Phương Pháp 3: PDF24 Tools (Miễn Phí Hoàn Toàn)
Bước 1: Khởi tạo
https://tools.pdf24.org/en/add-page-numbers-to-pdf
- Không cần đăng ký tài khoản
Bước 2: Tải lên file
- Drag & drop PDF file
- Hỗ trợ multiple files cùng lúc
- Xử lý batch cho nhiều file
Bước 3: Thiết lập thông số
- Text template: Tùy chỉnh format hiển thị
- Position: X,Y coordinates chính xác
- Font family và size
- Opacity (độ trong suốt)
Bước 4: Xuất file
- Click "Add page numbers"
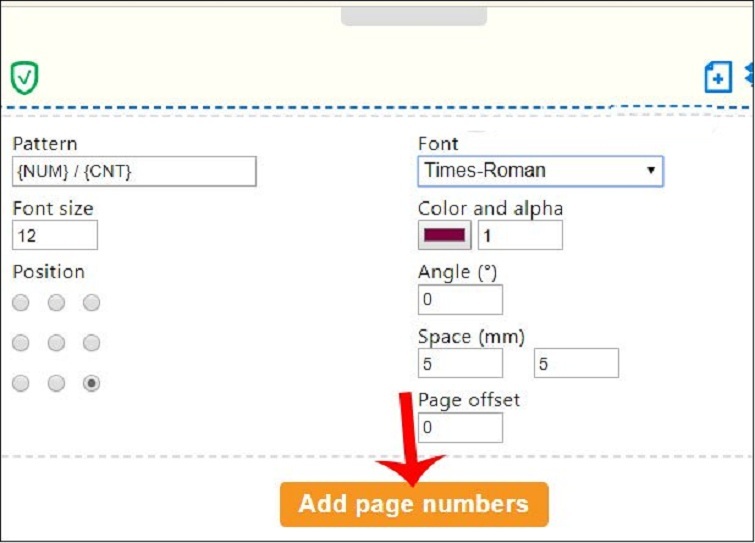
- File được xử lý tự động
- Download ngay sau khi hoàn tất
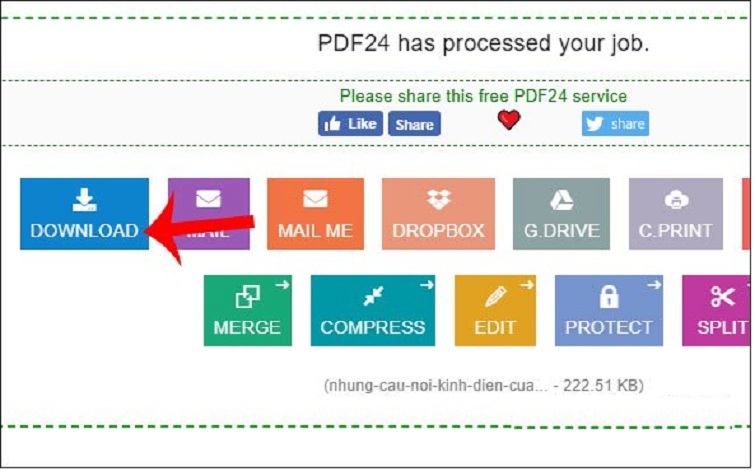
Đánh Số Trang PDF Bằng Phần Mềm Adobe Acrobat
Adobe Acrobat là một trong những phần mềm chỉnh sửa PDF hàng đầu hiện nay, cung cấp nhiều tính năng mạnh mẽ như nối file, chèn chữ ký, bảo mật tài liệu, và đặc biệt là đánh số trang PDF một cách dễ dàng. Dưới đây là cách thực hiện:
Hướng Dẫn Thực Hiện
Bước 1: Cài đặt và mở Adobe Acrobat
- Tải phần mềm Adobe Acrobat từ nguồn đáng tin cậy. Bạn có thể tham khảo đường dẫn tải tại trang chủ của Adobe hoặc các nguồn uy tín.
Tải phần mềm Adobe Acrobat về máy:
https://drive.google.com/file/d/17dRcuPMbkEGabK1QxpJg8hm7vJhHJWU1/view?usp=drive_link
- Sau khi cài đặt, mở phần mềm trên máy tính và chọn file PDF cần chỉnh sửa bằng cách vào File > Open.
Bước 2: Thêm số trang vào tài liệu
- Tại giao diện chính, vào menu Document (hoặc Tools tùy phiên bản).
- Chọn Header & Footer > Add để bắt đầu thêm số trang vào file PDF.

- Một hộp thoại mới sẽ xuất hiện, cho phép bạn chọn vị trí đặt số trang (Header - đầu trang hoặc Footer - cuối trang).
Bước 3: Tùy chỉnh số trang
- Nhấp vào khu vực bạn muốn chèn số trang (trái, giữa, hoặc phải).
- Chọn Insert Page Number để thêm số trang.
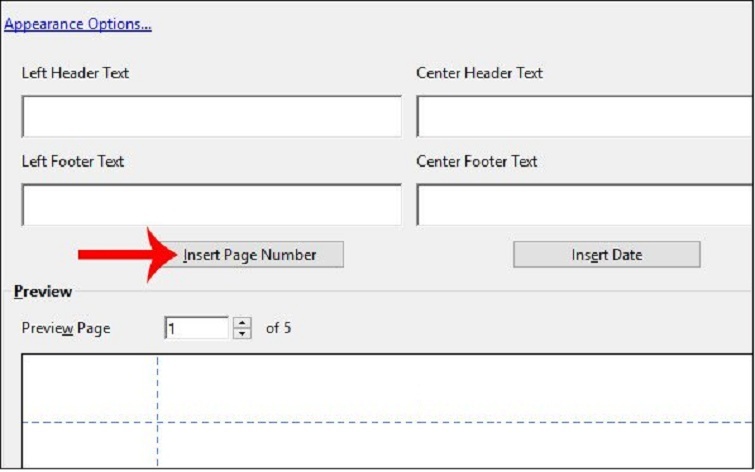
- Bạn có thể tùy chỉnh thêm các yếu tố như:
- Font chữ: Chọn kiểu chữ phù hợp với tài liệu.
- Cỡ chữ: Điều chỉnh kích thước số trang.
- Màu sắc: Thêm màu để làm nổi bật số trang.
- Kiểm tra kết quả tại mục Preview Page để đảm bảo số trang hiển thị đúng như mong muốn.
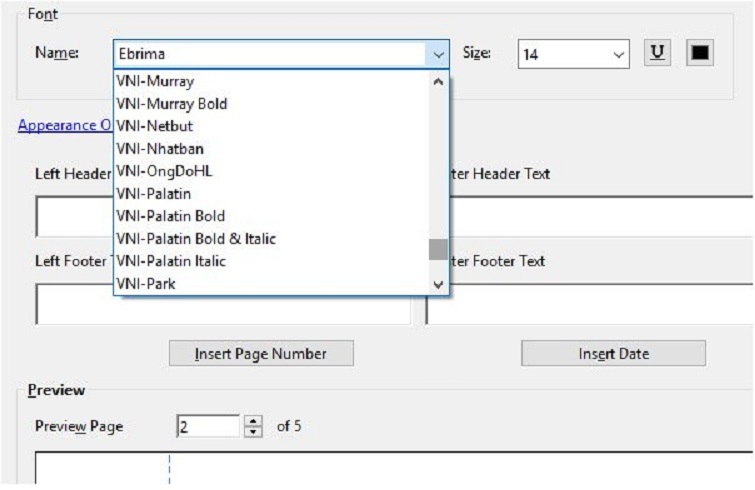
Bước 4: Lưu tài liệu
- Sau khi hoàn tất, nhấn OK để áp dụng các thay đổi.
- Lưu file PDF bằng cách vào File > Save hoặc Save As để tạo bản sao mới.
Lợi Ích Khi Sử Dụng Adobe Acrobat
- Tính năng đa dạng: Không chỉ đánh số trang, Adobe Acrobat còn hỗ trợ chỉnh sửa văn bản, thêm chú thích, và bảo mật file PDF.
- Giao diện thân thiện: Dễ sử dụng ngay cả với người mới bắt đầu.
- Tùy chỉnh linh hoạt: Cho phép điều chỉnh vị trí, định dạng, và màu sắc số trang theo nhu cầu.
Đánh Số Trang PDF Bằng Phần Mềm A-PDF Number
Nếu bạn đang tìm kiếm một giải pháp đơn giản, tập trung vào việc đánh số trang PDF, thì A-PDF Number là lựa chọn lý tưởng. Phần mềm này được thiết kế chuyên biệt để thêm số trang vào tài liệu PDF một cách nhanh chóng. Dưới đây là hướng dẫn chi tiết:
Hướng Dẫn Thực Hiện
Bước 1: Tải và cài đặt A-PDF Number
- Tải phần mềm A-PDF Number từ trang web chính thức hoặc các nguồn đáng tin cậy.
Tải phần mềm A-PDF Number về máy:
https://drive.google.com/file/d/1eT4nURUfRVm5nONNVu-7mq5HbBhZnZXf/view?usp=drive_link
- Cài đặt phần mềm theo hướng dẫn và mở giao diện chính.

Bước 2: Mở file PDF cần chỉnh sửa
- Tại giao diện phần mềm, nhấn nút Browse để chọn file PDF từ máy tính.
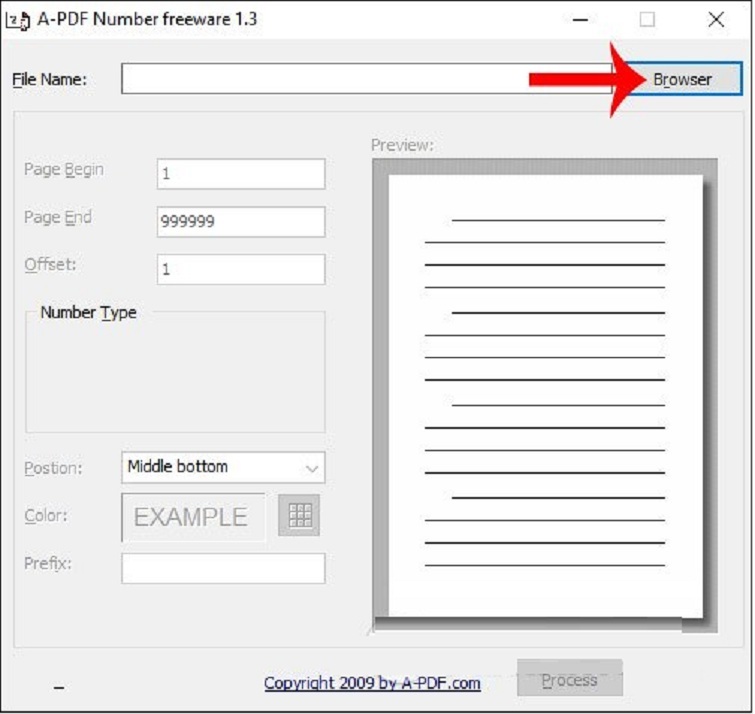
- File sẽ được tải lên và sẵn sàng để chỉnh sửa.
Bước 3: Thiết lập thông tin số trang
- Trong phần thiết lập, bạn có thể tùy chỉnh các thông số sau:
- Page Begin: Trang bắt đầu đánh số.
- Page End: Trang kết thúc đánh số.
- Offset: Khoảng cách từ số trang đến mép trang.
- Number Type: Định dạng số (ví dụ: số La Mã, số thập phân).
- Position: Vị trí số trang (trái, phải, hoặc giữa).
- Color: Màu sắc của số trang.
- Prefix: Thêm tiền tố trước số trang (ví dụ: "Page-").
- Nếu không cần tùy chỉnh phức tạp, bạn có thể giữ nguyên cài đặt mặc định.
Bước 4: Thực hiện và lưu file
- Nhấn nút Process để phần mềm tự động thêm số trang vào file PDF.
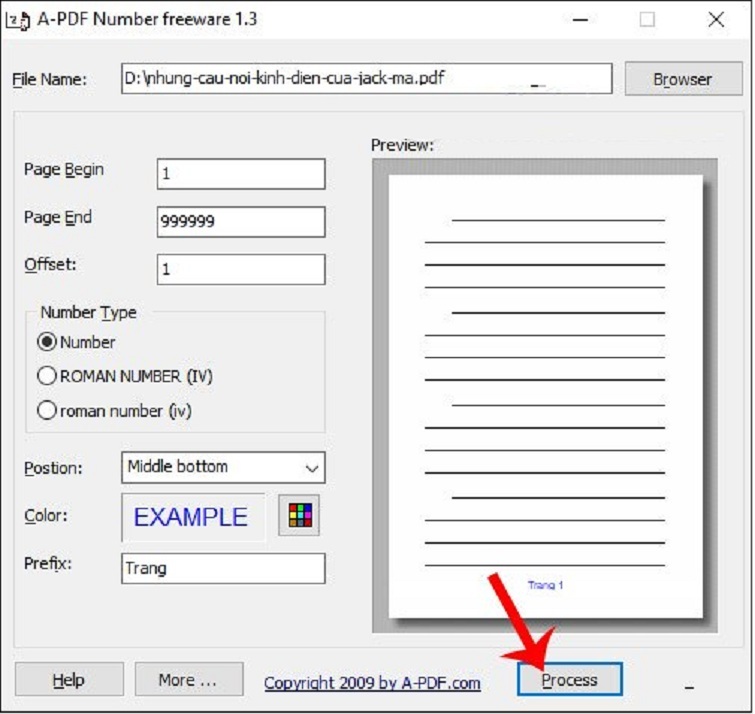
- Một bản sao mới của file sẽ được tạo với tên tương tự file gốc.
- Nhấn Save để lưu file đã chỉnh sửa.
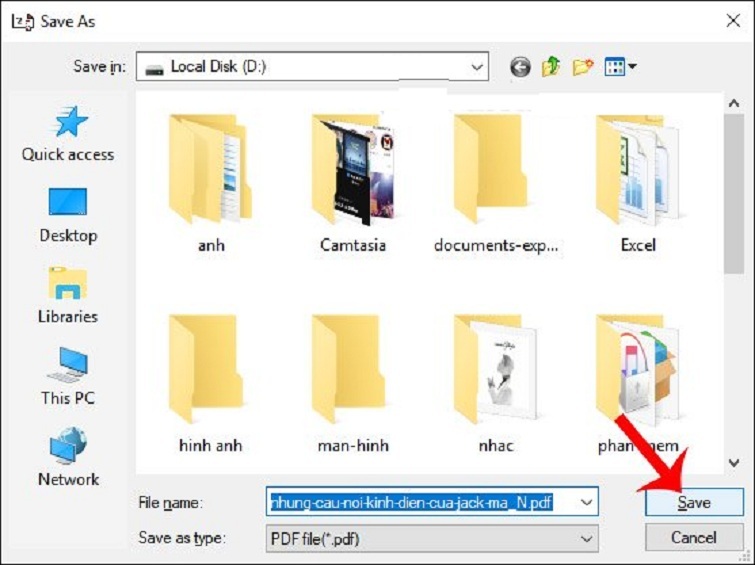
Lợi Ích Khi Sử Dụng A-PDF Number
- Tập trung vào chức năng chính: Phần mềm nhẹ, dễ sử dụng, và chỉ tập trung vào việc đánh số trang.
- Tùy chỉnh linh hoạt: Hỗ trợ nhiều định dạng số trang và vị trí đặt số.
- Tốc độ xử lý nhanh: Phù hợp cho các tài liệu lớn với hàng trăm trang.
Tham khảo thêm: Chuyển PDF sang Word không lỗi font trực tuyến
Kinh Nghiệm Và Mẹo Hay
Tối Ưu Hóa Quy Trình Làm Việc
Chuẩn bị file đầu vào:
- Nén file PDF nếu quá lớn bằng công cụ compress
- Kiểm tra orientation (horizontal/vertical) trước khi đánh số
- Backup file gốc để tránh mất dữ liệu
Lựa chọn thông số phù hợp:
- Font size 10-11pt cho A4 standard
- Margin 10-15mm từ cạnh giấy
- Màu xám nhạt (#666666) cho aesthetic tốt hơn
Xử lý file lớn:
- Chia nhỏ file trước khi upload
- Sử dụng WiFi thay vì 3G/4G
- Đóng các tab browser khác để tối ưu RAM
Tricks Chuyên Nghiệp

Đánh số có điều kiện:
- Bỏ qua trang bìa: Bắt đầu từ trang 2 hoặc 3
- Số La Mã cho phần mở đầu, số Arabic cho nội dung chính
- Ẩn số trang ở chapter title pages
Tùy chỉnh nâng cao:
- Thêm text prefix: "Trang ", "Page ", "P."
- Format kiểu "1/10" để hiển thị tổng số trang
- Watermark kết hợp với page numbers
Automation tips:
- Bookmark các công cụ hay dùng
- Lưu preset settings cho projects tương tự
- Sử dụng URL parameters cho bulk processing
Lời Khuyên Từ Chuyên Gia
Bảo Mật Và Quyền Riêng Tư
Khi sử dụng công cụ online để xử lý PDF, cần chú ý các vấn đề bảo mật:
Đối với tài liệu nhạy cảm:
- Không upload file chứa thông tin cá nhân, mật khẩu
- Chọn tools có chính sách xóa file sau xử lý
- Sử dụng VPN nếu cần thiết
- Kiểm tra HTTPS encryption
Best practices:
- Đọc kỹ Terms of Service trước khi sử dụng
- Ưu tiên các tool của công ty uy tín (Adobe, Foxit)
- Không lưu password trong browser cho work documents
- Log out sau khi hoàn thành
Tối Ưu Cho Các Trường Hợp Sử Dụng
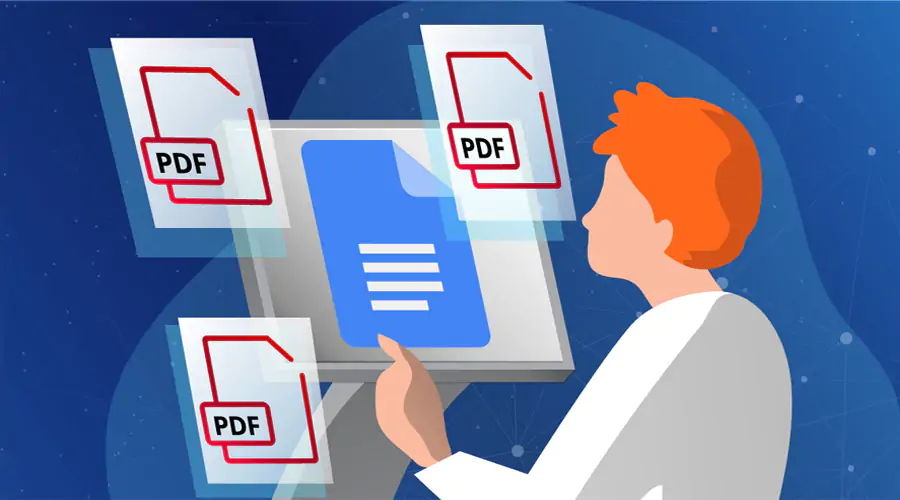
Tài liệu học thuật:
- Font Times New Roman 11pt
- Vị trí góc dưới giữa
- Bắt đầu từ trang nội dung (sau mục lục)
- Format "Page X of Y"
Báo cáo doanh nghiệp:
- Font Arial 10pt
- Vị trí góc trên phải
- Include company name trong format
- Consistent với corporate style guide
Sách điện tử:
- Font phù hợp với reading experience
- Avoid bottom-center nếu có footnotes
- Consider odd/even page difference
- Match với print version nếu có
Việc đánh số trang PDF online không cần phần mềm đã trở nên vô cùng đơn giản và tiện lợi với sự phát triển của các công cụ web hiện đại. Thông qua hướng dẫn chi tiết này, Techcare.vn tin rằng người đọc đã nắm được những kiến thức cần thiết để thực hiện tác vụ này một cách hiệu quả và chuyên nghiệp.
Techcare.vn khuyến khích người đọc thực hành với các phương pháp đã chia sẻ để tìm ra workflow phù hợp nhất cho công việc của mình. Đồng thời, luôn cập nhật những công cụ mới và cải tiến để nâng cao hiệu quả làm việc.










