Địa chỉ IP nhằm để nhận diện danh tính của thiết bị khi được kết nối mạng. Đây là cách để phân biệt giữa các thiết bị trên internet và giúp các thiết bị có thể giao tiếp với nhau. Nhưng thỉnh thoảng có một số lý do khiến bạn muốn thay đổi địa chỉ IP nhưng không biết phải làm sao? Vậy hãy cùng Techcare tìm hiểu về cách thay đổi địa chỉ IP Win 10 chi tiết nhất ngay sau đây nhé!
Hướng dẫn cách thay đổi địa chỉ IP Win 10 đơn giản nhất
Để thay đổi địa chỉ IP trên Win 10, các bạn có thể tiến hành theo các thao tác đơn giản như sau:
Bước 1: Đầu tiên, bạn hãy nhấn chuột phải lên biểu tượng mạng nằm ngay góc dưới bên phải của màn hình máy tính. Sau đó, bạn chọn vào mục Open Network & Internet settings.
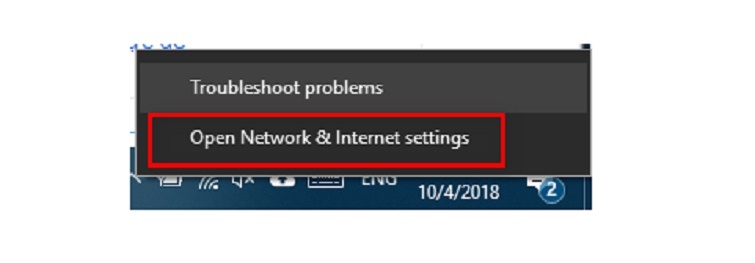
Bước 2: Tiếp theo, bạn lần lượt chọn Ethernet hay Wi-Fi >> Nhấn vào mục Change adapter options để bắt đầu truy cập đến Network Connections.
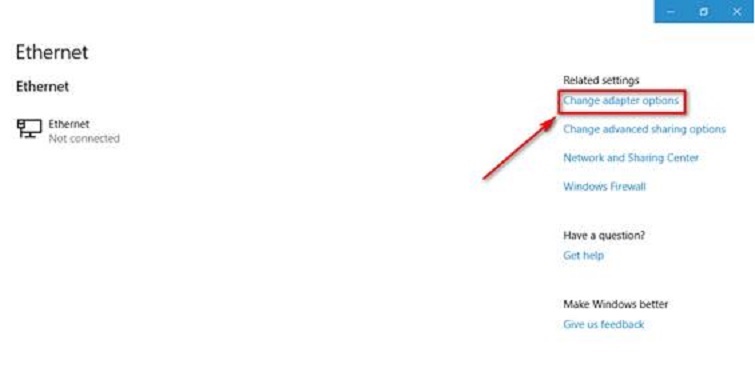
Ngay sau đó, giao diện Network Connections sẽ hiển thị:
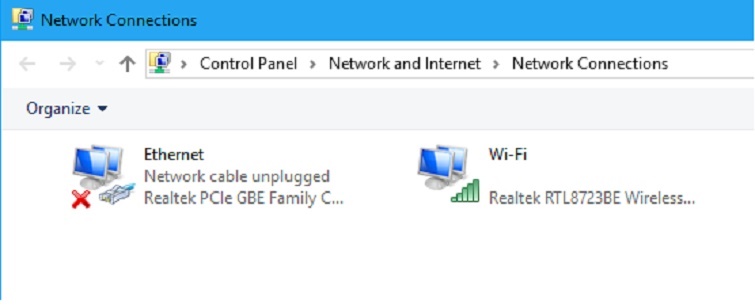
Bước 3: Ở giao diện Network Connections, bạn nhấn chuột phải vào mục Ethernet hay Wi-Fi rồi chọn vào Properties để tiếp tục.
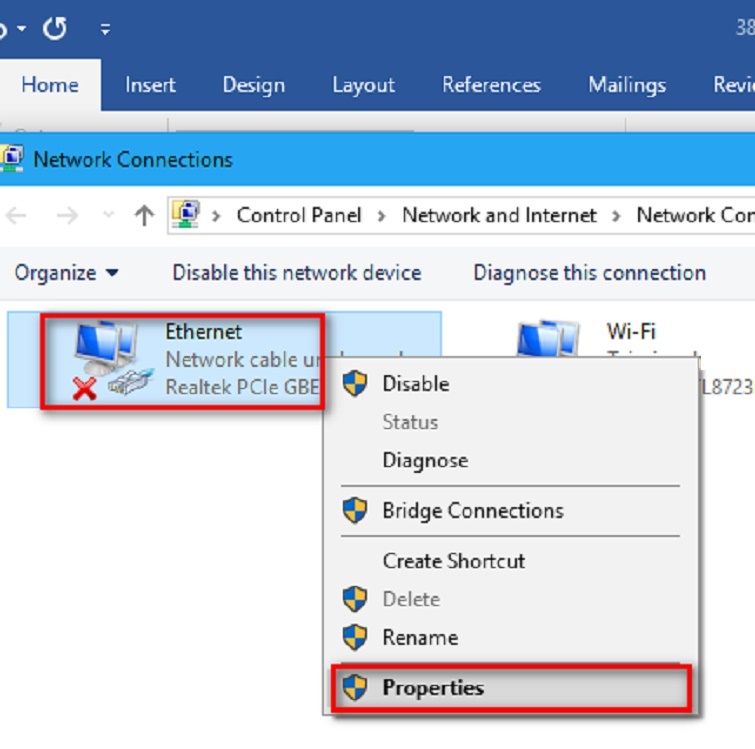
Bước 4: Tiếp theo, hãy chọn vào mục Protocol Version 4 (TCP/Ipv4). Chọn Properties như hình bên dưới:
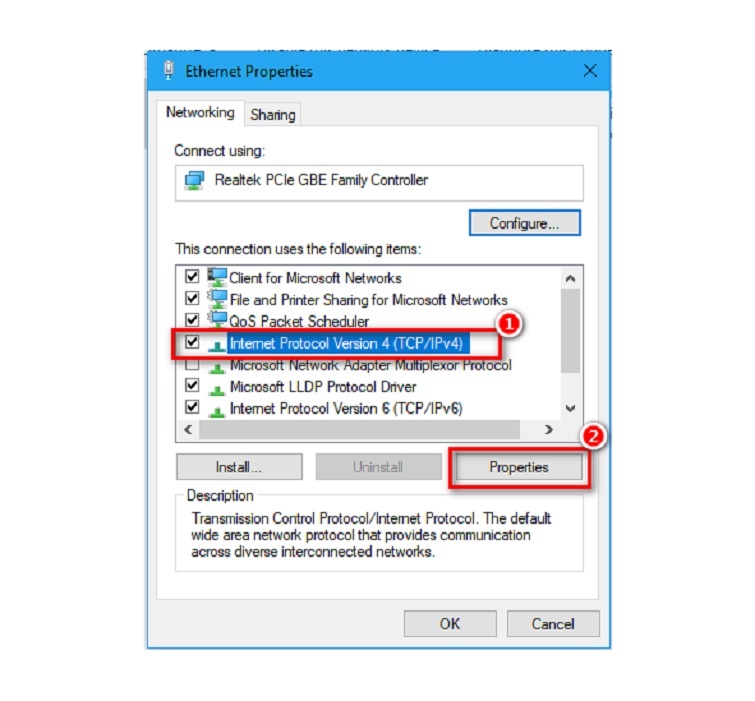
Thường thì tại điểm này, hệ điều hành Windows 10 sẽ tự động được cấu hình với chế độ IP động. Điều này có nghĩa là trong quá trình sử dụng, hệ thống sẽ tự động thay đổi địa chỉ IP. Với chế độ IP động, người dùng sẽ không có quyền tùy chỉnh địa chỉ IP thủ công.
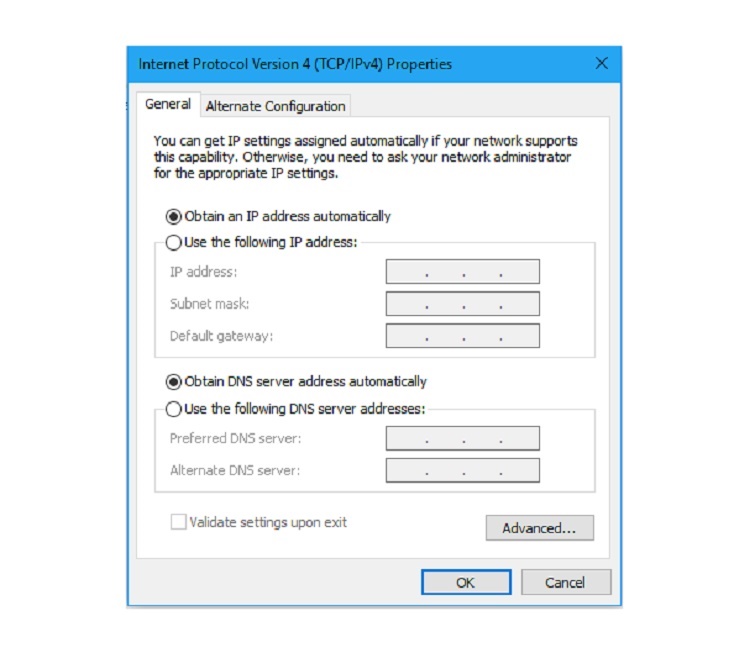
Bước 5: Để thực hiện việc thay đổi địa chỉ IP cho hệ điều hành Windows, bạn hãy nhấn chọn vào ô "Use the following IP address" như hình minh họa bên dưới. Sau đó, tiến hành nhập thông tin địa chỉ IP và chọn OK để hoàn tất quá trình thay đổi.
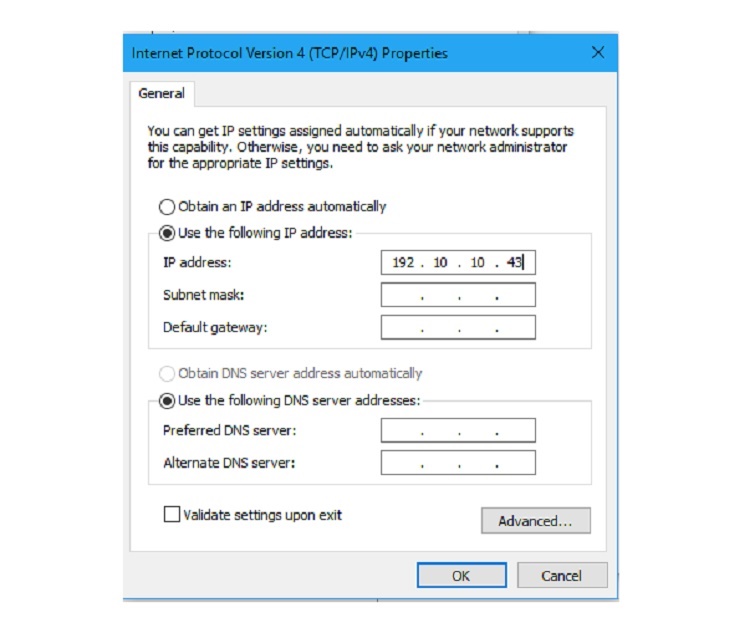
* Mẹo mở Network Connections nhanh chóng bằng cách sử dụng tổ hợp phím Windows + R rồi gõ vào lệnh ncpa.cpl và nhấn OK. Vậy thì cửa sổ Network Connections xuất hiện và bạn có thể tiếp tục bước 3.
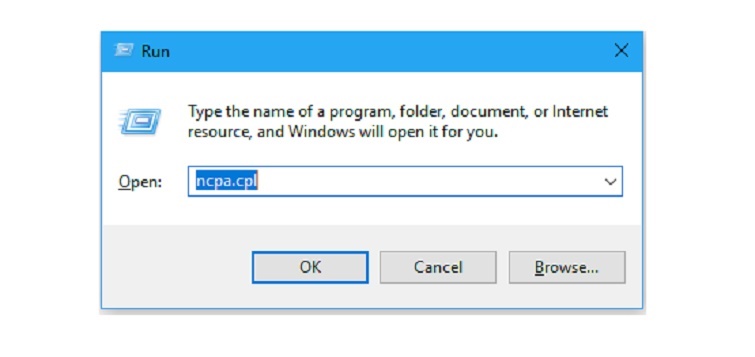
Bạn hãy thực hiện tương tự theo các bước ở cách 1 để đổi địa chỉ IP Win 10.
Xem thêm: Cách kết nối Wifi cho máy tính bàn
Hướng dẫn cách chỉnh DNS Win 10
Đối với cách thay đổi DNS trên máy tính chạy Windows 10, quy trình sẽ đơn giản hơn so với việc thay đổi địa chỉ IP. Cũng giống như trong cửa sổ cài đặt địa chỉ IP như đã mô tả trước đó. Vậy DNS nằm ở đâu? Hãy cùng đón xem ngay sau đây nhé!
Tương tự, sẽ có 2 tùy chọn dành cho các bạn:
- Obtain DNS server address automatically: đây là tùy chọn được dùng để nhà mạng thực hiện cấu hình DNS tự động.
- Use the following DNS server address: là tùy chọn để thực hiện cấu hình DNS thủ công.
Tại Việt Nam, hiện nay có rất nhiều website cũng như nhiều nhà mạng thường chặn kết nối. Vì vậy, tốt nhất là các bạn nên tiến hành cài một DNS tĩnh.
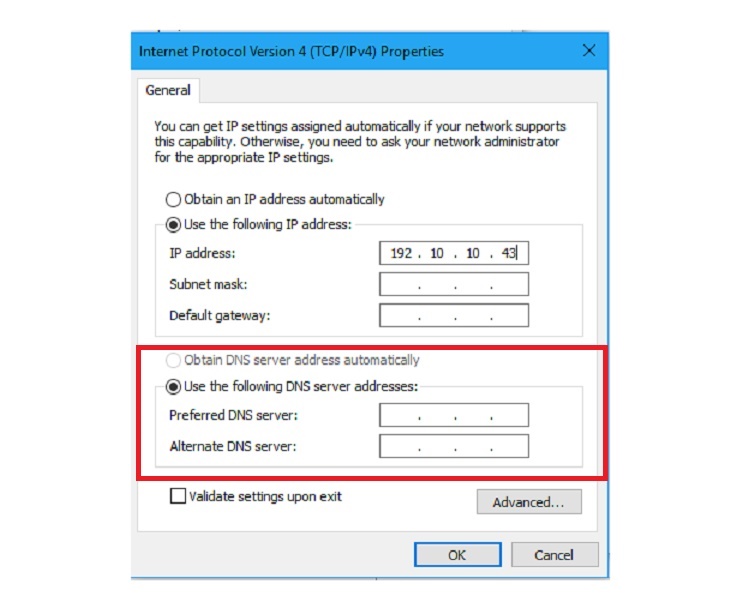
Sau đây là một số dãy DNS phổ biến mà các bạn nên thử:
DNS của Google
+ 8.8.8.8
+ 8.8.4.4
Dãy
+ 208.67.222.222
+ 208.67.220.220
Hay
+ 1.1.1.1
+ 1.0.0.1
Khi bạn đã nhập xong dãy DNS mới vào, hãy nhấn nút OK để lưu lại là hoàn thành.
Xem thêm: Tại sao có mạng nhưng không vào được một số trang Web
Hướng dẫn cách tìm địa chỉ IP của máy tính khác
Cách tìm địa chỉ IP của máy tính khác bằng Advanced IP Scanner
Bước 1: Bạn tải về máy tính phần mềm Advanced IP Scanner và cài đặt cho thiết bị. Sau đó, chọn English làm ngôn ngữ cài đặt.
https://drive.google.com/file/d/128PTf3NtLBYperqeBvG4S5W1dys0XYiy
Bước 2: Khi giao diện mới được hiển thị, bạn lần lượt chọn Install >> Nhấn Next.
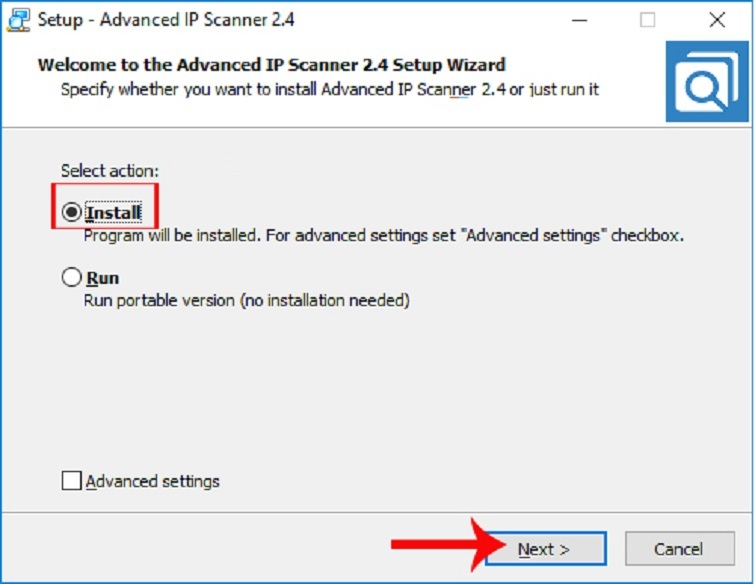
Bước 3: Tiếp theo, hãy đánh dấu tích vào tùy chọn I accept the agreement và nhấn Install để quá trình cài đặt Advanced IP Scanner được thực hiện.
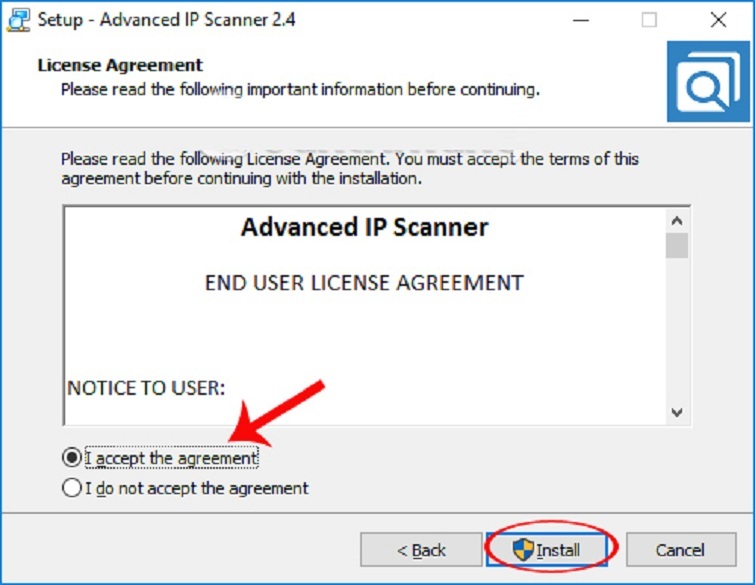
Bước 4: Sau khi đã cài đặt phần mềm hoàn tất, bạn sẽ đến với cửa sổ chương trình Advanced IP Scanner. Lúc này, địa chỉ IP của máy tính bạn đang sử dụng sẽ được phần mềm tự động nhận diện.
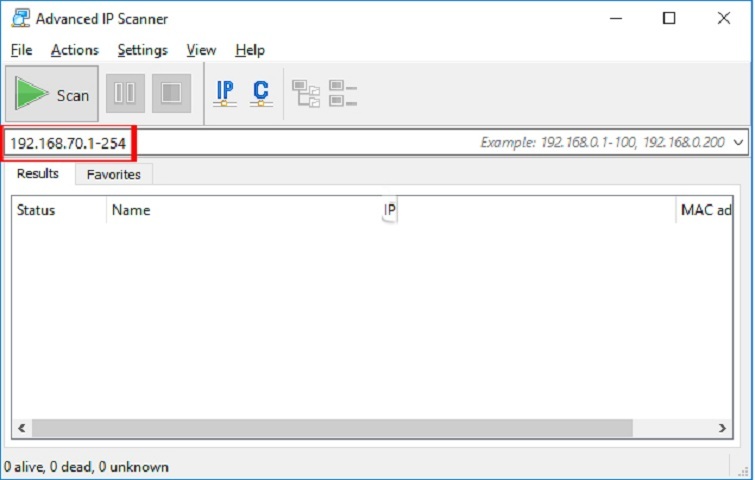
Bước 5: Nếu bạn muốn quét địa chỉ MAC hay địa chỉ IP của máy tính khác đang được kết nối chung mạng LAN, hãy nhấn vào nút Scan nằm ở vị trí phía trên bên trái của giao diện.
Bước 6: Ngay sau đó, phần mềm bắt đầu quét hết tất cả các thiết bị máy tính được kết nối cùng mạng LAN.
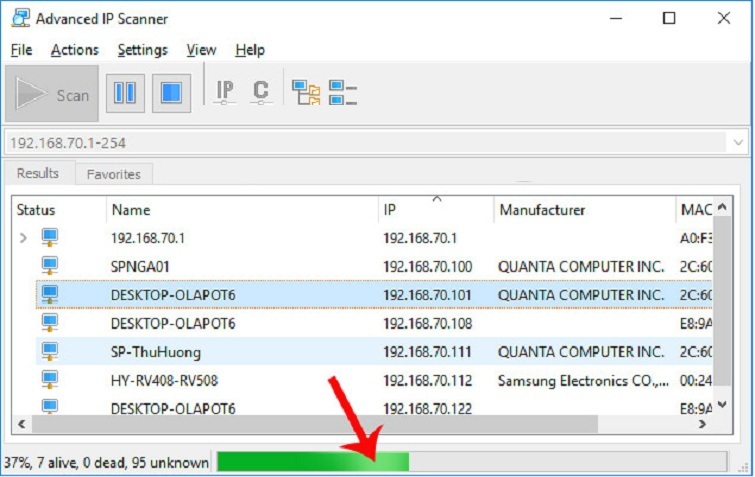
Bước 7: Kết quả sẽ được hiển thị trên giao diện với tất cả những thiết bị đang được kết nối trong mạng LAN. Với những thông tin bao gồm: tên máy, địa chỉ MAC, địa chỉ IP và nhà sản xuất.
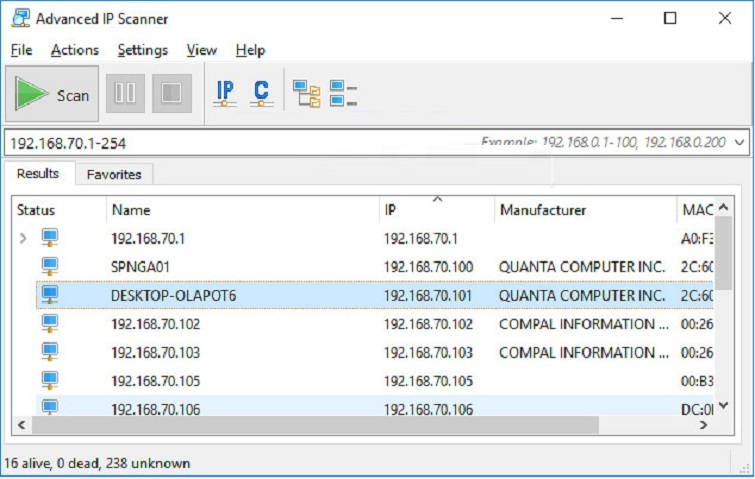
Cách tìm địa chỉ IP của máy tính khác bằng Home Network
Để thực hiện cách tìm địa chỉ IP của người khác, tra cứu địa chỉ IP của máy tính khác bằng Home Network, các bạn hãy thực hiện theo các bước như sau:
Bước 1: Đầu tiên, bạn hãy chuyển mạng sang chế độ Home Network bằng cách bạn truy cập vào Control Panel và chọn Network and Internet. Bạn tiếp tục chọn vào mục Network and Sharing Center.
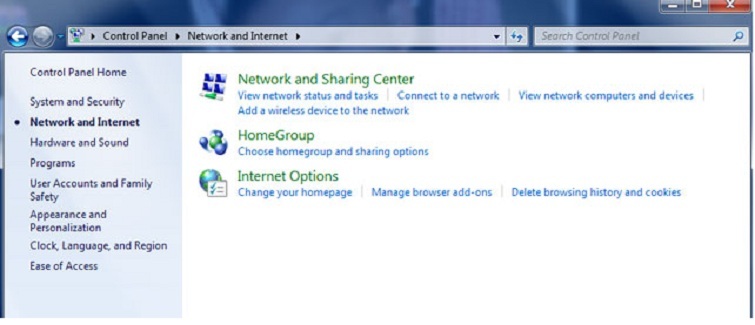
Bước 2: Nếu như mạng đang thiết lập với chế độ Public netword, hãy chuyển sang Home network.
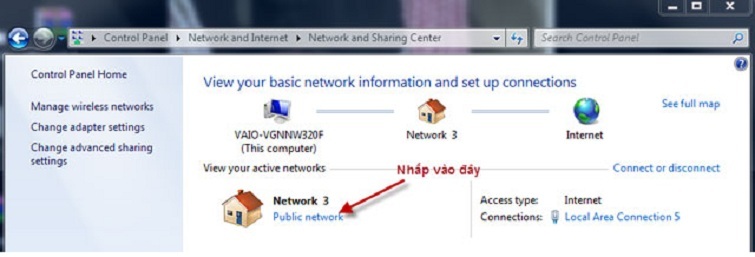
Bước 3: Chọn Home network để tiếp tục tra địa chỉ IP.
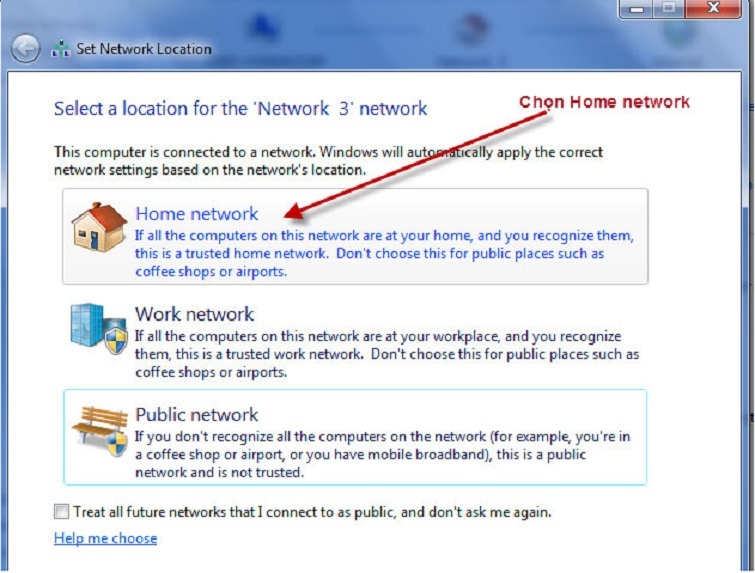
Bước 4: Tiếp theo, bạn nhấn vào nút Cancel.
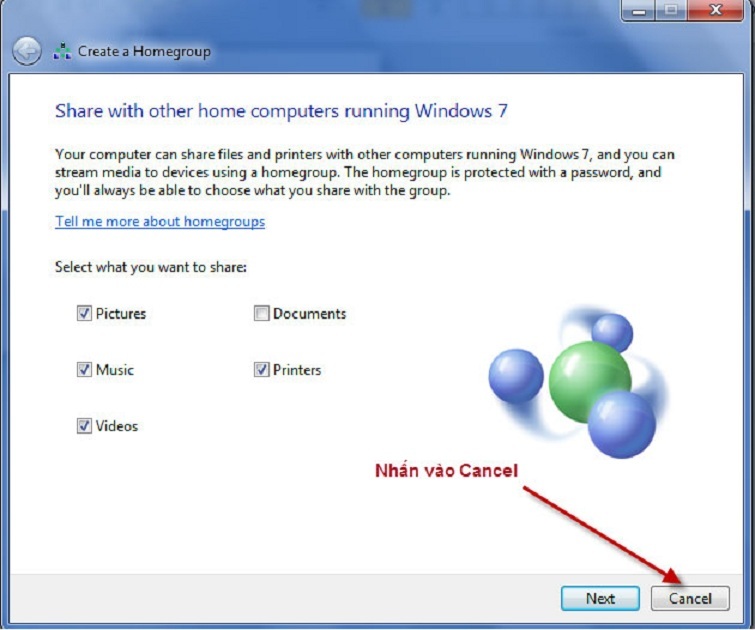
Bước 5: Lúc này, bạn lần lượt chọn vào các mục Control Panel >> Network and Internet >> Chọn Network and Sharing Center.
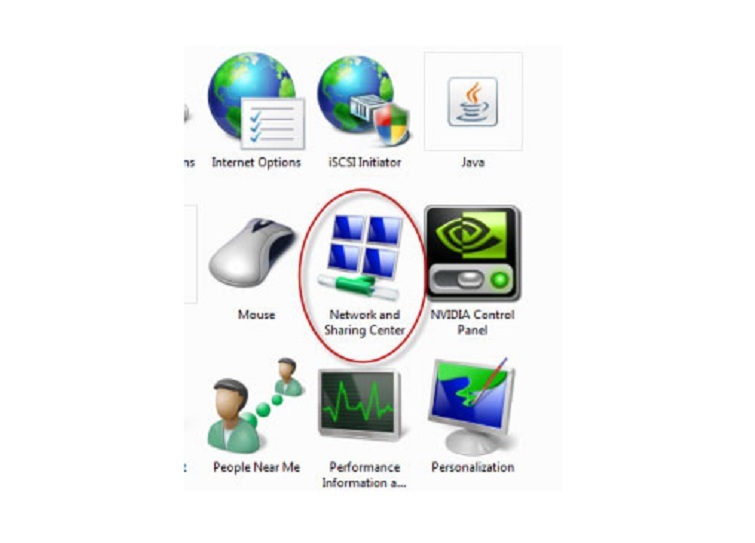
Bước 6: Hay bạn có thể click chuột phải lên biểu tượng mạng và chọn vào Network and sharing Center như hình bên dưới:
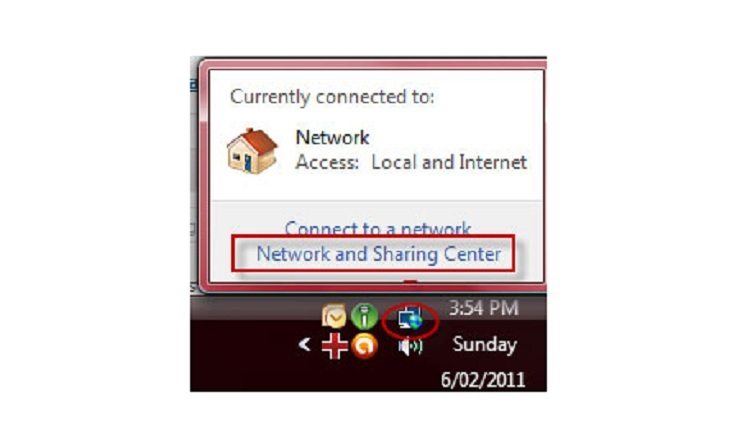
Bước 7: Khi giao diện Nwork and sharing Center được hiển thị, bạn chọn vào see full map.
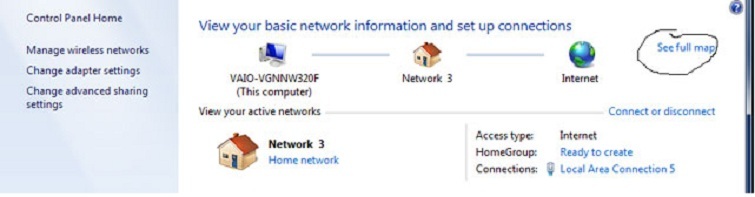
Bước 8: Chờ đợi trong giây lát để Network Map load. Khi đã load xong, các bạn sẽ xem được địa chỉ IP của máy tính khác trên hệ thống mạng. Bạn hãy di chuột lên vị trí mà bạn cần tìm địa chỉ IP để xem nhé!
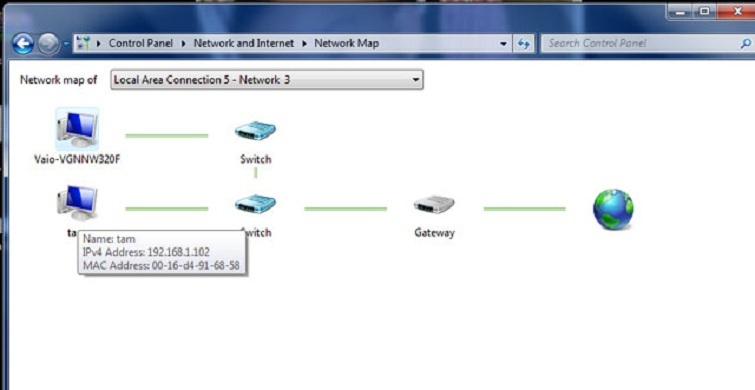
Đó là cách thay đổi địa chỉ IP Win 10 cùng với cách chỉnh DNS Win 10 mà Techcare Đà Nẵng vừa bật mí đến các bạn. Hãy áp dụng ngay các bạn nhé! Chúc bạn thực hiện thành công!










