Khi biết cách thêm dòng trong Excel sẽ giúp cho người dùng dễ dàng mở rộng và thêm dữ liệu vào trang tính. Với một số cách chèn thêm hàng trong Excel đơn giản và nhanh chóng nhất sẽ được Techcare Đà Nẵng hướng dẫn chi tiết sau đây. Mời các bạn cùng theo dõi ngay nhé!
Cách chèn thêm hàng trong Excel thông qua công cụ Insert
Hiện nay, có rất nhiều cách thêm hàng trong excel mà các bạn có thể áp dụng. Đầu tiên, Techcare sẽ hướng dẫn đến bạn cách chèn thêm hàng trong excel bằng công cụ Insert như sau:
Tham khảo ngay:
Bước 1: Bạn hãy mở file Excel muốn chèn thêm hàng lên và chọn vị trí mà bạn muốn thêm hàng.
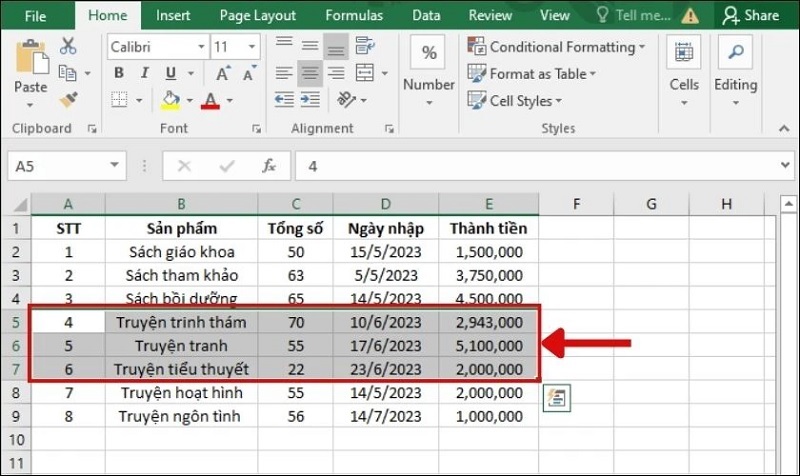
Mở file Excel muốn chèn thêm hàng
Lưu ý: Bạn muốn chèn vào file bao nhiêu hàng thì hãy chọn bấy nhiêu hàng trong bảng tính.
Bước 2: Sau đó, bạn click chuột phải lên vùng vừa bôi đen >> Nhấn nút Insert để tiếp tục.
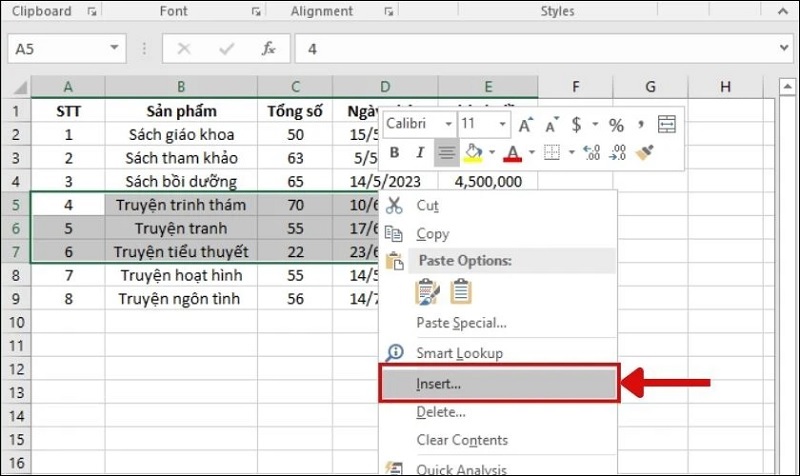
Nhấn nút Insert
Ngay sau đó, một cửa sổ mới sẽ được hiển thị với 4 tùy chọn như sau:
- Shift cells right: Thêm vào một ô ngay trước vị trí của con trỏ chuột.
- Shift cells down: Thêm một ô ngay bên dưới vị trí của con trỏ chuột.
- Entire row: Thêm vào một hàng ngay trước vị trí của con trỏ chuột.
- Entire column: Thêm vào một cột ở trước vị trí của con trỏ chuột.
Để thêm hàng vào Excel, bạn chỉ cần nhấn vào tùy chọn Entire row rồi nhấn nút Ok.
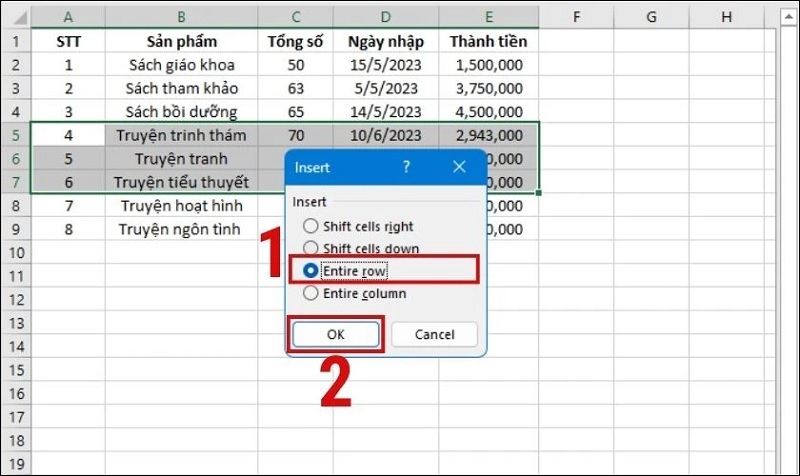
Nhấn nút Ok
Như vậy là bạn đã thực hiện cách thêm hàng trong excel thành công và nhận được kết quả như sau:
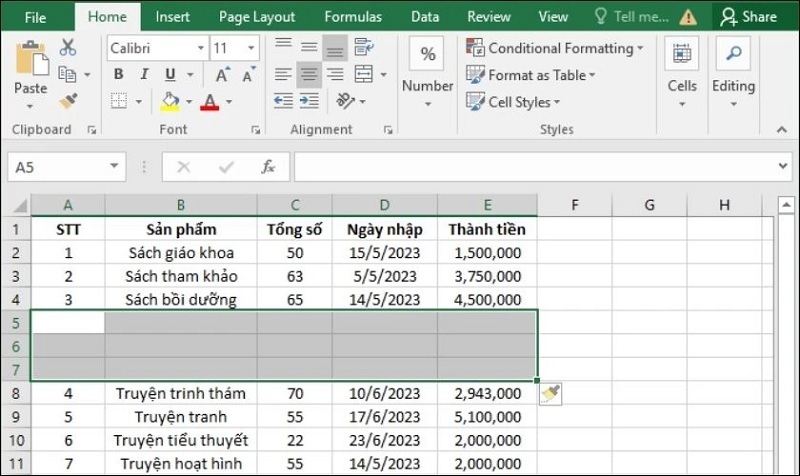
Hướng dẫn thêm dòng trong Excel bằng phím tắt
Có một số tổ hợp phím tắt thêm dòng trong excel giúp quá trình thực hiện trở nên nhanh chóng hơn. Cụ thể như sau:
Phím tắt thêm dòng trong Excel: Alt + I + R
Bước 1: Tùy vào nhu cầu mà bạn có thể bôi đen một hay nhiều dòng bạn muốn chèn thêm.
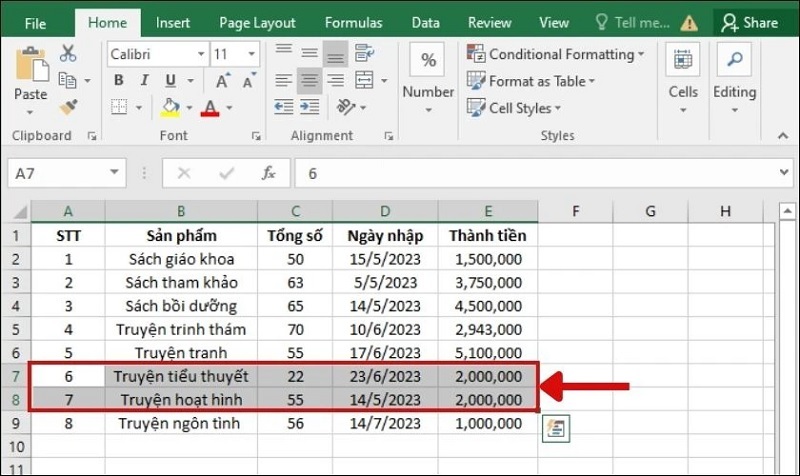
Bôi đen một hay nhiều dòng bạn muốn chèn thêm
Bước 2: Sau đó, bạn hãy nhấn tổ hợp phím Alt + I trên bàn phím rồi tiếp tục nhấn giữ phím Alt, thả phím I và nhấn vào phím R.
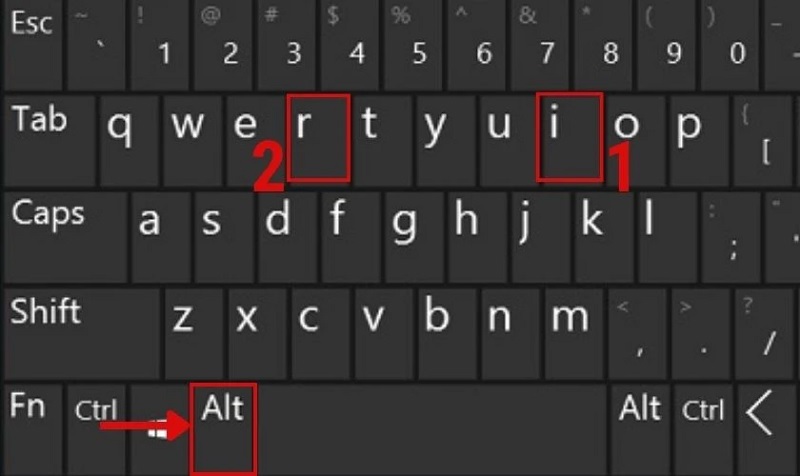
Nhấn tổ hợp phím Alt + I
Ngay sau đó, dòng mới trong Excel sẽ được thêm vào thành công!
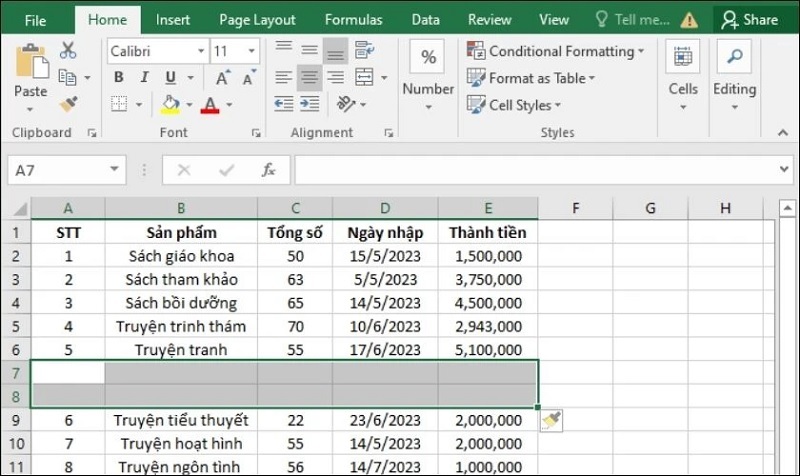
Thêm hàng Excel bằng tổ hợp phím Ctrl + Shift + Dấu +
Bước 1: Cũng tương tự như cách thực hiện ở trên, các bạn hãy tiến hành bôi đen vị trí bạn muốn thêm hàng.
Bước 2: Tiếp theo, bạn nhấn tổ hợp phím Ctrl + Shift + Dấu + trên bàn phím. Ngay sau đó, số hàng mới tương ứng như bạn chọn ban đầu sẽ được hiển thị ở trên.
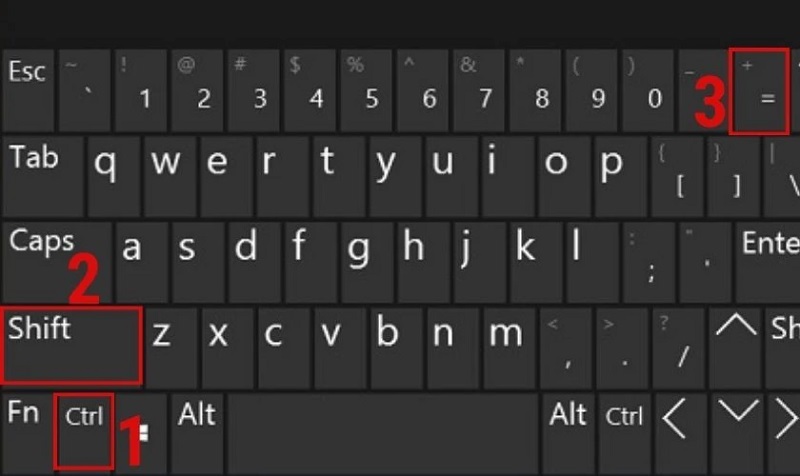
Nhấn tổ hợp phím Ctrl + Shift + Dấu +
Cách chèn thêm hàng Excel trong Excel Macbook
Bàn phím của Macbook có sự khác biệt tương đối so với bàn phím laptop thông thường. Vì vậy, Techcare sẽ hướng dẫn đến bạn cách chèn thêm hàng Excel trong Excel Macbook theo các bước như sau:
Các thao tác thực hiện trên Windows và Macbook cũng tương tự nhau. Tuy nhiên, đối với các phím tắt thêm dòng trong excel trên Macbook thì bạn phải thay bằng phím Command thay vì phím Ctrl.
Bước 1: Bạn hãy chọn một hoặc nhiều hàng mà bạn muốn chèn thêm vào bảng tính Excel. Tiếp theo, bạn hãy nhấn tổ hợp phím Command + Shift + Dấu + trên bàn phím máy tính.
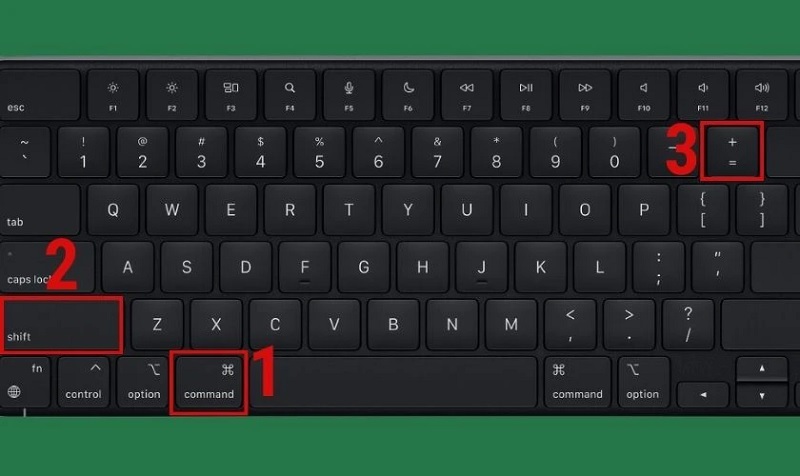
Nhấn tổ hợp phím Command + Shift + Dấu +
Bước 2: Khi cửa sổ Insert hiển thị gồm có 4 tùy chọn như đã được chia sẻ ở trên. Bạn chỉ cần nhấn vào tùy chọn Entire row và nhấn nút Ok để hoàn tất.
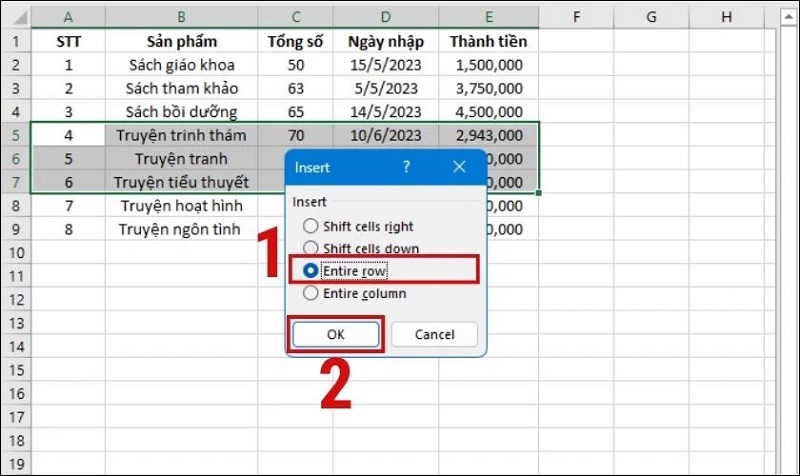
Nhấn nút Ok
Chỉ với một vài thao tác vô cùng đơn giản như vậy là bạn đã thực hiện cách chèn thêm hàng trong excel thành công!
Như vậy là hệ thống Techcare Đà Nẵng vừa hướng dẫn đến các bạn một số cách chèn thêm hàng trong Excel đơn giản nhất. Có lẽ qua đây sẽ giúp bạn có thêm nhiều thông tin hữu ích và việc chèn thêm hàng trong excel không còn là vấn đề khó khăn đối với bạn. Chúc các bạn thực hiện thành công nhé!










