Khi máy tính của bạn đối mặt với vấn đề về hiệu suất, bảo mật hoặc đơn giản là bạn muốn làm mới hệ thống. Quá trình format ổ cứng trở thành một giải pháp hiệu quả. Trong bài viết này, chúng ta sẽ hướng dẫn cách format ổ cứng trên hệ điều hành Windows. Bạn sẽ được tìm hiểu về các bước chi tiết, những lợi ích mang lại và những điều cần lưu ý để thực hiện quy trình này một cách an toàn và hiệu quả. Hãy khám phá cùng Techcare.vn ngay sau đây nhé!
Xem thêm: Cách khắc phục lỗi máy tính không nhận ổ cứng
Ưu điểm của việc format ổ cứng trên Windows
Việc format ổ cứng trên Windows mang lại nhiều ưu điểm và lợi ích. Đặc biệt là khi bạn đối mặt với các vấn đề liên quan đến hiệu suất, bảo mật hoặc đơn giản là muốn làm mới hệ thống của mình. Dưới đây là những ưu điểm chính của việc format ổ cứng trên Windows:
- Format ổ cứng giúp loại bỏ toàn bộ dữ liệu cũ và tệp tin không cần thiết. Giải phóng không gian lưu trữ và tăng dung lượng ổ đĩa.
- Giúp tối ưu hóa hiệu suất của ổ cứng bằng cách làm mới cấu trúc file. Giảm fragment và cải thiện tốc độ truy xuất dữ liệu.

- Giúp khắc phục một số lỗi hệ thống, vấn đề phần mềm mà máy tính của bạn có thể đang gặp phải.
- Bảo Mật Dữ Liệu: Trong trường hợp bạn muốn bán hoặc chuyển giao máy tính. Format ổ cứng là một cách hiệu quả để đảm bảo rằng dữ liệu cá nhân của bạn không thể khôi phục lại.
- Format ổ cứng là bước cần thiết khi bạn muốn cài đặt một hệ điều hành mới hoặc làm mới hệ thống của mình.
- Quá trình format cũng có thể giúp kiểm tra lỗi phần cứng trên ổ đĩa và cố gắng sửa chữa chúng.
- Format giúp làm mới toàn bộ hệ thống, làm sạch các cài đặt cũ và chuẩn bị máy tính cho một trạng thái hoạt động mới.
Hướng dẫn cách format ổ cứng trên Windows
Tải phần mềm MiniTool Partition Wizard: https://drive.google.com/file/d/18dpz90QpkzxN7dmwG_kQkHJdOTWsFEUE/view?usp=drive_link
Để format ổ cứng trên Windows, bạn có thể làm theo các bước sau:
Lưu ý: Quá trình format ổ cứng sẽ xóa toàn bộ dữ liệu trên ổ đó, hãy đảm bảo bạn đã sao lưu dữ liệu quan trọng trước khi thực hiện.
Bước 1: Bạn bắt đầu bằng cách click chuột phải lên biểu tượng This PC (hoặc My Computer) trên màn hình máy tính của bạn. Trong danh sách tùy chọn, chọn "Manage." Điều này sẽ mở cửa sổ Quản lý máy tính.
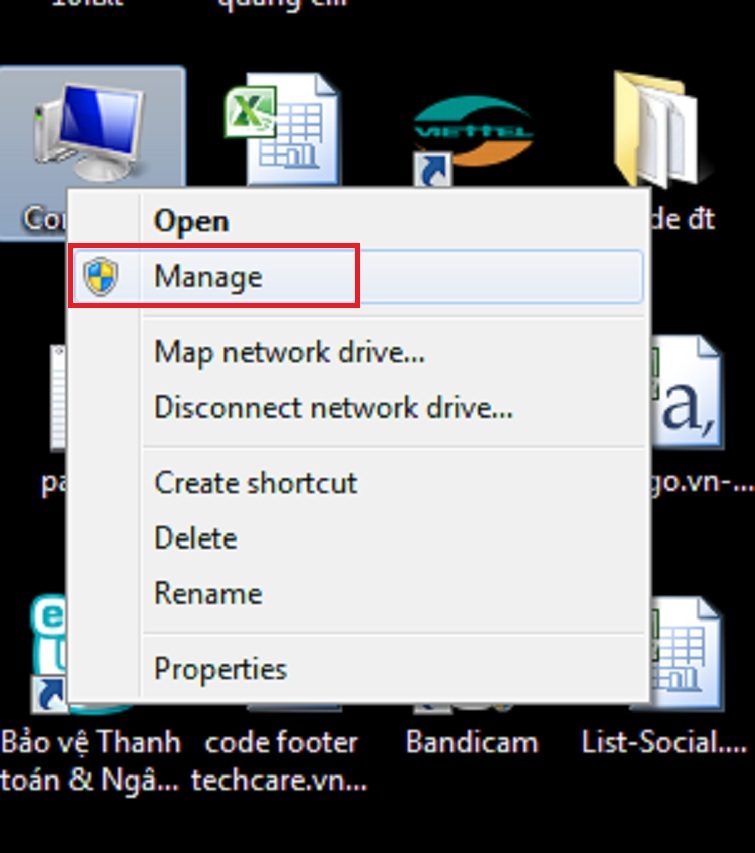
Bước 2: Trong cửa sổ Quản lý máy tính, tìm và chọn mục "Disk Management." Danh sách các ổ cứng trong máy tính của bạn sẽ xuất hiện ở cửa sổ phía dưới. Mỗi ổ cứng sẽ được đại diện bằng các nhãn Disk 0, Disk 1, Disk 2, và cứ tiếp tục như vậy. Mỗi ổ cứng có thể chia thành các phân vùng khác nhau, hiển thị dưới dạng các thanh màu khác nhau.
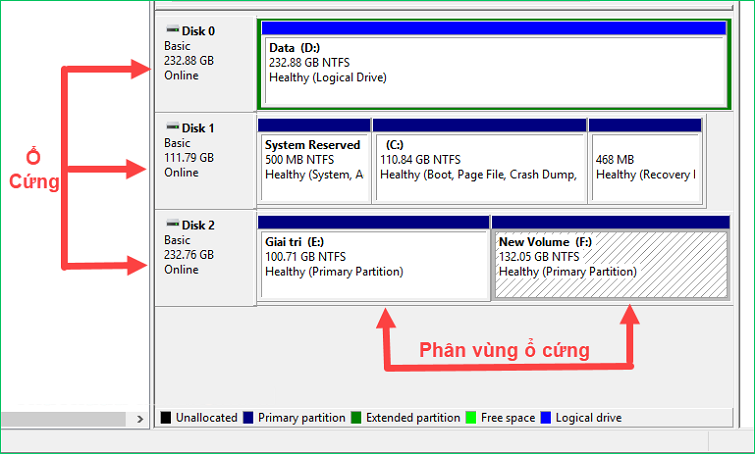
Bước 3: Các bạn muốn Format ổ cứng hoặc phân vùng ổ cứng nào, thì bạn chỉ cần nhấn chuột phải lên phân vùng ổ cứng đó, rồi chọn Format…
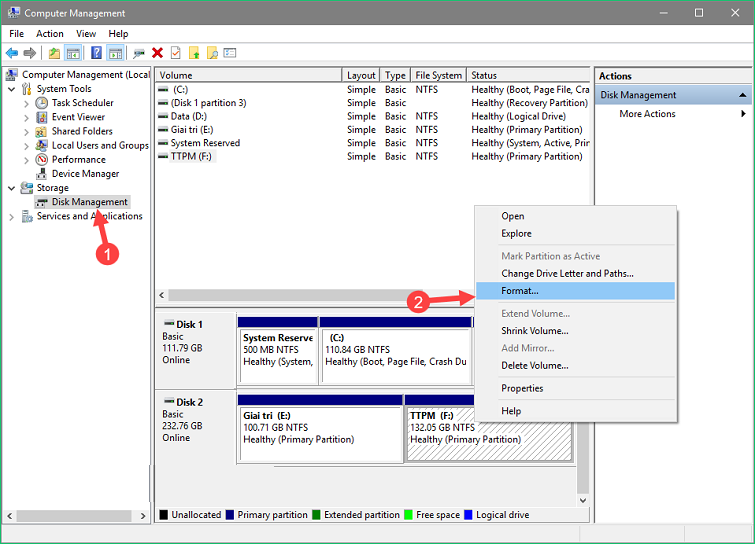
Khi có một cửa sổ hiển thị lên, các bạn cũng có thể đổi tên cho ổ cứng ở trong ô Volume label. Ở mục File system các bạn chọn NTFS, sau đó nhấn vào nút OK.
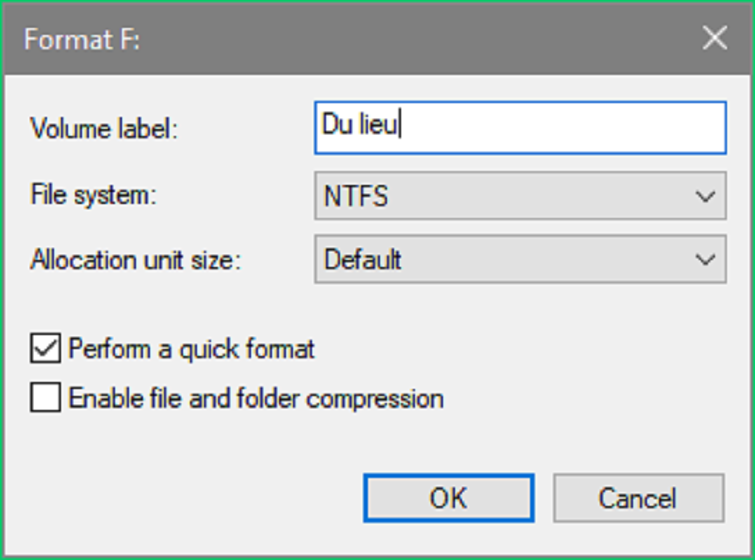
Lúc này sẽ có thông báo hiện lên, báo rằng tất cả dữ liệu trong ổ cứng sẽ bị xoá sạch. Vì vậy, nếu có dữ liệu gì quan trọng thì các bạn hãy copy ra một nơi khác. Nhưng nếu không có dữ liệu gì quan trọng thì các bạn nhấn nút OK để tiến hành Format.
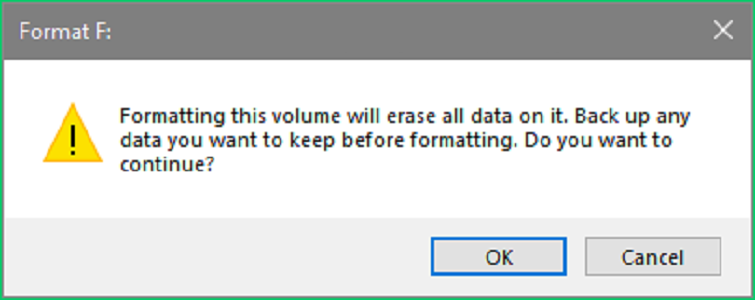
Bây giờ, các bạn chỉ cần đợi cho quá trình Format thực hiện hoàn tất là xong.
Xem thêm: Cách chia ổ đĩa win 10
Xem thêm: Cách lắp thêm ổ cứng thứ 2 cho laptop bằng Canddy Bay
Lưu ý: Trong Windows, các bạn không thể Format ổ C (tức là ổ cài hệ điều hành), các bạn chỉ có thể thực hiện Format ổ C trong khi cài lại windows mà thôi.
Ngoài cách format ổ cứng như trên, các bạn có thể Format ổ cứng trực tiếp ngay trong thư mục My Computer (This PC) như hình bên dưới:
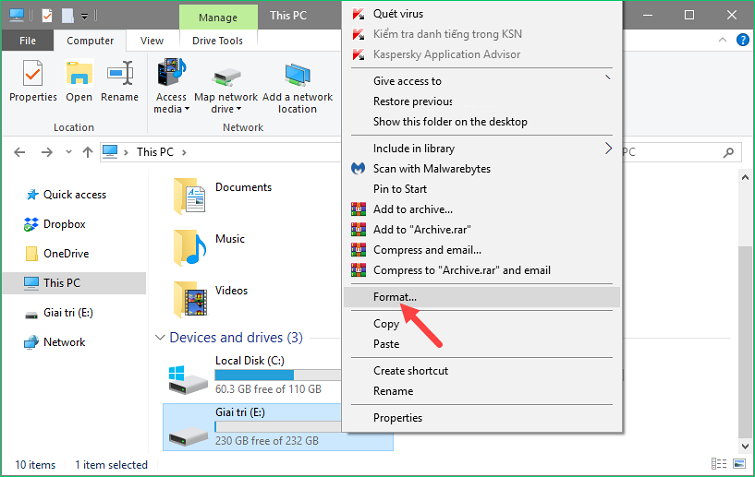
Một số lưu ý bạn cần biết khi thực hiện Format máy tính
Khi bạn chuẩn bị thực hiện quá trình format ổ cứng trên Windows, có một số điều cần lưu ý để đảm bảo rằng bạn thực hiện quy trình này một cách an toàn và hiệu quả. Dưới đây là những lưu ý quan trọng:
- Trước khi format, hãy đảm bảo rằng bạn đã sao lưu toàn bộ dữ liệu quan trọng từ ổ cứng hoặc phân vùng cần format. Quá trình format sẽ xóa toàn bộ dữ liệu và không thể phục hồi lại.
- Trước quá trình format, kiểm tra kỹ thuật phần cứng của ổ cứng để đảm bảo không có lỗi nào. Một ổ cứng có lỗi có thể dẫn đến mất mát dữ liệu và vấn đề hiệu suất sau khi format.
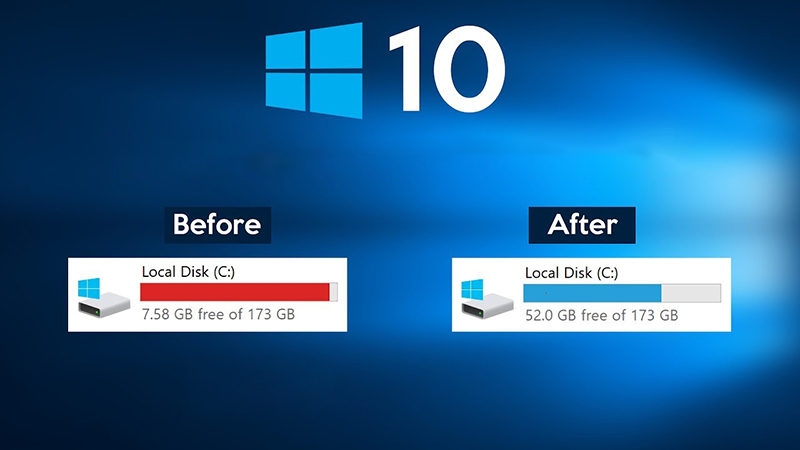
- Lựa chọn định dạng phù hợp cho ổ cứng của bạn. NTFS thường được sử dụng cho hệ thống Windows với khả năng quản lý dung lượng lớn và hỗ trợ tập tin lớn.
- Nếu bạn muốn format nhanh chóng, chọn chế độ "Quick Format." Tuy nhiên, lưu ý rằng chế độ này không kiểm tra và sửa lỗi trên ổ cứng.
- Nếu bạn muốn cài đặt một hệ điều hành mới sau quá trình format, hãy chuẩn bị đĩa cài đặt hoặc USB cài đặt trước.
- Đảm bảo rằng ổ cứng có đủ dung lượng trống để đáp ứng nhu cầu lưu trữ của bạn sau khi format.
- Trước khi format, ngắt kết nối các thiết bị ngoại vi như ổ đĩa ngoại vi, USB để tránh nhầm lẫn và xác định đúng ổ cần format.
Nhớ tuân thủ những lưu ý trên giúp bạn thực hiện quá trình format một cách an toàn và hiệu quả.
Lời kết
Trên đây chính là bài hướng dẫn cách format ổ cứng trên Windows mà hệ thống Techcare muốn chia sẻ đến các bạn. Hy vọng rằng thông qua hướng dẫn này, bạn có thể thực hiện việc format ổ cứng của mình một cách dễ dàng và an toàn. Đừng ngần ngại liên hệ nếu bạn cần thêm sự hỗ trợ hoặc có bất kỳ câu hỏi nào khác. Chúc bạn thành công trong quá trình quản lý và bảo dưỡng ổ cứng của mình!










