Số la mã xuất hiện thường xuyên trong văn bản học thuật, báo cáo chính thức và tài liệu pháp lý. Việc không biết cách gõ đúng định dạng này khiến nhiều người gặp khó khăn khi soạn thảo văn bản chuyên nghiệp. Microsoft Word cung cấp nhiều phương pháp khác nhau để tạo số la mã, từ thủ công đến tự động hóa hoàn toàn. Vậy bạn hãy yên tâm theo dõi một số cách gõ số la mã trong Word đơn giản nhất được Techcare.vn hướng dẫn chi tiết ngay sau đây nhé!
Giới thiệu về số la mã trong Word

Tại sao nên biết cách gõ số la mã trong Word?
Vai trò của số la mã trong văn bản hiện đại
Số la mã không chỉ còn là di sản lịch sử mà vẫn đóng vai trò quan trọng trong nhiều lĩnh vực chuyên môn. Trong luật pháp, các điều khoản chính thường được đánh số bằng chữ số la mã. Các chương sách, phần báo cáo nghiên cứu và mục lục cũng sử dụng hệ thống đánh số này để tạo sự phân cấp rõ ràng.
Tại sao cần biết cách gõ số la mã trong Word
Word không tự động chuyển đổi số thường thành số la mã khi bạn gõ. Điều này có nghĩa là người dùng cần nắm vững các kỹ thuật cụ thể để tạo ra định dạng đúng chuẩn. Việc gõ sai không chỉ ảnh hưởng đến tính chuyên nghiệp của văn bản mà còn có thể gây hiểu nhầm trong nội dung.
Xem thêm: Cách gửi file Word qua Zalo trên điện thoại và máy tính
Xem thêm: Bật mí 3 cách tạo dòng kẻ trong Word đơn giản nhất hiện nay
Xem thêm: Hướng dẫn cách copy bảng từ PDF sang Excel nhanh nhất
Phạm vi sử dụng trong thực tế
Từ việc đánh số trang mở đầu trong luận văn thạc sĩ đến việc tạo danh sách có cấp bậc trong hợp đồng kinh doanh, số la mã xuất hiện ở nhiều nơi hơn người ta nghĩ. Nắm vững kỹ năng này giúp tăng hiệu quả công việc và đảm bảo tính chính xác của tài liệu.
So sánh các phương pháp gõ số la mã
Phương pháp gõ tay trực tiếp
Cách thức đơn giản nhất là sử dụng bàn phím để gõ trực tiếp các ký tự I, V, X, L, C, D, M. Phương pháp này phù hợp với những trường hợp cần gõ ít số la mã và người dùng đã thuộc lòng quy tắc chuyển đổi.
Ưu điểm:
- Thực hiện nhanh chóng
- Không cần sử dụng chức năng đặc biệt của Word
- Có thể áp dụng trong mọi phiên bản Word
Nhược điểm:
- Dễ mắc lỗi với các số lớn
- Tốn thời gian khi cần nhiều số la mã
- Không tự động cập nhật khi thay đổi cấu trúc văn bản
Sử dụng chức năng Number Format
Word tích hợp sẵn tính năng chuyển đổi số thường sang số la mã thông qua menu định dạng. Đây là phương pháp được khuyến nghị cho hầu hết người dùng vì tính chính xác cao và khả năng tự động hóa.
Ưu điểm:
- Đảm bảo độ chính xác cao
- Tự động cập nhật khi thay đổi
- Tích hợp tốt với các tính năng khác của Word
Nhược điểm:
- Cần hiểu về menu và chức năng của Word
- Có thể phức tạp với người dùng mới
Ứng dụng Field Code
Field Code là tính năng nâng cao cho phép tạo số la mã động. Phương pháp này phù hợp với các tài liệu phức tạp cần cập nhật thường xuyên.
Ưu điểm:
- Linh hoạt cao trong tùy chỉnh
- Tự động cập nhật theo thay đổi của tài liệu
- Có thể kết hợp với các field khác
Nhược điểm:
- Yêu cầu kiến thức kỹ thuật
- Khó khắc phục khi gặp lỗi
Cấu hình môi trường làm việc
Kiểm tra phiên bản Word
Trước khi bắt đầu, hãy xác định phiên bản Word đang sử dụng. Các phiên bản từ Word 2010 trở lên đều hỗ trợ đầy đủ các tính năng tạo số la mã. Để kiểm tra, vào File > Account > About Word.
Thiết lập ngôn ngữ và vùng
Đảm bảo Word đã được cài đặt đúng ngôn ngữ và vùng miền. Điều này quan trọng vì một số tính năng định dạng số có thể hoạt động khác biệt tùy theo cài đặt vùng. Vào File > Options > Language để kiểm tra.
Tùy chỉnh Quick Access Toolbar
Để tăng hiệu quả làm việc, hãy thêm các chức năng thường dùng vào thanh công cụ nhanh. Nhấp chuột phải vào thanh công cụ và chọn "Customize Quick Access Toolbar", sau đó thêm các lệnh liên quan đến định dạng số.
Hướng dẫn chi tiết từng bước
Cách 1: Gõ số la mã trực tiếp bằng bàn phím

Bước 1: Đặt con trỏ tại vị trí cần chèn số la mã
Bước 2: Sử dụng các phím tương ứng:
- I = 1
- V = 5
- X = 10
- L = 50
- C = 100
- D = 500
- M = 1000
Bước 3: Áp dụng quy tắc kết hợp:
- Viết số nhỏ sau số lớn để cộng (VI = 6)
- Viết số nhỏ trước số lớn để trừ (IV = 4)
- Chỉ được trừ với I trước V và X, X trước L và C, C trước D và M
Ví dụ thực hành:
- 2023 = MMXXIII
- 1994 = MCMXCIV
- 444 = CDXLIV
Cách 2: Sử dụng tính năng Numbering
Bước 1: Chọn văn bản hoặc danh sách cần đánh số
Bước 2: Vào tab Home, nhấp vào mũi tên nhỏ bên cạnh biểu tượng Numbering
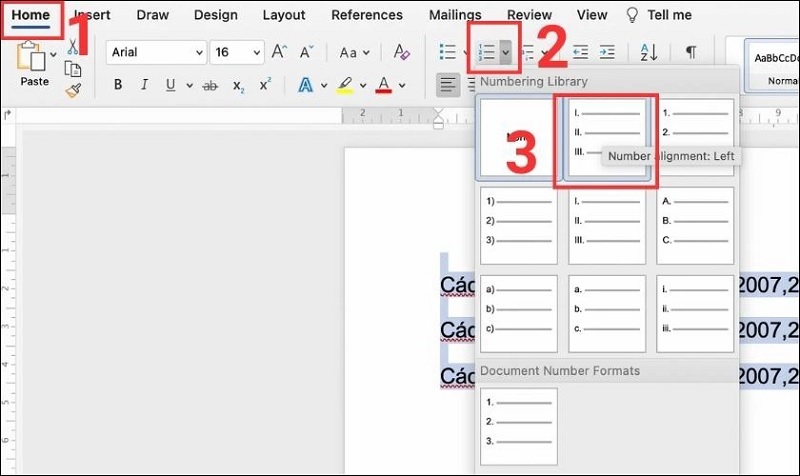
Chọn vào Tab Home
Bước 3: Chọn "Define New Number Format"
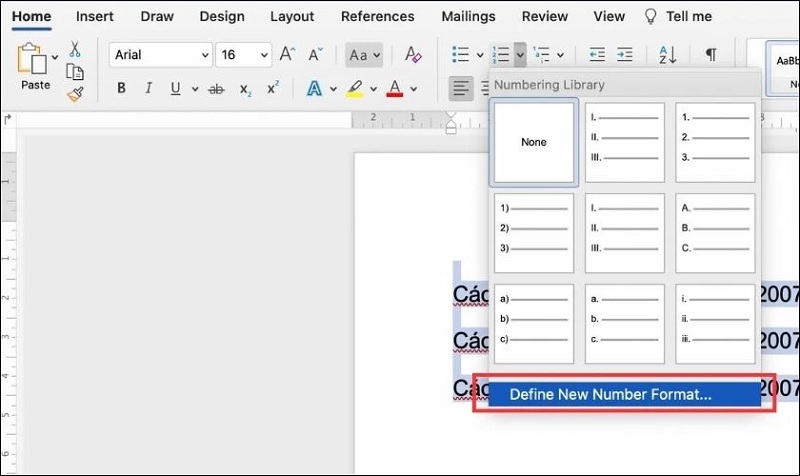
Chọn vào dòng chữ Define New Number Format
Bước 4: Trong hộp thoại xuất hiện:
- Tại "Number style", chọn "I, II, III, ..." cho số la mã viết hoa
- Hoặc chọn "i, ii, iii, ..." cho số la mã viết thường
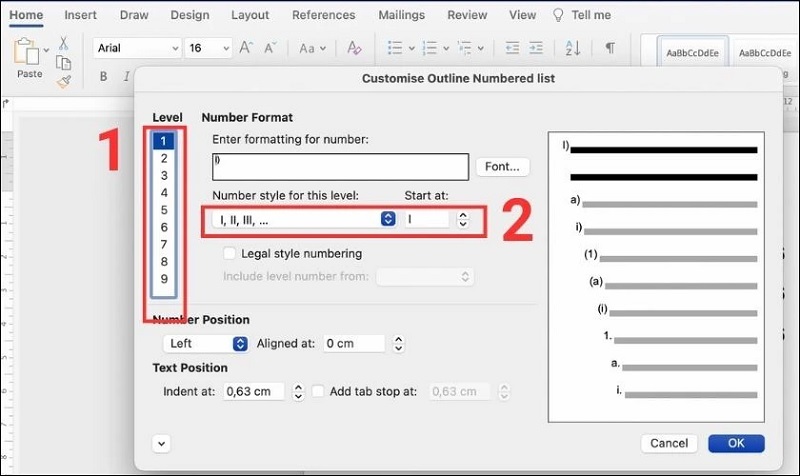
Thiết lập định dạng các tệp con theo thứ tự từ level 1 đến level 9
Bước 5: Tùy chỉnh định dạng nếu cần (thêm dấu chấm, dấu ngoặc...)
Bước 6: Nhấp OK để áp dụng
Cách 3: Chèn Field Code cho số la mã động
Bước 1: Đặt con trỏ tại vị trí cần chèn
Bước 2: Nhấn Ctrl + F9 để tạo field code
Bước 3: Gõ: { = [số cần chuyển đổi] \* ROMAN }
- Ví dụ:
{ = 2023 \* ROMAN }sẽ hiển thị MMXXIII - Dùng
\* roman(viết thường) để có số la mã viết thường
Bước 4: Nhấn F9 để cập nhật field
Bước 5: Nhấn Alt + F9 để ẩn/hiện mã field khi cần chỉnh sửa
Cách 4: Tạo số trang bằng số la mã
Bước 1: Vào tab Insert > Page Number
Bước 2: Chọn vị trí hiển thị số trang
Bước 3: Nhấp "Format Page Numbers"
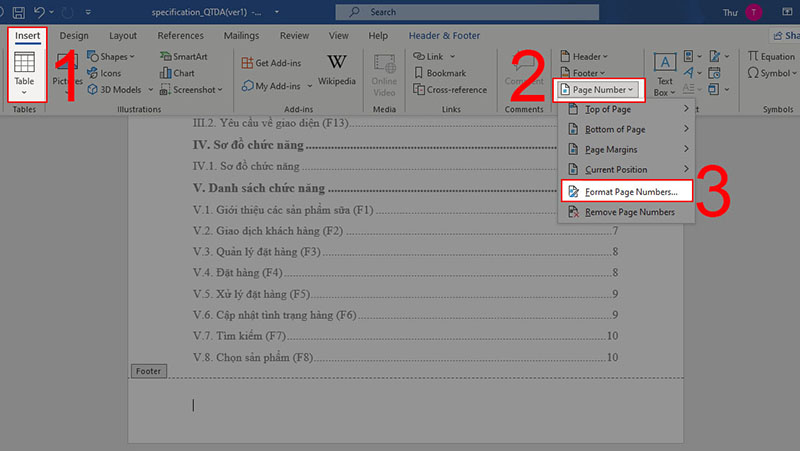
Nhấp "Format Page Numbers"
Bước 4: Trong "Number format", chọn định dạng số la mã mong muốn
Bước 5: Thiết lập số trang bắt đầu nếu cần
Bước 6: Nhấp OK để hoàn thành
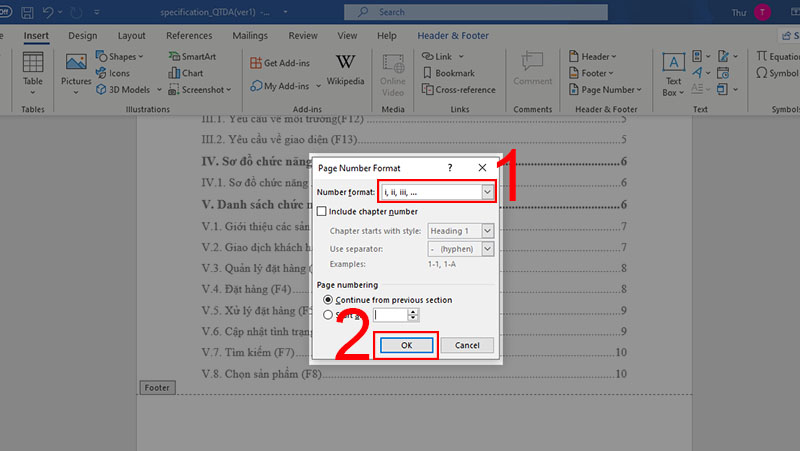
Nhấp OK để hoàn thành
Kinh nghiệm và mẹo hay
Sử dụng AutoCorrect để tăng tốc độ gõ
Thiết lập AutoCorrect giúp tự động chuyển đổi các chuỗi ký tự thành số la mã. Vào File > Options > Proofing > AutoCorrect Options. Thêm các quy tắc như:
- "r1" tự động thành "I"
- "r4" tự động thành "IV"
- "r10" tự động thành "X"
Tạo Style riêng cho số la mã
Định nghĩa style riêng giúp đảm bảo tính nhất quán trong toàn bộ tài liệu. Vào Home > Styles > Create a Style, sau đó thiết lập font, kích thước và định dạng mong muốn cho số la mã.
Sử dụng Building Blocks
Tạo Building Blocks cho các số la mã thường dùng. Vào Insert > Quick Parts > Building Blocks Organizer để lưu và tái sử dụng các số la mã phức tạp.
Kiểm tra chính tả số la mã
Word không tự động kiểm tra chính tả số la mã. Hãy sử dụng công cụ chuyển đổi trực tuyến để xác minh tính chính xác trước khi hoàn thiện tài liệu.
Tối ưu hóa cho in ấn
Khi tài liệu cần in, hãy chọn font có độ rõ nét cao cho số la mã như Times New Roman hoặc Calibri. Tránh font quá mỏng có thể làm số la mã khó đọc khi in.
Khắc phục các lỗi thường gặp

Lỗi Field Code không cập nhật
Nguyên nhân: Field bị khóa hoặc tài liệu ở chế độ bảo vệ
Giải pháp:
- Chọn toàn bộ tài liệu bằng Ctrl + A
- Nhấn F9 để cập nhật tất cả field
- Kiểm tra Protection trong tab Review
Số la mã hiển thị sai định dạng
Nguyên nhân: Cài đặt vùng miền hoặc ngôn ngữ không phù hợp
Giải pháp:
- Vào File > Options > Language
- Thiết lập English (United States) làm ngôn ngữ chính
- Khởi động lại Word để áp dụng thay đổi
Số trang la mã không liên tục
Nguyên nhân: Có Section Break ngăn cách các phần của tài liệu
Giải pháp:
- Vào tab Layout > Breaks để kiểm tra
- Sử dụng "Link to Previous" trong Header & Footer Tools
- Thiết lập lại định dạng số trang cho từng section
Font số la mã không đồng nhất
Nguyên nhân: Copy-paste từ các nguồn khác nhau
Giải pháp:
- Chọn toàn bộ số la mã cần thay đổi
- Dùng Format Painter hoặc thiết lập font thống nhất
- Sử dụng Clear Formatting nếu cần reset hoàn toàn
Lời khuyên từ chuyên gia
Khi nào nên sử dụng số la mã
Số la mã phù hợp nhất với:
- Đánh số chương, phần chính trong sách
- Danh sách có tính chất phân cấp cao
- Tài liệu pháp lý, hợp đồng
- Mục lục và phụ lục
Tránh sử dụng cho:
- Số liệu thống kê
- Ngày tháng trong văn bản thông thường
- Danh sách đơn giản không có tính phân cấp
Nguyên tắc thiết kế với số la mã
Đảm bảo số la mã không chiếm quá nhiều không gian so với nội dung chính. Sử dụng kích thước font phù hợp và căn chỉnh thống nhất xuyên suốt tài liệu.
Chuẩn hóa trong tổ chức
Thiết lập template chuẩn cho toàn bộ tổ chức để đảm bảo tính nhất quán. Bao gồm quy định về font, kích thước, vị trí và cách sử dụng số la mã trong các loại tài liệu khác nhau.
Backup và bảo mật
Lưu backup template và các thiết lập tùy chỉnh. Điều này đặc biệt quan trọng khi làm việc với các tài liệu quan trọng có nhiều số la mã phức tạp.
Kiểm tra chéo chất lượng
Luôn có người thứ hai kiểm tra lại tính chính xác của số la mã, đặc biệt trong các tài liệu pháp lý hoặc học thuật quan trọng.
Việc thành thạo các kỹ thuật gõ số la mã trong Word không chỉ nâng cao chất lượng văn bản mà còn thể hiện tính chuyên nghiệp trong công việc. Từ phương pháp gõ tay cơ bản đến việc sử dụng Field Code nâng cao, mỗi kỹ thuật đều có ưu điểm riêng tùy theo mục đích sử dụng.
Điều quan trọng nhất là lựa chọn phương pháp phù hợp với tần suất sử dụng và độ phức tạp của tài liệu. Đối với người mới bắt đầu, nên thành thạo cách sử dụng tính năng Numbering trước khi tiến tới các kỹ thuật nâng cao hơn. Như vậy là Techcare.vn đã hướng dẫn đến các bạn cách gõ số la mã trong Word đơn giản nhất. Hy vọng rằng đây là những thông tin hữu ích giúp các bạn áp dụng vào học tập, công việc hiệu quả nhé!










