File PDF có lẽ đã trở thành một trong những loại tài liệu quá quen thuộc với nhiều người dùng hiện nay. Đặc biệt là dân văn phòng. Vậy các bạn đã biết cách in file PDF trên máy tính được thực hiện như thế nào hay chưa? Hãy cùng Techcare Đà Nẵng tìm hiểu ngay sau đây nhé!
Cách in file PDF trên trình duyệt bất kỳ
Khi bạn muốn in một file PDF trên một trình duyệt bất kỳ, các bạn chỉ cần thực hiện theo các bước như sau:
Xem thêm
Bước 1: Đầu tiên, bạn hãy truy cập vào trình duyệt bất kỳ trên máy tính và mở lên trang web có tài liệu bạn cần in dưới dạng file PDF.
Bước 2: Sau đó, bạn mở hộp thoại in lên bằng cách nhấn tổ hợp phím Ctrl + P. Tiếp theo, bạn nhấn vào biểu tượng sổ xuống nằm bên cạnh mục Destination và nhấn vào tùy chọn Microsoft Print to PDF. Tại đây, bạn có thể tiến hành thiết lập các thông số như Layout, Pages,... Sau khi thiết lập hoàn tất, bạn chỉ cần nhấn vào nút Print để in file PDF.
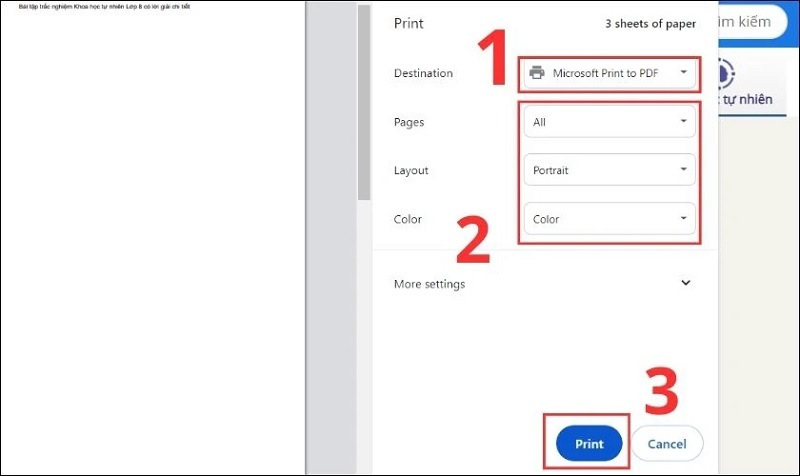
Nhấn vào nút Print
Bước 3: Ngay sau đó, cửa sổ Save Print Output As sẽ được hiển thị trên màn hình máy tính. Lúc này, bạn hãy chọn thư mục lưu file mà bạn muốn, nhập tên file vào và nhấn nút Save để kết thúc.
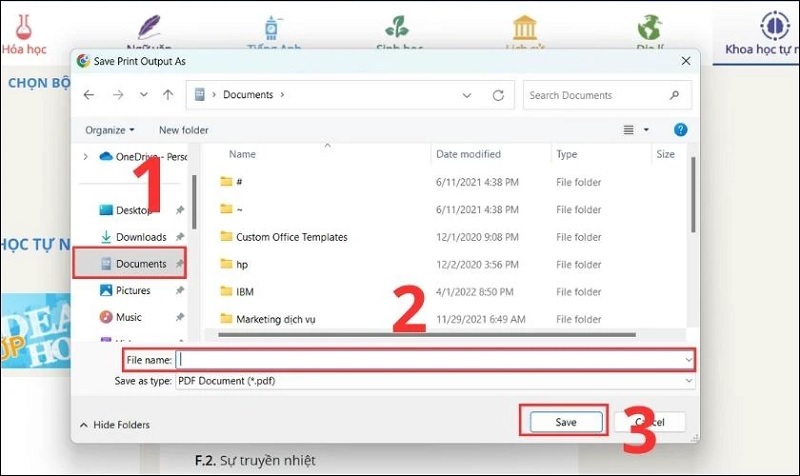
Nhấn nút Save
Cách in file PDF trên máy tính từ các tài liệu Word, Excel
Đối với những trường hợp mà bạn muốn in các file tài liệu Word hoặc Excel trên máy tính dưới dạng file PDF. Bạn hãy thao tác như sau:
Bước 1: Bạn hãy mở file Word hoặc Excel mà bạn cần in ra theo định dạng file PDF. Tiếp theo, bạn mở cửa sổ in bằng cách nhấn tổ hợp phím Ctrl + P.
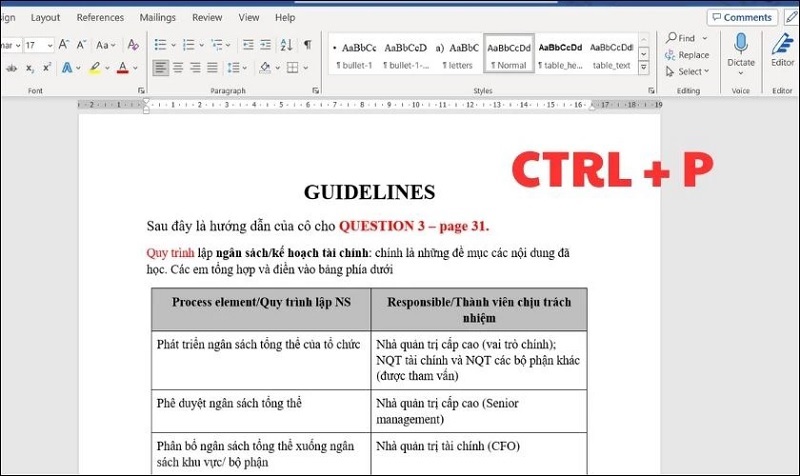
Mở cửa sổ in bằng cách nhấn tổ hợp phím Ctrl + P
Bước 2: Sau đó, bạn nhấn vào tùy chọn Microsoft Print to PDF nằm bên dưới mục Printer. Để tiếp tục, bạn nhấn vào mục Page Setup để bắt đầu thiết lập các thông số và nhấn nút Ok.
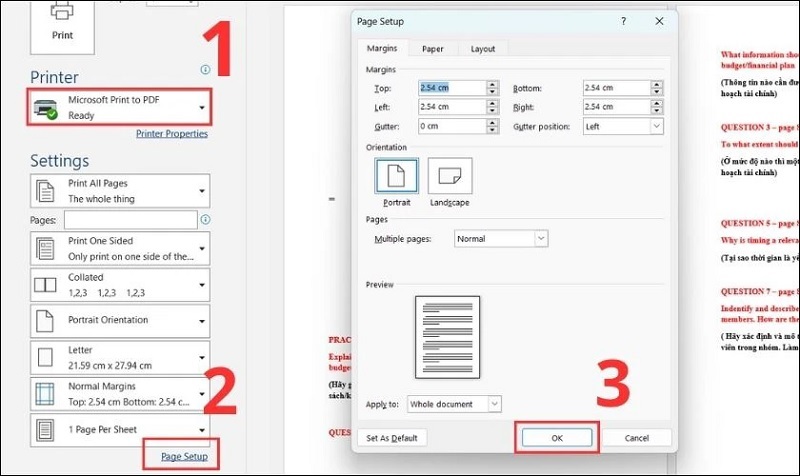
Nhấn nút Ok
Bước 3: Tại cửa sổ mới, bạn nhấn vào nút Print như hình bên dưới:
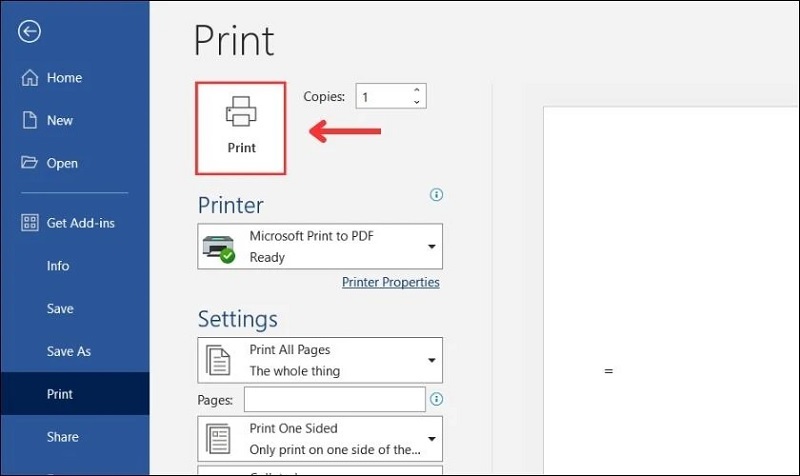
Nhấn vào nút Print
Bước 4: Khi cửa sổ Save Print Output As hiển thị, bạn chỉ cần chọn vị trí cần lưu file trên máy tính, nhập tên file và nhấn nút Save để hoàn tất.
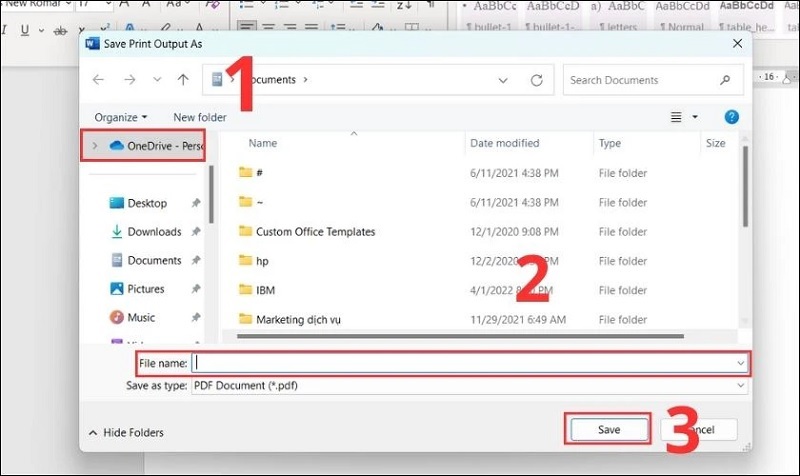
Nhấn nút Save
Như vậy là bạn vừa thực hiện cách in pdf trên máy tính từ các file tài liệu Word, Excel thành công.
Cách in file PDF trên máy tính từ tài liệu trong Notepad
Có lẽ các bạn đã quá quen thuộc với Notepad. Khi đây là một công cụ hỗ trợ cho người dùng ghi chú. Hơn thế nữa, công cụ này còn giúp cho người dùng có thể dễ dàng in tài liệu dưới dạng file PDF. Với các bước thực hiện vô cùng đơn giản và nhanh chóng như sau:
Bước 1: Bạn hãy tìm kiếm và truy cập vào công cụ Notepad trên máy tính tại thanh tìm kiếm.
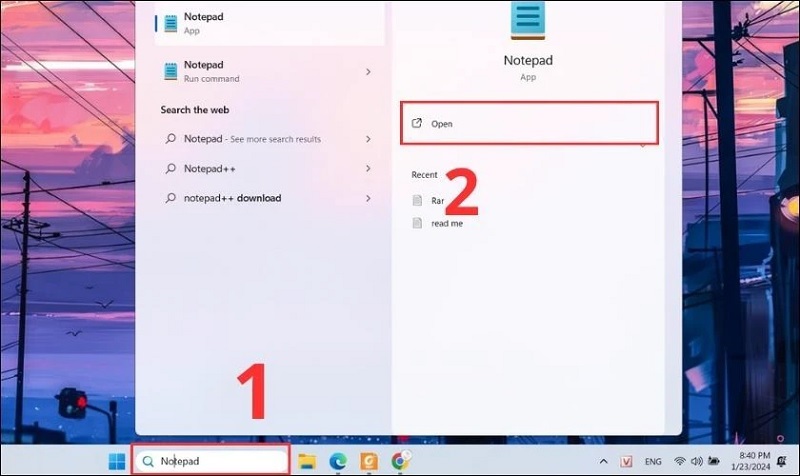
Truy cập vào công cụ Notepad
Bước 2: Tại giao diện Notepad mới hiển thị, bạn lần lượt chọn vào File >> Chọn Open rồi mở nội dung mà bạn muốn in dưới dạng file PDF.
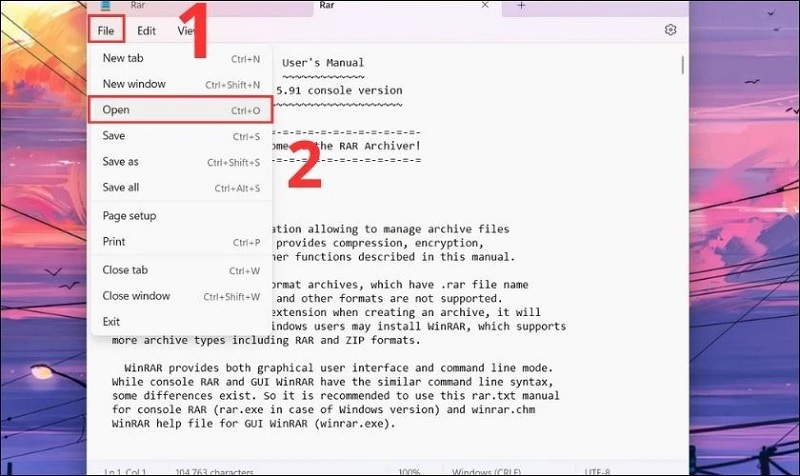
Chọn Open
Bước 3: Sau khi mở tài liệu muốn in hoàn tất, bạn chọn vào thẻ File >> Chọn vào nút Print.
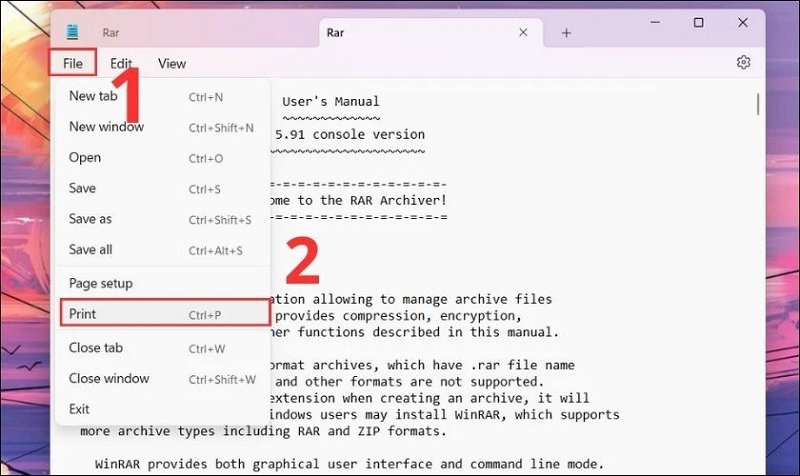
Chọn vào nút Print
Bước 4: Tại cửa sổ in, bạn chọn vào biểu tượng sổ xuống nằm bên dưới phần Printer rồi nhấn vào tùy chọn Microsoft Print to PDF. Lúc này, bạn có thể chọn kiểu định dạng ngang hoặc dọc cho tài liệu khi in ở mục Orientation. Nhấn vào nút Print để tiếp tục.
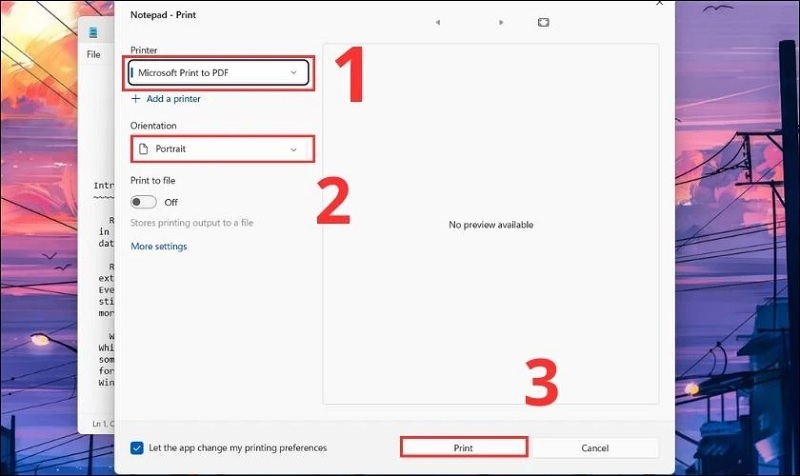
Nhấn vào nút Print
Bước 5: Cuối cùng, bạn cũng đặt tên cho file cần lưu >> Chọn thư mục lưu file trên máy tính và nhấn vào nút Save để kết thúc.
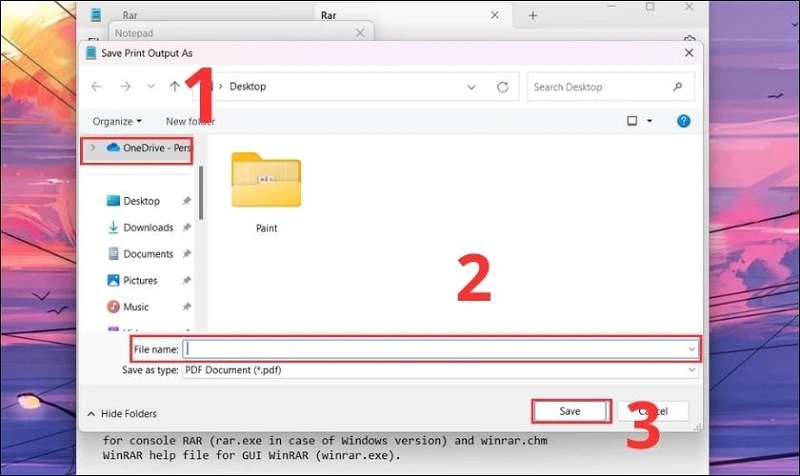
Chọn thư mục lưu file trên máy tính
Với những bước thực hiện vô cùng đơn giản như vậy là các bạn đã in file PDF trên máy tính từ tài liệu trong Notepad thành công.
Cách in file hình ảnh trên máy tính dưới dạng PDF
Bước 1: Bạn hãy khởi động ứng dụng Photo trên thiết bị lên và chọn vào hình ảnh mà bạn muốn in ra dưới dạng file PDF. Sau đó, bạn nhấn tổ hợp phím tắt Ctrl + P trên bàn phím để cửa sổ in được hiển thị.
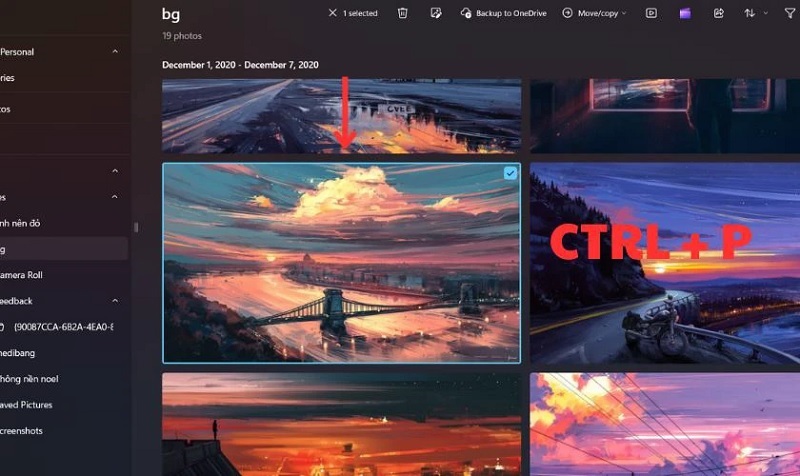
Nhấn tổ hợp phím tắt Ctrl + P
Bước 2: Tiếp theo, bạn nhấn vào biểu tượng sổ xuống nằm bên dưới mục Printer và nhấn vào tùy chọn Microsoft Print to PDF. Tại đây, bạn hãy thiết lập lại các thông số theo ý muốn và nhấn vào nút Print như hình bên dưới:
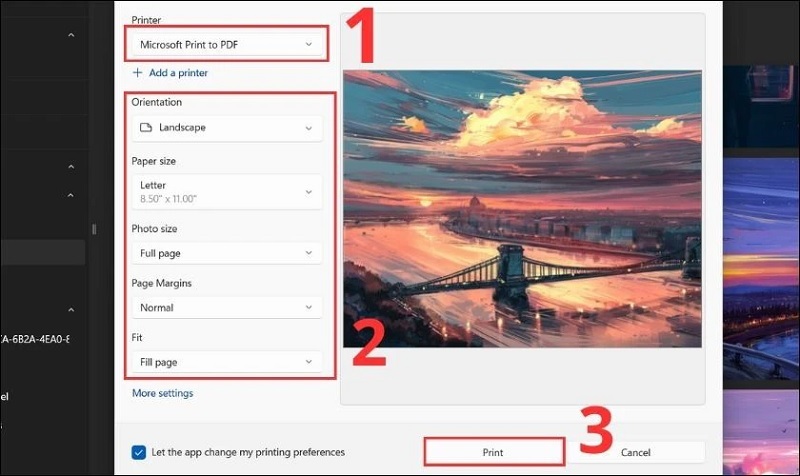
Nhấn vào nút Print
Bước 3: Tại giao diện Save Print Output As, bạn hãy chọn thư mục muốn lưu ảnh >> Nhập tên file và nhấn nút Save để kết thúc.
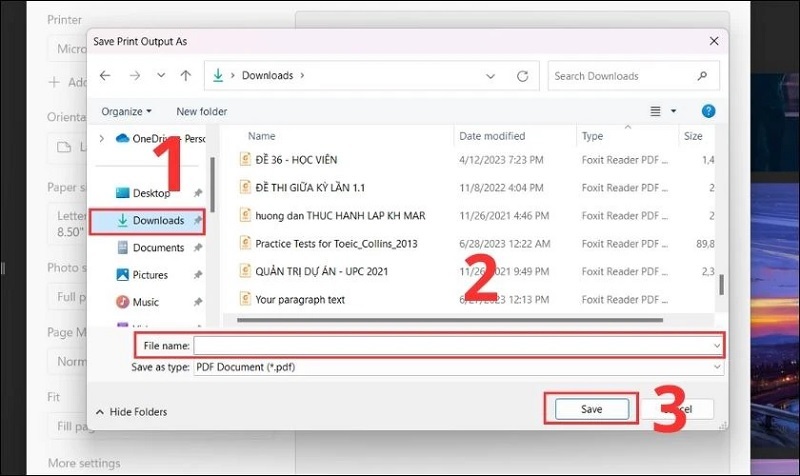
Nhập tên file và nhấn nút Save
Đó là một số cách in file PDF trên máy tính đơn giản nhất mà hệ thống Techcare Đà Nẵng vừa hướng dẫn đến các bạn. Hy vọng sẽ giúp các bạn tham khảo và thực hiện thành công nhé!










