Chữ nghệ thuật luôn là công cụ hữu hiệu để tạo điểm nhấn cho văn bản, tài liệu hay bản trình bày. Trong môi trường làm việc hiện đại, việc nắm vững kỹ năng thiết kế chữ nghệ thuật ngay trên Word không chỉ giúp tiết kiệm thời gian mà còn mang lại hiệu quả thẩm mỹ cao. Bài viết này từ TechCare.vn sẽ chia sẻ phương pháp tạo chữ nghệ thuật trong Word chuyên nghiệp, từ cơ bản đến nâng cao, dựa trên kinh nghiệm thực tế và kiến thức chuyên môn.
Giới Thiệu Về Chữ Nghệ Thuật Trong Word

Khái niệm và ứng dụng thực tế
Chữ nghệ thuật trong Word là văn bản được tạo hình và trang trí bằng các hiệu ứng đặc biệt như màu gradient, bóng đổ, phản chiếu hay hiệu ứng 3D. Công cụ chính là WordArt - tính năng có mặt từ phiên bản Word đầu tiên và liên tục được cải tiến.
Trong thực tế, chữ nghệ thuật xuất hiện ở nhiều loại tài liệu: tiêu đề báo cáo, thiệp mời, banner quảng cáo, bìa sách, poster sự kiện hay thậm chí logo đơn giản. Điểm mạnh nằm ở tính linh hoạt và khả năng chỉnh sửa nhanh chóng, phù hợp với nhu cầu văn phòng và giáo dục.
So sánh các phiên bản Word
Word 2007 đánh dấu bước ngoặt với giao diện Ribbon và WordArt được thiết kế lại hoàn toàn. Các phiên bản từ 2010 trở về sau bổ sung thêm hiệu ứng Shape Effects phong phú. Word 2016 và các phiên bản Microsoft 365 hiện tại có palette màu rộng hơn, hỗ trợ SVG và khả năng tùy biến cao hơn đáng kể.
Người dùng phiên bản cũ vẫn có thể tạo chữ nghệ thuật đẹp, nhưng hạn chế về số lượng hiệu ứng và độ mịn của gradient. Bài viết này tập trung vào Word 2016 trở lên, đồng thời nêu rõ điểm khác biệt khi cần thiết.
Xem thêm: 3 Cách giãn dòng trong Excel cực dễ và nhanh chóng
Xem thêm: Bật mí cách chèn chữ ký vào Excel nhanh nhất
Xem thêm: Hướng dẫn cách chèn Logo vào Word chuyên nghiệp và nhanh chóng nhất
Lợi Ích Của Việc Sử Dụng Tính Năng WordArt
WordArt mang lại nhiều giá trị thực tế, giúp nâng tầm chất lượng tài liệu của bạn. Dưới đây là một số lợi ích nổi bật mà Techcare.vn thường chia sẻ với khách hàng:
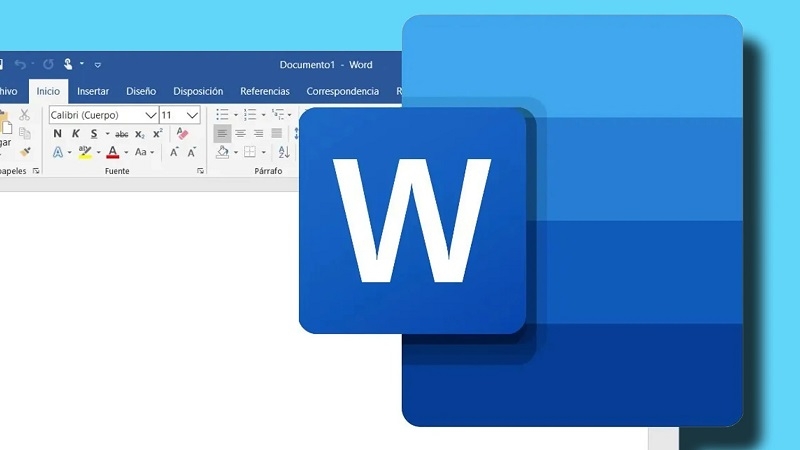
- Nâng cao tính thẩm mỹ và nổi bật nội dung: WordArt giúp phần văn bản quan trọng như tiêu đề hoặc slogan trở nên bắt mắt, dễ thu hút sự chú ý hơn so với chữ thường.
- Tăng tính chuyên nghiệp: Trong các tài liệu kinh doanh, báo cáo hoặc slide thuyết trình, việc sử dụng hiệu ứng nghệ thuật tạo cảm giác hiện đại và chỉn chu.
- Hỗ trợ trang trí linh hoạt: Dễ dàng áp dụng cho bài báo cáo, brochure, hoặc thậm chí tài liệu giáo dục, giúp nội dung trở nên sinh động mà không cần phần mềm thiết kế phức tạp.
- Khuyến khích sáng tạo: Bạn có thể tùy chỉnh theo nhu cầu cá nhân, từ màu sắc đến hình dạng, phù hợp với chủ đề tài liệu.
Ngoài ra, theo các phân tích từ cộng đồng người dùng Microsoft, việc sử dụng WordArt có thể giảm thời gian thiết kế lên đến 50% so với việc chỉnh sửa thủ công.
Hướng Dẫn Cách Tạo Chữ Nghệ Thuật Trong Word Đẹp Nhất
Việc tạo chữ nghệ thuật trong Word khá đơn giản, chỉ cần vài bước cơ bản. Techcare.vn khuyên bạn nên thực hành trên phiên bản Word mới nhất để tận dụng đầy đủ tính năng. Dưới đây là hướng dẫn chi tiết, áp dụng cho Word 2013 trở lên:
- Mở Microsoft Word: Khởi động chương trình trên máy tính. Nếu bạn dùng Microsoft 365, hãy đảm bảo cập nhật phiên bản mới để tránh lỗi tương thích.
- Chọn Insert và WordArt: Trên thanh công cụ chính, nhấp vào tab Insert. Sau đó, tìm phần Text và chọn WordArt. Một danh sách các kiểu chữ mẫu sẽ hiện ra, từ đơn giản đến phức tạp với màu sắc đa dạng.
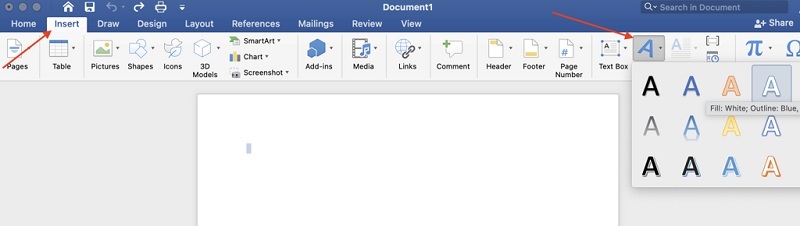
Chọn vào mục Insert
- Chọn kiểu chữ và nhập nội dung: Duyệt qua các mẫu và chọn kiểu phù hợp. Một hộp thoại sẽ xuất hiện với dòng chữ mẫu "Your Text Here". Xóa nội dung này và nhập văn bản bạn muốn, ví dụ như tiêu đề báo cáo.
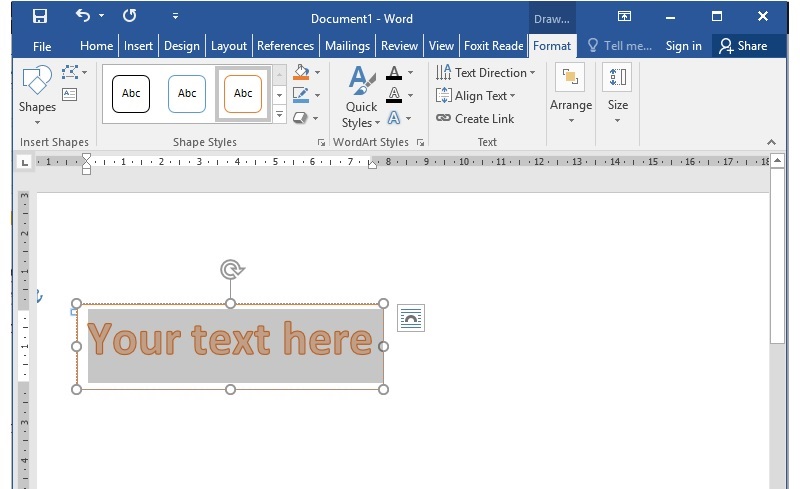
Soạn thảo văn bản vào phần Your Text Here
- Hoàn tất và điều chỉnh vị trí: Nhấn Enter để áp dụng. Chữ nghệ thuật sẽ xuất hiện trên trang. Bạn có thể kéo thả để di chuyển hoặc thay đổi kích thước bằng cách kéo các góc.
Lưu ý: Để tối ưu SEO nội dung tài liệu, hãy chọn kiểu chữ dễ đọc, tránh lạm dụng hiệu ứng quá phức tạp có thể làm chậm file Word khi mở trên thiết bị cũ.
Hướng Dẫn Cách Chỉnh Sửa Chữ Nghệ Thuật Trong Word Chuyên Sâu
Sau khi tạo, việc chỉnh sửa là bước quan trọng để làm cho chữ nghệ thuật trở nên hoàn hảo. Techcare.vn thường hướng dẫn khách hàng sử dụng các công cụ trong tab Shape Format (xuất hiện khi chọn WordArt) để tinh chỉnh. Dưới đây là các phần chi tiết:
Tạo Hiệu Ứng Cho Khung Chữ (Shape Styles)
Shape Styles cho phép thay đổi giao diện khung chứa chữ một cách nhanh chóng:
- Shape Fill: Đổ màu nền cho khung, từ màu đơn sắc đến gradient. Ví dụ, dùng màu xanh dương để phù hợp với chủ đề doanh nghiệp.
- Shape Outline: Thiết lập màu và độ dày viền. Chọn viền nét đứt để tạo hiệu ứng hiện đại.
- Shape Effects: Thêm bóng đổ (Shadow), phản chiếu (Reflection) hoặc hiệu ứng 3D. Theo kinh nghiệm, hiệu ứng 3D rất hiệu quả cho tiêu đề báo cáo, nhưng tránh lạm dụng để giữ tính chuyên nghiệp.
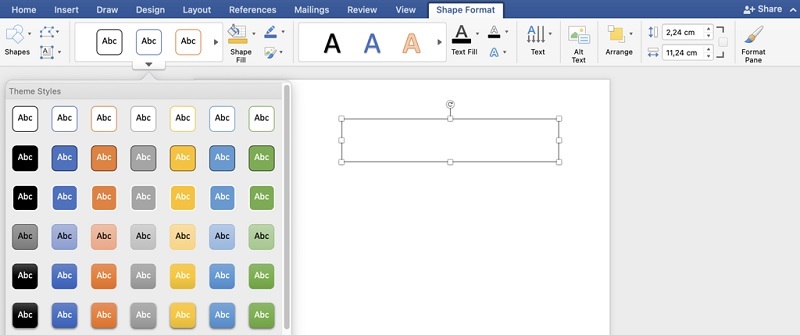
Tạo hiệu ứng cho Font chữ (Shape Styles)
Để truy cập, nhấp mũi tên xuống ở nhóm Shape Styles và chọn từ thư viện.
Thay Đổi Kiểu Chữ (WordArt Styles)
Nhóm này tập trung vào chính văn bản bên trong:
- Text Fill: Đổ màu cho chữ, hỗ trợ cả màu gradient hoặc texture.
- Text Outline: Tạo viền chữ với màu sắc và độ dày tùy chỉnh.
- Text Effects: Biến đổi hình dạng chữ như cong vòng cung (Transform), lượn sóng hoặc 3D. Ví dụ, dùng Transform để tạo chữ uốn lượn cho khẩu hiệu quảng cáo.
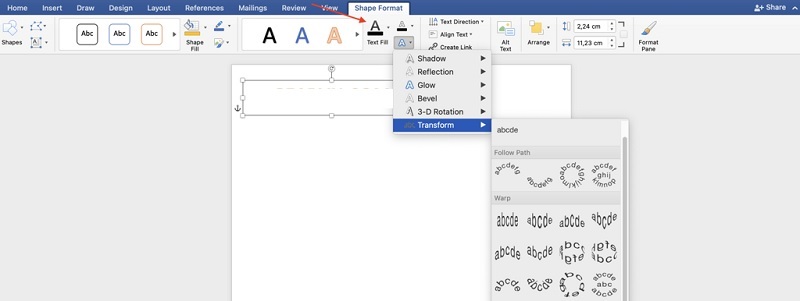
Thay đổi kiểu chữ (Style WordArt)
Techcare.vn gợi ý: Kết hợp Text Effects với font chữ sans-serif như Arial để đảm bảo tính tương thích khi chia sẻ file.
Sắp Xếp Vị Trí Khung Chữ (Arrange)
Để chữ nghệ thuật hòa quyện với văn bản, sử dụng nhóm Arrange:
- Position: Đặt vị trí cố định như đầu trang, giữa hoặc cuối.
- Wrap Text: Chọn kiểu quấn văn bản, như "In Front of Text" để chữ nổi lên trên hoặc "Behind Text" để chìm dưới.
- Bring Forward/Send Backward: Điều chỉnh lớp chồng chéo với các yếu tố khác.
- Align: Căn lề trái/phải/giữa để tăng tính thẩm mỹ.
- Rotate: Xoay chữ theo góc độ tùy ý, hữu ích cho thiết kế poster.
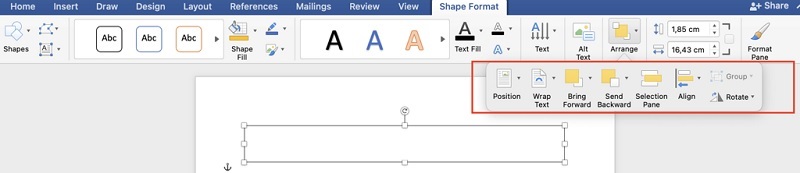
Sắp xếp vị trí khung chữ cho văn bản
Mẹo nâng cao từ Techcare.vn: Sử dụng Align kết hợp với Gridlines (View > Gridlines) để sắp xếp chính xác, tránh lệch lạc khi in ấn.
Kinh Nghiệm Và Mẹo Từ Thực Tế
Lựa chọn font chữ phù hợp ngữ cảnh
Serif fonts (có chân) như Times, Georgia phù hợp văn bản trang trọng: luận văn, báo cáo, thiệp cưới. Sans-serif fonts (không chân) như Arial, Calibri dùng cho tài liệu hiện đại, bản tin, web content.
Script fonts (chữ viết tay) chỉ nên dùng cho tiêu đề ngắn và dịp đặc biệt. Không bao giờ dùng Comic Sans trong tài liệu chuyên nghiệp.
Với chữ Việt, font SVN-Poppins, SVN-Gilroy hay Be Vietnam Pro cân đối tốt và hỗ trợ đủ dấu. Tránh Brush Script, Edwardian Script vì dấu thanh thường bị lỗi.
Cân đối giữa trang trí và dễ đọc
Nguyên tắc vàng: người đọc phải hiểu ngay ý nghĩa trong 2 giây. Nếu phải nhìn kỹ mới đọc được, thiết kế đã thất bại. Kiểm tra bằng cách đứng xa màn hình 2 mét - chữ vẫn rõ ràng là tốt.
Khi có nhiều hiệu ứng, áp dụng tuần tự và kiểm tra sau mỗi bước. Thường thì 2-3 hiệu ứng (màu + bóng + gradient) đã đủ. Thêm quá nhiều khiến thiết kế trở nên rối mắt.
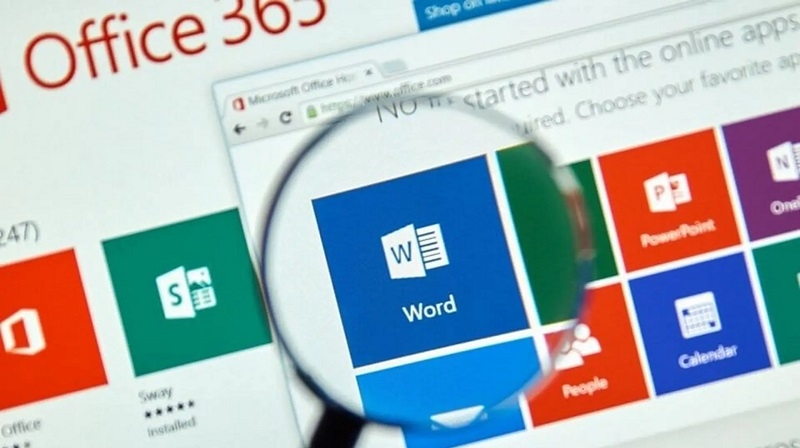
Tối ưu hóa cho in ấn
Nếu tài liệu sẽ được in ra, chuyển sang chế độ CMYK thay vì RGB. Word không có chế độ này trực tiếp, nhưng có thể kiểm tra bằng cách xuất PDF và mở trong Acrobat Pro để chuyển đổi.
Màu trên màn hình thường sáng hơn khi in. Bù trừ bằng cách làm đậm thêm 10-15% hoặc in thử trước. Tránh gradient quá nhạt vì máy in văn phòng thường không tái tạo tốt.
Resolution của WordArt trong Word là 220 DPI, đủ cho in khổ A4-A3 bình thường. Với khổ lớn hơn, nên xuất ra PNG với độ phân giải cao (chuột phải > Save as Picture, chọn PNG và scale 200%).
Lời Khuyên Từ Chuyên Gia
Đừng lạm dụng hiệu ứng
Xu hướng của thiết kế hiện đại là tối giản. Một WordArt tốt thường chỉ cần màu gradient tinh tế và bóng mờ nhẹ. Quá nhiều hiệu ứng không chỉ làm mất thẩm mỹ mà còn khiến file nặng và chậm.
Hãy nhìn vào các thương hiệu lớn: Apple, Google, Microsoft đều dùng typography đơn giản nhưng mạnh mẽ. Học cách trừ bớt là kỹ năng quan trọng không kém gì thêm vào.
Học từ các mẫu có sẵn
Word cung cấp template với chữ nghệ thuật thiết kế sẵn. File > New > tìm "Flyer" hoặc "Poster" để xem cách chuyên gia sử dụng WordArt. Phân tích phối màu, font chữ, vị trí đặt để áp dụng vào thiết kế riêng.

Các trang như Canva hay Behance cũng là nguồn cảm hứng tuyệt vời. Mặc dù không thể copy trực tiếp, nhưng có thể tái tạo phong cách trong Word.
Thực hành đều đặn
Kỹ năng thiết kế chữ nghệ thuật chỉ tiến bộ qua thực hành. Đặt mục tiêu tạo 2-3 thiết kế mỗi tuần. Thử các phong cách khác nhau: cổ điển, hiện đại, vui nhộn, trang trọng.
Lưu lại các thiết kế thành công và thất bại. So sánh để hiểu đâu là điểm mạnh, điểm yếu. Sau 3 tháng, sự tiến bộ sẽ rất rõ ràng.
Tạo chữ nghệ thuật trong Word không phải là kỹ năng phức tạp, nhưng cần phương pháp đúng và thực hành kiên trì. Từ WordArt cơ bản đến các hiệu ứng 3D nâng cao, mỗi công cụ có vai trò riêng trong bức tranh tổng thể.
TechCare.vn hy vọng hướng dẫn này cung cấp đủ kiến thức để bạn tự tin tạo ra những thiết kế chữ nghệ thuật chuyên nghiệp. Bắt đầu từ những bước đơn giản, dần dần thử nghiệm các kỹ thuật phức tạp hơn. Quan trọng nhất là giữ thái độ học hỏi và không ngừng cải thiện.










