Trong quá trình làm việc với Microsoft Word, việc thêm trang là một thao tác cơ bản nhưng lại rất quan trọng để bổ sung nội dung cho văn bản của bạn. Nếu bạn đang tìm kiếm cách thêm trang một cách đơn giản nhất, hãy đồng hành cùng Techcare Đà Nẵng trong hướng dẫn chi tiết về 3 cách thêm trang trong Word. Dưới đây là những bước thực hiện dễ dàng, giúp bạn linh hoạt quản lý và sắp xếp văn bản của mình một cách hiệu quả.
Thêm trang trong word có lợi ích gì?
Thêm trang trong Word mang lại nhiều lợi ích quan trọng trong quá trình soạn thảo văn bản. Dưới đây là một số lợi ích chính:
- Bổ sung nội dung: Khi bạn cần thêm thông tin mới, mở rộng hoặc chỉnh sửa văn bản, việc thêm trang giúp bạn có không gian để nhập liệu một cách thoải mái.
- Tạo cấu trúc và tổ chức: Thêm trang giúp bạn tổ chức văn bản của mình thành các phần, chương, hoặc các đơn vị thông tin khác nhau, giúp đảm bảo người đọc có thể theo dõi và hiểu nội dung một cách dễ dàng.
- Định dạng và trình bày: Việc thêm trang cũng mang lại lợi ích trong việc định dạng và trình bày văn bản. Bạn có thể kiểm soát định dạng của trang mới để phản ánh ý tưởng, nội dung hoặc chủ đề cụ thể.
- Chia sẻ thông tin: Nếu bạn cần chia sẻ một phần cụ thể của văn bản hoặc tạo các mục độc lập, thêm trang giúp bạn tạo ra các phần riêng biệt dễ dàng để chia sẻ hay in ấn.
- Thực hiện kiểm soát phiên bản: Sử dụng trang mới cũng là một cách tốt để thực hiện kiểm soát phiên bản. Bạn có thể lưu các bản gốc và sửa đổi trên các trang mới, giúp theo dõi quá trình chỉnh sửa và phát triển nội dung.
Tóm lại, việc thêm trang là một phần quan trọng của quá trình làm việc với văn bản trên Word, giúp tăng tính linh hoạt và sự tổ chức cho công việc của bạn.
Xem thêm: Hướng dẫn cách viết phân số trong Word đơn giản nhất
Hướng dẫn cách thêm trang trong Word đơn giản và nhanh chóng
Có nhiều cách thêm trang trong Word mà bạn có thể lựa chọn tùy thuộc vào tình huống và sở thích sử dụng của mình. Techcare Đà Nẵng sẽ hướng dẫn chi tiết một số cách thực hiện dưới đây. Hãy cùng tham khảo và áp dụng ngay nhé!
Cách thêm trang trong Word bằng tổ hợp phím
Bước 1: Để thêm một trang mới trong văn bản Word, bạn chỉ cần đặt con trỏ chuột vào vị trí mà bạn muốn thêm trang.
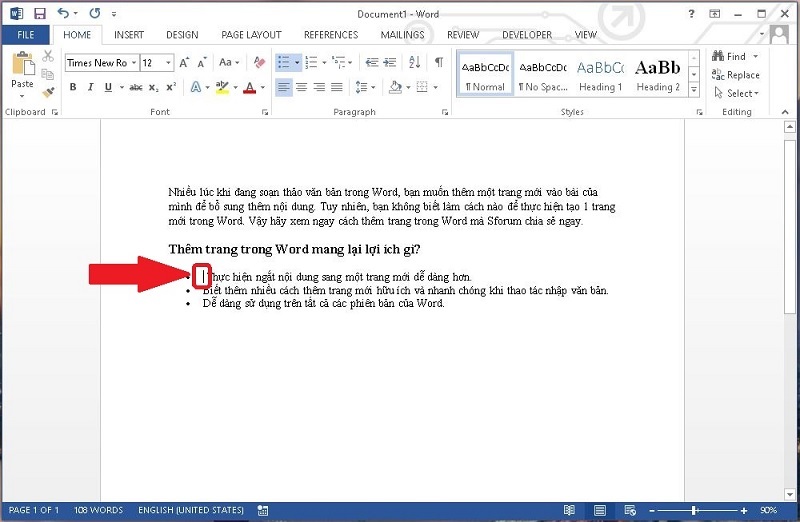
Đặt con trỏ chuột vào vị trí bạn cần thêm trang
Bước 2: Tiếp theo, thực hiện tổ hợp phím Ctrl + Enter trên bàn phím. Hành động này sẽ tạo ra một trang Word mới ngay tại vị trí bạn đã đặt con trỏ. Kết quả, bạn sẽ có một trang mới được thêm vào văn bản của mình.
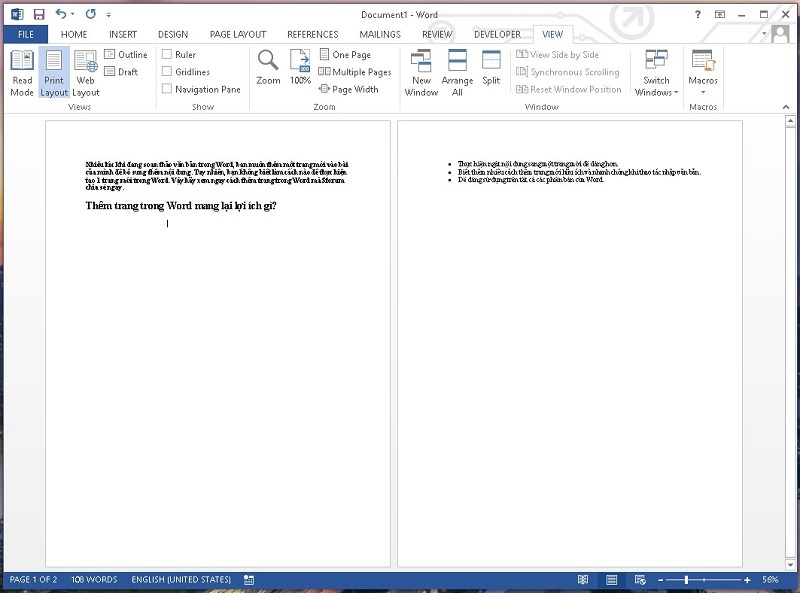
Nhấn tổ hợp phím Ctrl + Enter
Xem thêm: Cách tạo background trong word 2010, 2013, 2016 chỉ 1 click chuột
Thêm một trang word mới bằng tab Insert
Đây là một cách đơn giản và thường được nhiều người sử dụng để thêm trang mới trong Word. Thực hiện các bước như sau:
Bước 1: Đặt con trỏ chuột vào vị trí bạn muốn thêm trang mới trong Word.
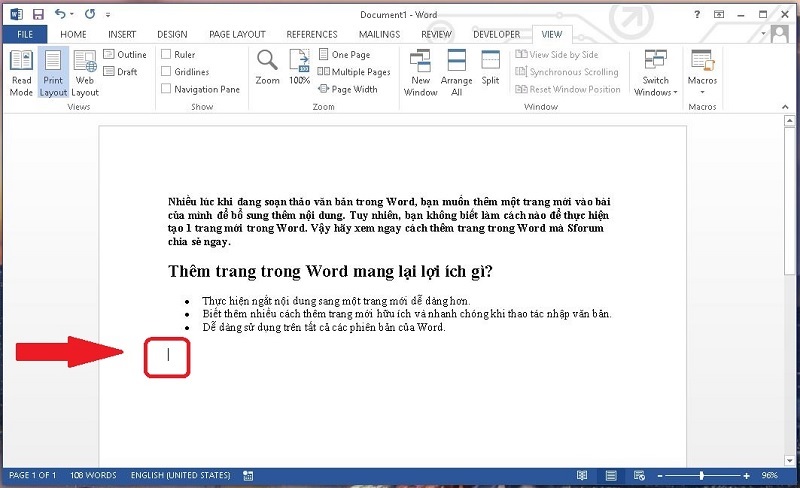
Đặt con trỏ chuột vào vị trí muốn thêm trang
Bước 2: Tiếp theo, hãy chọn tab "Insert" trên thanh menu. Sau đó, chọn "Blank Page" để thêm trang mới vào văn bản của bạn.
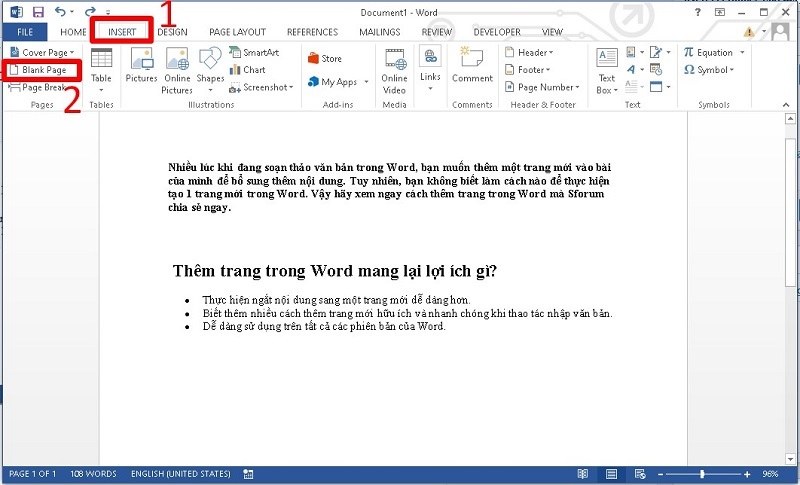
Chọn Blank Page
Hoàn thành tất cả các bước thực hiện, bạn sẽ thấy kết quả như hình dưới đây:
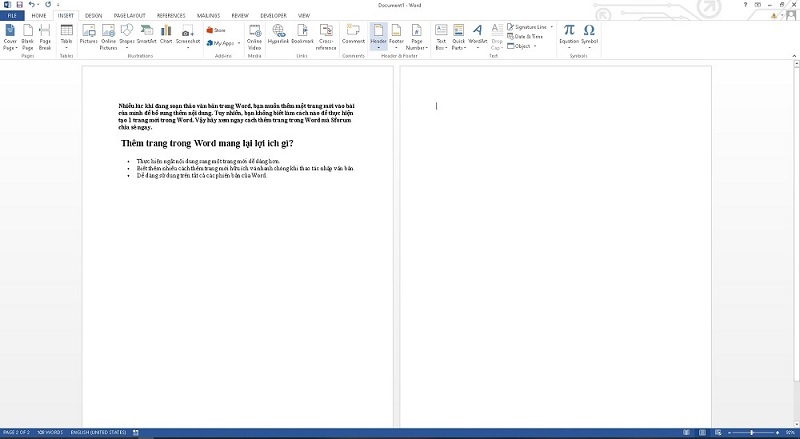
Kết quả bạn nhận được
Với những thao tác đơn giản, bạn đã thành công trong việc thêm trang trong Word. Đáp ứng nhu cầu sử dụng một cách thuận lợi và hiệu quả.
Xem thêm: Hướng dẫn cách chèn chữ ký vào Word chi tiết nhất
Cách ngắt trang trong word
Để ngắt trang trong Word, bạn có thể sử dụng các phím tắt hoặc thực hiện các bước sau:
Cách 1: Dùng phím tắt
- Bước 1: Tại vị trí mà bạn muốn thực hiện việc ngắt trang trong Word và chuyển sang trang mới, hãy đặt con trỏ của bạn tại vị trí đó.
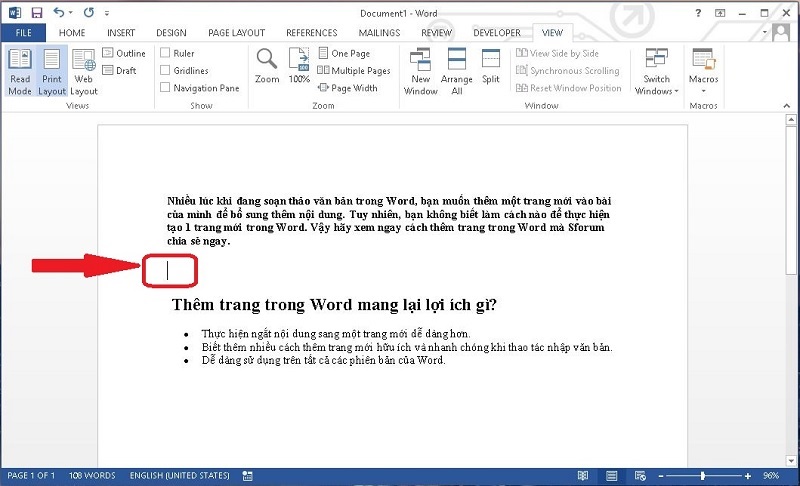
Đặt con trỏ tại vị trí muốn ngắt trang
Bước 2: Tiếp theo, bạn có thể sử dụng tổ hợp phím Ctrl + Enter để thực hiện thao tác ngắt trang. Kết quả sau khi thực hiện sẽ là chuyển sang một trang mới.
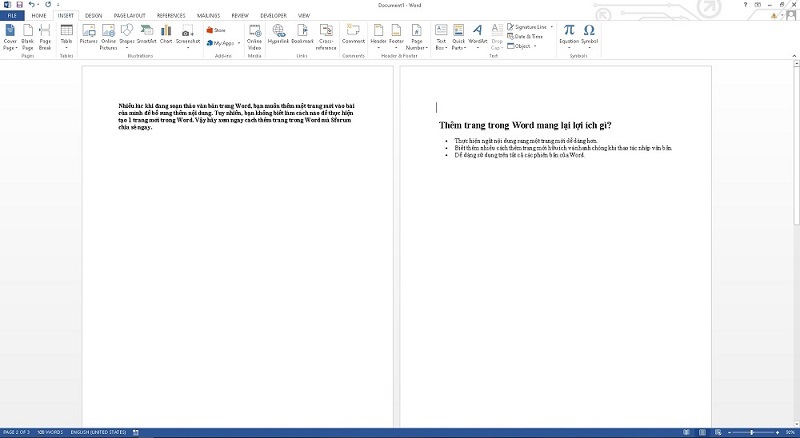
Nhấn tổ hợp phím Ctrl + Enter
Cách 2: Sử dụng lệnh Insert
- Đặt con trỏ tại vị trí cần ngắt trang.
- Chọn tab "Insert" trên thanh menu.
- Chọn mục "Page Break" trong nhóm "Pages".
Cách 3: Sử dụng lệnh Break
- Đặt con trỏ tại vị trí cần ngắt trang.
- Chọn tab "Layout" trên thanh menu.
- Chọn mục "Breaks" và sau đó chọn "Page" trong danh sách.
Những phương pháp trên sẽ tạo ra một ngắt trang tại vị trí bạn đã chọn, chia đoạn văn bản và bắt đầu một trang mới.
Xem thêm: ABBYY FineReader 12 - Phần mềm chuyển đổi ảnh scan sang Word, PDF
Cách xóa trang trong word nhanh nhất
Đối với trường hợp bản word của bạn có thừa trang trắng, trang không được sử dụng. Vì vậy, bạn muốn xóa trang trắng trong word. Vậy bạn hãy thực hiện như sau:
Bước 1: Tại trang trắng trong Word mà bạn muốn xóa, hãy đặt con trỏ chuột tại vị trí đầu trang của trang đó.
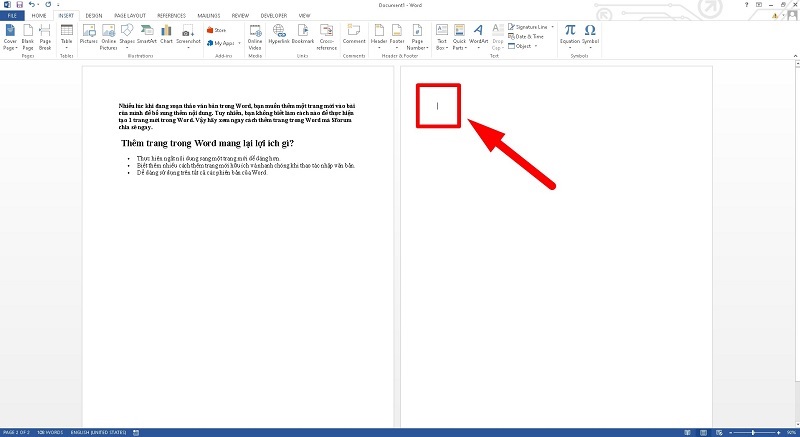
Đặt con trỏ chuột tại vị trí đầu trang của trang word đó
Bước 2: Nhấn tổ hợp phím Ctrl + Backspace. Kết quả sẽ là trang trắng được xóa, và nội dung của trang trước đó sẽ liền kề với trang đó.
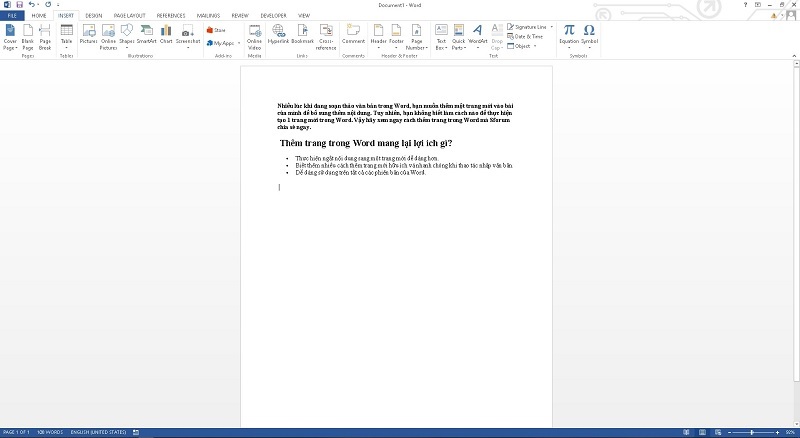
Nhấn tổ hợp phím Ctrl + Backspace
Lời kết
Vậy là Hệ thống Techcare Đà Nẵng đã cung cấp cho bạn hướng dẫn chi tiết về 3 cách thêm trang trong Word một cách đơn giản nhất. Hy vọng rằng thông qua những chia sẻ này, bạn sẽ thấy thao tác thêm trang trong Word trở nên dễ dàng và nhanh chóng hơn.










