Trong quá trình sử dụng, bạn đã gặp phải tình trạng lỗi không mở được file Word. Đây là trường hợp lỗi xảy ra do nhiều nguyên nhân khác nhau. Vậy cụ thể nguyên nhân là gì? Làm thế nào để khắc phục được tình trạng file Word bị lỗi không mở được? Mời các bạn hãy cùng Techcare Đà Nẵng đi tìm câu trả lời ngay sau đây nhé!
Tại sao không mở được file Word?
Sau đây là một số nguyên nhân thường dẫn đến tình trạng không mở được file Word trên các thiết bị:
- Do file Word bị lỗi hoặc bị hỏng trong quá trình người dùng lưu file.
- Do các phần mềm độc hại hoặc virus đã khiến cho file Word bị lỗi nên không thể mở file thành công.
- Có thể là do bản Office trên thiết bị của bạn đang sử dụng đã cũ, nó không còn phù hợp với file Word dẫn đến tình trạng không mở file thành công.
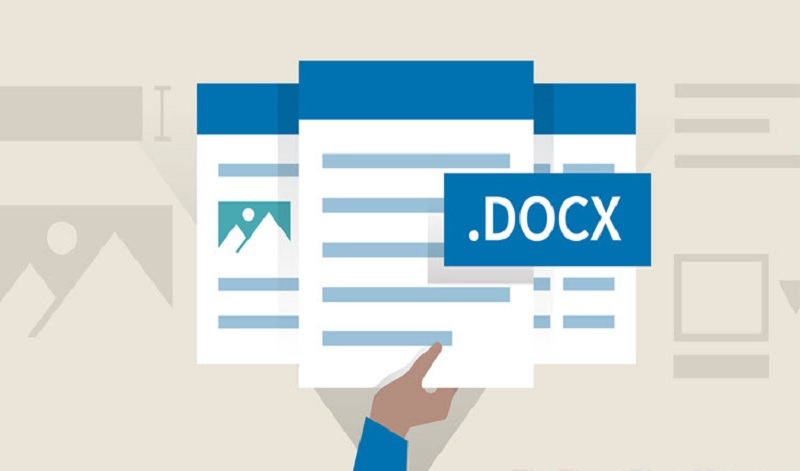
Tại sao không mở được file Word?
- Lỗi không mở được file Word cũng có khả năng là do phần mềm Microsoft Word trên thiết bị của bạn bị lỗi.
- Có một số trường hợp file Word của bạn bị lỗi do các phần mềm hay những thành phần xấu trên ổ cứng máy tính.
Hướng dẫn cách khắc phục file Word bị lỗi không mở được
Nếu bạn mở file word bị lỗi, bạn hãy tham khảo ngay một số cách khắc phục hiệu quả được Techcare hướng dẫn chi tiết như sau:
Tham khảo ngay:
Tính năng Open and Repair
Để xử lý trường hợp word bị lỗi không mở được bằng tính năng Open and Repair, các bạn hãy tiến hành như sau:
Bước 1: Đầu tiên, bạn hãy mở một file Word mới hoàn toàn lên trên máy tính.
Bước 2: Sau đó, bạn chọn vào thẻ File ở trên thanh công cụ.
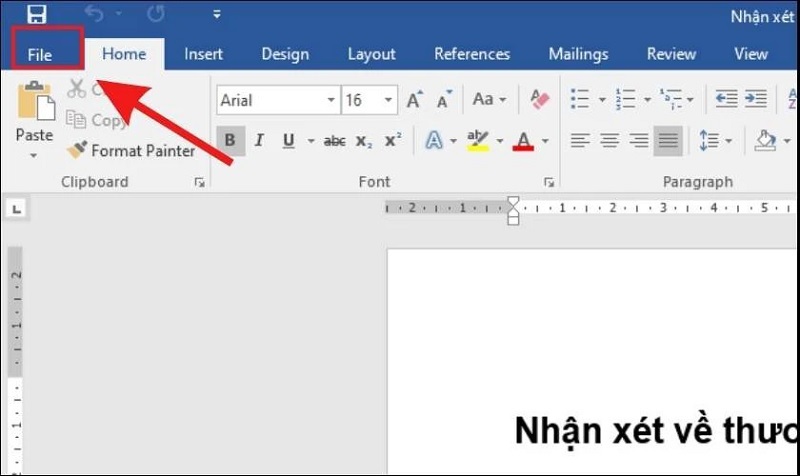
Chọn vào thẻ File
Bước 3: Tiếp theo, bạn lần lượt chọn Open >> Chọn Browse để truy cập vào thư mục có chứa file Word bị lỗi mà bạn muốn khắc phục.
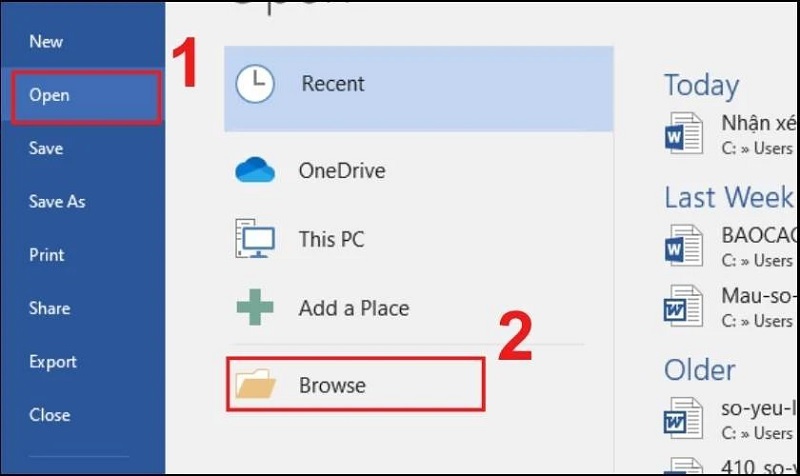
Chọn Browse
Bước 4: Lúc này, bạn chọn vào file bạn cần sửa. Tiếp đến, bạn chọn vào biểu tượng mũi tên xổ xuống như hình bên dưới >> Nhấn vào tùy chọn Recover Text from Any File để văn bản được khôi phục.
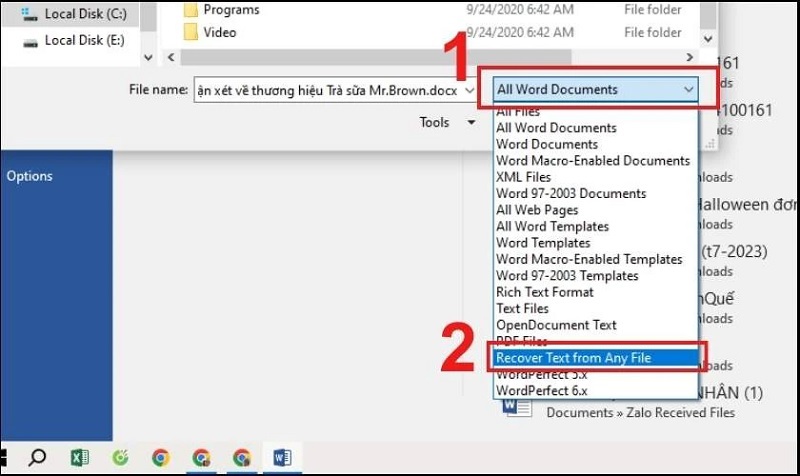
Nhấn vào tùy chọn Recover Text from Any File
Bước 5: Cuối cùng, bạn chỉ cần chọn vào biểu tượng mũi tên nằm bên cạnh nút Open và nhấn vào tùy chọn Open and repair để hoàn tất.
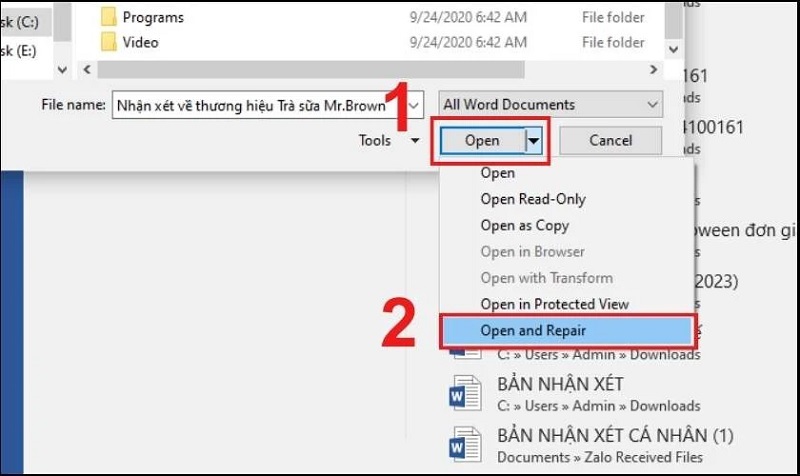
Nhấn vào tùy chọn Open and repair
Sửa lỗi word bị lỗi không mở được bằng tính năng AutoRecover
Thông qua tính năng AutoRecover này, các bạn có thể dễ dàng xử lý được tình trạng word bị lỗi không mở được với các bước thực hiện đơn giản như sau:
Bước 1: Bạn hãy mở một file Word không bị lỗi lên trên máy tính.
Bước 2: Tiếp theo, bạn chọn vào thẻ File nằm ở thanh công cụ.
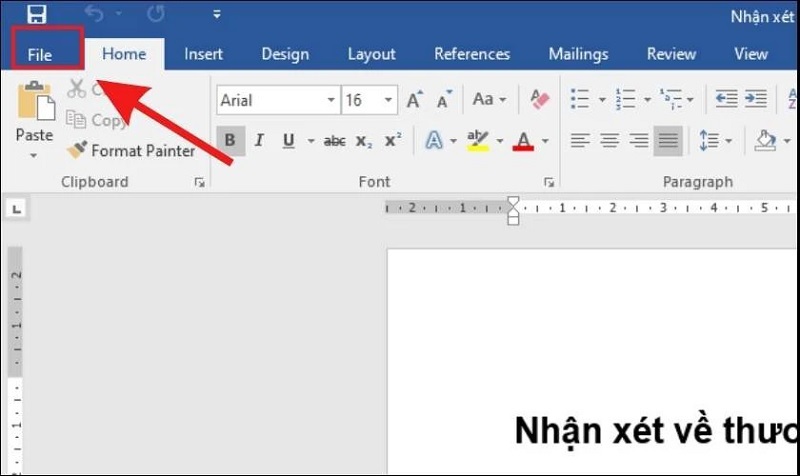
Chọn vào thẻ File
Bước 3: Sau đó, bạn lần lượt chọn vào mục Open >> Chọn Browse >> Chọn mục Recover Unsaved Document nằm ở bên dưới màn hình. Ngay sau đó, các file được lưu tự động trên thiết bị khi bạn soạn thảo văn bản sẽ được hiển thị.
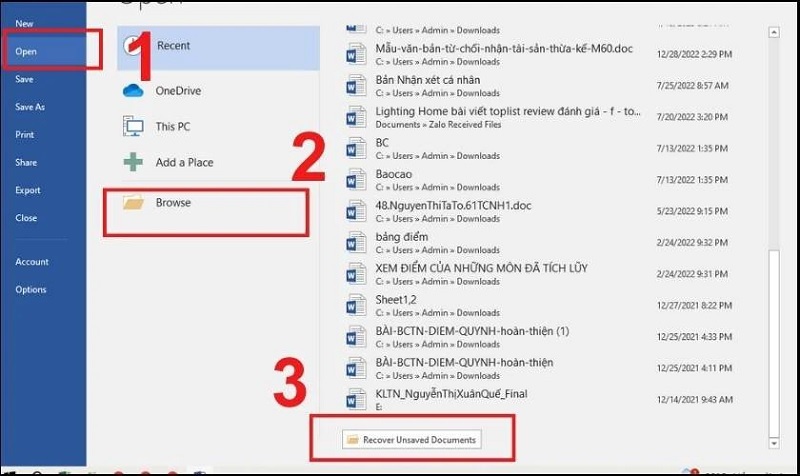
Chọn mục Recover Unsaved Document
Bước 4: Lúc này, bạn chỉ cần tìm kiếm file lưu văn bản là bản mới nhất rồi tiến hành lưu lại file đó ở một thư mục khác là xong.
Các khôi phục file word bị lỗi không mở được nhờ vào dữ liệu sao lưu
Để áp dụng cách này, bạn hãy thực hiện theo các thao tác như sau:
Bước 1: Đầu tiên, bạn truy cập vào Control Panel trên máy tính. Sau đó, bạn chọn vào mục File History và bắt đầu tìm kiếm file mà bạn cần khôi phục.
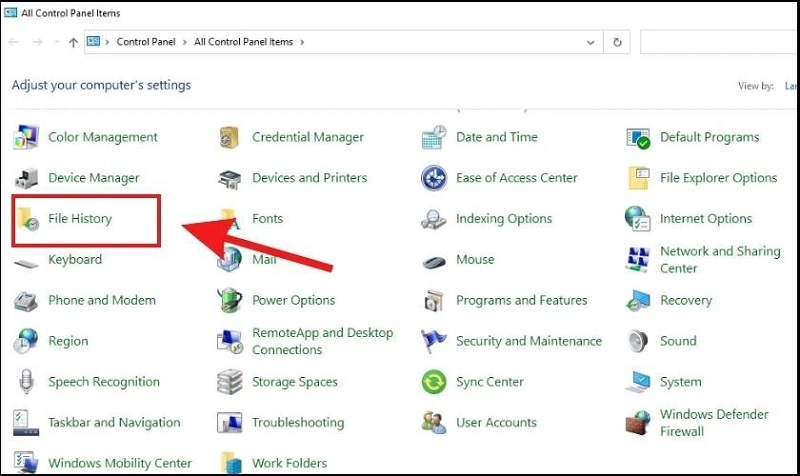
Chọn vào mục File History
Bước 2: Sau khi đã tìm thấy file Word mà bạn cần khôi phục, bạn chỉ cần chọn vào biểu tượng hình tròn màu xanh là xong.
Mở file Word bị lỗi với Notepad
Cách sửa lỗi file word bị lỗi không mở được tiếp theo mà Techcare muốn chia sẻ đến các bạn là sử dụng Notepad. Với các thao tác như sau:
Bước 1: Bạn click chuột phải lên file Word bị lỗi. Sau đó, bạn chọn vào mục Open with >> Tiếp tục chọn vào mục Choose another app.
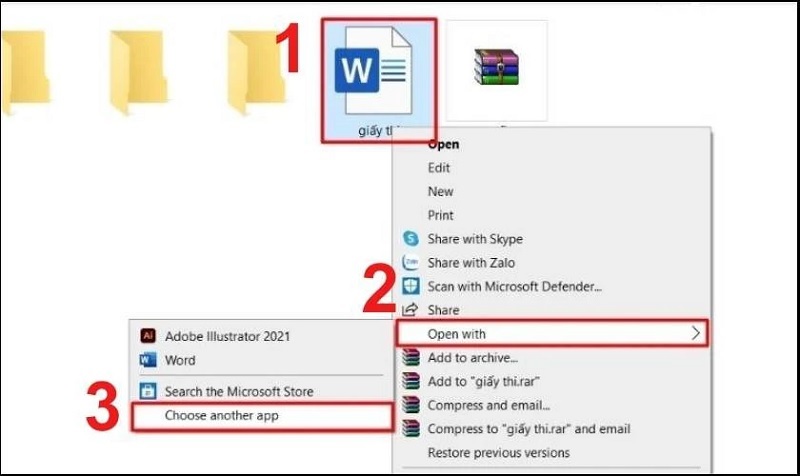
Chọn vào mục Choose another app
Bước 2: Tại cửa sổ mới vừa hiển thị, bạn chọn vào mục More app và chọn Notepad. Bạn hãy lưu ý không đánh dấu tích vào ô vuông nằm bên cạnh mục Always use this app to open .docx files và nhấn nút Ok để tiếp tục.
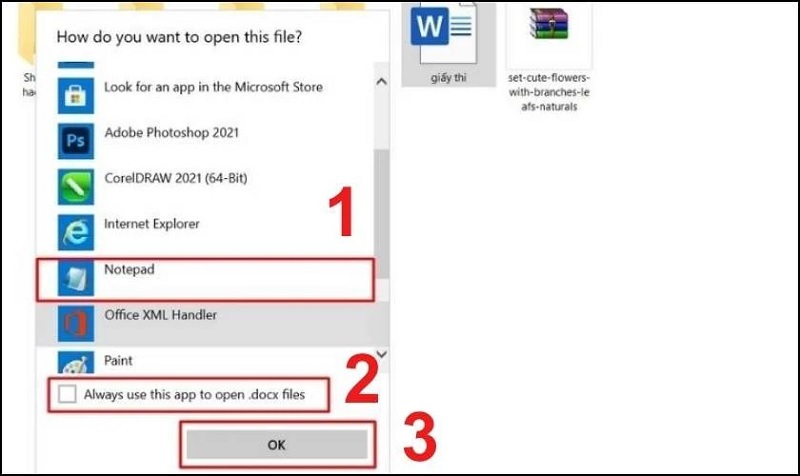
Nhấn nút Ok
Bước 3: Cuối cùng, bạn hãy sao chép lại tất cả văn bản có trong cửa sổ Notepad để dán vào file Word mới để hoàn tất.
Qua những chia sẻ ở trên từ Techcare Đà Nẵng, có lẽ đã giúp các bạn có câu trả lời cho vấn đề Làm thế nào khi file Word bị lỗi không mở được? Chúc các bạn thực hiện thành công để mở file một cách dễ dàng nhé!










