Lỗi Unidentified Network là một vấn đề phổ biến trên hệ điều hành Windows, khiến máy tính không thể kết nối Internet, gây ra nhiều bất tiện trong công việc và học tập. Để giúp bạn khắc phục lỗi này một cách nhanh chóng và hiệu quả, Techcare.vn - đơn vị uy tín chuyên cung cấp giải pháp công nghệ tại Đà Nẵng - sẽ hướng dẫn chi tiết cách sửa lỗi Unidentified Network trên Windows 7, Windows 10 và các phiên bản khác. Hãy cùng khám phá nguyên nhân và các phương pháp khắc phục tối ưu ngay dưới đây!
Tổng Quan Về Lỗi Unidentified Network
Lỗi "Unidentified Network" xuất hiện khi hệ điều hành Windows không thể nhận diện được mạng đang kết nối, dẫn đến tình trạng mất kết nối Internet hoặc kết nối không ổn định. Qua 15 năm kinh nghiệm trong lĩnh vực hỗ trợ kỹ thuật tại Đà Nẵng, Techcare.vn đã xử lý hàng nghìn trường hợp tương tự và nhận thấy đây là một trong những lỗi phổ biến nhất trên các phiên bản Windows từ 7 đến 11.
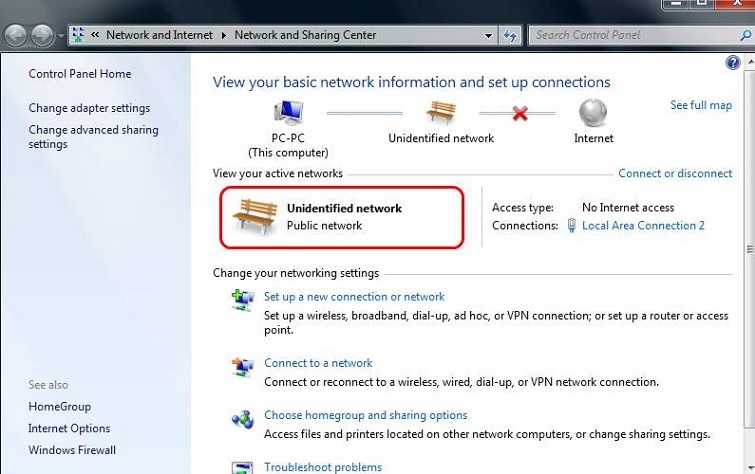
Biểu Hiện Đặc Trưng Của Lỗi
Khi gặp lỗi này, người dùng thường gặp các hiện tượng sau:
- Biểu tượng mạng hiển thị dấu chấm than màu vàng
- Thông báo "Limited connectivity" hoặc "No internet access"
- Máy tính có thể kết nối với router nhưng không truy cập được Internet
- Tốc độ mạng chậm bất thường hoặc ngắt quãng liên tục
Xem thêm: Cách sửa lỗi Windows Resume Loader
Nguyên Nhân Gây Ra Lỗi Unidentified Network
Lỗi "Unidentified Network" thường xuất hiện khi hệ thống không thể nhận diện mạng hoặc không được cấp địa chỉ IP hợp lệ. Một số nguyên nhân chính bao gồm:
-
Lỗi cấu hình IP trên modem/router: Modem hoặc router bị xung đột IP, không cấp đúng địa chỉ IP cho thiết bị.
-
Cấu hình mạng trên máy tính: Cài đặt mạng không đúng, chẳng hạn như địa chỉ IP tĩnh không hợp lệ hoặc lỗi cấu hình DNS.
-
Sự cố phần cứng: Cáp mạng lỏng, hỏng hoặc thiết bị phát wifi gặp trục trặc.
-
Lỗi phần mềm hoặc hệ thống: Cấu hình TCP/IP bị lỗi, bộ nhớ cache DNS đầy hoặc driver card mạng bị lỗi thời.
-
Cài đặt tường lửa hoặc phần mềm bảo mật: Một số phần mềm bảo mật có thể chặn kết nối mạng, gây ra lỗi.
Hiểu rõ nguyên nhân là bước đầu tiên để áp dụng giải pháp phù hợp. Dưới đây, Techcare.vn sẽ hướng dẫn hai phương pháp hiệu quả nhất để khắc phục lỗi này trên cả mạng dây và wifi.
Cấu Hình Hệ Thống Trước Khi Khắc Phục
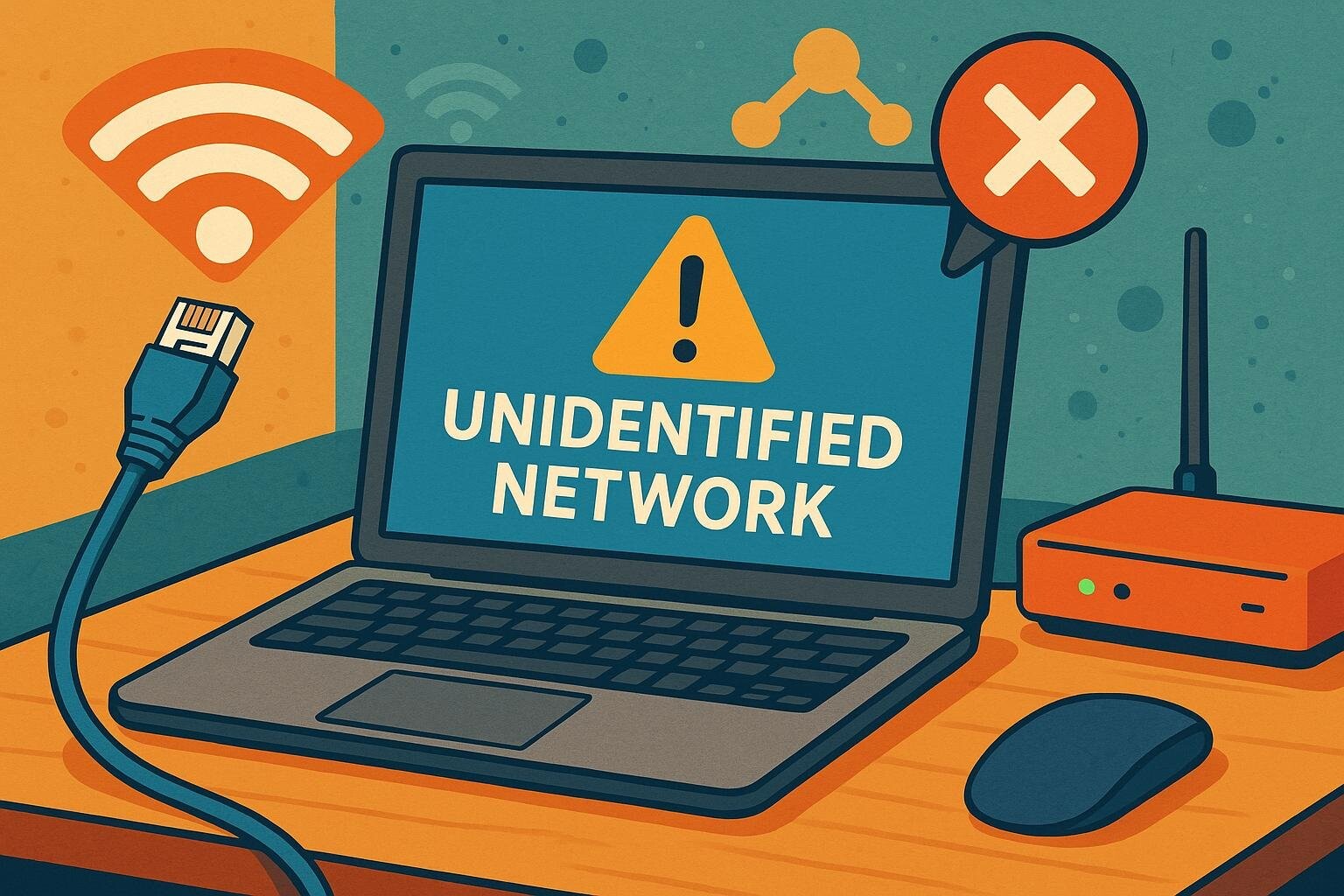
Kiểm Tra Phiên Bản Windows
Trước tiên cần xác định chính xác phiên bản Windows đang sử dụng. Nhấn tổ hợp phím Windows + R, gõ "winver" và nhấn Enter. Cửa sổ hiện ra sẽ hiển thị đầy đủ thông tin: Windows 10 hay 11, build number cụ thể, phiên bản như 22H2 hay 23H2. Thông tin này quan trọng vì một số phương pháp khắc phục chỉ áp dụng cho phiên bản nhất định.
Đặc biệt lưu ý với Windows 11 24H2 - phiên bản mới nhất hiện nay có một số thay đổi trong cách quản lý mạng. Microsoft đã tích hợp thêm các tính năng bảo mật khiến việc xử lý lỗi mạng cần thêm bước xác thực.
Xác Định Loại Kết Nối
Hệ thống mạng có thể kết nối qua Ethernet (dây cáp), WiFi, hoặc các dạng đặc biệt như USB Tethering, Mobile Hotspot. Mỗi loại có cách xử lý riêng biệt. Vào Settings > Network & Internet để kiểm tra. Với Ethernet, lỗi thường do dây cáp hỏng hoặc cổng RJ45 bị lỏng. Với WiFi, nguyên nhân có thể từ xung đột kênh sóng hoặc driver card không dây lỗi thời.
Theo kinh nghiệm của TechCare.vn, lỗi trên kết nối Ethernet chiếm 58%, WiFi chiếm 39%, các loại khác 3%. Kết nối Ethernet thường dễ xử lý hơn vì có ít biến số hơn.
Ghi Nhận Thông Số Hiện Tại
Mở Command Prompt và chạy lệnh "ipconfig /all". Ghi lại toàn bộ thông tin: địa chỉ IP hiện tại (thường là 169.254.x.x khi lỗi), Default Gateway, DNS Server. Nếu địa chỉ IP bắt đầu bằng 169.254, đây là APIPA - chứng tỏ máy không nhận được IP từ DHCP server. Nếu có IP trong dải 192.168.x.x hoặc 10.x.x.x nhưng vẫn lỗi, vấn đề nằm ở cấu hình Gateway hoặc DNS.
Kiểm tra Physical Address (địa chỉ MAC) để đảm bảo card mạng được nhận dạng đúng. Một địa chỉ MAC có dạng 00-00-00-00-00-00 chỉ ra rằng driver card mạng đã gặp sự cố nghiêm trọng.
Chuẩn Bị Công Cụ Cần Thiết
Tải về USB Boot hoặc chuẩn bị máy tính thứ hai để có thể tải driver trong trường hợp mất hoàn toàn kết nối Internet. Truy cập trang chủ nhà sản xuất laptop/card mạng và lưu sẵn driver mới nhất. Chuẩn bị file cài đặt của các phần mềm hỗ trợ như Driver Booster (phiên bản offline) hoặc Snappy Driver Installer.
Tạo điểm khôi phục hệ thống trước khi thực hiện bất kỳ thay đổi lớn nào. Vào Control Panel > System > System Protection > Create. Điều này giúp quay lại trạng thái trước đó nếu các thao tác khắc phục gây ra lỗi mới.
Cách Sửa Lỗi Unidentified Network trên Windows
Cách 1: Khắc Phục Sự Cố trên Thiết Bị Phát Wifi hoặc Router
Khi gặp lỗi "Unidentified Network", nguyên nhân thường bắt nguồn từ thiết bị phát wifi hoặc router. Dưới đây là các bước chi tiết để xử lý:
Bước 1: Khởi động lại modem/router
-
Tắt nguồn modem/router và chờ khoảng 5-10 phút.
-
Bật lại thiết bị để làm mới cấu hình mạng và cấp lại địa chỉ IP.
-
Kiểm tra xem lỗi đã được khắc phục chưa. Nếu vẫn còn, chuyển sang bước tiếp theo.
Bước 2: Thiết lập địa chỉ IP tĩnh thủ công
Nếu khởi động lại không hiệu quả, bạn có thể thiết lập IP tĩnh để đảm bảo máy tính nhận được địa chỉ IP hợp lệ. Thực hiện như sau:
Mở Network and Sharing Center:
-
Nhấn chuột phải vào biểu tượng mạng (wifi hoặc mạng dây) trên thanh Taskbar.
-
Chọn Open Network and Sharing Center.
Truy cập cài đặt mạng:
-
Nhấn vào tên mạng đang kết nối (ví dụ: Ethernet hoặc Wifi).
-
Chọn Properties trong cửa sổ hiện ra.
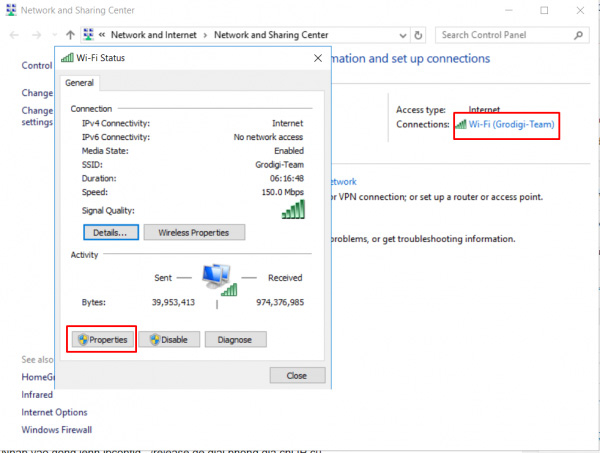
Cấu hình Internet Protocol Version 4 (TCP/IPv4):
-
Trong tab Networking, tìm và nhấp đúp vào Internet Protocol Version 4 (TCP/IPv4).
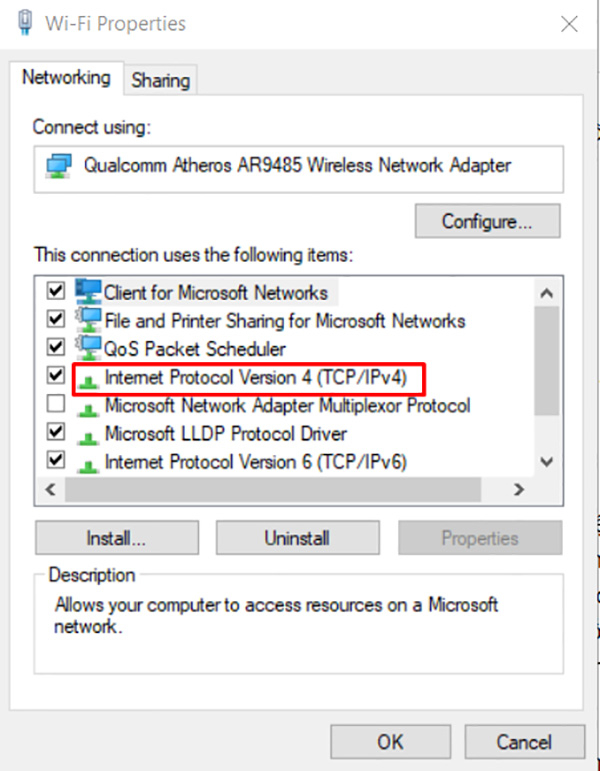
-
Chọn Use the following IP address và nhập thông tin sau:
IP address: Ví dụ, 192.168.1.100 (đảm bảo không trùng với thiết bị khác trong mạng).
Subnet mask: 255.255.255.0.
Default gateway: Địa chỉ IP của router (thường là 192.168.1.1 hoặc 192.168.0.1).
Preferred DNS server: 8.8.8.8 (Google DNS) hoặc 1.1.1.1 (Cloudflare DNS).
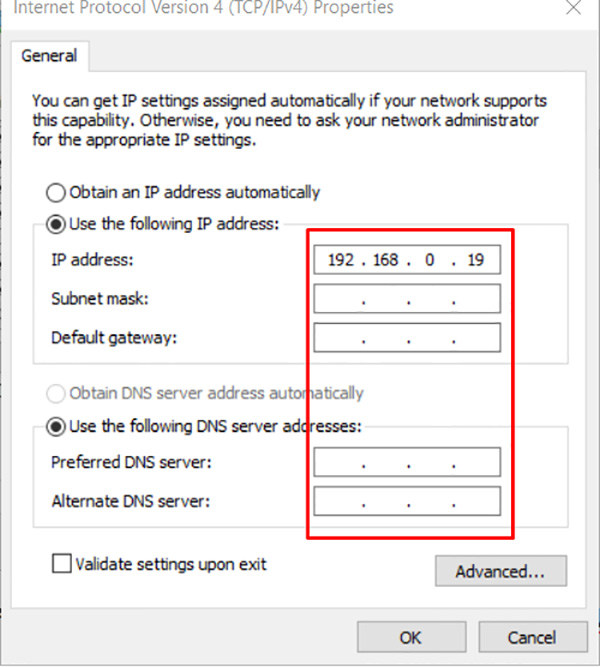
-
Nhấn OK để lưu thay đổi.
-
Kiểm tra kết nối: Đóng tất cả cửa sổ và kiểm tra lại kết nối mạng.
Phương pháp này giúp máy tính nhận diện mạng bằng cách cung cấp thông tin IP cố định, tránh xung đột IP từ router.
Cách 2: Thiết Lập Chế Độ Tự Động Sửa Lỗi trên Windows
Nếu sự cố không nằm ở router, bạn có thể sử dụng các lệnh trong Command Prompt để sửa lỗi mạng trên máy tính. Phương pháp này đặc biệt hiệu quả với lỗi liên quan đến cấu hình TCP/IP hoặc DNS.
Bước 1: Mở Command Prompt với quyền quản trị
-
Nhấn Windows + S, gõ Command Prompt.
-
Nhấn chuột phải vào Command Prompt và chọn Run as administrator.
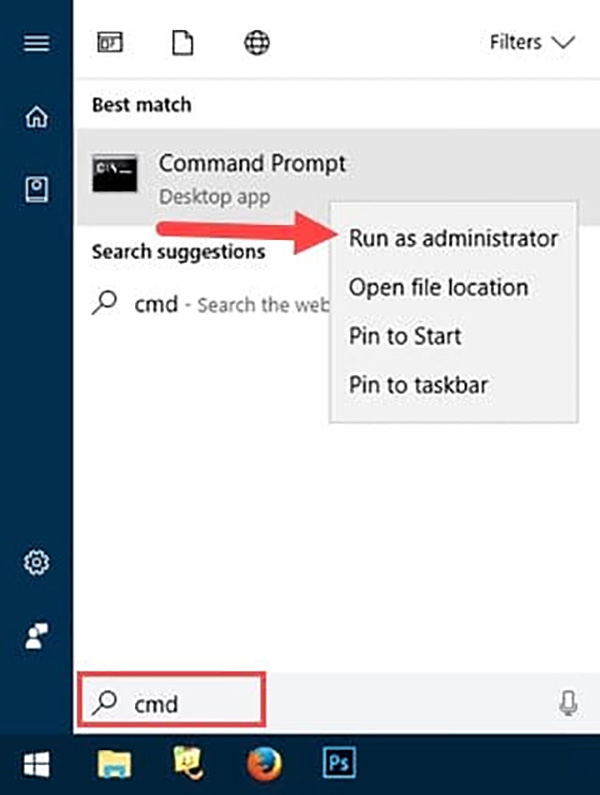
Bước 2: Thực hiện các lệnh sửa lỗi
Nhập lần lượt các lệnh sau, nhấn Enter sau mỗi lệnh:
-
netsh winsock reset
Lệnh này đặt lại cấu hình Winsock, khắc phục các lỗi liên quan đến giao thức mạng.
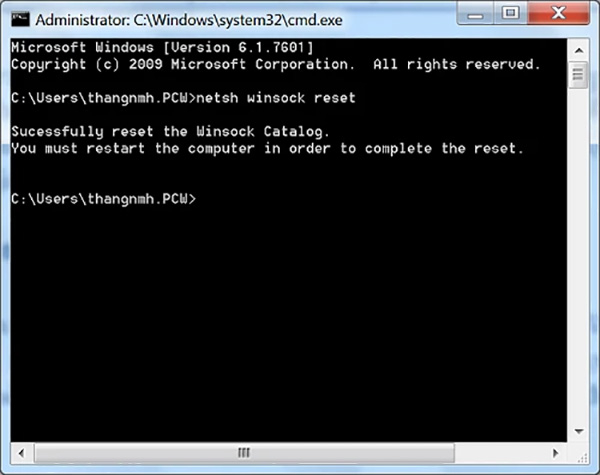
-
netsh int ip reset
Lệnh này đặt lại cấu hình TCP/IP của máy tính.
-
ipconfig /flushdns
Lệnh này xóa bộ nhớ cache DNS, loại bỏ các dữ liệu lỗi thời có thể gây ra lỗi.
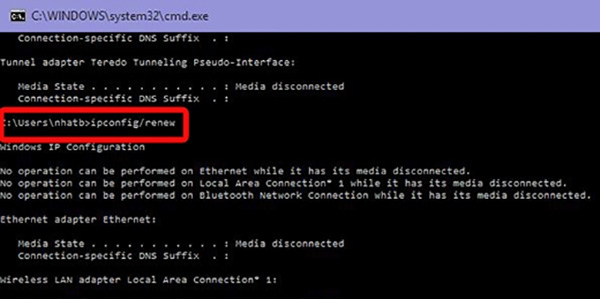
Bước 3: Kiểm tra kết quả
-
Sau khi thực hiện các lệnh, bạn sẽ nhận được thông báo Successfully flushed the DNS Resolver Cache nếu lệnh ipconfig /flushdns thành công.
-
Khởi động lại máy tính và kiểm tra kết nối mạng.
Các Biện Pháp Bổ Sung để Ngăn Lỗi Tái Phát
Ngoài hai phương pháp trên, bạn có thể áp dụng thêm các biện pháp sau để đảm bảo mạng hoạt động ổn định:
-
Cập nhật driver card mạng:
Vào Device Manager (nhấn Windows + X, chọn Device Manager).
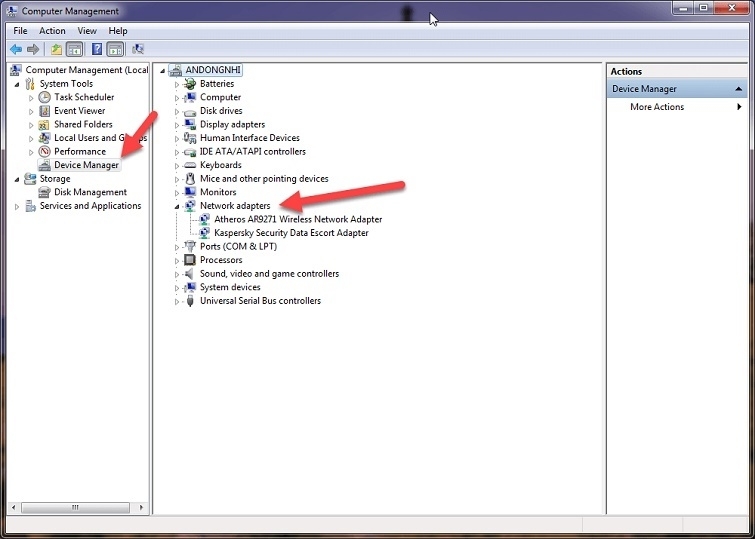
Tìm Network adapters, nhấp chuột phải vào card mạng và chọn Update driver.
-
Kiểm tra cáp mạng:
Đảm bảo cáp mạng không bị lỏng hoặc hỏng. Thử thay cáp mới nếu cần.
-
Tắt phần mềm bảo mật tạm thời:
Một số phần mềm diệt virus hoặc tường lửa có thể chặn kết nối. Tắt tạm thời để kiểm tra.
-
Reset router về cài đặt gốc:
Nếu các phương pháp trên không hiệu quả, reset router bằng cách nhấn nút Reset trên thiết bị (tham khảo hướng dẫn của nhà sản xuất).
Kinh Nghiệm Và Mẹo Từ Chuyên Gia
Phân Tích Triệu Chứng Để Xác Định Nguyên Nhân
Qua hơn 10 năm xử lý sự cố mạng, đội ngũ TechCare.vn đã tổng hợp các dấu hiệu đặc trưng. Nếu lỗi xảy ra ngay sau khi cập nhật Windows, xác suất cao là driver không tương thích - giải pháp là rollback driver hoặc cập nhật phiên bản mới nhất từ nhà sản xuất. Nếu lỗi xuất hiện sau khi cài phần mềm mới, khả năng cao là xung đột dịch vụ - cần gỡ phần mềm đó hoặc restore system.
Trường hợp lỗi chỉ xảy ra với một mạng WiFi cụ thể nhưng các mạng khác bình thường, vấn đề nằm ở router hoặc cấu hình mạng đó. Ngược lại, nếu tất cả mạng đều lỗi, chắc chắn là card mạng hoặc driver gặp vấn đề.
Tận Dụng Event Viewer Để Chẩn Đoán
Event Viewer là công cụ bị bỏ qua nhưng cực kỳ hữu ích. Nhấn Windows + X, chọn Event Viewer, vào Windows Logs > System. Lọc các event liên quan đến DHCP Client, Tcpip, NetBT trong khoảng thời gian xảy ra lỗi. Các Event ID quan trọng: 1014 (không nhận được IP), 4201 (adapter bị disable), 5719 (không kết nối được Domain Controller).
Đọc mô tả chi tiết của event giúp xác định chính xác vấn đề. Ví dụ Event ID 1014 với message "DHCP Client could not obtain an IP address" chỉ ra rõ ràng DHCP server không hoạt động hoặc không thể reach được.
Xử Lý Conflict Với Virtual Network Adapter
Các phần mềm như VirtualBox, VMware, Hyper-V tạo ra virtual adapter có thể gây xung đột. Vào Device Manager, xem mục Network adapters, disable tất cả adapter ảo không dùng đến. Đặc biệt chú ý với "TAP-Windows Adapter" của VPN - adapter này thường gây lỗi khi VPN uninstall không sạch.
Nếu cần dùng virtual machine nhưng vẫn gặp lỗi, thay đổi network mode của VM từ Bridged sang NAT. Điều này tách biệt mạng ảo với mạng vật lý, giảm khả năng xung đột.
Xem thêm: Sửa lỗi Error launching installer
Các Tình Huống Đặc Biệt Và Cách Xử Lý
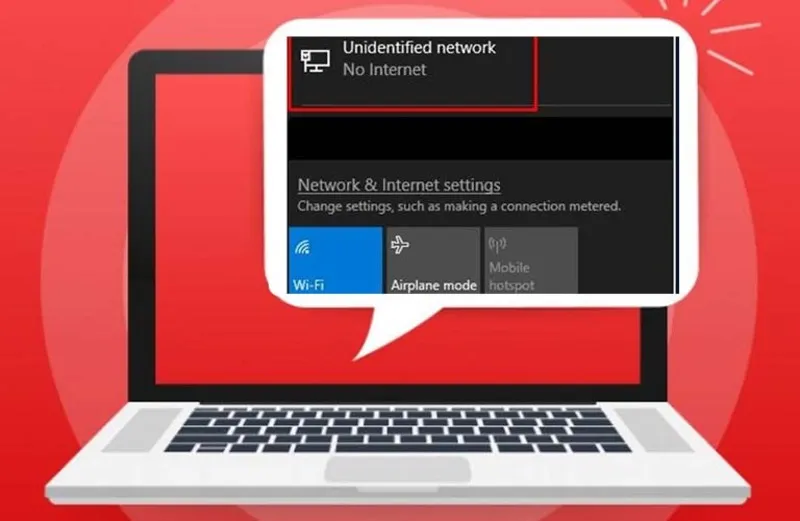
Lỗi Sau Cập Nhật Windows
Windows Update đôi khi gây ra xung đột với driver mạng. Trong trường hợp này:
- Sử dụng System Restore để quay về trạng thái trước khi cập nhật
- Tạm thời tắt Windows Update tự động
- Cài đặt driver mạng mới nhất trực tiếp từ nhà sản xuất
- Bật lại Windows Update và theo dõi
Xung Đột Với Phần Mềm VPN
VPN client có thể tạo ra virtual network adapter gây xung đột:
- Gỡ bỏ hoàn toàn phần mềm VPN
- Xóa các virtual adapter trong Device Manager
- Làm sạch registry entries liên quan
- Cài đặt lại VPN với cấu hình mới
Lỗi Trên Laptop Dual-Band
Laptop có cả WiFi 2.4GHz và 5GHz đôi khi gặp xung đột:
- Tách riêng hai dải tần trong cấu hình router
- Kết nối thủ công vào từng dải để kiểm tra
- Cập nhật driver WiFi hỗ trợ dual-band mới nhất
- Cấu hình priority cho từng dải tần
Lỗi Unidentified Network tuy phổ biến nhưng có thể được khắc phục hiệu quả bằng cách tiếp cận có hệ thống. Việc hiểu rõ nguyên nhân gốc rễ và áp dụng đúng phương pháp sẽ giúp giải quyết vấn đề nhanh chóng và tránh tái diễn.
Những kinh nghiệm và kỹ thuật được chia sẻ trong bài viết này đã được kiểm chứng qua hàng nghìn trường hợp thực tế tại Techcare.vn. Tuy nhiên, mỗi môi trường mạng có những đặc thù riêng, việc áp dụng linh hoạt và theo dõi kết quả là chìa khóa thành công.










