Khi xuất hiện lỗi unidentified network, máy tính của bạn sẽ không thể truy cập Internet. Điều này sẽ gây nhiều khó khăn trong quá trình sử dụng. Để khắc phục vấn đề một cách nhanh chóng và chính xác, Techcare Đà Nẵng sẽ hướng dẫn bạn cách sửa lỗi unidentified network trên máy tính hiệu quả nhất. Hãy cùng theo dõi ngay dưới đây!
Nguyên nhân dẫn đến lỗi Unidentified network
Tương tự như khi gặp tình trạng lỗi wifi bị dấu chấm than vàng, lỗi Unidentified network sẽ gây ra thông báo "Limited - Kết nối Internet bị gián đoạn". Nguyên nhân dẫn đến tình trạng lỗi này thường là do thiết bị modem bạn đang sử dụng đã phát sinh lỗi IP. Do đó, không thể cấp phát địa chỉ IP cho các thiết bị như điện thoại hoặc máy tính kết nối với mạng. Điều này áp dụng cho cả kết nối dây và wifi, gây nên một vấn đề gây khó khăn cho người dùng khi không thể truy cập Internet.
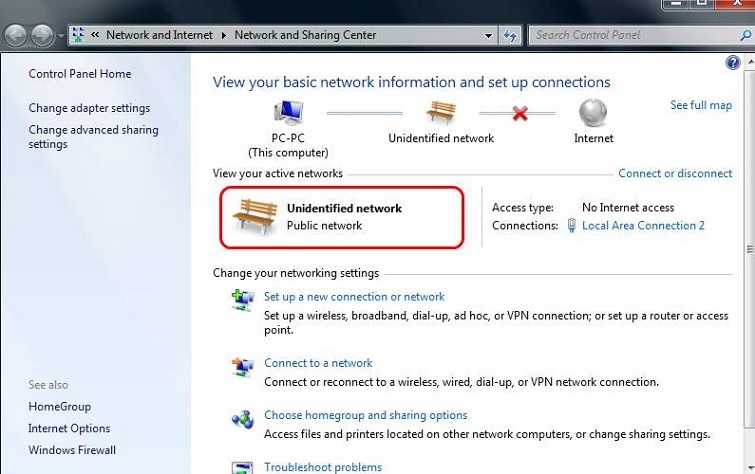
Để giảm thiểu khả năng xảy ra tình trạng lỗi unidentified network trên hệ điều hành Windows 7, Windows 10, hoặc các vấn đề tương tự. Các bạn không nên bỏ qua những phương pháp sửa lỗi unidentified network hiệu quả nhất mà Techcare xin chia sẻ dưới đây.
Xem thêm: Cách sửa lỗi Windows Resume Loader
Hướng dẫn cách sửa lỗi unidentified network trên máy tính
Khắc phục thiết bị phát wifi khi xảy ra lỗi unidentified network
Lỗi unidentified network trên Windows 10 có thể xuất hiện do nhiều nguyên nhân khác nhau. Trong đó, việc thiết bị phát wifi gặp sự cố thường là một nguyên nhân phổ biến dẫn đến lỗi này. Do đó, bạn có thể thử khắc phục bằng cách khởi động lại thiết bị, giữ trong khoảng thời gian 5 - 10 phút. Khi bạn khởi động lại, địa chỉ IP của Router hoặc Modem có thể sẽ được thay đổi, giúp cải thiện tình trạng kết nối.
Nếu bạn đã khởi động lại thiết bị Wi-Fi nhưng vẫn gặp phải sự cố mà không thể khắc phục. Lúc này, bạn có thể thực hiện việc cấu hình địa chỉ IP tĩnh và địa chỉ IP động để giải quyết vấn đề này. Dưới đây là hướng dẫn chi tiết về cách thực hiện điều này:
Cài đặt lại địa chỉ IP tĩnh cho máy tính
Bước 1: Ở vị trí thanh Tasbar, bạn nhấn chuột phải lên tượng wifi rồi chọn mục Open Network and Sharing Center.
Bước 2: Tiếp theo, bạn nhấn vào mạng wifi bạn đang sử dụng rồi nhấn Properties.
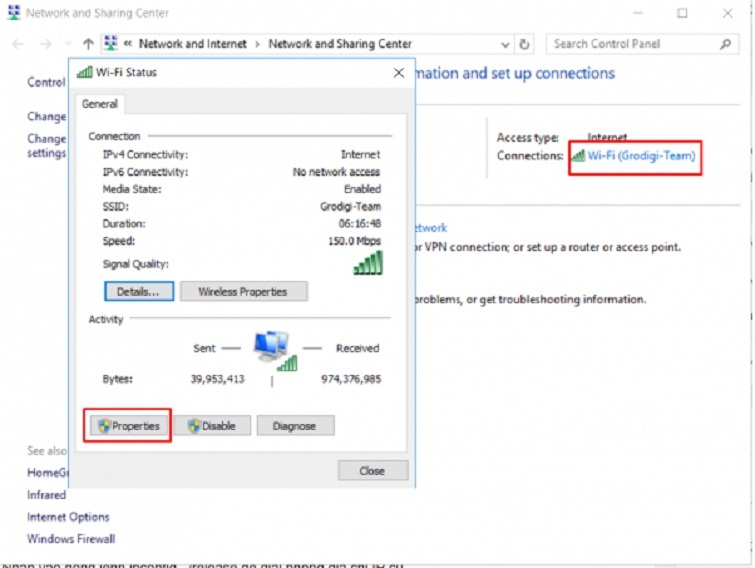
Bước 3: Sau khi cửa sổ mới xuất hiện, bạn chọn vào phần "This connection uses the following items". Tiếp theo, bạn di chuyển đến tùy chọn "Internet Protocol Version 4 (TCP/IPv4)" và nhấn đúp chuột vào nó.
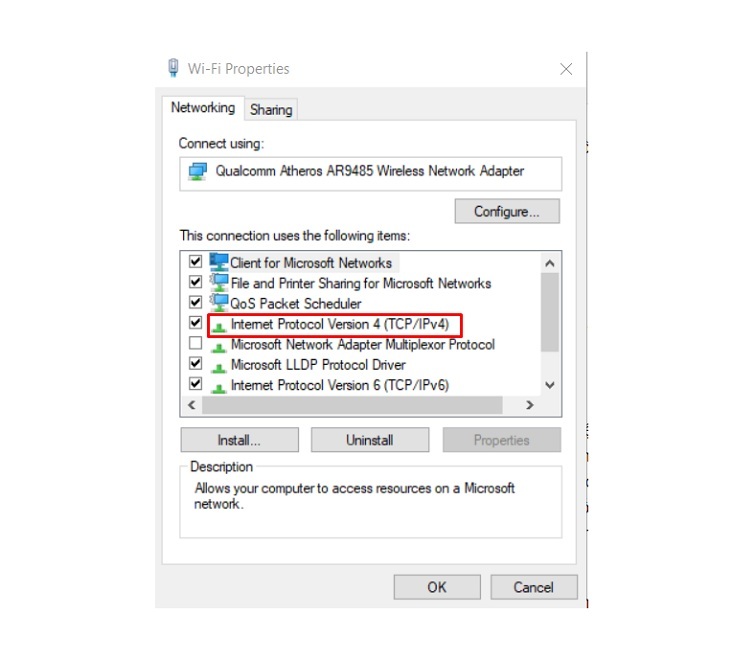
Bước 4: Tại đây, bạn thực hiện cấu hình địa chỉ IP như trong hình sau:
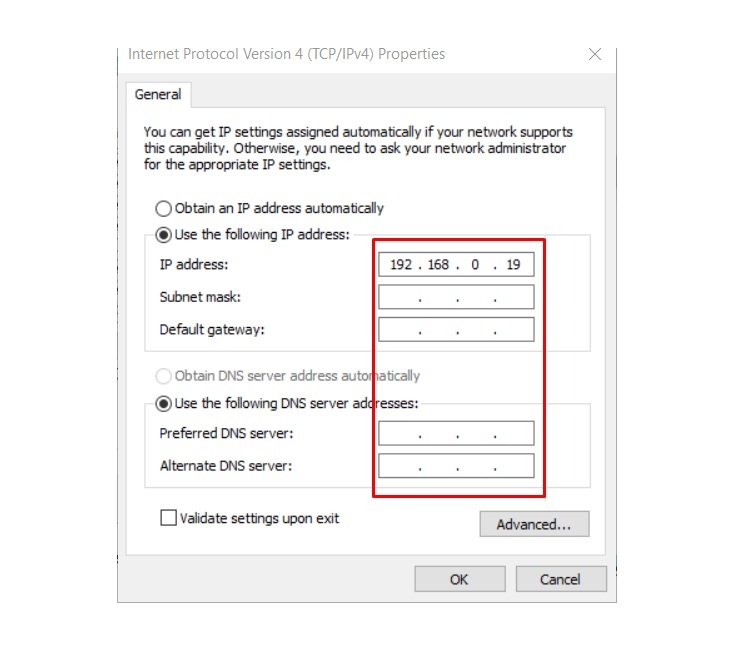
Bước 5: Cuối cùng, bạn nhấn nút OK để lưu lại mọi thay đổi.
Xin cấp địa chỉ IP tự động
Việc cung cấp địa chỉ IP tự động cũng là một phương án hiệu quả để khắc phục sự cố mạng không xác định trên Windows 7. Dưới đây là các bước thực hiện chi tiết:
Bước 1: Trước hết, bạn nhấn tổ hợp phím Windows + R để mở hộp thoại Run trên máy tính. Hoặc có thể thực hiện mở nhanh hơn bằng cách nhấp chuột vào biểu tượng Windows và chọn Run.
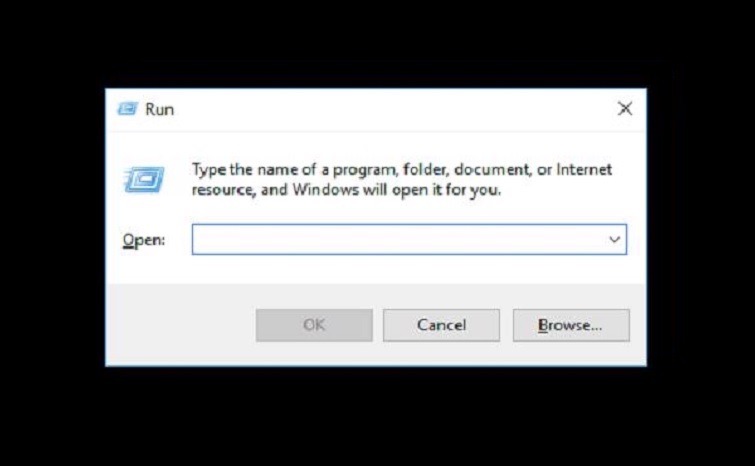
Bước 2: Sau đó, bạn gõ lệnh cmd và nhấn nút Ok.
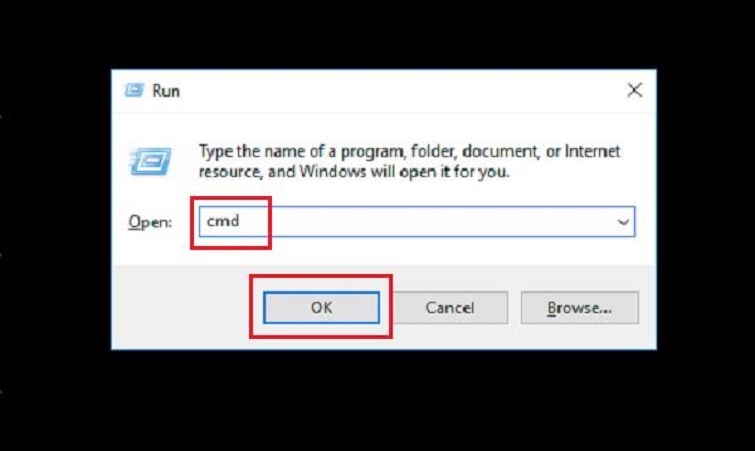
Bước 3: Trong cửa sổ mới xuất hiện, bạn nhập lệnh ipconfig /release để giải phóng địa chỉ IP hiện tại.
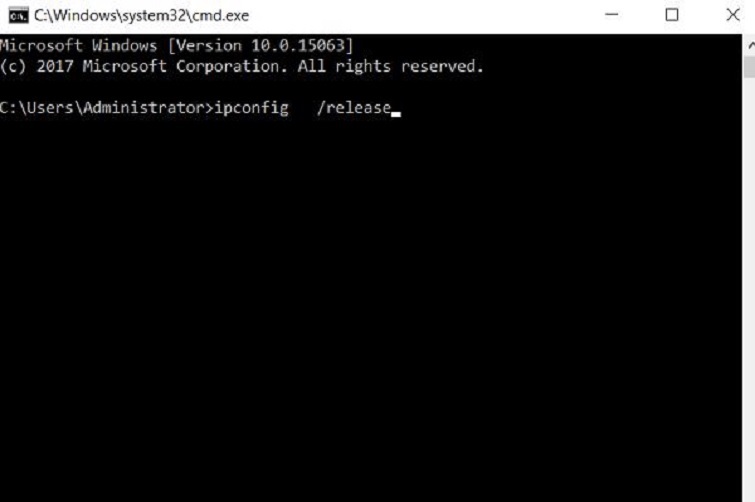
Bước 4: Để xin cấp lại địa chỉ IP mới, bạn tiếp tục nhập vào dòng lệnh ipconfig /renew.
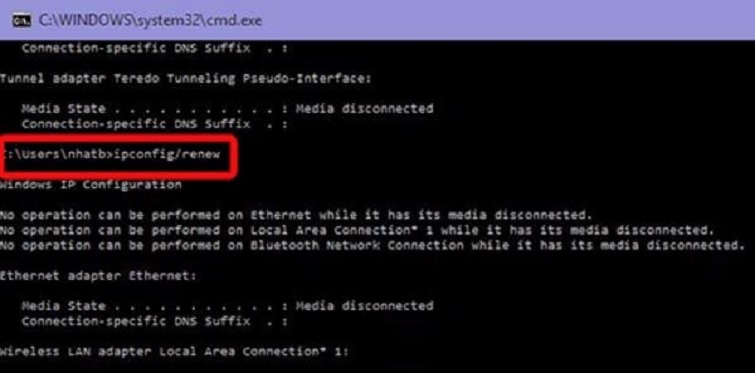
Bước 5: Cuối cùng, kiểm tra lại kết nối internet trên máy tính của bạn để đảm bảo rằng quá trình thực hiện đã khắc phục được sự cố.
Lưu ý: Trước khi thực hiện 2 cách sửa lỗi unidentified network này, bạn hãy thử khởi động lại bộ phát wifi. Thông qua thao tác bật công tắt nguồn trên thiết bị modem wifi. Đối với trường hợp không có công tắt nguồn trên modem wifi, bạn chỉ cần rút nguồn điện của bộ phát wifi khoảng 5 - 10 phút và cắm lại là được.
Xem thêm: Sửa lỗi Error launching installer
Thiết lập Windows tự động sửa lỗi unidentified network
Nếu bạn muốn thiết lập windows tự động sửa lỗi, bạn hãy thực hiện các thao tác như sau:
Bước 1: Tại Menu Start, bạn chọn vào mục Command Prompt. Sau đó, bạn chọn vào mục Run as adminitrator để tiếp tục.
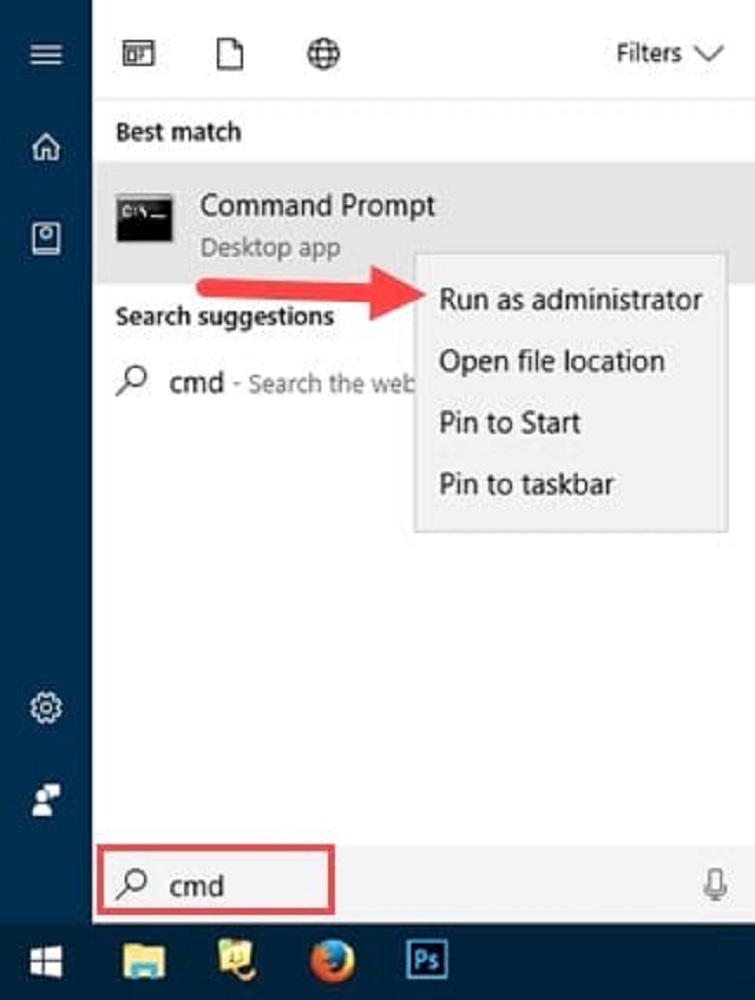
Bước 2: Khi giao diện mới hiển thị, bạn nhập vào lệnh netsh winsock reset rồi nhấn Enter.
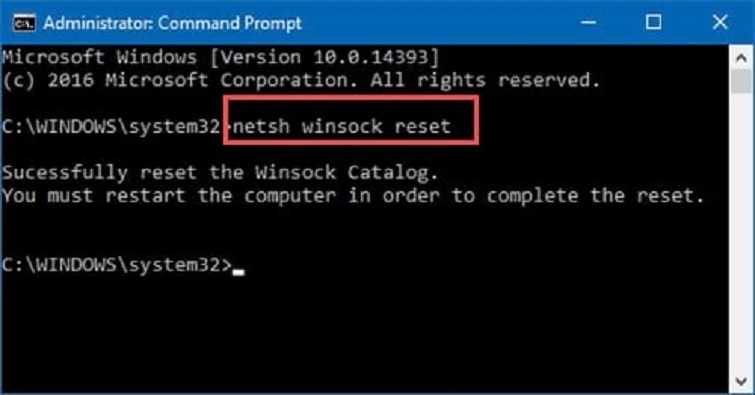
Bước 3: Tiếp theo, bạn tiếp tục nhập vào lệnh netsh int ip reset rồi nhấn Enter.
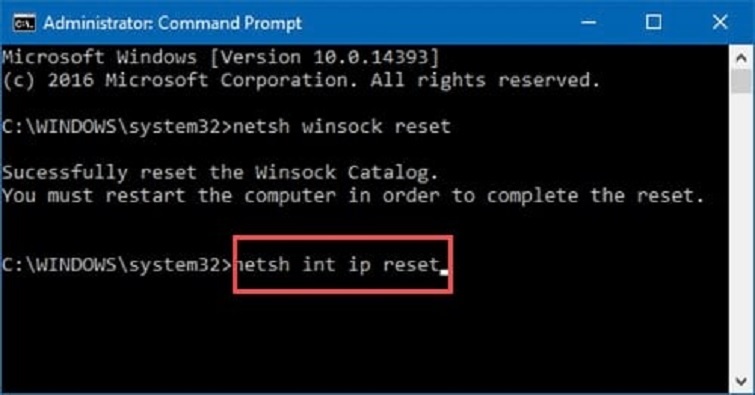
Bước 4: Tiếp tục nhập vào lệnh ipconfig /flushdns rồi chọn Enter. Như vậy bạn sẽ hoàn thành việc xóa hết các dữ liệu trong DNS.
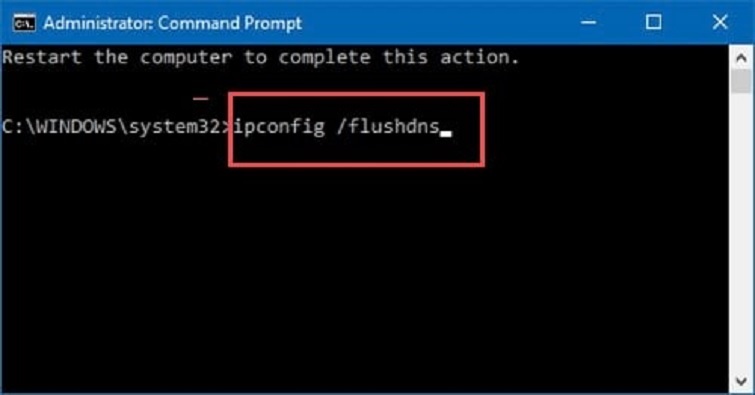
Bước 5: Khi bạn đã hoàn tất quá trình sửa lỗi, màn hình máy tính sẽ hiển thị thông báo với nội dung như sau: "Successfully flushed the DNS Resolver Cache". Cuối cùng, hãy khởi động lại máy tính và sử dụng như bình thường!
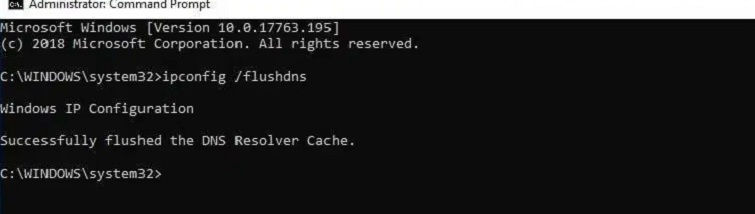
Vừa rồi là hai phương pháp hiệu quả nhất để khắc phục lỗi "unidentified network," được hướng dẫn bởi hệ thống Techcare Đà Nẵng. Hy vọng rằng thông tin này sẽ giúp bạn thành công trong việc khắc phục sự cố "unidentified network" trên Windows 10 dựa trên kết nối mạng dây nhé!










