Khi xuất hiện vấn đề không thể truy cập vào địa chỉ IP 192.168.1.1, người sử dụng thường không thể thay đổi mật khẩu hoặc thực hiện bất kỳ điều chỉnh nào trên thiết bị Modem. Do đó, nếu bạn không may gặp phải tình trạng không thể truy cập vào giao diện quản trị của http://192.168.0.1 admin, việc quan trọng là phải xác định nguyên nhân của sự cố và tìm ra phương pháp khắc phục hiệu quả.
Trong bài viết này, Techcare - Đội ngũ chuyên gia sửa laptop tại Đà Nẵng sẽ chia sẻ một số thông tin liên quan đến các nguyên nhân có thể dẫn đến sự cố không thể truy cập vào địa chỉ 192.168.1.1 và cách giải quyết vấn đề này. Hãy theo dõi để có cái nhìn chi tiết và hiểu rõ hơn về cách khắc phục tình trạng không thể truy cập đúng vào địa chỉ quản trị của modem.
192.168.1.1 là gì?
Địa chỉ IP 192.168.1.1, theo thông tin từ các chuyên gia tin học, thường được biết đến với cái tên "Home Gateway" hoặc có thể hiểu là "Default Gateway". Đây là địa chỉ quan trọng cho việc truy cập vào hệ thống quản trị của các thiết bị wifi, modem, hoặc router. Địa chỉ IP 192.168.1.1 là một địa chỉ IP thuộc dải địa chỉ IP riêng (private IP address).
Trong hệ thống địa chỉ IP, có một số dải được đặc chủng để sử dụng trong mạng nội bộ, không truy cập được từ bên ngoài internet. Địa chỉ 192.168.1.1 là một trong những địa chỉ IP thuộc dải 192.168.0.0 đến 192.168.255.255, thường được sử dụng cho các thiết bị mạng nội bộ như modem hay router.
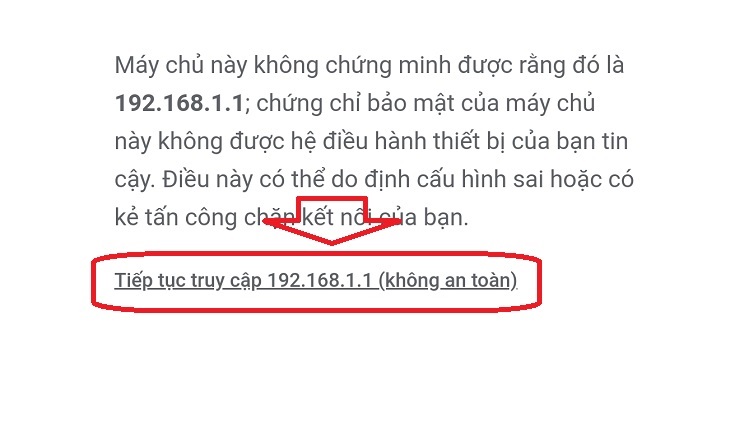
192.168.1.1 là gì?
Khi truy cập, các bạn sẽ được phép chỉnh sửa các thông số mạng cũng như thay đổi mật khẩu wifi theo nhu cầu của mình. Hơn thế nữa, bạn còn được phép thiết lập lại cài đặt mặc định trên thiết bị wifi hay các tính năng ở dạng cấp cao khác. Thường, địa chỉ 192.168.1.1 được dùng làm địa chỉ IP mặc định cho giao diện quản trị của router.
Khi người dùng muốn cấu hình hoặc quản lý các thiết lập mạng của router, họ thường truy cập vào địa chỉ này qua trình duyệt web. Tuy nhiên, có thể xảy ra trường hợp không thể truy cập vào địa chỉ này do nhiều nguyên nhân khác nhau, và trong trường hợp đó, người dùng cần phải xác định và khắc phục sự cố để có thể quản lý được thiết bị mạng của mình.
Xem thêm cách sửa lỗi The default gateway is not available
Nguyên nhân dẫn đến lỗi Không vào được 192.168 1.1
ID đăng nhập vào thiết bị modem wi-fi không phải 192.168.1.1
Một trong những nguyên nhân phổ biến dẫn đến tình trạng không thể truy cập vào địa chỉ IP 192.168.1.1 là ID đăng nhập của thiết bị modem wi-fi không phải là 192.168.1.1. Thường có hiểu lầm rằng, địa chỉ IP 192.168.1.1 có thể được sử dụng để đăng nhập vào hệ thống quản trị trên mọi thiết bị modem.
Tuy nhiên, thực tế là có nhiều thiết bị modem đã được thay đổi dãy số mặc định từ 192.168.1.1 sang 192.168.0.1 hoặc các dãy số khác. Điều này dẫn đến việc người dùng không thể truy cập vào bằng địa chỉ IP 192.168.1.1, và đồng thời, họ không thể thực hiện các thay đổi như đổi tên hay cài đặt khác trên thiết bị.
Để khắc phục tình trạng này, một giải pháp hiệu quả là thực hiện việc reset lại thiết bị modem để đặt lại dãy số mặc định mới và tái lập quyền truy cập.
Có nhiều thiết bị phát wifi gần bạn
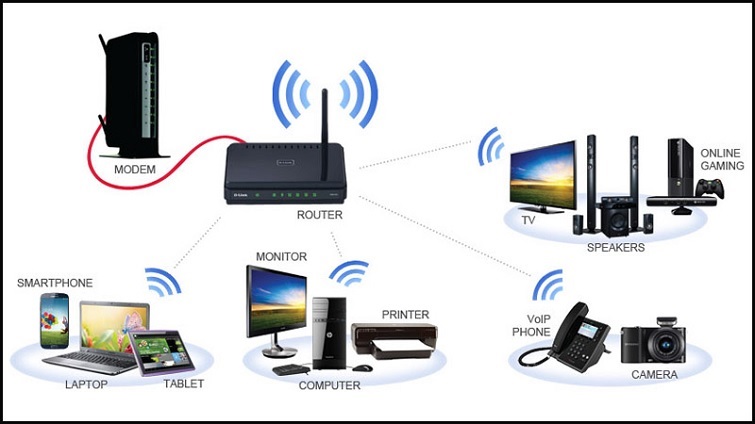
Nguyên nhân dẫn đến lỗi Không vào được 192.168 1.1
Một nguyên nhân nữa cũng đưa đến tình trạng không thể truy cập vào địa chỉ IP 192.168.1.1 là sự hiện diện của nhiều thiết bị phát wifi trong phạm vi gần bạn.
Trong các môi trường có nhiều thiết bị phát wifi hoạt động trong cùng một hệ thống, vấn đề không thể truy cập vào trang quản trị http://192.168.0.1 admin tp link trở nên phổ biến hơn. Điều này xuất phát từ việc xung đột địa chỉ IP giữa các thiết bị trong mạng, khiến cho quá trình đăng nhập vào hệ thống trở nên khó khăn.
Để khắc phục tình trạng này, quan trọng là bạn cần đồng nhất địa chỉ truy cập, đảm bảo rằng các thiết bị trong mạng sử dụng cùng một địa chỉ IP để tránh xung đột. Việc này sẽ giúp bạn đăng nhập vào hệ thống một cách thành công và tránh được các vấn đề liên quan đến địa chỉ IP xung đột.
Xem thêm cách thay đổi IP Win 10
Cách khắc phục lỗi Không vào được 192.168 1.1 hiệu quả nhất
Cách khắc phục lỗi Không vào được 192.168 1.1 khi chỉ có 1 Modem
Để giải quyết vấn đề khi bạn không thể truy cập vào địa chỉ IP 192.168.1.1 và chỉ sử dụng một Modem, bạn có thể tuân thủ các bước sau đây:
Bước 1: Kiểm tra trạng thái hoạt động của thiết bị mạng của bạn. Đảm bảo rằng Modem của bạn đang hoạt động đúng cách.
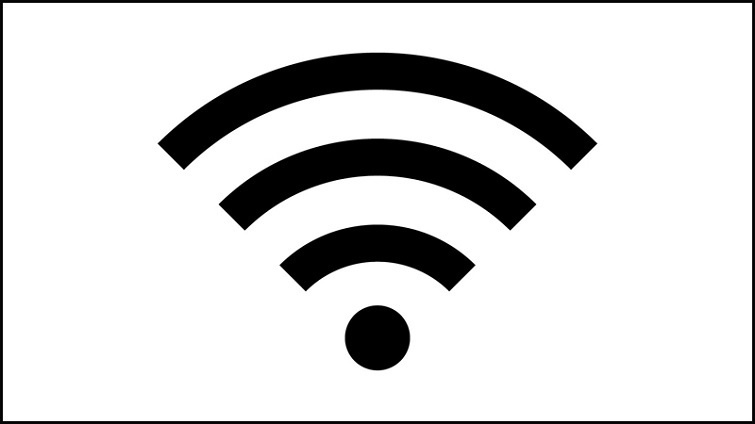
Bước 2: Kết nối máy tính của bạn trực tiếp với thiết bị Router WiFi hoặc Modem bằng cáp mạng thông qua cổng LAN. Đồng thời, đảm bảo rằng tất cả các dây mạng khác đã được ngắt kết nối để đảm bảo sự chính xác khi thực hiện.

Bước 3: Lấy địa chỉ đăng nhập của Default Gateway mà Modem của bạn sử dụng.
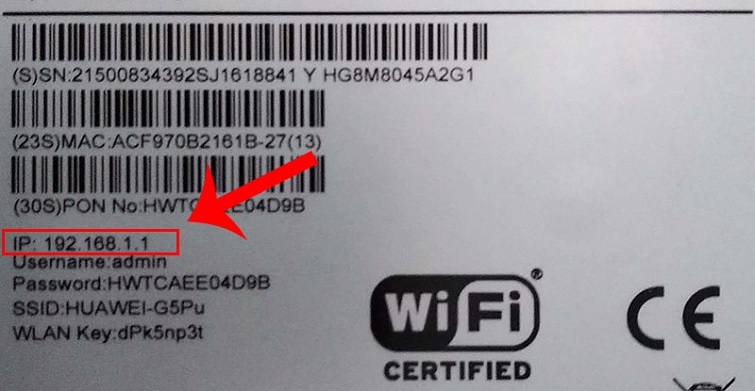
Bước 4: Nếu bạn không thể truy cập vào thiết bị qua địa chỉ mặc định đó, hãy thực hiện quy trình Reset trên thiết bị. Điều này giúp đặt lại tất cả các cài đặt về mặc định và cho phép bạn đăng nhập vào 192.168.1.1 như bình thường.
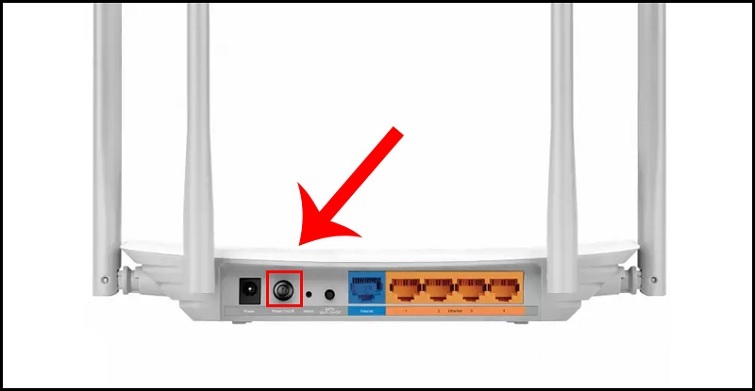
Xem thêm: 1.1.1.1 PC Win 10
Cách khắc phục lỗi Không vào được 192.168 1.1 khi có nhiều Modem
Cách 1: Sửa lỗi bằng cửa sổ lệnh Run
Đối mặt với vấn đề không thể truy cập vào địa chỉ IP 192.168.1.1 khi có nhiều Modem, bạn có thể áp dụng Cách 1 sau đây sử dụng cửa sổ lệnh Run: Bước 1: Mở cửa sổ lệnh Run bằng cách nhấn tổ hợp phím Windows + R trên bàn phím.
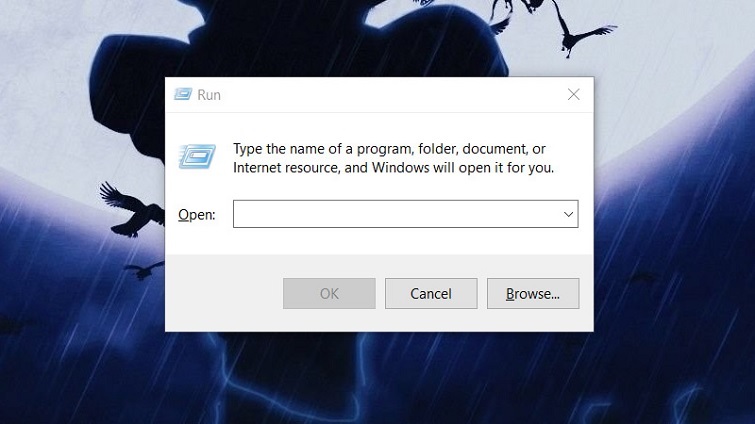
Bước 2: Trong ô "Open" nhập "cmd" và nhấn Enter để mở cửa sổ lệnh Command Prompt.
 Bước 3: Khi cửa sổ Command Prompt xuất hiện, nhập lệnh "ipconfig" và xem thông tin hiển thị. Di chuyển đến phần "Default Gateway" để xác định địa chỉ truy cập.
Bước 3: Khi cửa sổ Command Prompt xuất hiện, nhập lệnh "ipconfig" và xem thông tin hiển thị. Di chuyển đến phần "Default Gateway" để xác định địa chỉ truy cập.
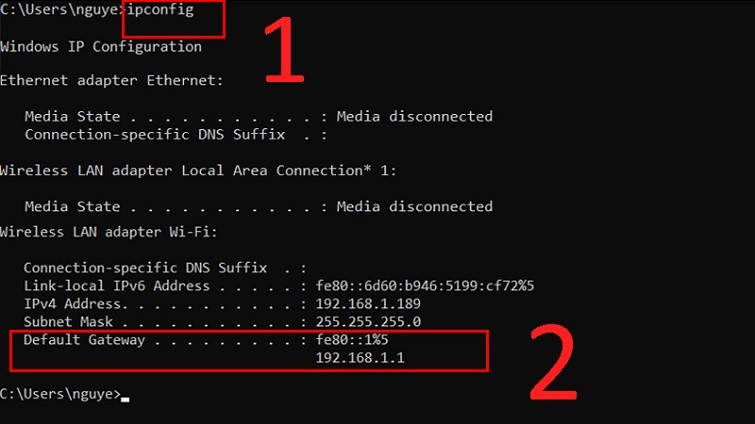
Thực hiện các bước trên sẽ giúp bạn xác định địa chỉ IP của Gateway mặc định, từ đó bạn có thể tiếp tục quá trình xử lý sự cố và truy cập vào cấu hình của Modem một cách hiệu quả.
Xem thêm: Khắc phục lỗi không vào được Wattpad siêu nhanh, hiệu quả 100%
Cách 2: Bật Router
Để khắc phục vấn đề, thực hiện các bước sau:
- Bấm vào nút nguồn nằm phía sau thiết bị Router để tắt nó.
- Chờ đợi khoảng 60 giây để đảm bảo Router hoàn toàn tắt.
- Bật lại Router và kiểm tra xem lỗi đã được khắc phục hay chưa.
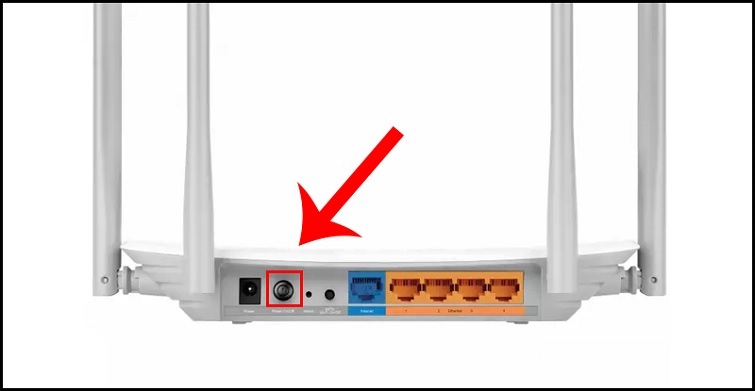
Cách 3: Kích hoạt card mạng
Bước 1: Chuột phải lên biểu tượng wifi và chọn "Open Network and Sharing Center".
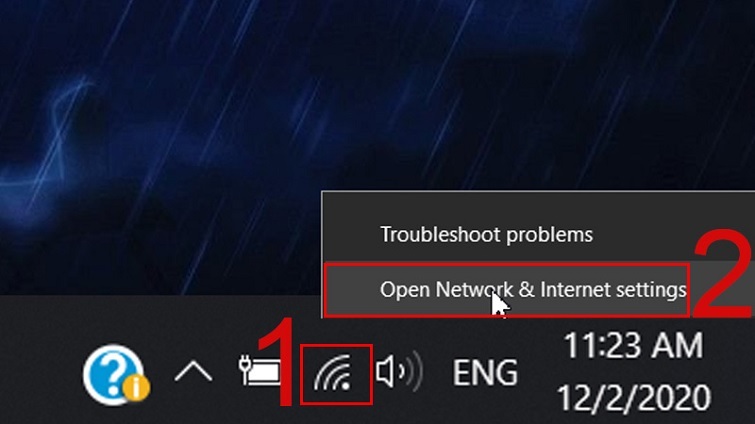
Bước 2: Chọn "Change Adapter Settings" để tiếp tục.
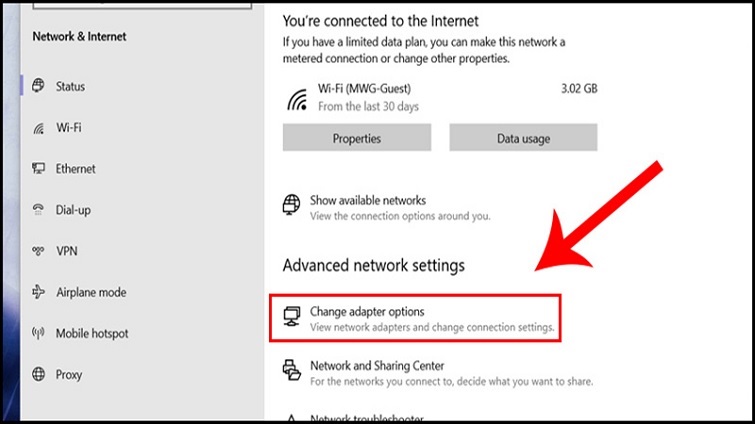
Bước 3: Trong cửa sổ mới, chuột phải lên biểu tượng wifi và chọn "Disable" để tắt card mạng.
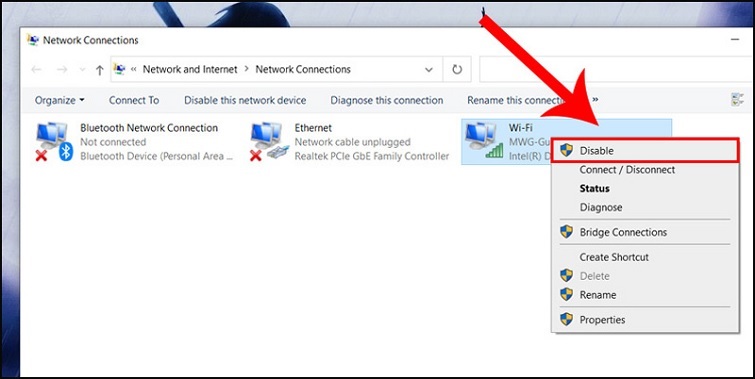
Bước 4: Nhấn "Enable" để kích hoạt lại card mạng và thiết lập lại kết nối mạng của bạn. Quy trình trên giúp đảm bảo rằng Router và các card mạng đều hoạt động một cách chính xác, có thể giải quyết các vấn đề liên quan đến việc truy cập vào 192.168.1.1.
Cách 4: Cập nhật Driver mạng khi xảy ra lỗi 1921681.1
Bước 1: Nhấn tổ hợp phím Windows + R để mở cửa sổ lệnh Run lên.
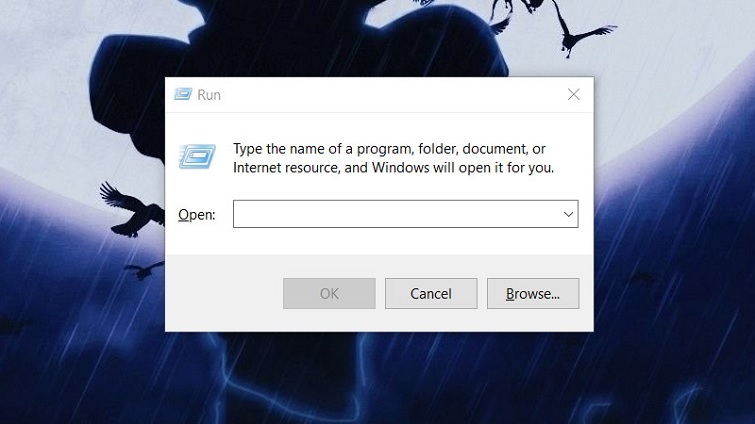
Bước 2: Sau đó, bạn nhập lệnh devmgmt.msc vào rồi nhấn nút Ok.
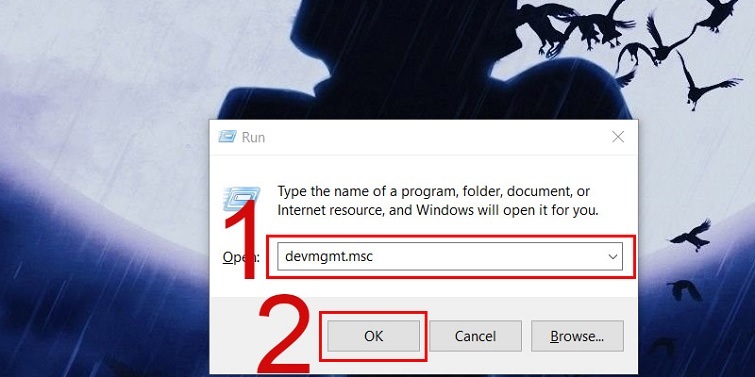
Bước 3: Tại cửa sổ mới, bạn lần lượt chọn vào Network adapters >> Update driver.
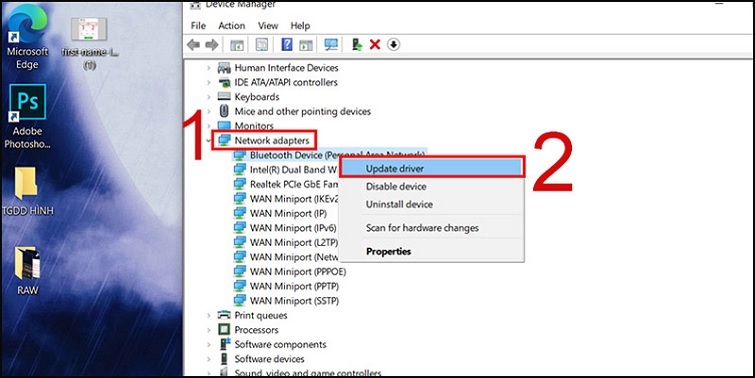
Bước 4: Bạn chọn vào dòng chữ Search automatically for drivers để tiếp tục.
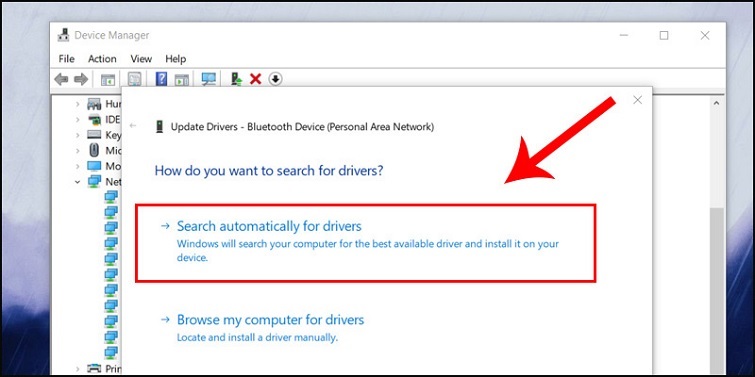
Bước 5: Cuối cùng, bạn chờ đợi trong giây lát và thực hiện tương tự đối với các card mạng khác.
Ở trên là những thông tin được cung cấp bởi đội ngũ chuyên gia từ Techcare - đơn vị chuyên sửa laptop tại Đà Nẵng, về vấn đề gặp phải khi truy cập vào địa chỉ 192.168.1.1. Chúng tôi hi vọng rằng những chia sẻ này đã giúp các bạn hiểu rõ hơn về nguyên nhân gây ra vấn đề và cung cấp những cách khắc phục một cách hiệu quả.
Nếu bạn còn bất kỳ thắc mắc hoặc cần thêm thông tin chi tiết, đội ngũ chúng tôi luôn sẵn lòng hỗ trợ. Đừng ngần ngại liên hệ với chúng tôi để được tư vấn và giải đáp mọi vấn đề một cách toàn diện nhất. Chúng tôi mong rằng thông tin trên đã đem lại giá trị và sự hỗ trợ cần thiết cho quá trình giải quyết vấn đề của bạn.










