Bạn quan tâm đến việc cài đặt WARP+ VPN 1.1.1.1 trên máy tính nhưng không biết phải thực hiện như thế nào? Đừng lo, hãy theo dõi hướng dẫn dưới đây từ Techcare - Dịch vụ sửa laptop tại Đà Nẵng. Chúng tôi sẽ giới thiệu cho bạn cách cài đặt và Cách sử dụng WARP+ VPN 1.1.1.1 PC Windows 10 một cách đơn giản nhất.
Cách sử dụng WARP+ VPN 1.1.1.1 PC Windows 10 thông qua WireGuard
Bước 1: Bạn tiến hành truy cập vào đường dẫn sau đây để tải phần mềm về máy:
https://drive.google.com/file/d/1IhlpOQQea9f0VatwdVd38FtpY0H8xq5L/view?usp=sharing
Vì đây là Cách sử dụng WARP+ VPN 1.1.1.1 PC Windows 10 nên chúng tôi sẽ chọn và mục Download for 64-bit. Như vậy, bộ cài cho Windows 64-bit sẽ được tải về máy.
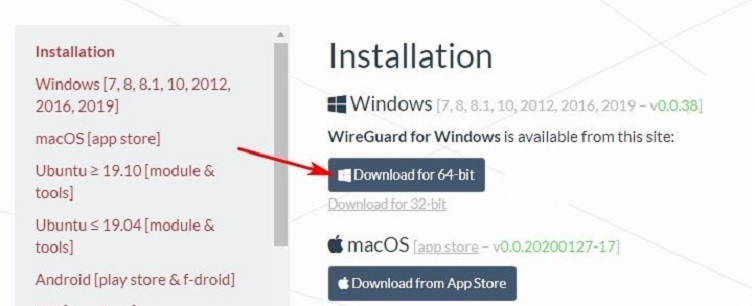
Bước 2: Sau khi bạn đã tải thành công tập tin cài đặt, hãy mở tập tin đó có tên là wireguard-amd64-x.x.x.msi. Khi đó, quá trình cài đặt WireGuard trên hệ điều hành Windows 10 sẽ được tự động thực hiện mà không yêu cầu sự can thiệp của bạn.
Sau khi quá trình cài đặt hoàn tất, phần mềm sẽ tự động khởi động. Tuy nhiên, nếu bạn chưa cần sử dụng ngay lúc đó, bạn có thể thu nhỏ cửa sổ phần mềm xuống thanh Taskbar để giữ nó ẩn đi cho đến khi bạn cần sử dụng.
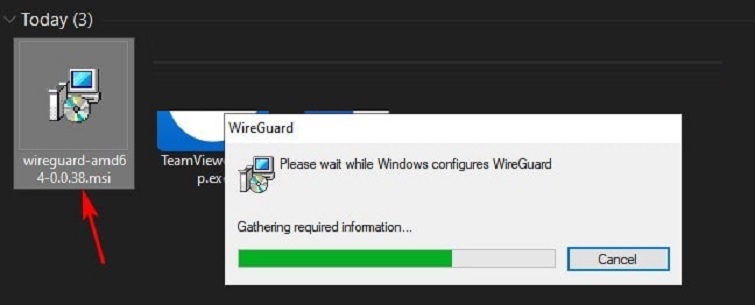
Bước 3: Lúc này, bạn mở một tab mới tại trình duyệt web đang dùng. Bạn tiến hành truy cập vào website https://labs.play-with-docker.com/. Sẽ có một giao diện mới được hiển thị.
Bạn nhấn vào nút Login. Ngay sau đó, bạn sẽ nhận được thông báo với yêu cầu đăng nhập vào Docker. Bạn tiếp tục chọn vào nút Docker ở phía dưới để bắt đầu đăng nhập.
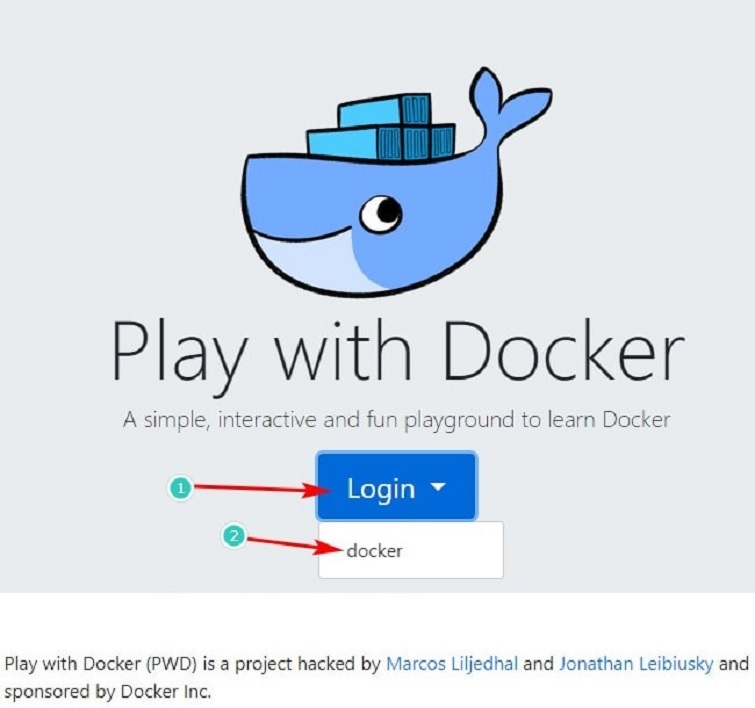
Bước 4: Tại đây, nếu xuất hiện cửa sổ đăng nhập Docker, hãy nhập thông tin đăng nhập của bạn. Trong trường hợp bạn chưa có tài khoản, bạn có thể tạo một tài khoản mới bằng cách nhấn vào nút "Signup".
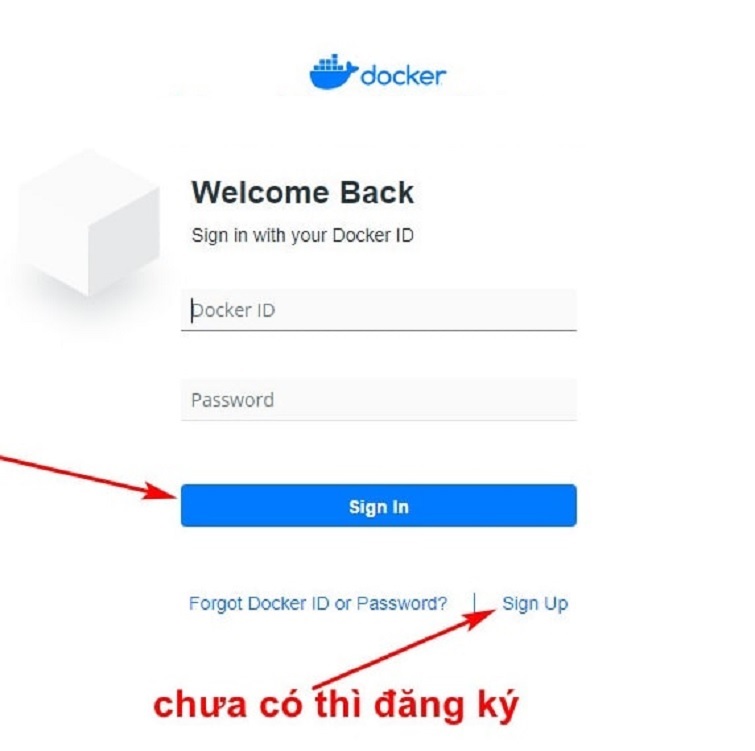
Bước 5: Tiếp theo,bạn trở lại website Play with Docker. Khi bạn đã đăng nhập hoàn tất, tại chữ Login sẽ chuyển sang Start có màu xanh. Bạn click chuột vào đó để được phép truy cập vào Playground trên Docker.
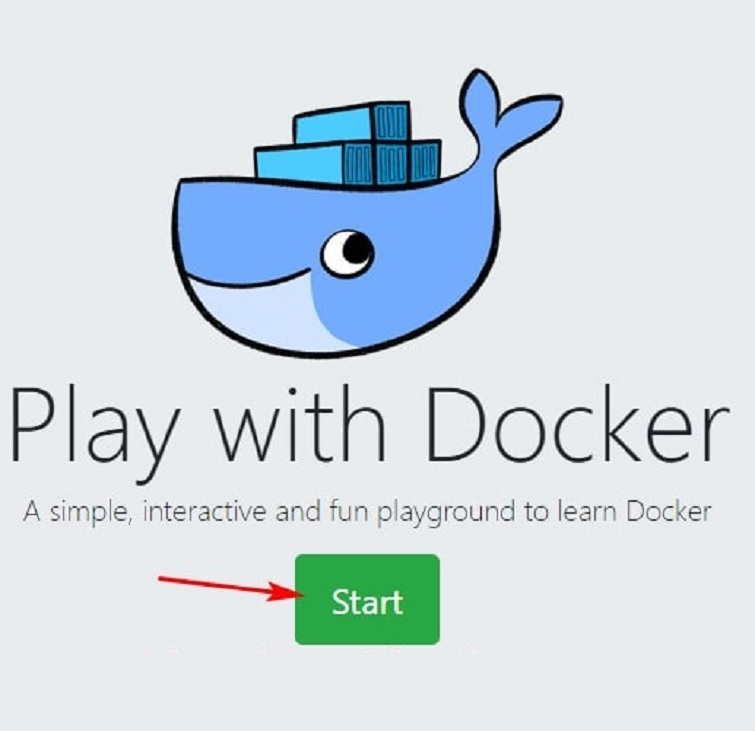
Bước 6: Đó là trang quản lý máy ảo đã được tạo để đáp ứng các nhu cầu làm việc trên Docker. Trong tình huống này, bạn có thể sử dụng trang này để tạo và thay đổi dung lượng Data cho WARP+ VPN để đáp ứng nhu cầu sử dụng của bạn.
Xem thêm: Thay đổi DNS win 10
Xem thêm: Fake ip pc
Lưu ý rằng mỗi phiên (Instances) tồn tại và hoạt động trong khoảng thời gian là 1 giờ. Thời gian này bắt đầu tính từ thời điểm bạn nhấn vào nút Start để truy cập vào Playground. Để tạo một chủ ảo mới, bạn nhấn vào mục Add new Instance. Sau đó, hãy kiên nhẫn đợi trong một khoảng thời gian ngắn để quá trình khởi tạo được thực hiện và hoàn tất.
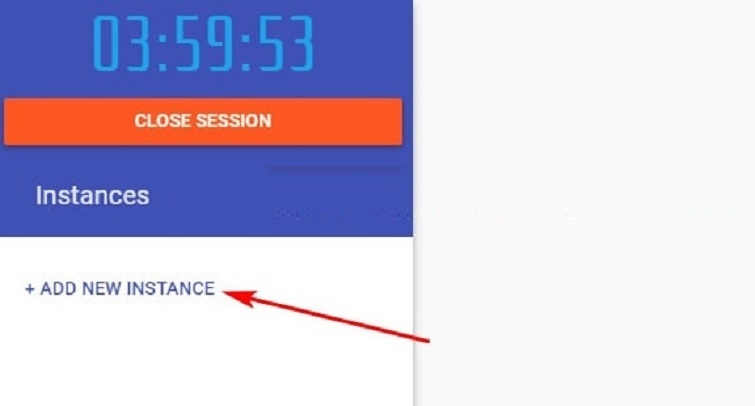
Bước 7: Sau khi bạn đã tạo thành công một phiên (Instances), giao diện Command Line Interface (CLI) sẽ xuất hiện trên màn hình của bạn. Tại đây, bạn chỉ cần sao chép dòng lệnh ở phía dưới và dán nó vào CLI. Tiếp theo, nhấn nút Enter để thực hiện dòng lệnh đó.
Với dòng lệnh như sau:
git clone https://github.com/cyberman219/cloudflare-vpn-for-desktop/; cd cloudflare-vpn-for-desktop; ./generator.sh
Dòng lệnh này sẽ hỗ trợ bạn đăng ký một tài khoản mới trên WARP 1.1.1.1 PC. Sau khi đăng ký thành công, bạn có thể bắt đầu thêm dung lượng data cho tính năng WARP+ đối với tài khoản vừa được tạo ở trên.
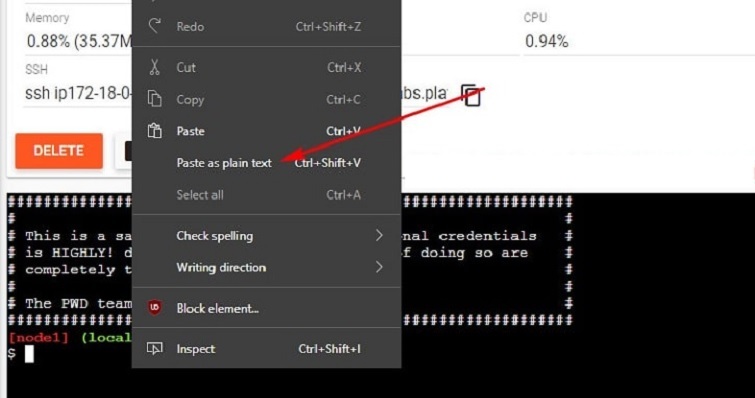
Bước 8: Chờ đợi cho đến khi nào số 80 có màu xanh được hiển thị ngay bên cạnh của nút OPEN PORT. Bạn chỉ cần nhấn chuột vào đó để trang được mở ra và lấy những thông tin liên quan đến VPN.
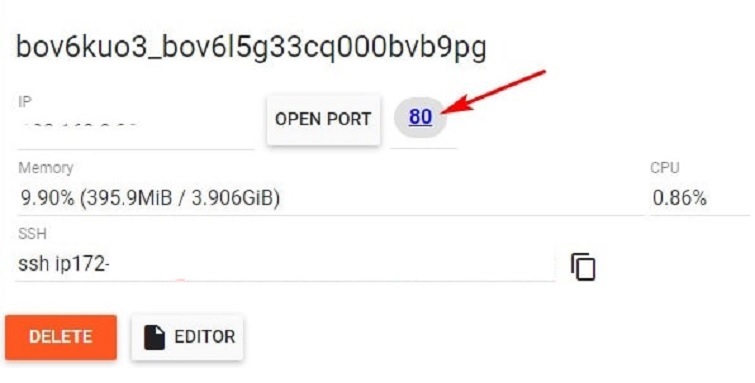
Tham khảo thêm: Hướng dẫn cách khắc phục lỗi full disk 100 win 10
Tham khảo thêm: Tại sao không gộp được ổ cứng trong win 10? Cách khắc phục
Tham khảo thêm: Khắc phục lỗi không vào được Wattpad siêu nhanh, hiệu quả 100%
Bước 9: Tại trang web vừa được hiển thị, sẽ có thư mục với tên là Cache kèm theo 2 tập tin khác. Đó là wgcf-identity.json và wgcf-profile.conf.
Lúc này, bạn vào tập tin wgcf-profile.conf để bôi đen và tiến hành sao chép lại tất cả nội dung có trong tập tin này.
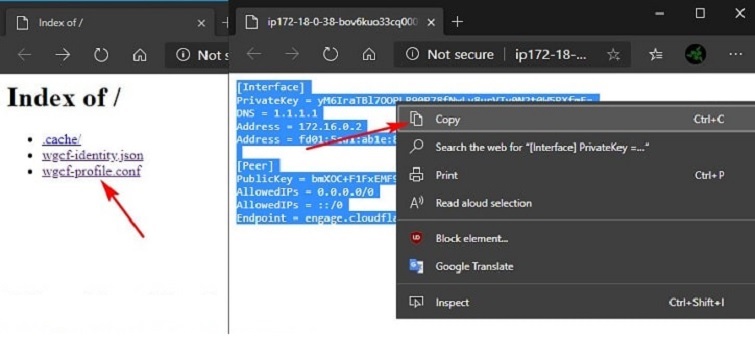
Bước 10: Đây là lúc bạn cần mở phần mềm WireGuard lên. Tiếp theo, bạn sử dụng đến tổ hợp phím CTRL + N và tự thực hiện cấu hình cho một Tunnel.
Sau khi bạn đã hoàn tất bước trước, hãy thực hiện bước tiếp theo bằng cách nhấp chuột phải và dán toàn bộ nội dung mà bạn vừa sao chép vào khung lớn nhất. Tiếp theo, nhập tên tùy chọn vào ô "Name" và nhấn nút "Save" để lưu lại cấu hình Tunnel bạn vừa tạo.
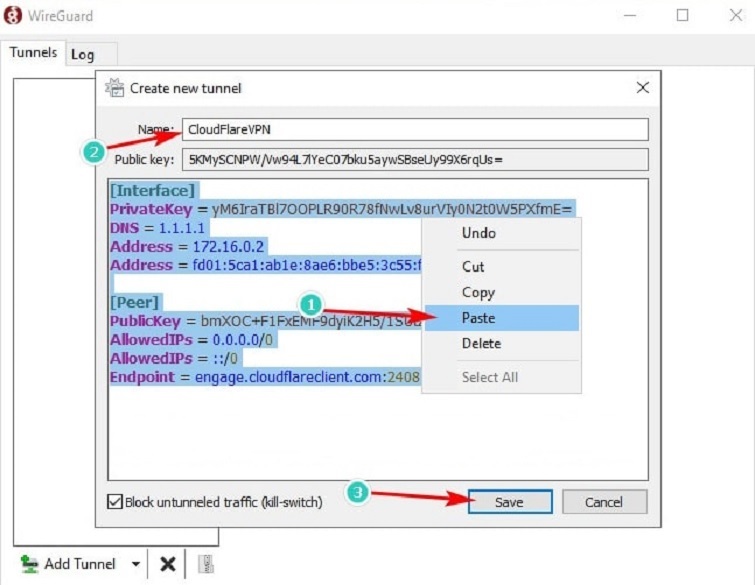
Bước 11: Bạn nhấn nút Active rồi chờ đợi cho đến khi trên phần Status có hiển thị chữ Active là được.
Như vậy là bạn đã thành công trong việc kích hoạt WARP+ VPN trên CloudFlare! Bạn có thể dễ dàng xác định IP của WARP 1.1.1.1 PC trong phần DNS Servers.
Tại dòng Transfer ở Peers sẽ là vị trí thống kê lại lương dữ liệu đã tải xuống hay tải lên khi VPN được kích hoạt. Nếu bạn không còn nhu cầu sử dụng, chỉ cần nhấn nút Deactivate là được.
Nếu bạn muốn đảm bảo rằng đã kết nối VPN thành công. Bạn hãy mở trình duyệt web lên và truy cập vào đường dẫn ip2location.com.
Sau đó, bạn hãy tiến hành kiểm tra tốc độ mạng thông qua Speedtest.net. Ở đây, tốc độ Download sẽ tương đương với khi bạn sử dụng gói mạng Viettel.
Mặc dù PING có thể cao một chút, nhưng nó vẫn ở mức chấp nhận được. Đây là một tình trạng phổ biến khi kết nối Internet thông qua dịch vụ VPN. Hoặc bạn cũng có thể nhận ra thông báo từ Speedtest phản ánh rằng bạn đang sử dụng WARP của CloudFlare.
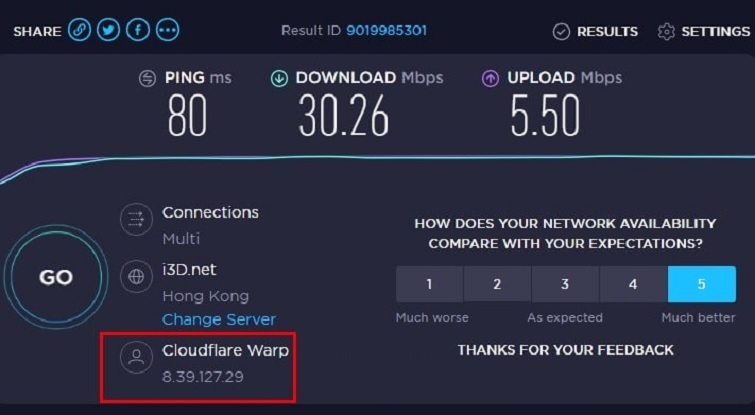
Đó là hướng dẫn cách sử dụng WARP+ VPN trên 1.1.1.1 PC Windows 10 mà Techcare - Sửa laptop Đà Nẵng vừa chia sẻ. Hy vọng rằng đây sẽ là một trải nghiệm thú vị và giúp bạn đáp ứng tốt nhất các nhu cầu công việc của mình!










