Nếu bạn đang phải đối mặt với vấn đề máy cấu hình cao nhưng FPS thấp khi chơi game. Hãy thực hiện một số giải pháp dưới đây để khắc phục tình trạng và cải thiện trải nghiệm chơi game của bạn. Techcare, dịch vụ sửa chữa laptop tại Đà Nẵng, sẽ giúp bạn hiểu rõ về FPS và cung cấp một số giải pháp để tham khảo.
FPS là gì?
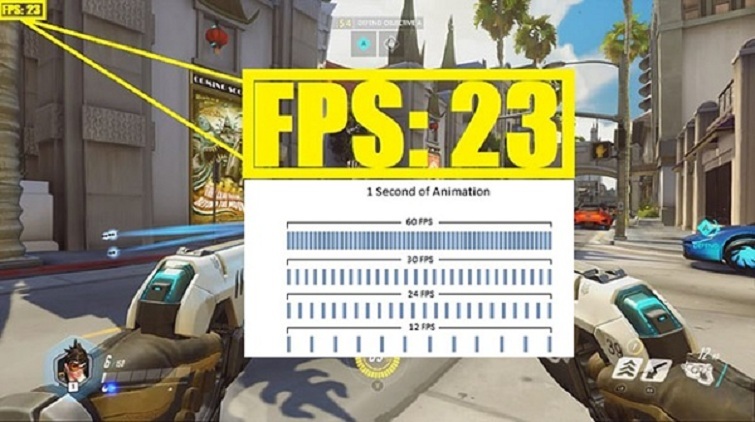
FPS là viết tắt của Frames – per – second, chỉ số đo lường số khung hình xuất hiện trong mỗi giây. Nó thường được sử dụng để đánh giá khả năng của bộ xử lý đồ họa (GPU) trong việc kết xuất và hiển thị hình ảnh trên màn hình máy tính. Đơn vị này thường được hiểu là số lượng hình ảnh mà card đồ họa có thể xử lý và hiển thị trong một giây, đồng thời cũng có thể thể hiện chất lượng của card màn hình trong quá trình này.
Xem thêm: Cách ping đồ trong pubg mobile Hướng dẫn cách bật mic trong pubg pc
Cách khắc phục máy cấu hình cao nhưng FPS thấp đơn giản
1. Cập nhật driver khi máy cấu hình cao nhưng fps thấp
NVIDIA Driver Update: https://drive.google.com/file/d/15sgpyhmIDDr3fGBRgrvjx1ja2jt1N3Zc/view?usp=sharing AMD Driver Update: https://drive.google.com/file/d/1ISM-WvKw-bQBqyJjFo_LKKgRK-t2eTsX/view?usp=sharing Intel Driver Update: https://drive.google.com/file/d/1AmVdqZ2BLVFXhjMGxcZGCyGMQ4jV3avF/view?usp=sharing
Driver là một phần mềm đặc biệt được sử dụng để quản lý giao tiếp giữa phần mềm và phần cứng của thiết bị. Đối với người dùng thông thường, việc cập nhật Driver có thể không phải là một ưu tiên quan trọng. Tuy nhiên, nếu sử dụng các phiên bản cũ của Driver, có thể gây giảm hiệu suất, đặc biệt là khi tham gia vào trải nghiệm chơi game.
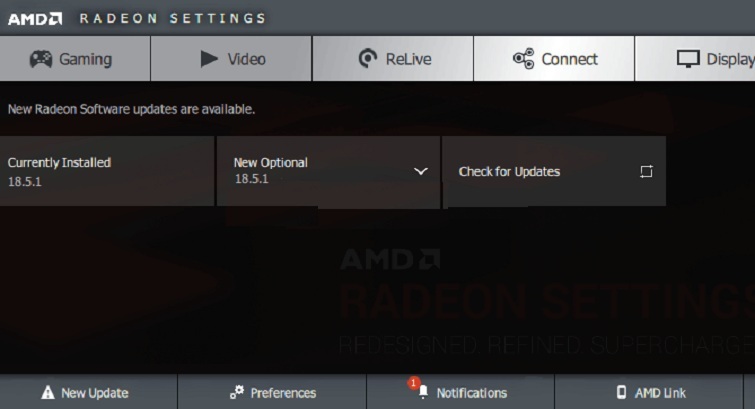
Để thực hiện việc cập nhật driver cho GPU, bạn có thể truy cập trang web chính thức của Nvidia hoặc AMD tùy thuộc vào loại card đồ họa của mình. Nếu bạn sử dụng card đồ họa tích hợp, bạn cũng có thể thử chạy công cụ cập nhật driver từ Intel.
Thay vì sử dụng cách tải xuống thủ công, Nvidia và Intel cung cấp tiện ích phần mềm giúp người dùng dễ dàng tải về và cài đặt những phiên bản driver mới nhất. Ngoài ra, bạn cũng có thể tải trực tiếp từ trang web chính thức của nhà sản xuất. Các tiện ích này không chỉ thông báo khi có cập nhật mới, mà còn mang đến nhiều tính năng hữu ích giúp người dùng quản lý driver một cách hiệu quả.
2. Đóng những chương trình nền không cần thiết
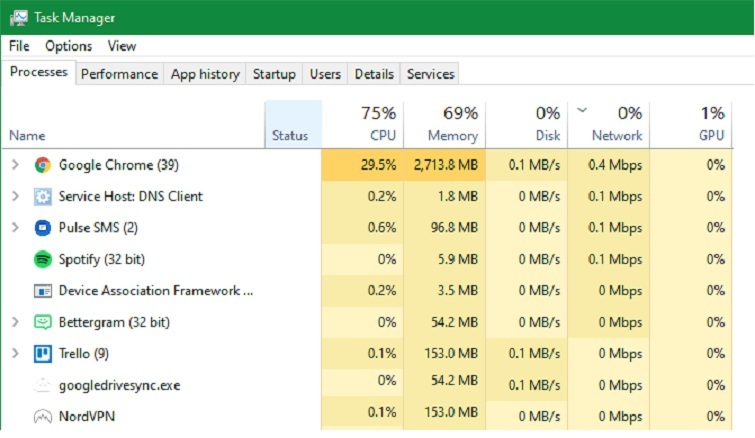
Trong quá trình thưởng thức các tựa game hiện đại, đặc biệt là những trò chơi phức tạp ngày nay, tốt nhất là đóng tất cả các chương trình không cần thiết để giải phóng tài nguyên hệ thống.
Thao tác này có thể được thực hiện nhanh chóng bằng cách đóng tất cả các chương trình đang mở trên Taskbar. Ngoài ra, bạn cũng nên kiểm tra System Tray ở phía bên phải của Taskbar để xem các tiến trình nền đang chạy như thế nào.
Để biết được chương trình nào đang sử dụng nhiều tiến trình, bạn nhấn tổ hợp phím Ctrl+Shift+Esc để mở Task Manager lên. Sau đó, click vào More details nếu bạn cần mở rộng. Lúc này, bạn sẽ thấy được tất cả các chương trình đang sử dụng tài nguyên trên tab Processes.
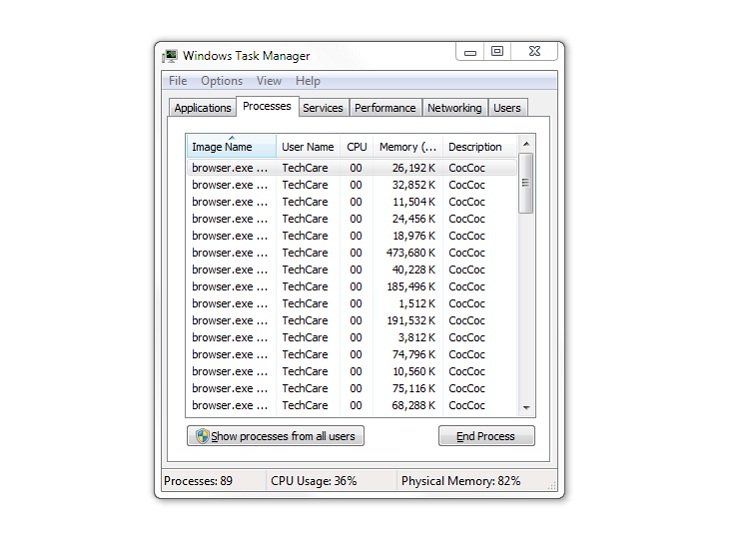
Vì một số chương trình có thể sử dụng lượng CPU, bộ nhớ hay GPU đáng kể, điều này có thể gây ảnh hưởng đến hiệu suất hoạt động. Do đó, nên đóng tất cả các chương trình trước khi chơi game để đảm bảo trải nghiệm chơi game mượt mà hơn.
3. Chống phân mảnh ổ cứng HDD
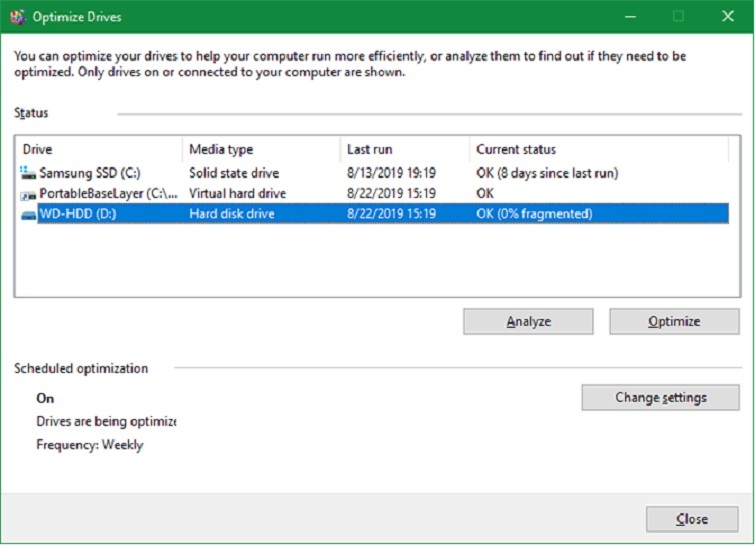
Đa phần, những game thủ có khả năng thường đã nâng cấp lên ổ cứng trạng thái rắn (SSD). Tuy nhiên, nếu một số người vẫn sử dụng ổ cứng HDD, họ nên thực hiện quá trình chống phân mảnh cho ổ cứng của mình. Trong trường hợp đã chuyển sang ổ cứng SSD, không cần thực hiện quá trình chống phân mảnh vì nó có thể ảnh hưởng đến tuổi thọ của ổ cứng.
Để tiến hành chống phân mảnh ổ cứng, bạn gõ lệnh defrag vào menu Start. Sau đó, click vào mục Defragment and Optimize Drives.
Thực hiện hoàn thành, bạn sẽ thấy tình trạng máy cấu hình cao nhưng fps thấp khi chơi game được cải thiện đáng kể.
Lưu ý: Đối với hệ điều hành Windows 10, quá trình chống phân mảnh được thực hiện tự động. Do đó, người dùng không cần thực hiện quá trình chống phân mảnh ổ cứng theo cách thủ công. Hơn nữa, bạn cũng có thể điều chỉnh thời gian thực hiện quá trình này nếu muốn.
Xem thêm: tencent gaming buddy vng cấu hình laptop chơi pubg Top 5 game bắn súng hay cho PC
4. Điều chỉnh tùy chọn điện năng khi máy cấu hình cao nhưng fps thấp
Tùy chọn nguồn điện trong hệ điều hành Windows cho phép người dùng điều chỉnh các thiết lập liên quan đến tiêu thụ năng lượng. Mặc định, Windows tự động duy trì cân bằng giữa hiệu suất và tiêu thụ điện. Tuy nhiên, đối với một số trường hợp đặc biệt trên laptop, cấu hình này có thể dẫn đến giảm hiệu suất khi sử dụng các ứng dụng đòi hỏi cao như chơi game.
Do đó, các bạn hãy chuyển sang cài đặt chế độ High performance. Bằng các thao tác như sau: truy cập vào mục Settings >> System >> Power rồi bạn nhấn vào mục Additional power settings ở bên phải. Tiếp theo, bạn sẽ được chuyển sang mục Power Options của Control Panel. Bạn cũng có thể chọn vào mục Show additional plans nếu cần, sau đó nhấn chọn vào tùy chọn High performance.
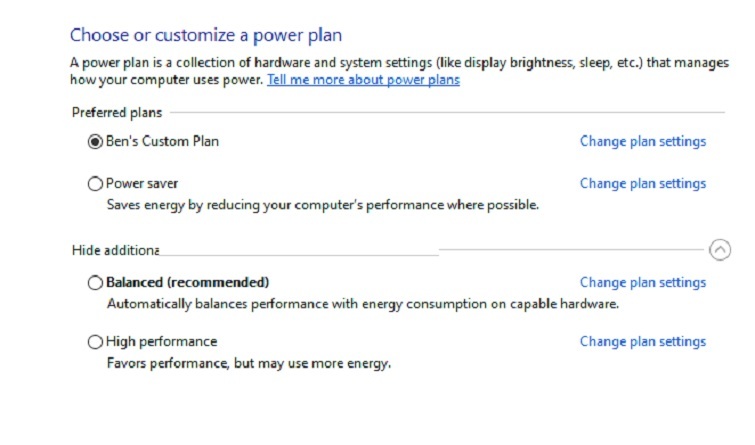
Tuy nhiên, các bạn lưu ý rằng, nếu bạn chọn tùy chọn này thì sẽ làm tăng việc tiêu thụ điện. Đối với máy tính bàn, đây không phải là vấn đề nhưng đối với laptop thì nó sẽ làm giảm đến tuổi thọ của pin.
5. Tắt Visual effects của Windows
Theo mặc định, hệ điều hành Windows sẽ sử dụng nhiều Visual effects (đó là hiệu ứng hình ảnh) đẹp mắt. Khiến cho menu và một số yếu tố khác trông mượt mà vì chúng sử dụng một lượng tài nguyên để có thể thực hiện điều đó.
Các bạn có thể thực hiện vô hiệu hóa các hiệu ứng này để cải thiện hiệu suất. Để vô hiệu hóa, bạn gõ lệnh performance trên menu Start.
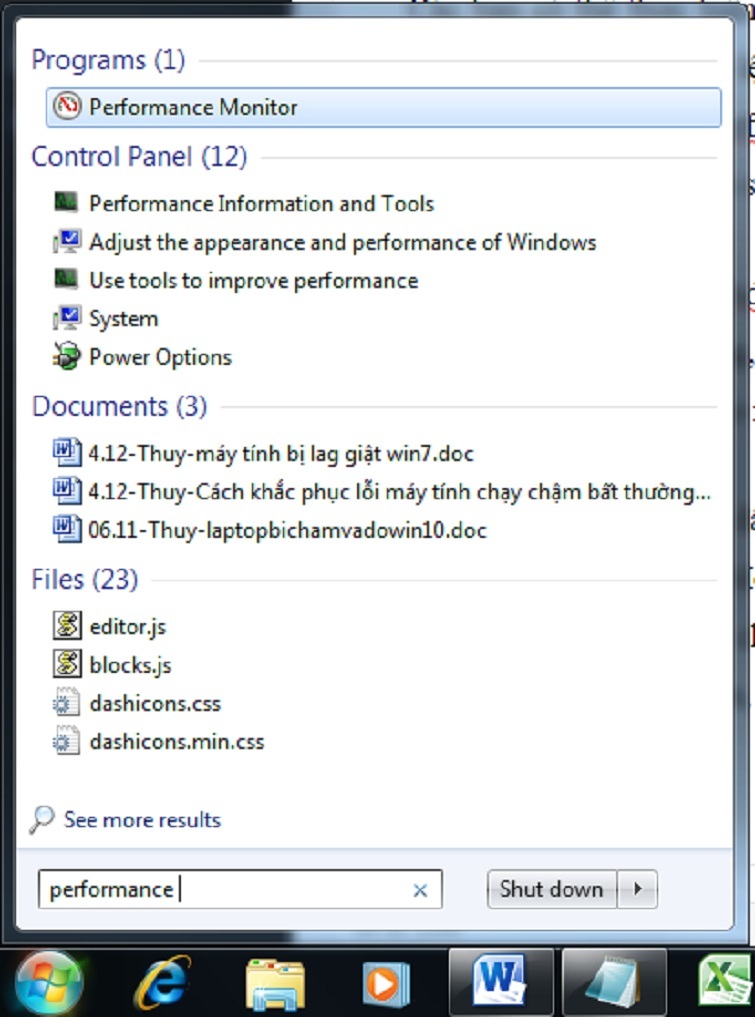
Sau đó, chọn mục Adjust the appearance and performance of Windows.
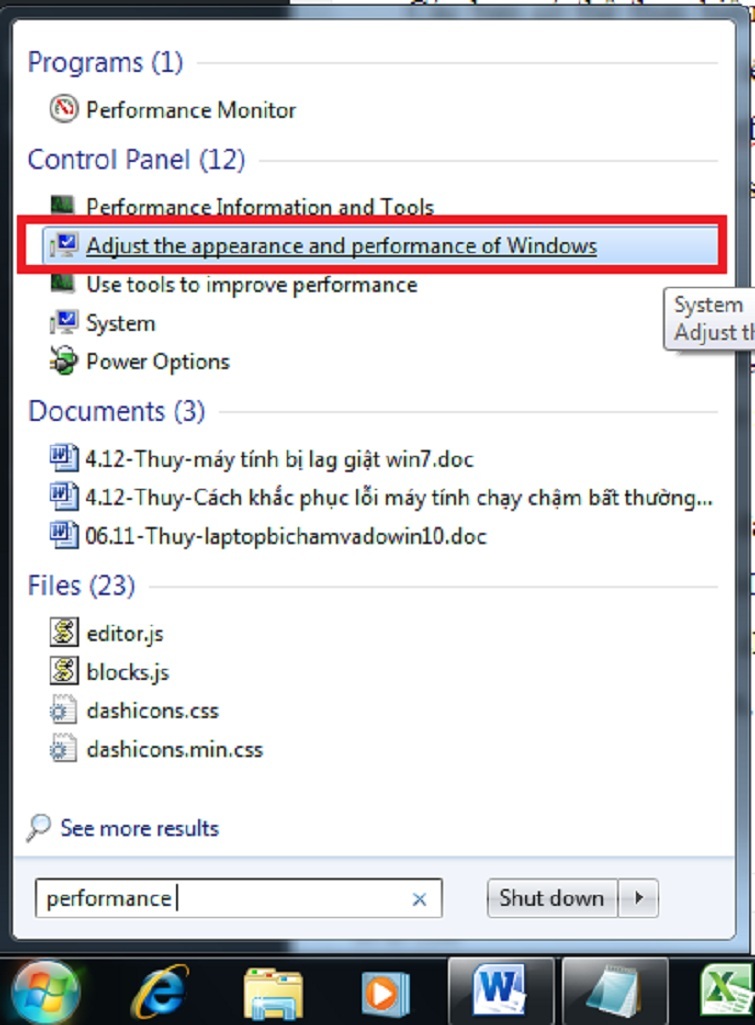
Tiếp theo, ở trên tab Visual Effects, sẽ hiển thị danh sách các tính năng đồ họa mà bạn có thể bật hay tắt.
Bạn hãy click vào nút Adjust for best performance để có thể vô hiệu hóa tất cả các hiệu ứng. Cuối cùng, bạn nhấn OK để hoàn thành. Khi đã thực hiện xong, vấn đề máy cấu hình cao nhưng fps thấp khi chơi game sẽ có tiến triển tốt hơn.
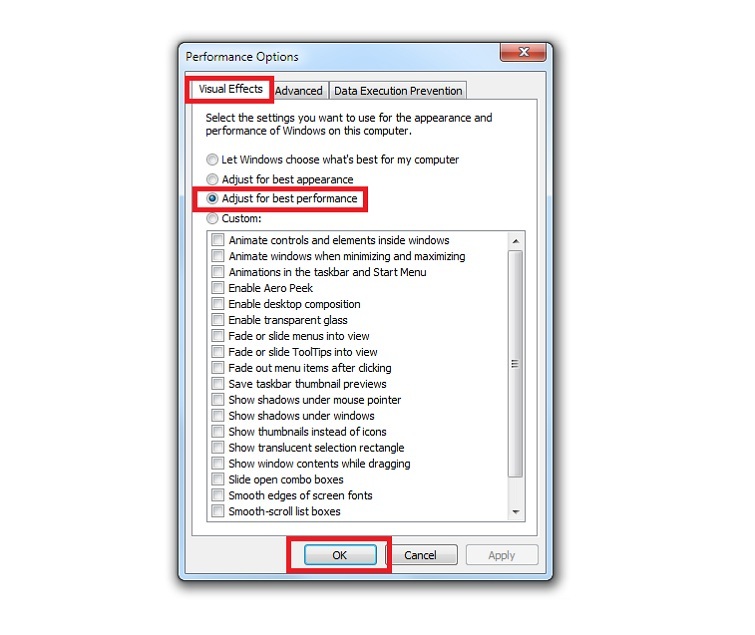
Với những chia sẻ trên đây về máy cấu hình cao nhưng fps thấp khi chơi game từ hệ thống Techcare. Mong rằng các bạn sẽ áp dụng thành công và có nhiều trải nghiệm thú vị khi chơi game. Nếu có vấn đề gì, bạn có thể liên hệ qua Hotline để được tư vấn, hoặc đến trực tiếp tại Techcare để được khắc phục nhanh chóng nhé!










