Bạn thường xuyên kết nối máy in với máy tính để đáp ứng nhu cầu công việc mỗi ngày. Nhưng có một số trường hợp máy tính không nhận máy in khiến bạn không biết phải xử lý như thế nào? Vì vậy, Techcare - Hệ thống sửa chữa laptop Đà Nẵng xin chia sẻ đến các bạn cách khắc phục lỗi máy tính không nhận máy in hiệu quả nhất sau đây. Các bạn hãy theo dõi những chia sẻ ngay sau đây nhé!
Khởi động lại service Print Spooler khi máy tính không nhận máy in
Để có thể ngừng lại service Print Spooler cũng như khởi động lại. Các bạn hãy thực hiện theo các bước sau đây nhé!
Bước 1: Đầu tiên, bạn sử dụng tổ hợp phím Windows + R để bắt đầu mở hộp thoại Run lên.
Bước 2: Sau đó, bạn gõ vào lệnh services.msc và nhấn Enter hay nhấn OK để tiếp tục.
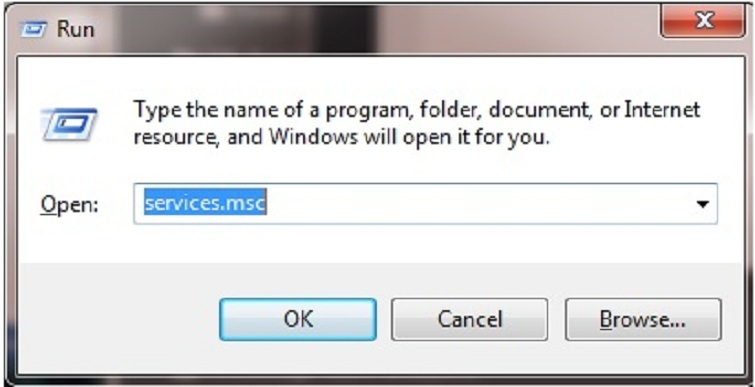
Bước 3: Tại mục Name, các bạn hãy di chuyển đến và nhấn đúp chuột vào mục service với tên gọi là Print Spooler.
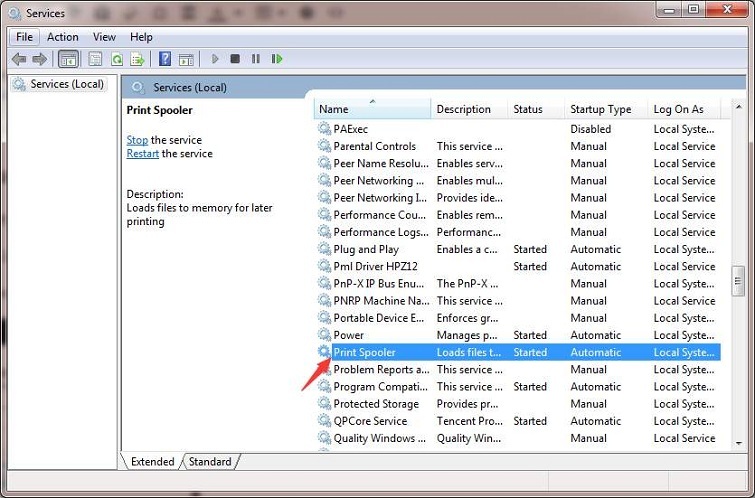
Bước 4: Khi giao diện tiếp theo hiển thị trên màn hình, ở trong phần Service status. Các bạn hãy nhấn vào nút Stop.
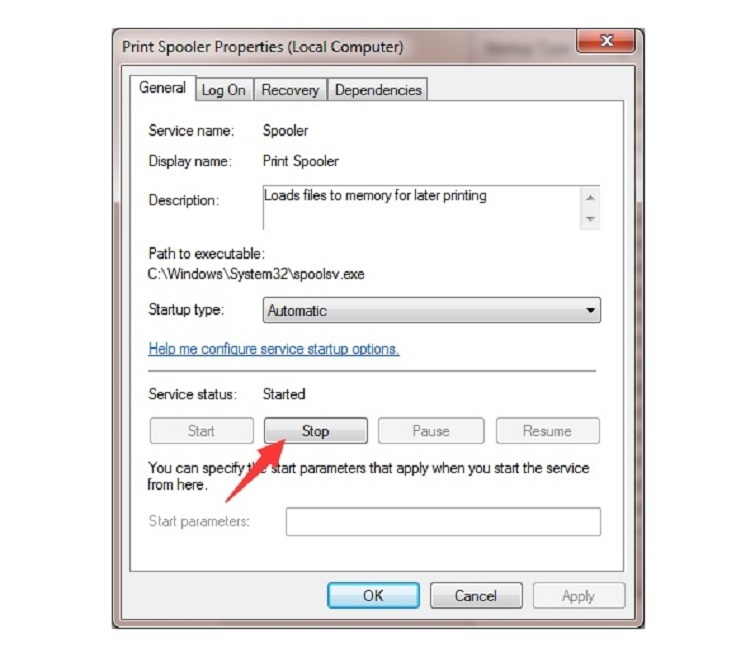
Bước 5: Tiếp theo, bạn hãy nhấn vào nút Start để bắt đầu mở lại service thêm một lần nữa.
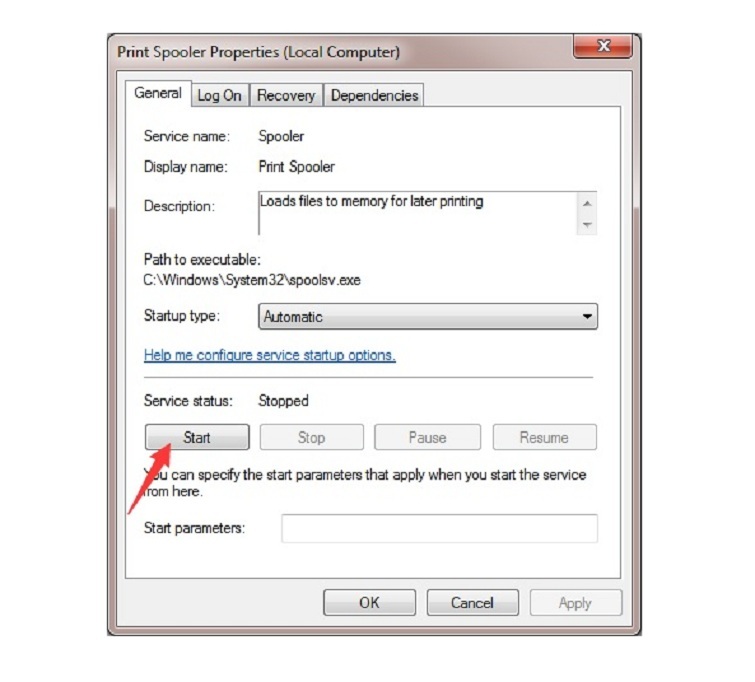
Bước 6: Cuối cùng, bạn chỉ cần chọn OK và kiểm tra lại xem lỗi máy tính không nhận máy in đã được khắc phục hay chưa.
Xem thêm: Cách hủy lệnh in trên máy tính win 10
Tạo cổng cục bộ mới khi máy tính không nhận máy in
Để tạo cũ bộ mới trong quá trình khắc phục lỗi may tinh khong nhan may in. Các bạn hãy thực hiện lần lượt theo các bước sau đây:
Bước 1: Bạn hãy mở Control Panel lên.
Bước 2: Ở phần View by, các bạn hãy chọn vào mục Large icons. Tiếp theo, bạn tìm kiếm và chọn vào mục Devices and Printers.
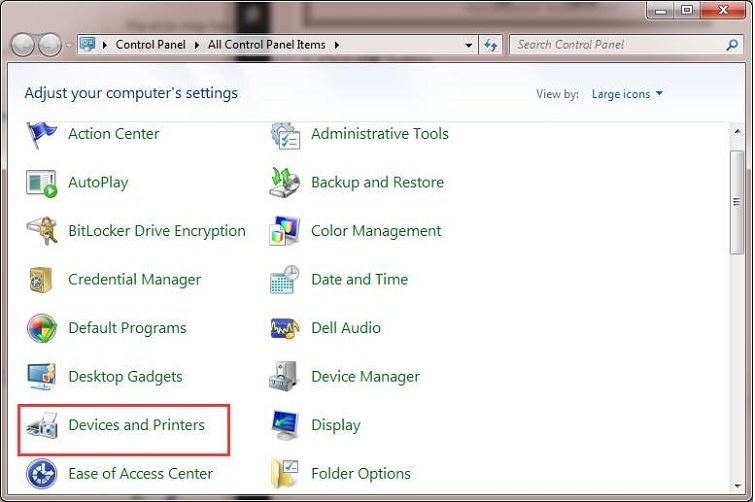
Bước 3: Sau đó, bạn hãy chọn vào mục Add a printer ở vị trí trên cùng của giao diện.
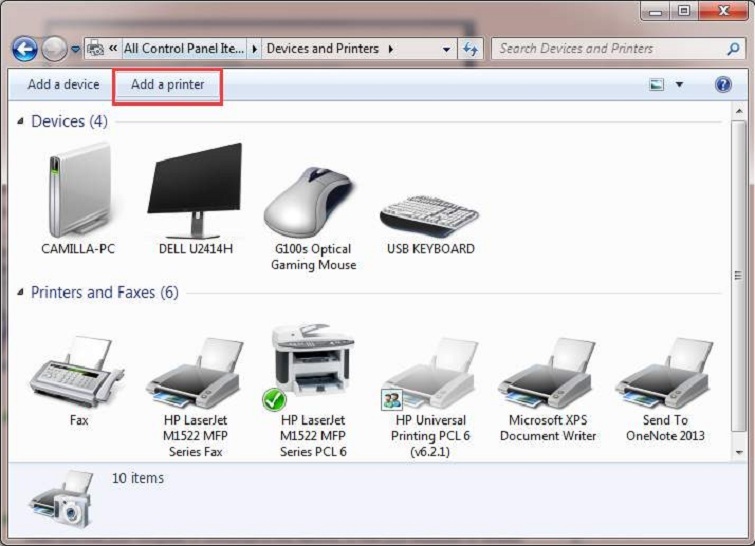
Lưu ý: Các bạn muốn tiếp tục, các bạn cần đăng nhập vào máy tính với quyền Admin.
Bước 4: Tiếp theo, các bạn chọn vào mục Add a network, wireless or Bluetooth printer.
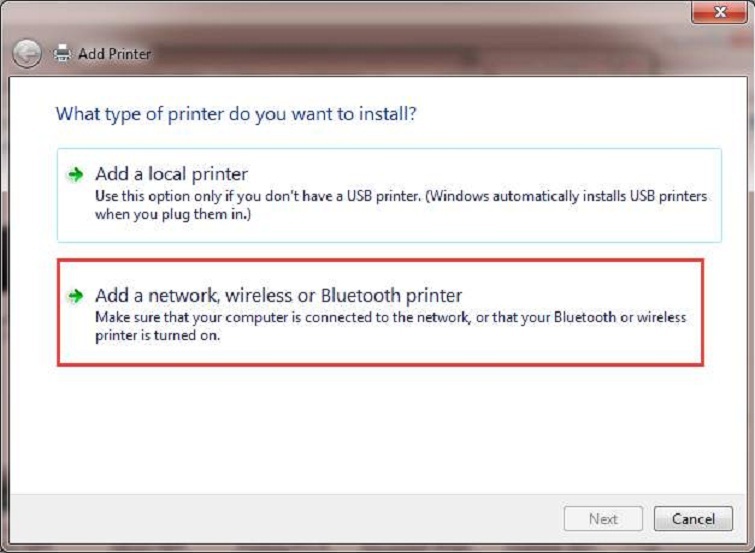
Bước 5: Khi giao diện mới xuất hiện, bạn chọn vào mục Create a new port. Tiến hành thay đổi tại Type of port sang Local Port. Nhấn Next để tiếp tục.
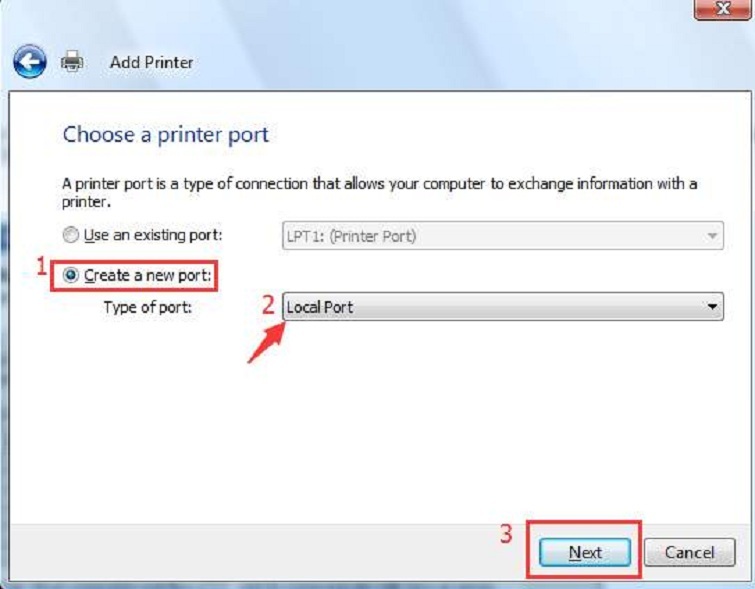
Bước 6: Đến đây, bạn bắt đầu nhập vào khung tên cổng. Tên cổng ở đây chính là địa chỉ của máy in mà bạn đang sử dụng. Sau đó, bạn chọn vào nút OK.
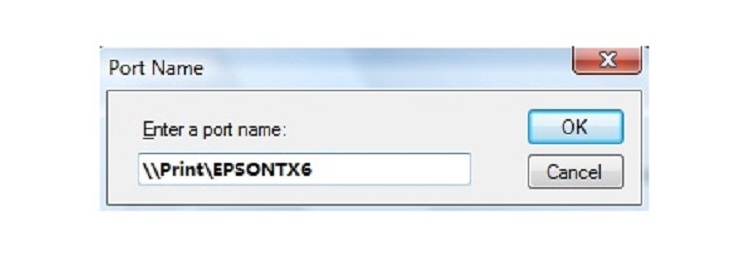
Bước 7: Lúc này, bạn hãy chọn dòng máy in ở thư mục và nhấn Next.
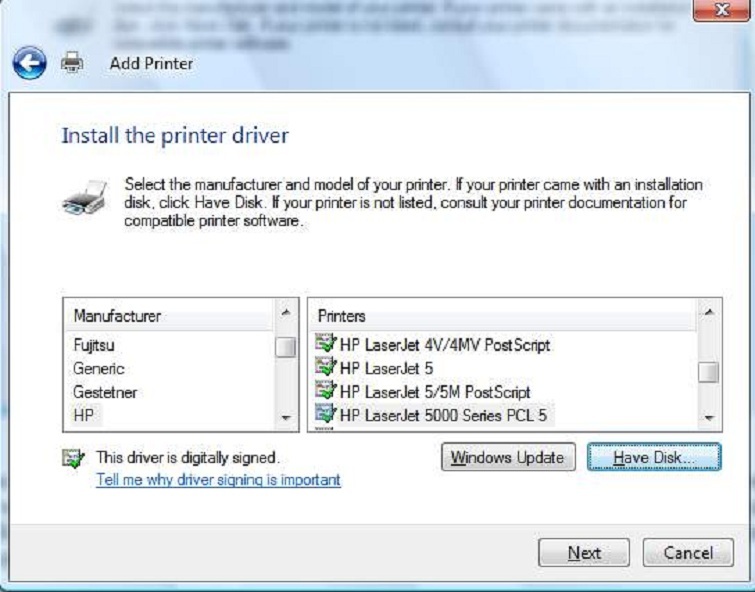
Bước 8: Khi cửa sổ mới xuất hiện, bạn bắt đầu thực hiện theo sự hướng dẫn trên màn hình. Như vậy, quá trình thêm máy in vào sẽ được hoàn thành.
Sau đó, các bạn hãy kiểm tra lại xem máy tính của các bạn đã nhận máy in chưa nhé!
Xem thêm: Máy tính không nhận USB Boot
Gỡ bỏ cài đặt driver máy in để khắc phục lỗi máy tính không nhận máy in
Driver máy in là một trong những nguyên nhân dẫn đến lỗi máy tính không nhận máy in. Do đó, các bạn nên tiến hành gỡ bỏ cài đặt driver máy in. Và bạn cài đặt lại để kiểm tra lỗi đã được khắc phục hay chưa.
Bước 1: Bạn sử dụng tổ hợp phím Windows + R để mở hộp thoại Run lên.
Bước 2: Sau đó, bạn nhập vào lệnh printmanagement.msc và nhấn Enter hoặc OK.
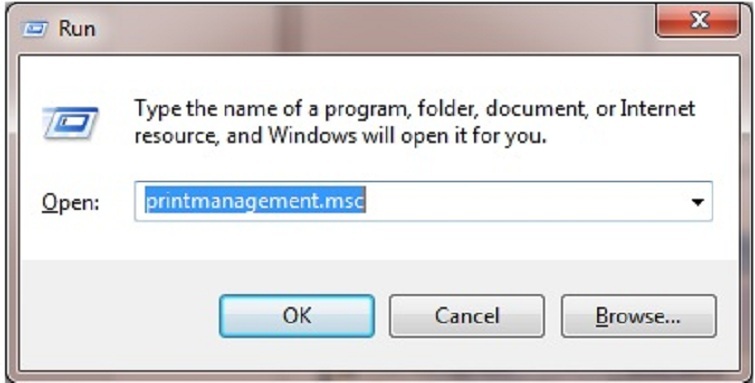
Bước 3: Khi hộp thoại Print Management xuất hiện trên màn hình. Ở khung phía bên trái, các bạn hãy tìm và nhấn vào mục All Drivers.
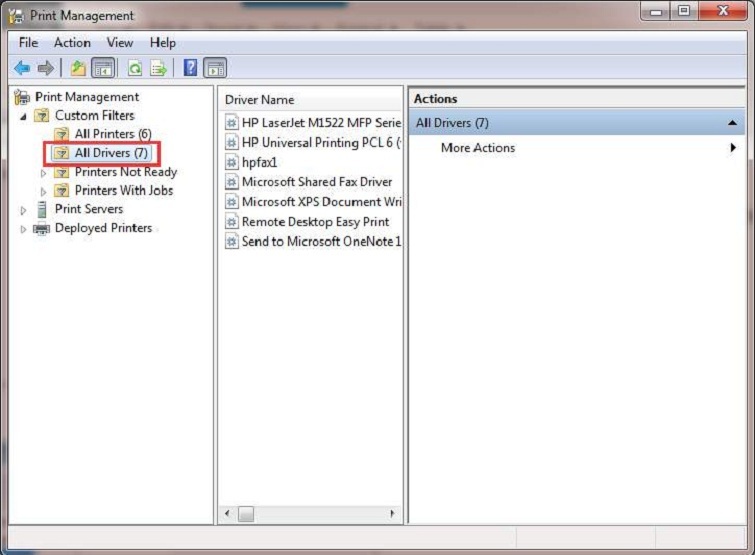
Bước 4: Tại phần khung phía bên phải, bạn hãy nhấn chuột phải lên driver máy in rồi chọn nút Delete.
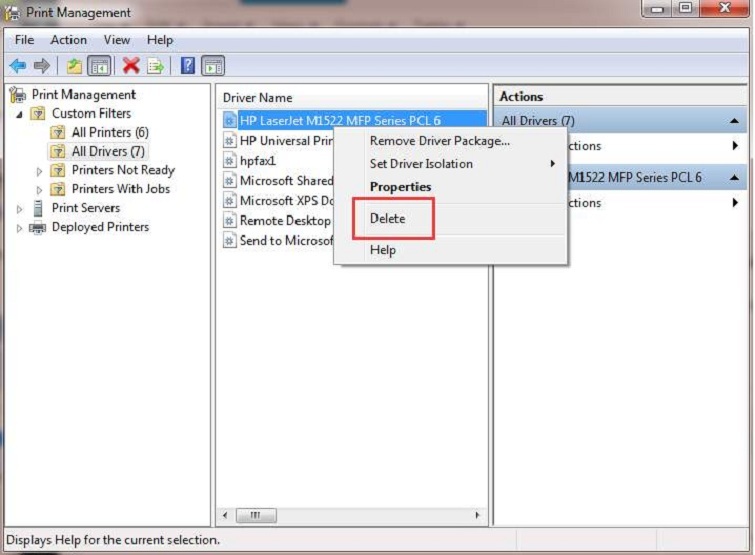
Nếu trường hợp có nhiều driver máy in. Các bạn hãy thực hiện lần lượt theo các bước như trên để xóa hết tất cả các driver máy in đi.
Bước 5: Cuối cùng, bạn tiến hành cài đặt lại driver máy in. Bạn chỉ cần truy cập trang chủ của nhà sản xuất. Sau đó tải xuống và thực hiện cài đặt driver máy in thuộc phiên bản mới nhất.
Xem thêm: Máy tính không nhận điện thoại
Sao chép "mscms.dll" bằng tay khi máy tính không nhận máy in
Bước 1: Bạn mở thư mục C:\Windows\system32 lên rồi tìm kiếm file có tên gọi là "mscms.dll".
Bước 2: Sau đó, bạn hãy copy file vào đường dẫn bên dưới. Điều đó còn phụ thuộc vào phiên bản hệ điều hành Windows mà các bạn đang dùng là 32-bit hoặc 64-bit:
C:\windows\system32\spool\drivers\x64\3\ if you are using 64-bit windows
C:\windows\system32\spool\drivers\w32x86\3\ if you are using 32-bit windows
Bước 3: Cuối cùng, bạn chỉ cần kết nối máy tính với máy in lại với nhau để xem lỗi đã được khắc phục chưa.
Như vậy là hệ thống sửa chữa laptop Techcare Đà Nẵng đã chia sẻ đến các bạn các cách khắc phục lỗi máy tính không nhận máy in. Các bạn hãy tham khảo và áp dụng từng cách để khắc phục lỗi nhanh chóng nhé!










