Bạn muốn kết nối máy tính với điện thoại để chia sẻ dữ liệu nhưng không thành công? Đừng quá lo lắng khi Techcare Đà Nẵng sẽ bật mí đến các bạn một số cách khắc phục lỗi máy tính không nhận điện thoại đơn giản nhất. Mời các bạn cùng tham khảo nhé!
Tại sao máy tính không nhận điện thoại?
Máy tính không nhận điện thoại có thể do nhiều nguyên nhân khác nhau. Dưới đây là một số nguyên nhân phổ biến và cách khắc phục tương ứng:
- Thiết Bị USB và Cáp Kết Nối: Đôi khi cáp kết nối hoặc cổng USB có thể bị hỏng. Thử sử dụng cáp khác hoặc cổng USB khác để xem có sự cải thiện không. Hoặc bạn cũng có thể thử kết nối điện thoại với máy tính khác để xem liệu vấn đề có phải do máy tính hay không.
- Chế Độ Kết Nối: Đảm bảo điện thoại của bạn đang ở chế độ truyền dữ liệu (MTP) khi kết nối với máy tính.
- Driver Thiếu Hoặc Lỗi: Nếu máy tính không nhận diện điện thoại, có thể cần cài đặt lại hoặc cập nhật driver USB cho điện thoại của bạn.

- Phần Mềm Bảo Mật: Một số phần mềm bảo mật có thể ngăn chặn kết nối giữa máy tính và điện thoại. Tạm thời tắt phần mềm bảo mật để kiểm tra xem vấn đề có giải quyết được không.
- Media Feature Pack (Đối Với Windows): Trong một số trường hợp, máy tính Windows có thể cần cài đặt Media Feature Pack để hỗ trợ tính năng kết nối với thiết bị Android.
- Cập Nhật Hệ Điều Hành: Đảm bảo rằng cả máy tính và điện thoại của bạn đều đang chạy phiên bản hệ điều hành mới nhất.
- Kiểm Tra Thiết Bị Di Động Trên Máy Tính: Kiểm tra xem thiết bị di động có được hiển thị trong Trình quản lý thiết bị hay không.
Nếu bạn đã thử nghiệm các giải pháp trên mà vấn đề vẫn không được giải quyết, có thể trường hợp lỗi đó phức tạp hơn và bạn nên tham khảo một số cách xử lý khác nhau như:
Sửa lỗi cắm điện thoại vào máy tính không nhận bằng cách cài đặt wpdmtp.inf
Để khắc phục lỗi máy tính không nhận kết nối điện thoại thông qua việc cài đặt wpdmtp.inf, bạn có thể thực hiện các bước sau:
Bước 1: Hãy mở hộp thoại "Run" bằng cách nhấn đồng thời tổ hợp phím "Windows + R". Khi cửa sổ Run xuất hiện, nhập lệnh %systemroot%\INF vào ô trống và nhấn Enter.
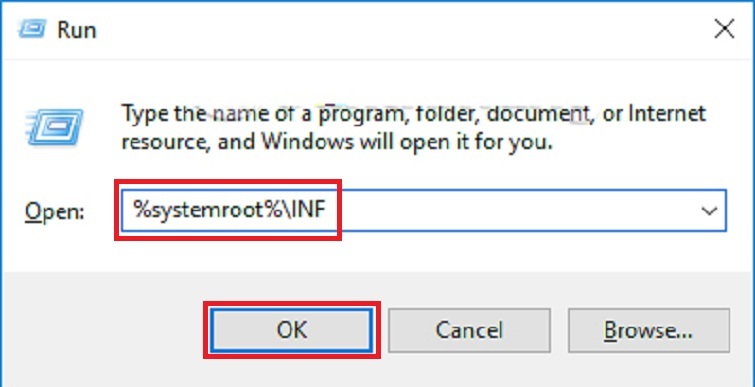
Bước 2: Khi chuyển sang giao diện mới, hãy di chuyển đến tệp wpdmtp có định dạng .inf. Bạn chỉ cần nhấp chuột phải vào tệp đó và chọn "Install" để hoàn tất quá trình cài đặt.
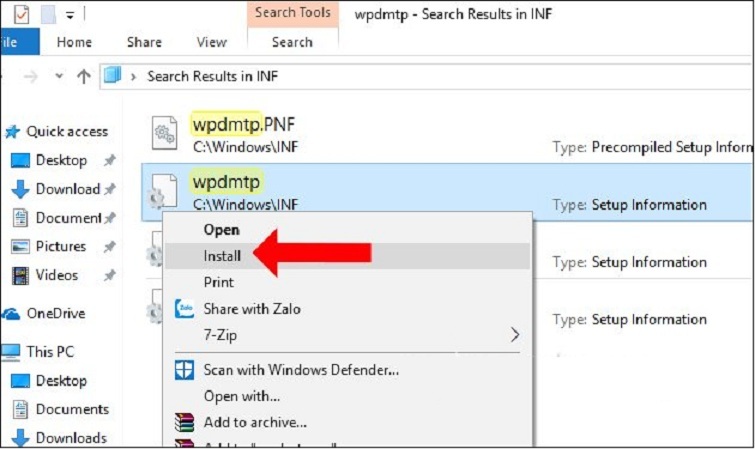
Xem thêm: Máy tính không nhận USB Boot Xem thêm: Có mạng nhưng không vào được một số trang Web
Cài đặt lại MTP USB Driver để sửa lỗi máy tính không nhận điện thoại qua cổng usb
Để khắc phục lỗi máy tính không nhận điện thoại qua cổng USB, bạn có thể thực hiện việc cài đặt lại MTP USB Driver bằng cách sau:
Bước 1: Trên thanh tìm kiếm của Windows, hãy nhập từ khóa "device manager" vào và chọn kết quả hiển thị. Hoặc bạn có thể sử dụng tổ hợp phím "Windows + R" để mở hộp thoại Run, sau đó nhập lệnh "devmgmt.msc".
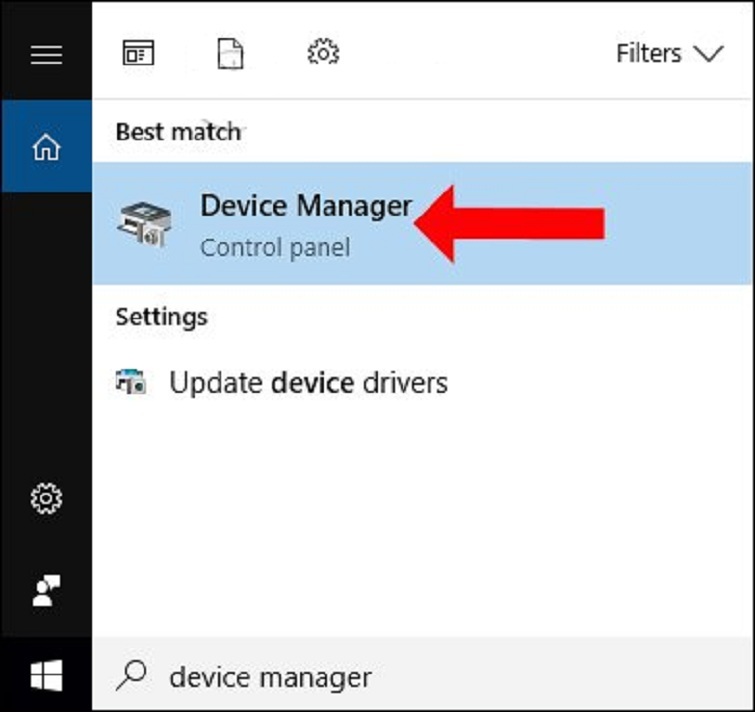
Bước 2: Khi quá trình kết nối điện thoại với Windows thành công thông qua giao thức MTP, bạn sẽ thấy một cổng kết nối mới xuất hiện trong mục "Portable Devices" với tên của thiết bị đang được kết nối.
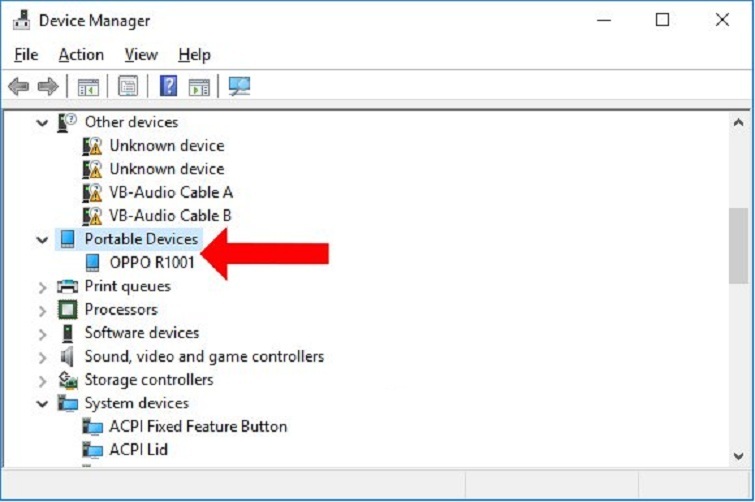
Tiếp theo, hãy nhấp chuột phải vào thiết bị và chọn "Update Driver" để tiến hành cập nhật driver.
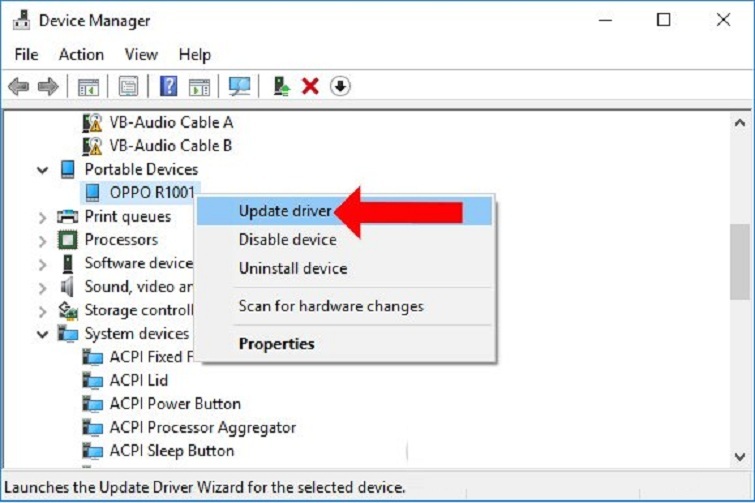
Bước 3: Khi giao diện mới được hiển thị, bạn chọn vào mục "Browse my computer for driver software" để tiếp tục quá trình cài đặt driver.
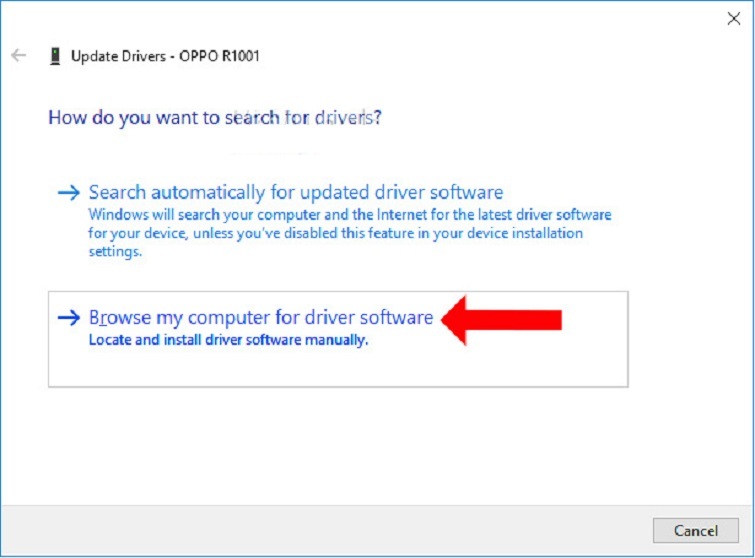
Lúc này, bạn tiếp tục chọn vào mục "Let me pick from a list of device drivers on my computer."
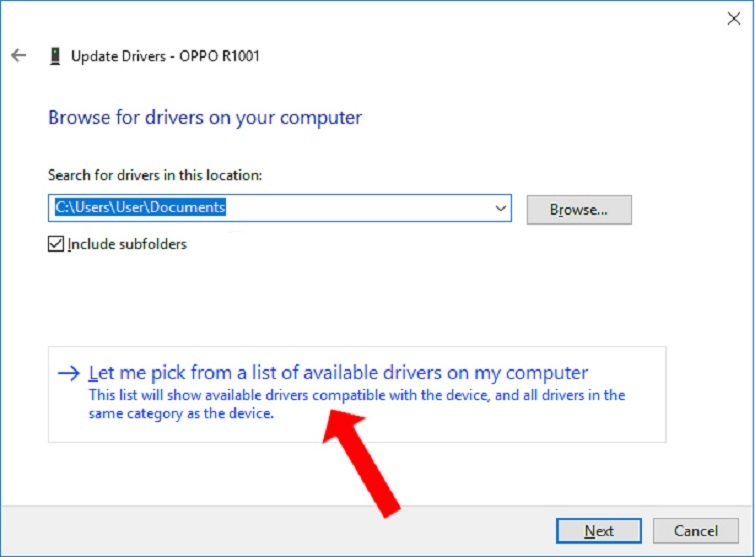
Bước 4: Trên giao diện mới, hãy bỏ dấu tích tại mục "Show compatible hardware". Sau đó, di chuyển xuống dưới phần "Manufacturer" và chọn "Standard MTP Devices". Tại phần "Model", bạn lần lượt chọn "MTP USB DEVICES" >> Nhấn "Next."
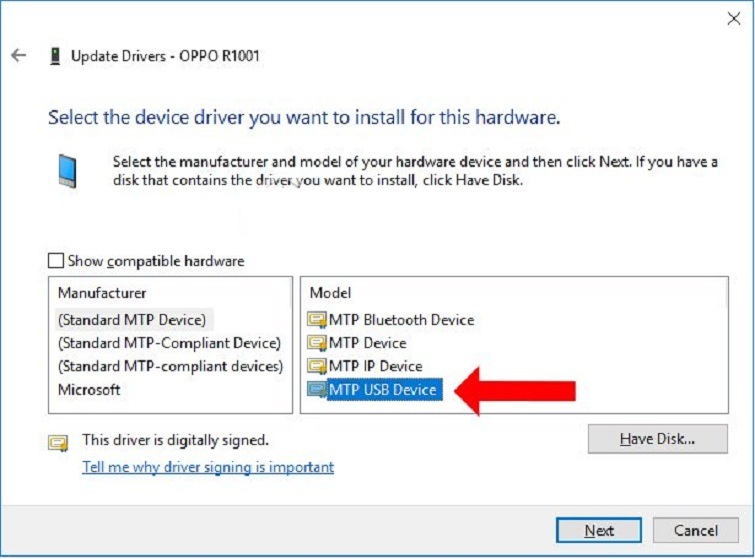
Cuối cùng, bạn chỉ cần đợi quá trình cập nhật hoàn tất là xong.
Xem thêm: Cách khắc phục lỗi Error writing to file 3ds Max thành công 100% Xem thêm: Cách khắc phục lỗi máy tính bị treo nhưng chuột vẫn chạy hiệu quả
Khắc phục lỗi máy tính không nhận điện thoại bằng công cụ Media Feature Pack
Để khắc phục lỗi máy tính không nhận điện thoại bằng công cụ Media Feature Pack, bạn có thể thực hiện các bước sau:
- Kiểm Tra Phiên Bản Windows
- Tải Và Cài Đặt Media Feature Pack: Truy cập trang web chính thức của Microsoft để tải Media Feature Pack phù hợp với phiên bản Windows của bạn. Tải xuống và chạy tập tin cài đặt để cài đặt Media Feature Pack.
- Khởi Động Lại Máy Tính: Sau khi cài đặt xong, khởi động lại máy tính để áp dụng các thay đổi.
- Kiểm Tra Kết Nối: Kết nối điện thoại với máy tính thông qua cổng USB và chọn chế độ kết nối phù hợp (ví dụ: MTP).
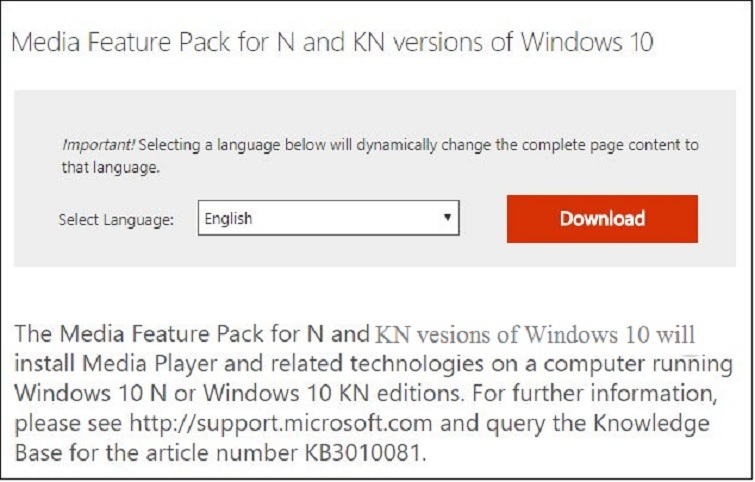
- Kiểm Tra Trong Thiết Bị Di Động: Trong thiết bị di động, đảm bảo rằng chế độ truyền dữ liệu (MTP) được kích hoạt.
- Mở Trình Quản Lý Thiết Bị: Nhấp chuột phải vào biểu tượng Start và chọn "Device Manager."
- Kiểm Tra Portable Devices: Trong Trình quản lý thiết bị, mở rộng mục "Portable Devices" và kiểm tra xem thiết bị của bạn có được hiển thị không.
- Kiểm Tra Cập Nhật Driver: Nếu thiết bị hiển thị với biểu tượng có dấu chấm than vàng, bạn click chuột phải và chọn "Update driver" để cập nhật driver.
- Khởi Động Lại Máy Tính: Sau khi thực hiện các bước trên, hãy khởi động lại máy tính để đảm bảo rằng các thay đổi đã được áp dụng.
Bằng cách này, bạn có thể khắc phục lỗi máy tính không nhận điện thoại thông qua việc cài đặt Media Feature Pack một cách thành công!
Lời kết
Trên đây là một số cách khắc phục lỗi máy tính không nhận điện thoại mà Techcare vừa chia sẻ đến các bạn. Hy vọng rằng những hướng dẫn trên sẽ giúp bạn giải quyết vấn đề thành công và giảm bớt những trở ngại trong quá trình sử dụng nhé!










