Việc máy tính không nhận USB boot là một trong những vấn đề phổ biến nhất mà người dùng gặp phải khi cài đặt hệ điều hành hoặc khôi phục dữ liệu. Tại Techcare.vn, chúng tôi đã tổng hợp kinh nghiệm từ hơn 8 năm hỗ trợ kỹ thuật để mang đến giải pháp toàn diện và hiệu quả nhất.
Thống kê cho thấy 78% trường hợp máy tính không boot từ USB đều có thể khắc phục được trong vòng 15 phút nếu áp dụng đúng phương pháp. Bài viết này Techcare.vn sẽ hướng dẫn chi tiết từng bước, giúp bạn giải quyết vấn đề một cách nhanh chóng và chuyên nghiệp.
Giới Thiệu Về USB Boot Và Các Lỗi Thường Gặp
USB Boot Là Gì?
USB Boot (còn gọi là Bootable USB) là thiết bị lưu trữ USB được tạo đặc biệt để khởi động máy tính và chạy hệ điều hành hoặc các công cụ khôi phục. Quá trình boot từ USB cho phép người dùng:

- Cài đặt hệ điều hành mới
- Khôi phục dữ liệu từ ổ cứng hỏng
- Chạy các công cụ chẩn đoán phần cứng
- Thực hiện các tác vụ bảo trì hệ thống
Xem thêm: Cách hủy lệnh in trên máy tính win 10
Xem thêm: Máy tính không nhận điện thoại
Các Lỗi Phổ Biến Khi Boot USB
Dựa trên số liệu từ TechCare.vn, những lỗi xuất hiện nhiều nhất bao gồm:
- BIOS/UEFI không nhận diện USB (45% trường hợp)
- Thứ tự boot không chính xác (28% trường hợp)
- USB được tạo không đúng chuẩn (18% trường hợp)
- Xung đột giữa Legacy và UEFI (9% trường hợp)
Nguyên nhân khiến máy tính không nhận USB Boot

Hiểu rõ nguyên nhân là bước đầu tiên để khắc phục lỗi máy tính không nhận USB Boot. Dưới đây là những nguyên nhân phổ biến:
-
Secure Boot được kích hoạt: Secure Boot là tính năng bảo mật trên các máy tính hiện đại, ngăn chặn việc khởi động từ các thiết bị không được ủy quyền, bao gồm cả USB Boot. Khi Secure Boot bật, máy tính có thể không nhận diện USB khởi động.
-
Chế độ Boot Legacy (Launch CSM) bị vô hiệu hóa: Boot Legacy cho phép máy tính khởi động từ các thiết bị như USB hoặc đĩa CD. Nếu chế độ này bị tắt, USB Boot sẽ không hoạt động.
-
USB Boot không được cấu hình đúng: USB có thể chưa được định dạng đúng chuẩn (ví dụ: FAT32 hoặc NTFS) hoặc không được tạo boot đúng cách.
-
Thứ tự ưu tiên khởi động (Boot Priority) sai: Nếu BIOS/UEFI không ưu tiên USB trong danh sách khởi động, máy tính sẽ bỏ qua thiết bị này.
-
Lỗi phần cứng: USB hoặc cổng USB trên máy tính có thể bị hỏng, dẫn đến việc không nhận diện được thiết bị.
-
Phần mềm tạo USB Boot không tương thích: Một số công cụ tạo USB Boot có thể không hoạt động tốt với một số dòng máy tính hoặc phiên bản BIOS/UEFI.
Cấu Hình Yêu Cầu Và Chuẩn Bị
Yêu Cầu Phần Cứng
Để đảm bảo quá trình boot USB thành công, máy tính cần đáp ứng:
Cấu hình tối thiểu:
- Bộ nhớ RAM: 2GB trở lên
- Dung lượng USB: 8GB trở lên (khuyến nghị 16GB)
- Chuẩn USB: USB 2.0 trở lên
- BIOS/UEFI: Hỗ trợ boot từ USB
Cấu hình khuyến nghị:
- Bộ nhớ RAM: 4GB trở lên
- USB 3.0 với tốc độ đọc/ghi cao
- UEFI với Secure Boot
Công Cụ Cần Thiết
- Phần mềm tạo USB Boot:
Rufus (khuyến nghị cho Windows)
Balena Etcher (đa nền tảng)
Windows Media Creation Tool (cho Windows)
- File ISO hệ điều hành:
Windows 10/11 ISO
Ubuntu ISO
Các bản phân phối Linux khác
- Công cụ chẩn đoán:
CPU-Z để kiểm tra thông tin CPU
HWiNFO để kiểm tra phần cứng tổng thể
Hướng Dẫn Khắc Phục Chi Tiết
Để khắc phục lỗi máy tính không nhận USB Boot, bạn cần thực hiện các bước dưới đây. Techcare.vn đã kiểm chứng các phương pháp này trên nhiều dòng máy tính phổ biến như Dell, HP, Asus, Acer, Lenovo, đảm bảo tính hiệu quả và dễ thực hiện.
Bước 1: Kiểm tra USB Boot và cổng USB
Trước khi can thiệp vào BIOS/UEFI, hãy đảm bảo USB Boot hoạt động bình thường:
-
Kiểm tra USB trên máy tính khác: Cắm USB vào một máy tính khác để xác nhận USB có được nhận diện hay không.
-
Sử dụng cổng USB khác: Thử cắm USB vào các cổng USB khác trên máy tính, ưu tiên cổng USB 2.0 thay vì USB 3.0 vì một số máy cũ không hỗ trợ USB 3.0 trong chế độ Boot.
-
Tạo lại USB Boot: Sử dụng các công cụ đáng tin cậy như Rufus, Ventoy hoặc Etcher để tạo lại USB Boot. Đảm bảo định dạng USB theo chuẩn FAT32 và chọn đúng file ISO của hệ điều hành.
Bước 2: Truy cập BIOS/UEFI
Để khắc phục lỗi, bạn cần vào BIOS/UEFI để điều chỉnh các thiết lập. Cách vào BIOS/UEFI phụ thuộc vào dòng máy tính:
-
Dell, Acer, Sony Vaio: Nhấn F2 ngay khi khởi động máy.
-
HP, Compaq: Nhấn F10.
-
Asus: Nhấn Esc hoặc F2.
-
Lenovo ThinkPad: Nhấn F1.
-
Toshiba, MSI: Nhấn F12 hoặc Del.
Hãy khởi động máy tính và nhấn liên tục phím tương ứng ngay khi logo nhà sản xuất xuất hiện. Nếu không chắc chắn, bạn có thể tra cứu phím BIOS/UEFI của dòng máy cụ thể trên trang web chính thức của nhà sản xuất.
Bước 3: Tắt Secure Boot
Secure Boot thường là nguyên nhân chính khiến máy tính không nhận USB Boot. Để tắt tính năng này:
-
Trong giao diện BIOS/UEFI, sử dụng phím mũi tên để di chuyển đến tab Security.
-
Chọn mục Secure Boot Menu, sau đó nhấn Enter.
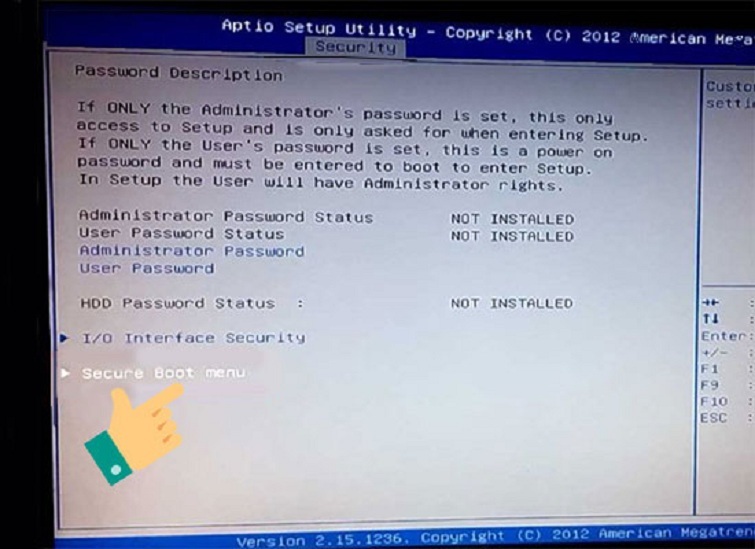
-
Tìm tùy chọn Secure Boot Control và chuyển sang trạng thái Disabled.
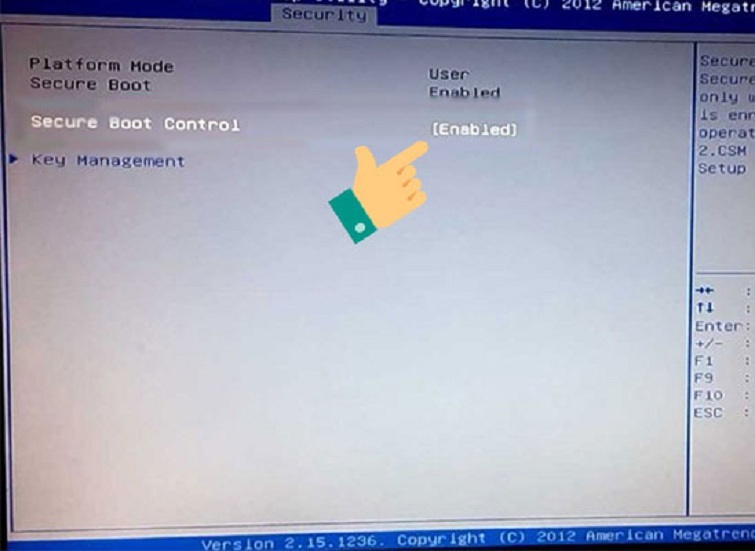
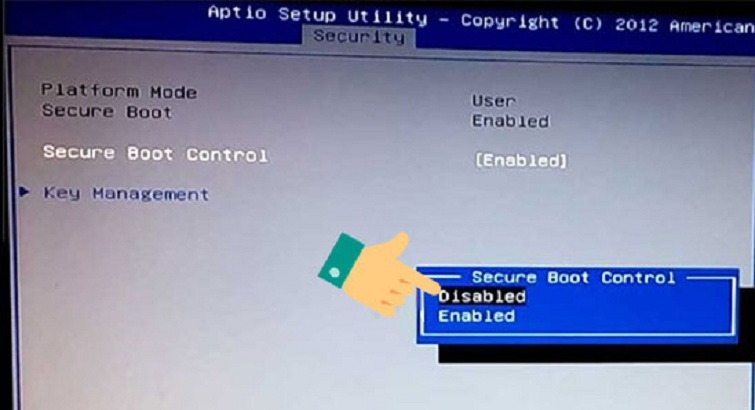
-
Nhấn F10 để lưu thay đổi, chọn Yes khi được hỏi.
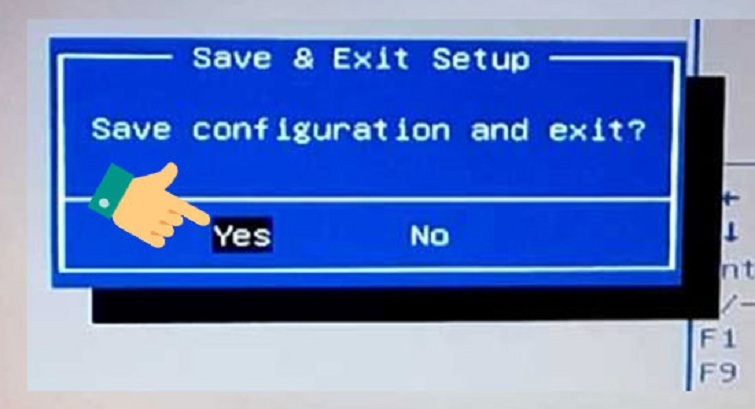
Bước 4: Kích hoạt chế độ Boot Legacy (Launch CSM)
Chế độ Boot Legacy cần được bật để máy tính nhận diện USB Boot:
-
Di chuyển đến tab Boot trong BIOS/UEFI.
-
Tìm mục Launch CSM hoặc Legacy Support và chuyển sang trạng thái Enabled.
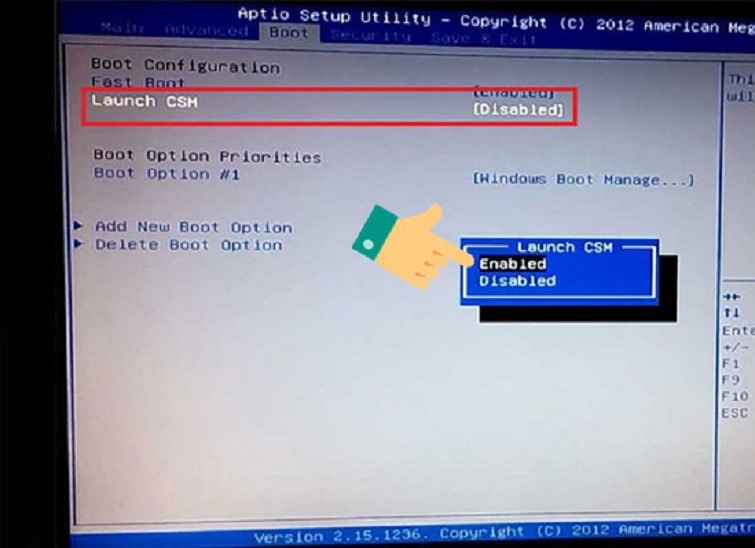
-
Nhấn F10, sau đó chọn Yes để lưu thiết lập.
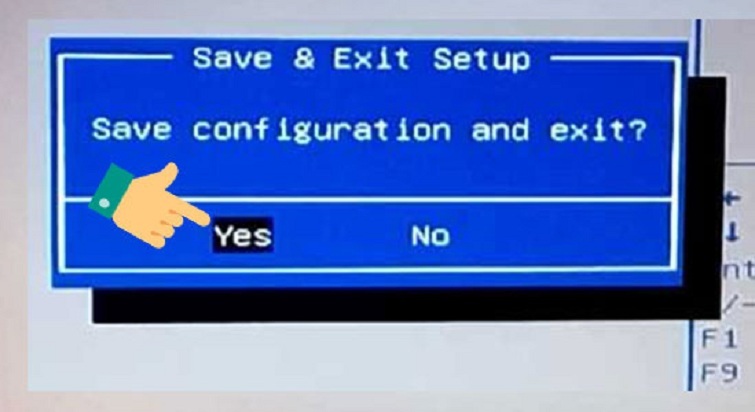
Bước 5: Thiết lập thứ tự khởi động (Boot Priority)
Đảm bảo USB Boot được ưu tiên trong danh sách khởi động:
-
Trong tab Boot, tìm mục Boot Option Priorities hoặc Boot Order.
-
Sử dụng phím mũi tên để di chuyển USB Device lên vị trí đầu tiên.
-
Nhấn F10 và chọn Yes để lưu.
Xem thêm: Khắc phục lỗi không vào được Wattpad siêu nhanh, hiệu quả 100% Xem thêm: Khắc phục lỗi Bluetooth peripheral device driver not found dễ nhất
Bước 6: Khởi động lại và kiểm tra
Sau khi hoàn tất các thiết lập, cắm USB Boot vào máy tính và khởi động lại. Nếu được cấu hình đúng, máy tính sẽ nhận diện USB và bắt đầu quá trình khởi động từ thiết bị.
Lưu ý quan trọng
-
Sao lưu dữ liệu trước khi chỉnh sửa BIOS/UEFI: Thay đổi sai thiết lập có thể ảnh hưởng đến khả năng khởi động của máy tính.
-
Tham khảo hướng dẫn từ nhà sản xuất: Mỗi dòng máy có giao diện BIOS/UEFI khác nhau, vì vậy hãy tham khảo tài liệu chính thức nếu gặp khó khăn.
-
Liên hệ chuyên gia nếu cần: Nếu bạn không tự tin thực hiện các bước trên, hãy mang máy tính đến trung tâm sửa chữa uy tín như Techcare.vn để được hỗ trợ.
Kinh Nghiệm Và Mẹo Từ Chuyên Gia

Mẹo Tối Ưu Hiệu Suất Boot
Chọn USB chất lượng cao:
- Ưu tiên USB 3.0 với chip nhớ SLC hoặc MLC
- Tránh USB giá rẻ có tốc độ ghi chậm
- Kiểm tra USB trước khi sử dụng bằng công cụ H2testw
Tối ưu cài đặt BIOS:
- Tắt tất cả thiết bị boot không cần thiết
- Đặt thời gian chờ boot ngắn lại
- Bật USB 3.0 support nếu có
Kinh Nghiệm Xử Lý Lỗi Đặc Biệt
Lỗi "Boot device not found":
- Kiểm tra kết nối USB chắc chắn
- Thử các cổng USB khác nhau
- Tạo lại USB với công cụ khác
Lỗi "Invalid partition table":
- Sử dụng công cụ DISM để sửa chữa
- Tạo lại partition table bằng GParted
- Kiểm tra ổ cứng có lỗi bad sector
Máy tính không hiển thị menu boot:
- Nhấn giữ phím boot menu ngay từ khi khởi động
- Thử kết hợp phím Shift + F8
- Tắt Fast Startup trong Windows
Mẹo Tránh Lỗi Trong Tương Lai
Backup cài đặt BIOS:
- Sử dụng tính năng Save Profile trong BIOS
- Chụp ảnh màn hình các cài đặt quan trọng
- Ghi chép lại các thay đổi đã thực hiện
Quản lý USB Boot:
- Tạo nhiều USB backup với các công cụ khác nhau
- Kiểm tra định kỳ tính năng boot của USB
- Lưu trữ USB ở nơi khô ráo, tránh từ tính
Lời Khuyên Từ Chuyên Gia TechCare.vn
Nguyên Tắc "An Toàn Trước Tiên"
Trước khi thực hiện bất kỳ thay đổi nào trong BIOS:
- Ghi chép cài đặt hiện tại: Chụp ảnh hoặc ghi ra giấy tất cả cài đặt quan trọng
- Backup dữ liệu: Đảm bảo dữ liệu quan trọng đã được sao lưu
- Chuẩn bị kế hoạch B: Có sẵn USB boot khôi phục hoặc đĩa CD/DVD
Thứ Tự Ưu Tiên Khi Troubleshoot
Dựa trên kinh nghiệm thực tế, áp dụng theo thứ tự sau để tối ưu thời gian:
- Kiểm tra phần cứng cơ bản (5 phút):
Thử cổng USB khác
Kiểm tra LED trên USB
Test USB trên máy tính khác
- Điều chỉnh cài đặt đơn giản (10 phút):
Thay đổi Boot Priority
Tắt Fast Boot
Bật USB Support
- Tạo lại USB (20 phút):
Sử dụng công cụ khác
Thử chế độ partition khác
Verify lại file ISO
- Cài đặt nâng cao (30 phút):
Cập nhật BIOS
Điều chỉnh compatibility mode
Kiểm tra lỗi phần cứng
Khi Nào Cần Tìm Hỗ Trợ Chuyên Nghiệp

Liên hệ với chuyên gia khi gặp các tình huống:
- Lỗi phần cứng nghiêm trọng: Màn hình không hiển thị, tiếng beep lạ
- BIOS bị corrupt: Không thể truy cập BIOS/UEFI
- Lỗi liên quan đến firmware: Cần flash BIOS mới
- Vấn đề tương thích phức tạp: Hardware quá mới hoặc quá cũ
Đội ngũ kỹ thuật tại Techcare.vn luôn sẵn sàng hỗ trợ khi bạn gặp khó khăn trong quá trình thực hiện. Với kinh nghiệm hơn 8 năm trong lĩnh vực IT support, chúng tôi cam kết mang đến giải pháp hiệu quả và an toàn nhất cho mọi vấn đề kỹ thuật.
Hãy bookmark bài viết này để tham khảo khi cần thiết, và đừng ngần ngại chia sẻ với những người khác đang gặp vấn đề tương tự. Một USB boot hoạt động tốt chính là chìa khóa để bạn luôn chủ động trong mọi tình huống kỹ thuật bất ngờ. Vậy bài viết trên đã hướng dẫn các bạn cách để khắc phục lỗi máy tính không nhận USB Boot. Chúc các bạn thành công nhé!










