Chia ổ đĩa win 11 sẽ hỗ trợ cho quá trình sắp xếp và quản lý dữ liệu trên thiết bị của người dùng một cách khoa học, tìm kiếm dễ dàng hơn. Vậy cách chia ổ đĩa win 11 được thực hiện như thế nào? Mời các bạn cũng theo dõi những chia sẻ dưới đây từ Techcare Đà Nẵng để có câu trả lời nhé!
Hướng dẫn cách chia ổ đĩa Win 11 trực tiếp trên hệ thống máy tính
Để tiến hành chia ổ đĩa Win 11, các bạn hãy nhớ sao lưu dữ liệu trên thiết bị vào USB hoặc những phần mềm lưu trữ đám mây. Như vậy sẽ đảm bảo dữ liệu không bị mất trong quá trình chia ổ đĩa cứng. Cụ thể với các bước chia ổ đĩa Win 11 trực tiếp trên hệ thống máy tính được thực hiện như sau:
Bước 1: Đầu tiên, bạn click chuột phải lên This PC trên màn hình Desktop rồi nhấn vào tùy chọn Manage.
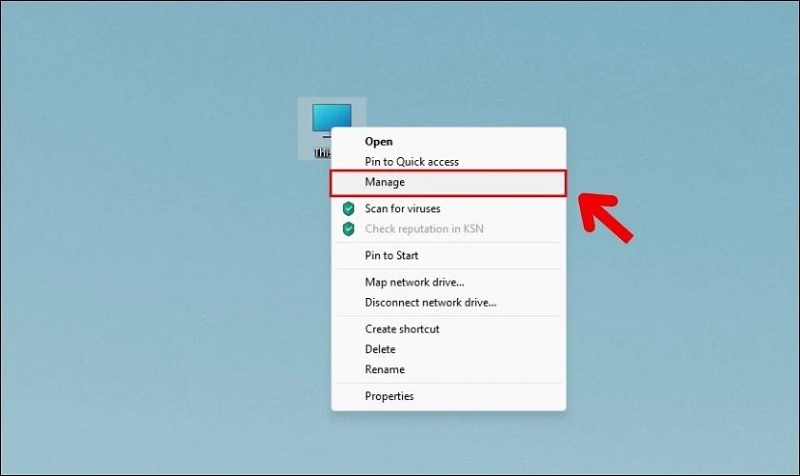
Nhấn vào tùy chọn Manage
Bước 2: Ngay sau đó, giao diện Computer Management sẽ được hiển thị. Bạn hãy tìm kiếm và chọn vào mục Disk Management.
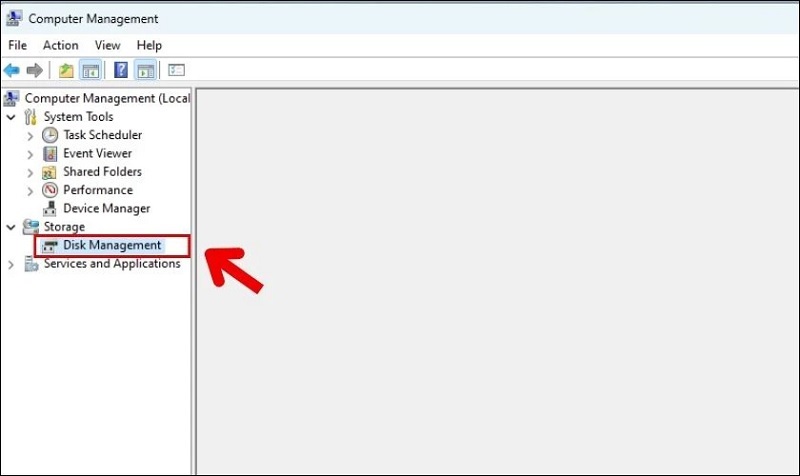
Chọn vào mục Disk Management
Bước 3: Lúc này, bạn click chuột phải lên ổ đĩa trên máy tính mà bạn muốn chia. Nhấn vào mục Shrink Volume để tiếp tục.
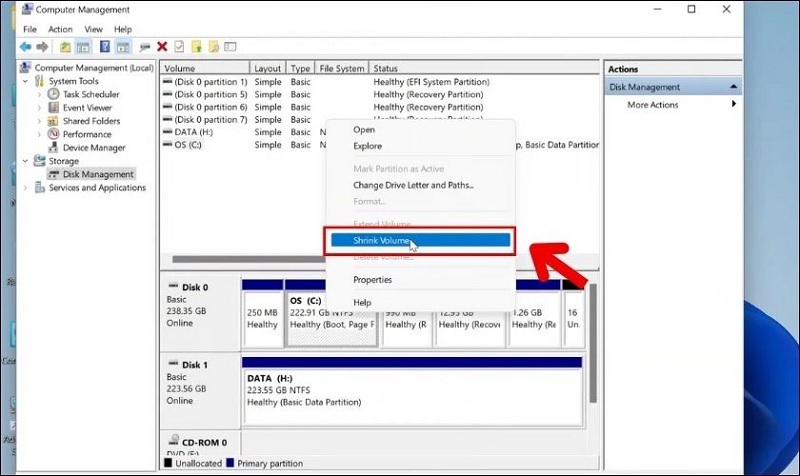
Nhấn vào mục Shrink Volume
Bước 4: Tại mục Enter the amount of space to shrink in MB, bạn hãy nhập vào dung lượng ổ đĩa muốn chia và nhấn nút Shrink như hình bên dưới:
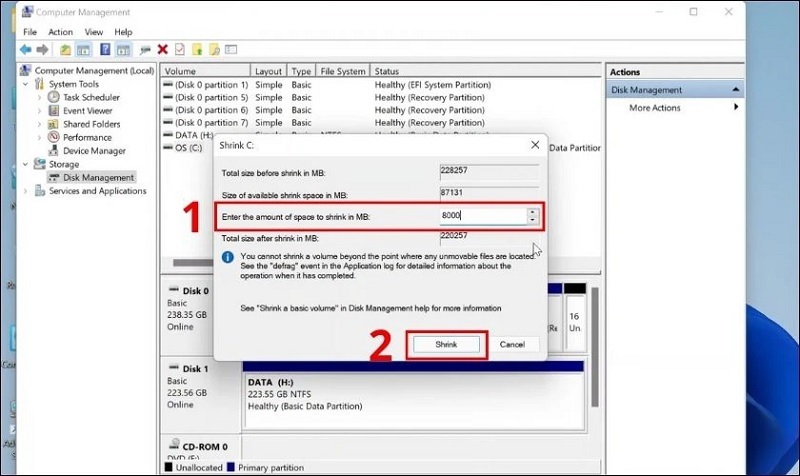
Nhấn nút Shrink
Lưu ý: Tại đây, đơn vị tính của dung lượng là MB. Vì vậy, các bạn phải nhớ đổi từ đơn vị GB sang MB để nhập vào dung lượng mà bạn muốn chia một cách chính xác. Với 1GB = 1024GB. Tùy thuộc vào nhu cầu chia ổ đĩa của mỗi người mà các bạn có thể tính và nhập vào con số tương ứng.
Bước 5: Với kết quả mà bạn nhận được sau khi chia ổ đĩa Win 11 như sau:
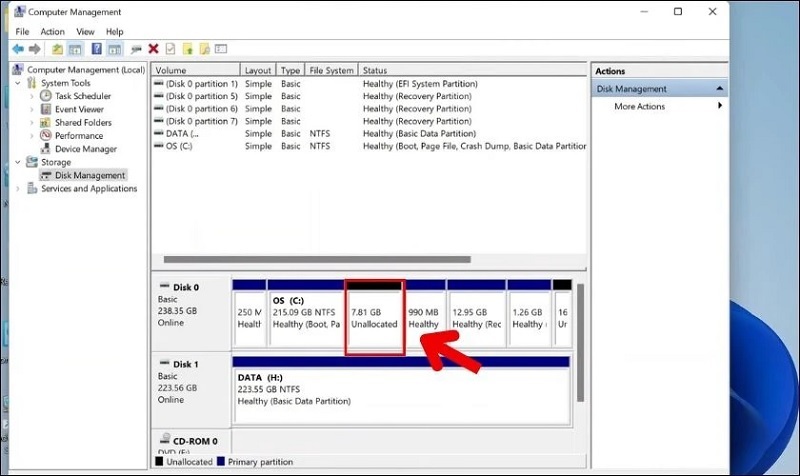
Kết quả mà bạn nhận được sau khi chia ổ đĩa Win 11
Bước 6: Tiếp theo, bạn hãy click chuột phải lên ổ đĩa trên máy tính vừa được cắt và nhấn vào tùy chọn New Simple Volume.
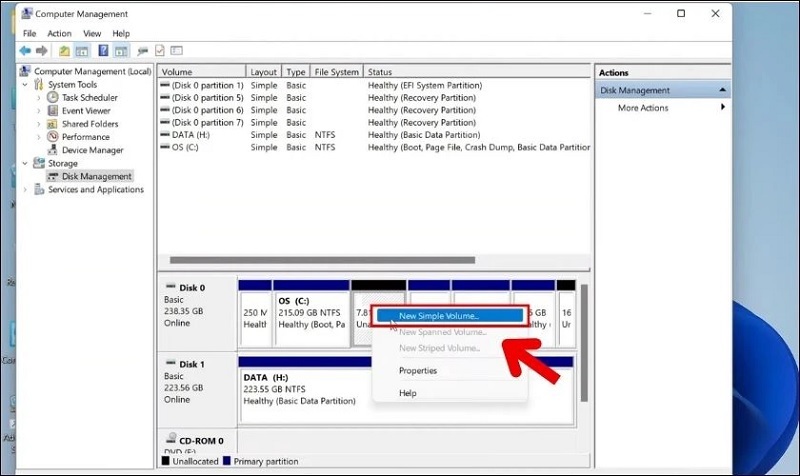
Nhấn vào tùy chọn New Simple Volume
Bước 7: Ở các bước tiếp theo, bạn chỉ cần nhấn Next để tiếp tục. Đồng thời, bạn có thể đổi tên cho ổ đĩa tại mục Volume label.
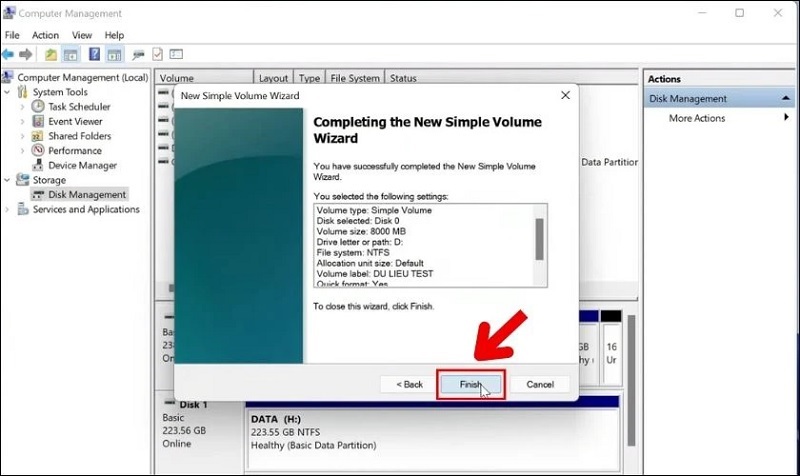
Nhấn Next
Bước 8: Cuối cùng, bạn nhấn vào nút Finish để quá trình chia ổ đĩa trên máy tính Win 11 được hoàn tất.
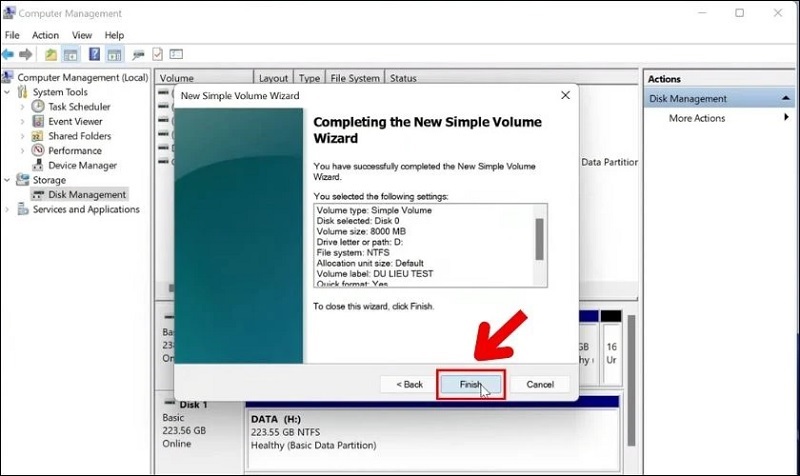
Nhấn Finish
Cách chia ổ cứng Win 11 bằng phần mềm
Đối với cách chia ổ cứng win 11 bằng phần mềm, các bạn có thể thực hiện thông qua phần mềm Minitool Partition Wizard hoặc EaseUS Partition Master. Cụ thể với cách thực hiện như sau:
Xem thêm: Thay đổi địa chỉ IP Win 10
Xem thêm: Hướng dẫn cách set RAM ảo Win 11 chi tiết nhất
Xem thêm: Cách Reset Win 11 về trạng thái ban đầu đơn giản và chuẩn nhất
Chia ổ cứng Win 11 bằng phần mềm Minitool Partition Wizard
Bước 1: Bạn khởi động phần mềm Minitool Partition Wizard lên trên máy tính. Tại đây, những ổ đĩa trên máy tính của bạn sẽ được hiển thị.
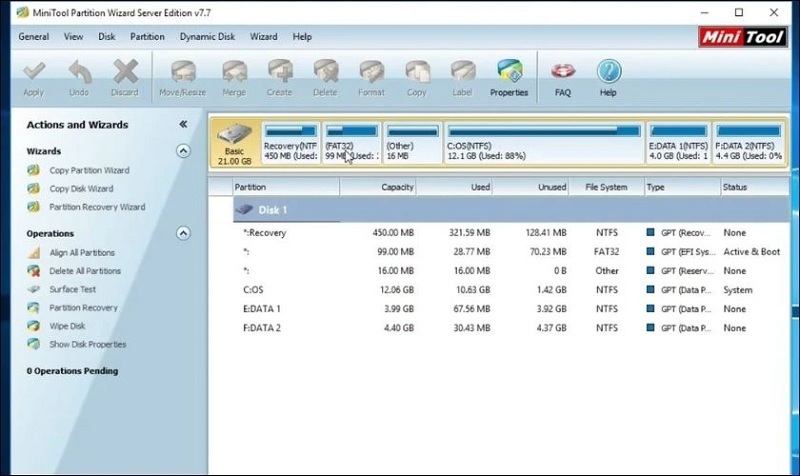
Khởi động phần mềm Minitool Partition Wizard
Bước 2: Sau đó, bạn click chuột phải lên ổ đĩa mà bạn muốn chia. Ở đây, chúng tôi sẽ chọn ổ đĩa E. Tiếp theo, bạn nhấn vào tùy chọn Move/Resize để tiếp tục.
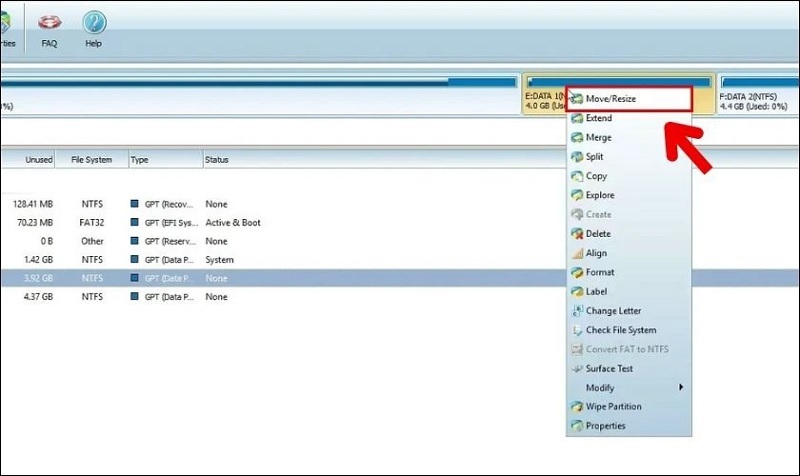
Nhấn vào tùy chọn Move/Resize
Bước 3: Khi cửa sổ Move/Resize hiển thị, bạn có thể thiết lập lại kích thước cho ổ đĩa bằng cách di chuyển thanh màu xanh sang trái hoặc phải. Bên cạnh đó, bạn có thể nhập dung lượng ổ đĩa cần chia cụ thể vào ô Unallocated Space After.
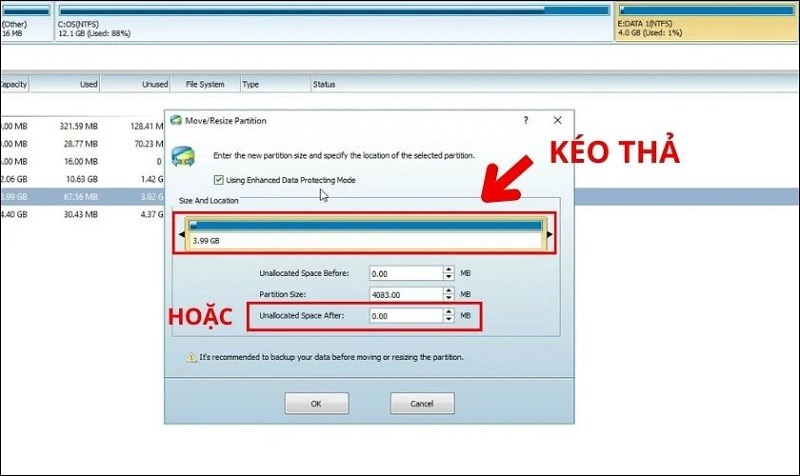
Nhập dung lượng ổ đĩa cần chia cụ thể vào ô Unallocated Space After
Bước 4: Tiếp đến, bạn nhấn nút Ok để một vùng trống được tạo ngay bên phải ổ đĩa mà bạn đã chọn ở trên.
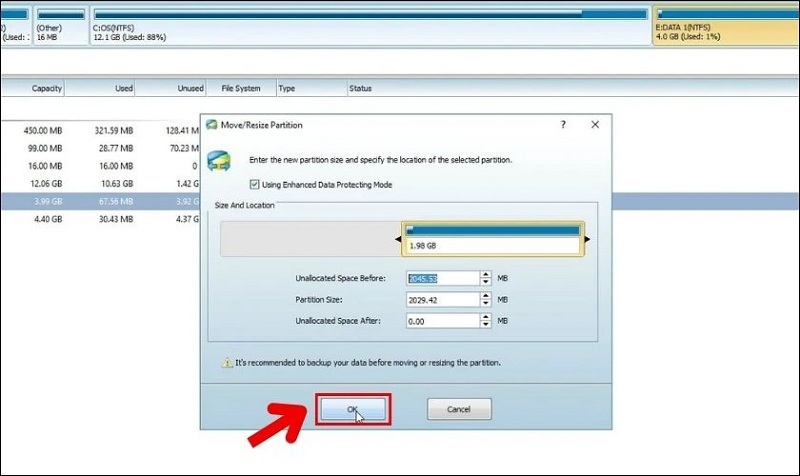
Nhấn nút Ok
Bước 5: Lúc này, bạn click chuột phải lên ổ đĩa D rồi nhấn vào tùy chọn Move/Resize. Sau đó, bạn tiến hành các thao tác tương tự như ổ đĩa E vừa được hướng dẫn ở trên. Hãy di chuyển chuột để mở rộng ổ đĩa D cho đến khi nào hết vùng trống đã được tạo từ ổ đĩa E. Nhấn nút Ok để tiếp tục.
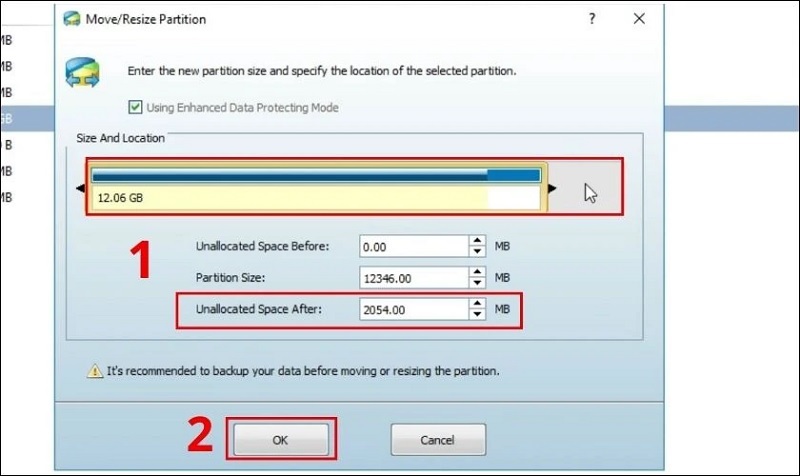
Nhấn nút Ok
Bước 6: Tại thanh công cụ, bạn nhấn nút Apply để gộp ổ đĩa Win 11.
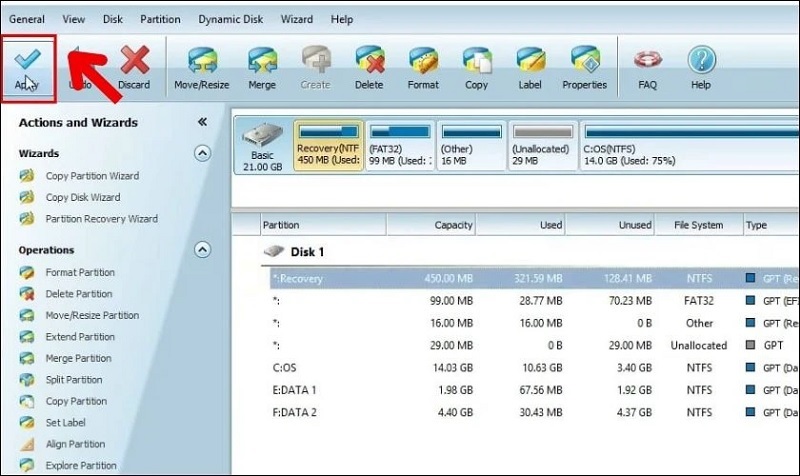
Nhấn nút Apply
Bước 7: Khi có cửa sổ thông báo được hiển thị, bạn chỉ cần nhấn vào nút Yes để xác nhận quá trình chia ổ đĩa Win 11 cho máy tính.
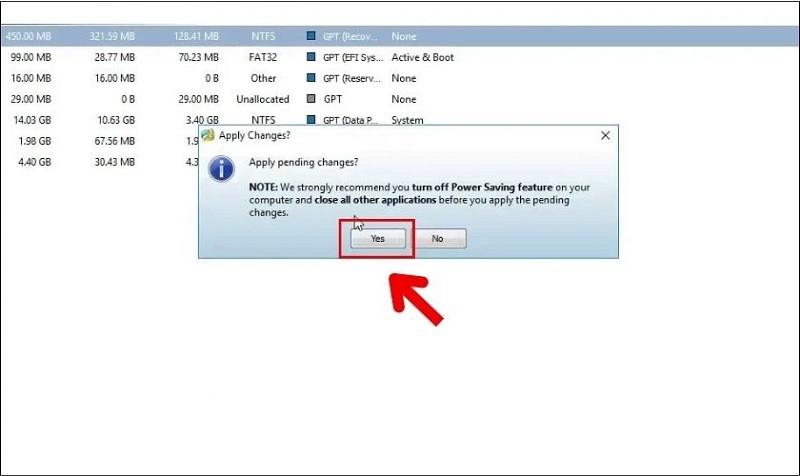
Nhấn vào nút Yes
Bước 8: Ngay sau đó, phần mềm sẽ tiến hành chạy những tác vụ để thực hiện nhiệm vụ chia lại ổ đĩa. Cuối cùng, bạn hãy nhấn vào nút Ok để quá trình chia ổ cứng Win 11 được hoàn tất nhé!
Chia ổ cứng Win 11 cho máy tính bằng phần mềm EaseUS Partition Master
Bước 1: Bạn click đúp chuột lên biểu tượng của phần mềm EaseUS Partition Master tại màn hình Desktop để khởi động phần mềm.
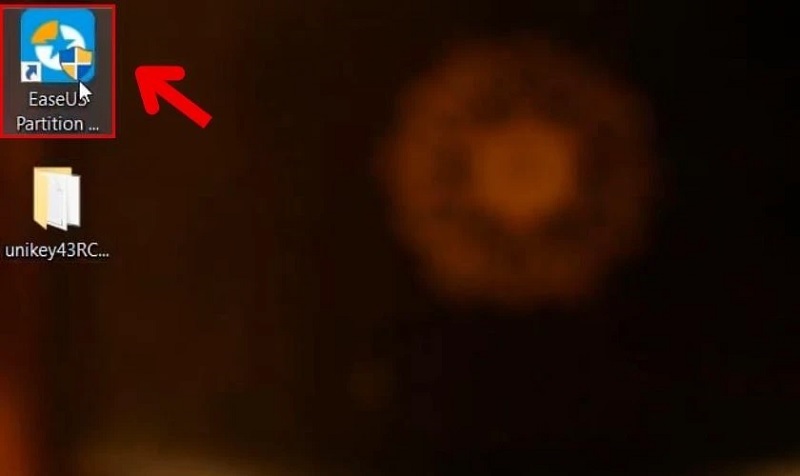
Click đúp chuột lên biểu tượng của phần mềm EaseUS Partition Master
Bước 2: Sau đó, bạn chọn ổ đĩa trên máy tính muốn chia >> Click chuột phải lên ổ đĩa và nhấn vào tùy chọn Resize/ Move.
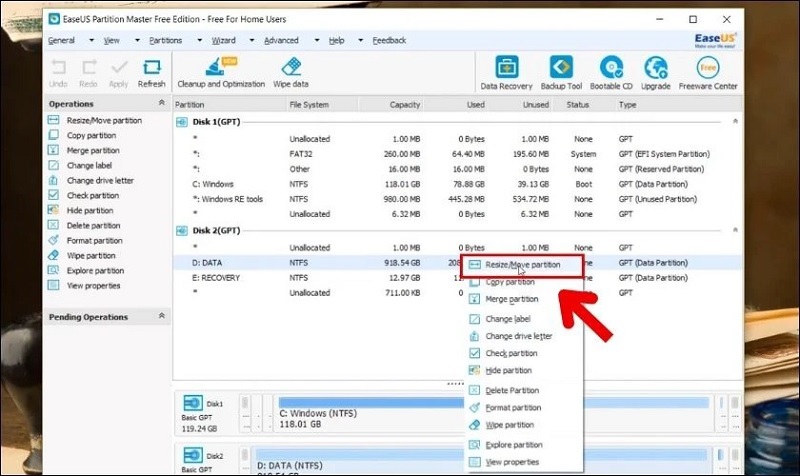
Nhấn vào tùy chọn Resize/ Move
Bước 3: Tại cửa sổ Resize/ Move vừa được hiển thị, bạn có thể nhập mức dung lượng chính xác cho ổ đĩa muốn chia tại ô Partition Size. Hoặc điều chỉnh bằng thanh màu xanh ở trên.
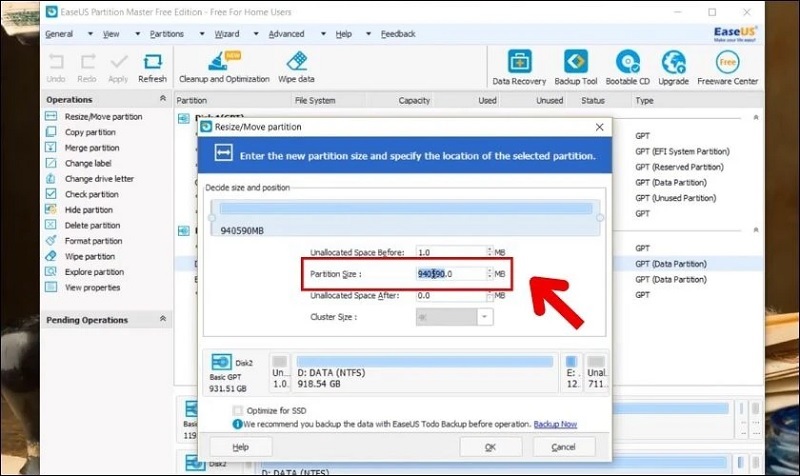
Bước 4: Sau khi chia ổ đĩa Win 11 theo ý muốn, bạn click chuột phải lên phân vùng vừa được tạo và nhấn vào tùy chọn Create Partition như hình bên dưới:
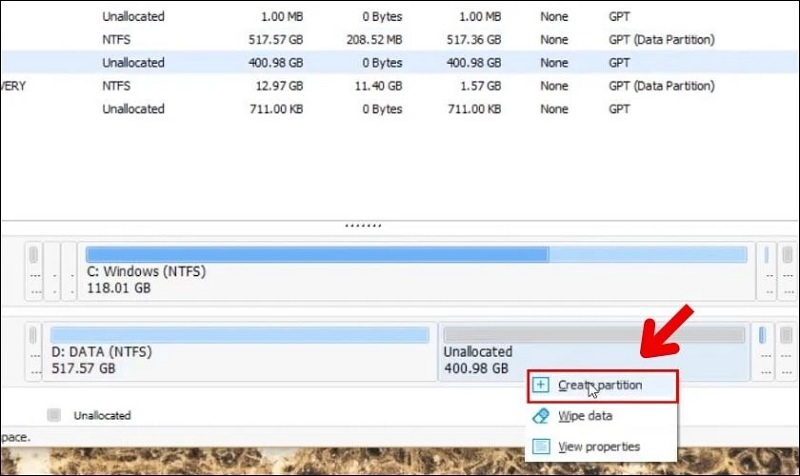
Bước 5: Tại giao diện mới, bạn nhập tên muốn đặt cho ổ đĩa mới được chia vào ô Partition Label. Nhấn nút Ok để tiếp tục.
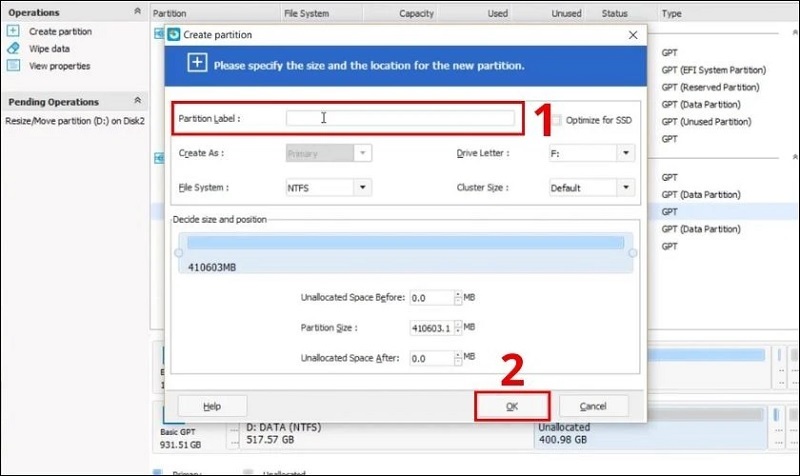
Nhấn nút Ok
Bước 6: Cuối cùng, bạn lần lượt nhấn vào nút Apply >> Nhấn nút Yes để quá trình phân chia lại ổ cứng được thực hiện.
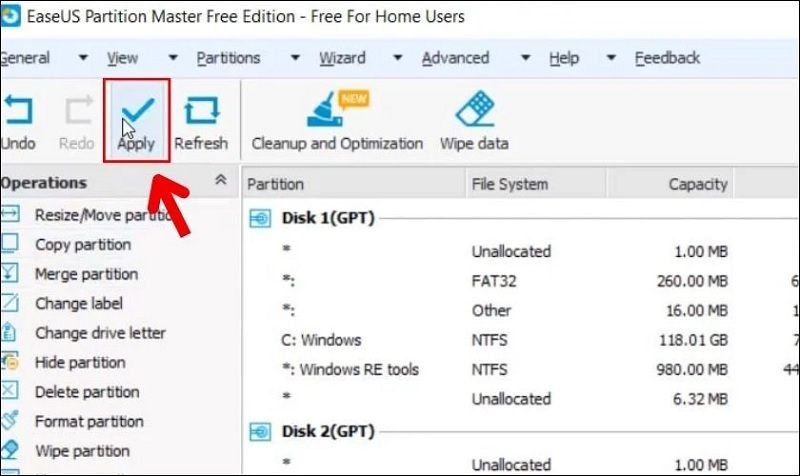
Nhấn vào nút Apply
Trên đây là một số mẹo chia ổ đĩa Win 11 không mất dữ liệu hay nhất mà Techcare Đà Nẵng vừa chia sẻ đến các bạn. Chúc các bạn thực hiện thành công nhé!










