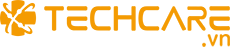Nếu bạn đang loay hoay không biết phải làm thế nào để đổi Pixel sang Cm trong Photoshop. Hãy yên tâm khi hệ thống Techcare Đà Nẵng sẽ mách bạn mẹo đổi Pixel sang Cm trong Photoshop cực dễ ngay sau đây. Mời các bạn cùng tham khảo nhé!
Lợi ích của việc đổi Pixel sang Cm là gì?
Không phải ngẫu nhiên mà ngày càng có nhiều người dùng muốn đổi Pixel sang Cm. Khi đây là một thao tác khá phổ biến và cần thiết đối với dân thiết kế. Với một số công dụng mà thao tác này mang lại như sau:
- Thiết kế in ấn: Việc chuyển đổi từ đơn vị Pixel sang Cm khi in ấn các sản phẩm như tờ rơi, banner,... sẽ giúp cho kích thước được đảm bảo, tránh được tình trạng sai sót.
![]()
- Tạo Mockup: Thao tác đổi Pixel sang Cm trong Photoshop sẽ giúp cho người dùng mô phỏng được kích thước thực tế của các sản phẩm trên mockup một cách trực quan nhất. Từ đó, sẽ giúp cho bạn dễ dàng quan sát, đánh giá và điều chỉnh lại tỷ lệ chuẩn xác trước khi chuyển sang khâu sản xuất.
- Thiết kế giao diện website: Khi đã hiểu được mối quan hệ giữa 2 đơn vị đo. Đó chính là chìa khóa giúp cho người dùng thiết kế nên giao diện website hoàn hảo nhất về mặt hiển thị trên các thiết bị.
Hướng dẫn chi tiết cách đổi Pixel sang Cm trong Photoshop
Có 2 cách để đổi Pixel sang Cm trong Photoshop mà các bạn có thể áp dụng. Cụ thể như sau:
Sử dụng thanh thước
Bước 1: Đầu tiên, bạn mở ứng dụng Photoshop lên trên máy tính. Sau đó, hãy chọn và mở hình ảnh bạn có nhu cầu chuyển đổi từ đơn vị Pixel sang Cm.
![]()
Bước 2: Bạn lần lượt nhất vào thẻ View >> Chọn Rulers để thang đo được xuất hiện trên màn hình. Hoặc bạn cũng có thể thao tác nhanh chóng hơn thông qua tổ hợp phím Ctrl + R hoặc Command + R đối với Macbook.
![]()
Bước 3: Sau khi thanh Rulers đã hiển thị, bạn click chuột phải lên thanh này và chọn đơn vị cho hình ảnh mà bạn muốn. Tương ứng với trường hợp này là hình ảnh đang có đơn vị Pixels nên bạn hãy chọn Centimeters.
![]()
Chỉ với một vài thao tác đơn giản đó là bạn đã thực hiện cách đổi Pixel sang Cm trong Photoshop bằng thanh thước thành công!
Sử dụng hộp thoại Preferences
Bước 1: Tại giao diện phần mềm Photoshop, bạn nhấn vào thẻ Edit rồi lần lượt chọn Preferences >> Chọn General. Hoặc bạn có thể thao tác nhanh chóng bằng tổ hợp phím Ctrl + K trên máy tính Windows hoặc Command + K đối với Macbook.
![]()
Bước 2: Ngay sau đó, cửa sổ Preferences sẽ được hiển thị trên màn hình. Lúc này, bạn hãy nhấn vào mục Units & Rulers năm ở phần khung bên trái. Sau đó, bạn chọn đơn vị Centimeters nằm bên cạnh ô Rulers và nhấn nút OK để hoàn tất.
![]()
Xem thêm: Cách tạo đồng hồ đếm ngược trong Powerpoint nhanh nhất
Xem thêm: Cách Chụp Selfie Xóa Phông Bằng Camera Trước
Xem thêm: Tổng hợp các phím tắt trong Photoshop thường sử dụng nhất
Công thức chuyển đổi Pixel sang Cm đơn giản
Nếu bạn muốn tính toán thủ công:
Công thức: Centimeter = Pixel ÷ (DPI × 0.393701)
Ví dụ: Với hình ảnh 300 pixel và độ phân giải 72 DPI:
Cm = 300 ÷ (72 × 0.393701) = 10.58 cm
Lưu ý: DPI (Dots Per Inch) thường là 72 cho màn hình và 300 cho in ấn
Một số lưu ý quan trọng khi chuyển đổi đơn vị trong Photoshop
- Chuyển đổi đơn vị trong Photoshop là một tính năng vô cùng hữu ích, mang lại độ chính xác cao cho các bản thiết kế. Tuy nhiên, người dùng cần phải chú ý đến một số vấn đề như sau để hạn chế xảy ra sai sót:
- Thao tác chuyển đổi đơn vị trong Photoshop sẽ tự động áp dụng dành cho mọi hình ảnh đang được mở trong ứng dụng. Vì vậy, các bạn cần phải chú ý trong quá trình chuyển đổi để tránh tình trạng làm ảnh hưởng đến các hình ảnh khác.
![]()
- Việc chuyển từ đơn vị cao xuống đơn vị thấp có thể làm cho chất lượng hình ảnh bị giảm.
- Thao tác này có thể khiến cho kích thước tệp ảnh bị thay đổi. Ví dụ như kích thước của tệp sẽ tăng lên nếu bạn chuyển đổi từ đơn vị Pixel sang Cm.
Mẹo hay từ chuyên gia TechCare
Luôn đặt đơn vị trước khi bắt đầu làm việc để tránh nhầm lẫn
Sử dụng template có sẵn cho các kích thước phổ biến như A4, A3
Kiểm tra preview trước khi in để đảm bảo kích thước chính xác
Lưu file với định dạng phù hợp (.psd cho chỉnh sửa, .jpg/.png cho xuất ra)
Câu hỏi thường gặp về mẹo đổi Pixel sang Cm trong Photoshop
Q: Có thể đổi đơn vị trong lúc đang làm việc không?
A: Có, bạn có thể thay đổi bất cứ lúc nào thông qua Preferences hoặc click chuột phải vào thước đo.
Q: Tại sao kích thước file thay đổi khi đổi đơn vị?
A: Chỉ đơn vị hiển thị thay đổi, kích thước file thực tế không đổi trừ khi bạn thay đổi độ phân giải.
Q: Đơn vị nào tốt nhất cho thiết kế web?
A: Pixel phù hợp cho thiết kế web, centimeter phù hợp cho in ấn.
Đó là một số mẹo đổi Pixel sang Cm trong Photoshop cực dễ mà hệ thống Techcare Đà Nẵng đã chia sẻ đến các bạn. Hy vọng rằng đây là những thông tin, thủ thuật hay giúp các bạn hiểu rõ cũng như thực hiện thành công nhé!