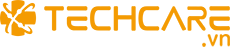Trong quá trình gõ văn bản trong Microsoft Word, sẽ có những trường hợp nhảy trang không như mong muốn. Điều này không chỉ làm gián đoạn công việc mà còn khiến cho người dùng cảm thấy khó chịu. Vì vậy, Techcare.vn xin bật mí đến các bạn một số mẹo sửa lỗi nhảy trang trong Word chỉ trong tích tắc. Mời các bạn cùng theo dõi ngay nhé!
Nguyên nhân dẫn đến lỗi nhảy trang trong Word là gì?
Có rất nhiều nguyên nhân dẫn đến tình trạng lỗi nhảy trong trong Word. Với một số nguyên nhân phổ biến nhất như sau:
- Dòng văn bản quá dài: Nếu dòng văn bản ở cuối trang Word quá dài, nó sẽ không hiển thị được trong cùng một trang. Lúc này, Word sẽ tự động ngắt và chuyển dòng sang trang mới. Đây là một trong những trường hợp nhảy trang trong Word không như mong muốn.
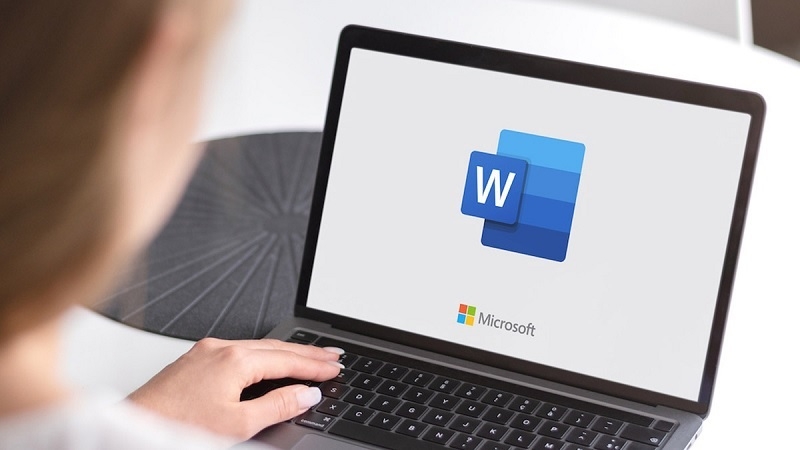
- Cài đặt định dạng trang: Một số cài đặt định dạng trang điển hình như khoảng cách giữa các đoạn văn, định dạng lề,... Điều này có thể dẫn đến trường hợp nhảy trang.
- Khi Word có hình ảnh, bảng, biểu đồ,... Có thể dẫn đến cấu trúc trang bị thay đổi và nhảy trang Word không như mong muốn.
Sau khi đã tìm hiểu và biết được những nguyên nhân này. Chúng ta có thể áp dụng một số cách sửa lỗi để tài liệu trong Word được hiển thị một cách rõ ràng và dễ đọc nhất. Để biết đó là cách gì, các bạn hãy tiếp tục theo dõi những chia sẻ dưới đây để có câu trả lời nhé!
Hướng dẫn sửa lỗi nhảy trang trong Word tự động
Khi muốn sửa lỗi nhảy trang trong Word tự động, các bạn chỉ cần thực hiện theo các bước đơn giản như sau:
Bước 1: Tại tài liệu Word đang gặp sự cố nhảy trang, bạn nhấn vào thẻ Home ở thanh công cụ. Sau đó, bạn nhấn vào biểu tượng mũi tên nằm ở vị trí góc dưới bên phải mục Paragraph.
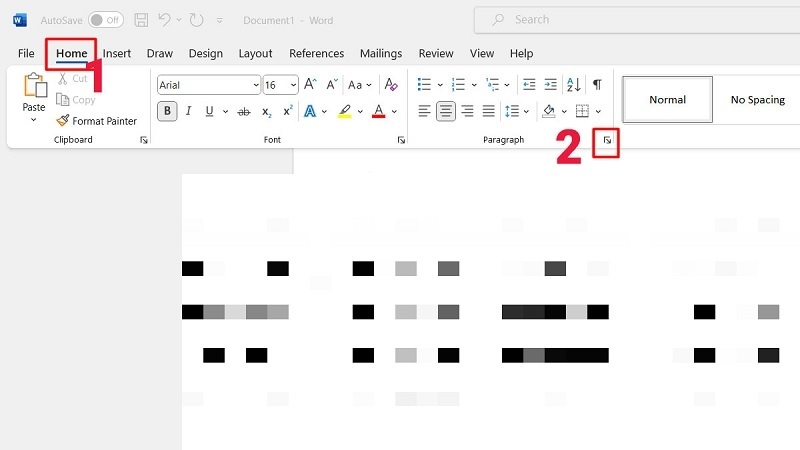
Bước 2: Khi menu mới hiển thị, bạn nhấn vào tab Line and Page Breaks. Tiếp theo, bạn bỏ chọn toàn bộ các tùy chọn ở phần Pagination như hình bên dưới:
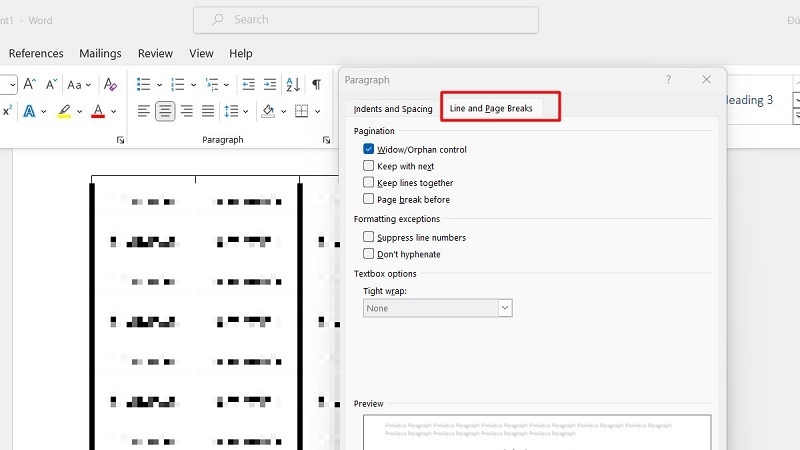
Bước 3: Cuối cùng, bạn nhấn nút Ok để quá trình sửa lỗi được hoàn tất.
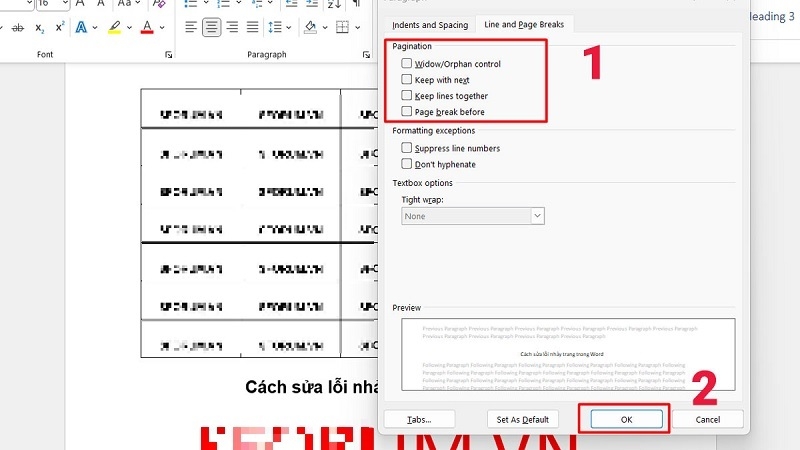
Sau khi thực hiện hoàn tất những thao tác trên là các bạn đã khắc phục được tình trạng lỗi nhảy trang trong Word thành công. Từ đó, bạn có thể sử dụng tài liệu bình thường để đáp ứng cho nhu cầu học tập hoặc trong công việc.
Xem thêm Cách sửa lỗi in không hết trang trong Excel hiệu quả nhất
Cách sửa lỗi nhảy trang trong Word khi chèn bảng
Trong quá trình làm việc với chương trình Microsoft Word, cụ thể là chèn bảng vào tài liệu. Có nhiều trường hợp bạn sẽ gặp phải tình trạng nhảy trang. Điều này sẽ làm cho cấu trúc tài liệu rất khó đọc vì nó không được đồng nhất. Vì vậy, các bạn hãy tham khảo và áp dụng theo một số thao tác bên dưới để khắc phục lỗi hiệu quả.
Bước 1: Bạn mở file Word bị lỗi nhảy trang lên trên máy tính. Tiếp theo, bạn click chuột phải lên bảng rồi nhấn vào tùy chọn Table Properties.
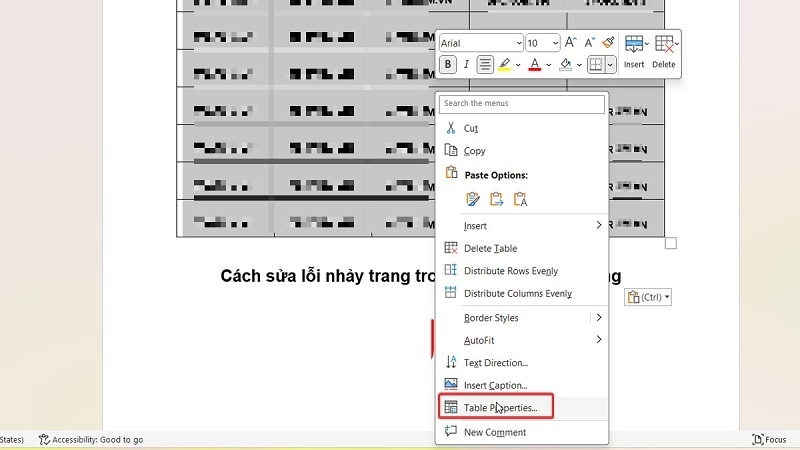
Bước 2: Ngay sau đó, sẽ có một cửa sổ mới được hiển thị. Bạn chọn vào tab Row để tiếp tục.
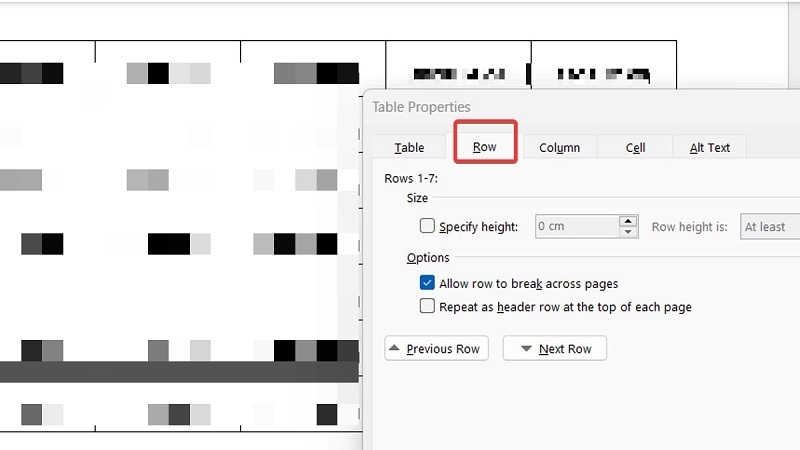
Bước 3: Tiếp theo, bạn bỏ chọn tại dòng chữ Allow row to break across pages. Cuối cùng, bạn nhấn nút Ok là xong.
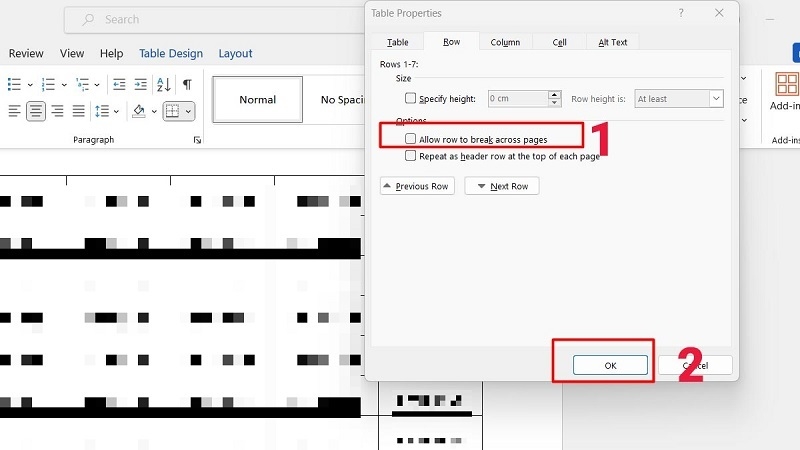
Như vậy là hệ thống Techcare.vn đã bật mí đến các bạn một số mẹo sửa lỗi nhảy trang trong Word chắc chắn thành công. Hy vọng rằng đây là những thủ thuật hay giúp ích cho các bạn trong quá trình sử dụng Word nhé!