Lỗi "MMC could not create the snap-in" là một trong những vấn đề phổ biến mà nhiều người dùng Windows gặp phải khi sử dụng các công cụ quản trị hệ thống. Lỗi này thường xuất hiện khi khởi động các ứng dụng như Device Manager, Event Viewer, Services, hoặc Computer Management. Tại TechCare.vn, chúng tôi đã tổng hợp những phương pháp khắc phục hiệu quả nhất dựa trên kinh nghiệm thực tế và nghiên cứu chuyên sâu.
Giới thiệu về lỗi MMC could not create the snap-in
Microsoft Management Console (MMC) là một công cụ quản trị hệ thống quan trọng trong Windows, cho phép người dùng quản lý các dịch vụ, chứng chỉ, người dùng và nhiều thành phần khác của hệ điều hành. Tuy nhiên, lỗi "MMC could not create the snap-in" thường xuất hiện và gây khó khăn cho việc quản trị hệ thống.

Lưu ý quan trọng từ Techcare.vn: Lỗi này thường xảy ra do sự cố trong Registry, file hệ thống bị hỏng, hoặc các vấn đề về quyền truy cập. Việc xử lý cần thực hiện cẩn thận để tránh ảnh hưởng đến tính ổn định của hệ thống.
Lỗi "MMC could not create the snap-in" có thể biểu hiện qua nhiều dạng khác nhau như:
- Không thể mở các snap-in cụ thể trong MMC
- Thông báo lỗi khi khởi động các công cụ quản trị
- MMC crash khi cố gắng tải một snap-in
- Các dịch vụ Windows không thể được quản lý
Xem thêm: This copy of windows is not genuine
So sánh các phương pháp khắc phục lỗi MMC
| Phương pháp | Mức độ hiệu quả | Độ phức tạp | Thời gian thực hiện |
|---|---|---|---|
| Khởi động lại dịch vụ MMC | Trung bình | Dễ | 2-3 phút |
| Sửa Registry bằng tay | Cao | Khó | 10-15 phút |
| Chạy lệnh SFC và DISM | Rất cao | Trung bình | 30-60 phút |
| Tạo tài khoản người dùng mới | Cao | Trung bình | 5-10 phút |
| Reset MMC về mặc định | Rất cao | Dễ | 3-5 phút |
Cấu hình hệ thống cần thiết
Trước khi thực hiện các bước khắc phục, hãy đảm bảo hệ thống của bạn đáp ứng các yêu cầu sau:
Yêu cầu tối thiểu:
- Hệ điều hành: Windows 7 trở lên (khuyến nghị Windows 10/11)
- Quyền truy cập: Tài khoản Administrator hoặc quyền quản trị
- Dung lượng ổ cứng: Ít nhất 500MB trống trên ổ C
- RAM: Tối thiểu 2GB (khuyến nghị 4GB trở lên)
- Kết nối mạng: Cần thiết cho việc tải xuống cập nhật
Cảnh báo từ Techcare.vn: Trước khi thực hiện bất kỳ thao tác nào, hãy tạo điểm khôi phục hệ thống (System Restore Point) để có thể quay lại trạng thái trước đó nếu có vấn đề xảy ra.
Hướng dẫn cài đặt và khắc phục từng bước
Khởi động lại các dịch vụ MMC
- Nhấn tổ hợp phím Windows + R để mở hộp thoại Run
- Nhập services.msc và nhấn Enter
- Tìm và nhấp đúp vào dịch vụ "Windows Management Instrumentation"
- Nhấp vào nút "Stop", đợi 5 giây, sau đó nhấp "Start"
- Làm tương tự với dịch vụ "Server" và "Workstation"
- Khởi động lại máy tính và kiểm tra lại MMC
Sửa chữa Registry (Phương pháp nâng cao)
Đây là phương pháp hiệu quả nhất được đội ngũ Techcare.vn khuyên dùng cho các trường hợp nghiêm trọng:
- Nhấn Windows + R, nhập regedit và nhấn Enter
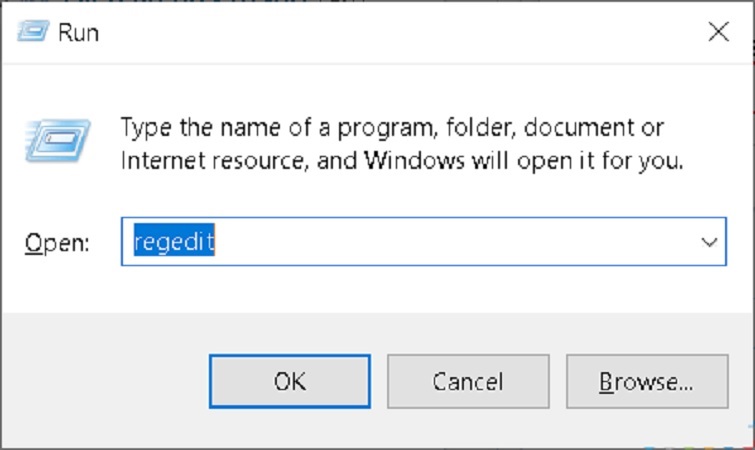
- Điều hướng đến đường dẫn sau:
HKEY_LOCAL_MACHINE\SOFTWARE\Microsoft\MMC\SnapIns

- Nhấp chuột phải vào thư mục "MMC" và chọn "Export" để sao lưu
- Xóa toàn bộ nội dung trong thư mục MMC (không xóa thư mục chính)
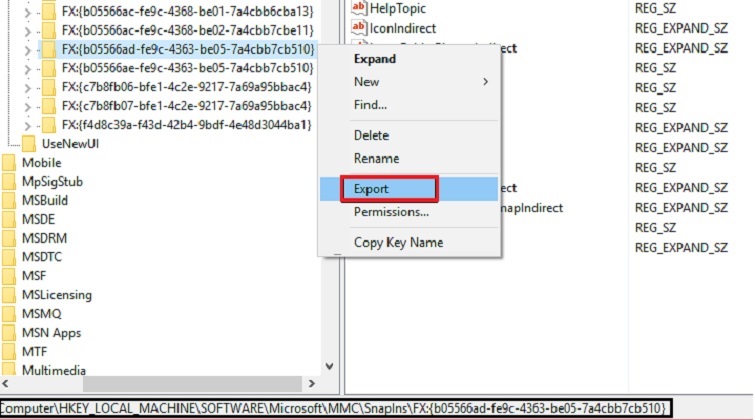
- Đóng Registry Editor và khởi động lại máy tính
- Mở lại MMC để kiểm tra
Chạy lệnh System File Checker (SFC) và DISM
- Nhấn tổ hợp phím Windows + R
- Gõ "cmd" và nhấn Ctrl + Shift + Enter để chạy với quyền quản trị
- Trong cửa sổ Command Prompt, gõ lệnh:
sfc /scannow - Chờ quá trình quét hoàn tất (thường mất 15-30 phút)
- Khởi động lại máy tính và kiểm tra lỗi
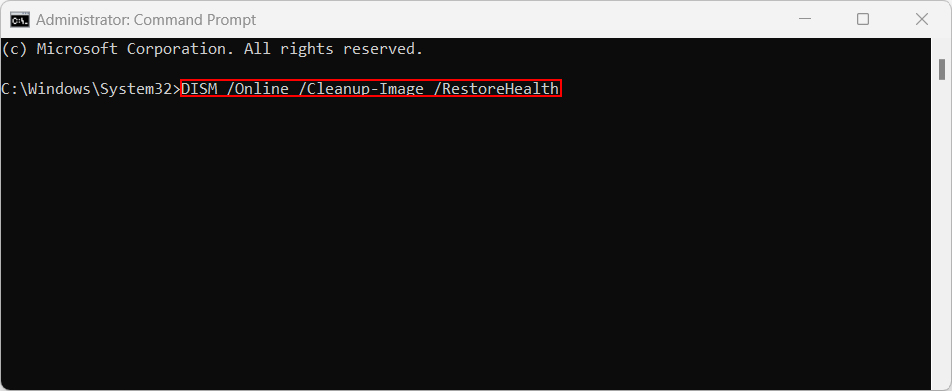
Reset MMC về cài đặt mặc định
- Mở Command Prompt với quyền Administrator
- Chạy lệnh sau để reset MMC:
mmc /s
- Nếu lệnh trên không hoạt động, thử lệnh:
regsvr32 /s mmcndmgr.dll regsvr32 /s mmcbase.dll regsvr32 /s mmcshext.dll
Kinh nghiệm và mẹo hay từ chuyên gia
Kinh nghiệm thực tế từ Techcare.vn:
Sau hơn 8 năm hỗ trợ khách hàng khắc phục lỗi MMC, đội ngũ chuyên gia của chúng tôi đã tổng kết những kinh nghiệm quý báu:
- Luôn kiểm tra Windows Update trước: Nhiều lỗi MMC được khắc phục thông qua các bản cập nhật chính thức từ Microsoft
- Tránh sử dụng phần mềm dọn dẹp Registry tự động: Các phần mềm này có thể làm hỏng các khóa Registry quan trọng
- Kiểm tra phần mềm antivirus: Một số phần mềm bảo mật có thể chặn hoặc làm hỏng MMC snap-ins
- Sử dụng tài khoản mới để test: Đôi khi lỗi chỉ xảy ra với profile người dùng cụ thể
Mẹo tăng hiệu suất MMC:
- Đóng các snap-in không cần thiết: Giúp giảm tải bộ nhớ và tăng tốc độ xử lý
- Chạy MMC với quyền Administrator: Tránh các vấn đề về quyền truy cập
- Thường xuyên dọn dẹp temp files: Xóa các file tạm thời trong thư mục %temp%
- Kiểm tra Event Viewer: Theo dõi các lỗi liên quan đến MMC trong Event Logs
Khắc phục các lỗi phổ biến khác

Lỗi "MMC has detected an error in a snap-in"
Đây là một biến thể khác của lỗi MMC, thường do snap-in cụ thể bị lỗi:
- Xác định snap-in gây lỗi thông qua thông báo lỗi
- Gỡ bỏ snap-in đó khỏi console hiện tại
- Thêm lại snap-in từ danh sách có sẵn
- Nếu vẫn lỗi, thực hiện đăng ký lại snap-in đó
Lỗi "Access Denied" khi mở MMC
Giải pháp từ Techcare.vn: Lỗi này thường do vấn đề về quyền truy cập. Hãy thử chạy MMC với tư cách Administrator hoặc kiểm tra Group Policy settings.
MMC không hiển thị một số snap-ins
Nguyên nhân có thể do:
- Snap-in chưa được cài đặt hoặc đã bị gỡ bỏ
- Registry entries bị thiếu hoặc sai
- File DLL của snap-in bị lỗi
- Quyền truy cập không đủ để hiển thị snap-in
Lời khuyên từ chuyên gia Techcare.vn
Khuyến nghị chuyên môn:
Dựa trên kinh nghiệm xử lý hàng ngàn trường hợp lỗi MMC, đội ngũ Techcare.vn khuyến nghị người dùng thực hiện theo thứ tự ưu tiên sau:
- Phòng ngừa tốt hơn điều trị: Thường xuyên cập nhật Windows và tránh can thiệp sâu vào Registry nếu không cần thiết
- Sao lưu trước khi sửa chữa: Luôn tạo System Restore Point trước khi thực hiện các thao tác sửa chữa
- Kiểm tra từ đơn giản đến phức tạp: Bắt đầu từ các phương pháp đơn giản như restart services trước khi thực hiện các thao tác phức tạp
- Ghi chép quá trình: Ghi lại các bước đã thực hiện để dễ dàng rollback nếu cần
Khi nào cần liên hệ chuyên gia:

Hãy cân nhắc tìm kiếm sự hỗ trợ chuyên nghiệp khi:
- Đã thử tất cả các phương pháp trên mà vẫn không khắc phục được
- Lỗi xuất hiện cùng với các triệu chứng hệ thống khác
- Môi trường là server sản xuất quan trọng
- Không có kinh nghiệm thao tác với Registry
Mẹo bảo trì MMC hiệu quả
Checklist bảo trì định kỳ từ Techcare.vn:
Hàng tuần:- Kiểm tra Windows Update
- Chạy Disk Cleanup
- Khởi động lại hệ thống
- Chạy SFC /scannow
- Kiểm tra Event Viewer
- Sao lưu Registry
Công cụ hỗ trợ khuyến nghị:
| Công cụ | Mục đích | Tần suất sử dụng |
|---|---|---|
| Event Viewer | Theo dõi lỗi hệ thống | Hàng tuần |
| System File Checker | Kiểm tra file hệ thống | Hàng tháng |
| Registry Editor | Sửa chữa Registry | Khi cần thiết |
| System Restore | Khôi phục hệ thống | Trước khi sửa chữa |
Lỗi "MMC could not create the snap-in" tuy phức tạp nhưng hoàn toàn có thể khắc phục bằng các phương pháp đã trình bày. Quan trọng là thực hiện theo đúng trình tự và kiên nhẫn với từng bước. Việc phòng ngừa thông qua bảo trì định kỳ sẽ giúp hệ thống hoạt động ổn định hơn.
Techcare.vn khuyến nghị người dùng nên tạo backup đầy đủ trước khi thực hiện các thao tác sửa chữa sâu. Nếu gặp khó khăn trong quá trình xử lý, hãy tham khảo thêm các tài liệu kỹ thuật chuyên sâu hoặc liên hệ với chuyên gia IT có kinh nghiệm.
Thành công trong việc khắc phục lỗi này không chỉ giúp hệ thống hoạt động trơn tru mà còn nâng cao kỹ năng quản trị hệ thống của người dùng. Hãy áp dụng những kiến thức này một cách có hệ thống và cẩn thận để đạt được kết quả tối ưu.










