Hiện nay, việc sử dụng laptop ngày càng trở nên phổ biến và quan trọng trong cuộc sống hàng ngày. Để đáp ứng nhu cầu này, việc biết cách điều chỉnh âm lượng trên laptop là vô cùng quan trọng, giúp người dùng tinh chỉnh âm thanh theo từng tình huống sử dụng khác nhau. Trong bối cảnh này, Techcare Đà Nẵng muốn bật mí một số cách tăng âm lượng laptop hiệu quả nhất. Mời các bạn theo dõi hướng dẫn chi tiết dưới đây để có trải nghiệm âm thanh tốt nhất trên thiết bị của mình!
Nguyên nhân khiến âm lượng loa laptop bị nhỏ là gì?
Có nhiều nguyên nhân gây ra vấn đề về âm lượng thấp trên laptop hoặc máy tính, và dưới đây là một số nguyên nhân phổ biến:
+ Cài đặt âm lượng: Trong trường hợp âm lượng quá thấp, nếu cài đặt trong hệ thống đang được thiết lập ở mức thấp, âm thanh xuất ra sẽ bị giảm. Để khắc phục, bạn có thể kiểm tra cài đặt âm lượng và điều chỉnh lên mức cao hơn.
+ Loa bị hỏng: Nếu loa gặp vấn đề, âm lượng sẽ giảm. Để kiểm tra xem vấn đề có phải do loa hay không, bạn có thể thử sử dụng tai nghe để xác định nguồn gốc của sự giảm âm lượng.
+ Driver âm thanh bị lỗi: Nếu driver âm thanh của bạn gặp sự cố hoặc không được cài đặt đúng cách, có thể dẫn đến vấn đề về âm lượng. Để khắc phục, bạn có thể kiểm tra trình điều khiển âm thanh và thực hiện cập nhật nếu cần thiết.
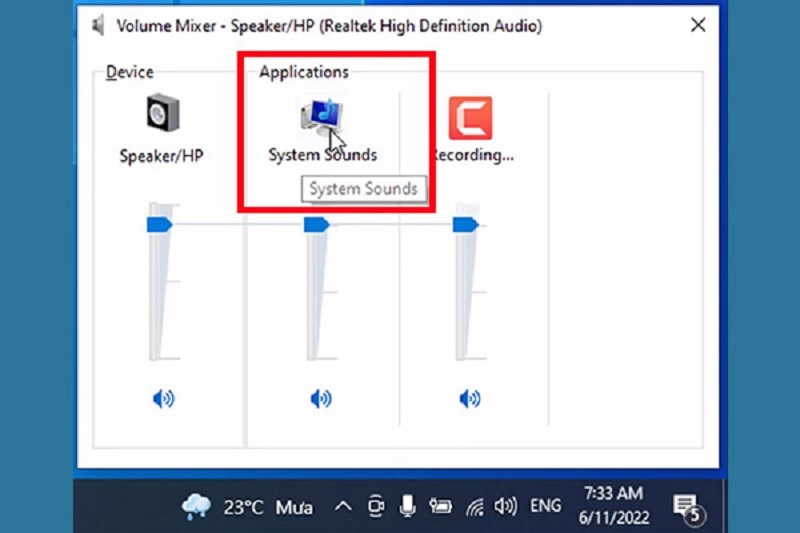
Nguyên nhân khiến âm lượng loa laptop bị nhỏ là gì?
+ Virus hoặc phần mềm độc hại: Một số virus hoặc phần mềm độc hại có thể gây giảm âm lượng hoặc hỏng loa trên máy tính của bạn. Để đối phó, bạn nên thực hiện quét máy tính để kiểm tra sự hiện diện của virus hoặc phần mềm độc hại.
+ Cấu hình âm thanh không đúng: Nếu cấu hình âm thanh của bạn không chính xác, có thể gây ảnh hưởng đến âm lượng. Hãy kiểm tra cài đặt cấu hình âm thanh và điều chỉnh nó để tăng âm lượng.
Ngoài ra, còn có thể có nhiều nguyên nhân khác gây ra vấn đề âm lượng nhỏ trên laptop hoặc máy tính, tùy thuộc vào từng trường hợp cụ thể.
Tham khảo thêm:
KMSpico là gì? Cách kích hoạt bản quyền Win 10 bằng KMSpico
Cách kết nối máy tính với máy in đơn giản và hiệu quả nhất
Cách sửa lỗi dns_probe_finished_nxdomain nhanh chóng trên máy tính
Hướng dẫn cách tăng âm lượng laptop cho laptop Windows 10
Bước 1: Đầu tiên, chuột phải vào biểu tượng loa trên thanh Taskbar. Tiếp theo, chọn "Open Sound settings".
Bước 2: Ở phần "Choose Output device", chọn "Speaker". Tiếp theo, chọn "Device Properties" để tiếp tục.
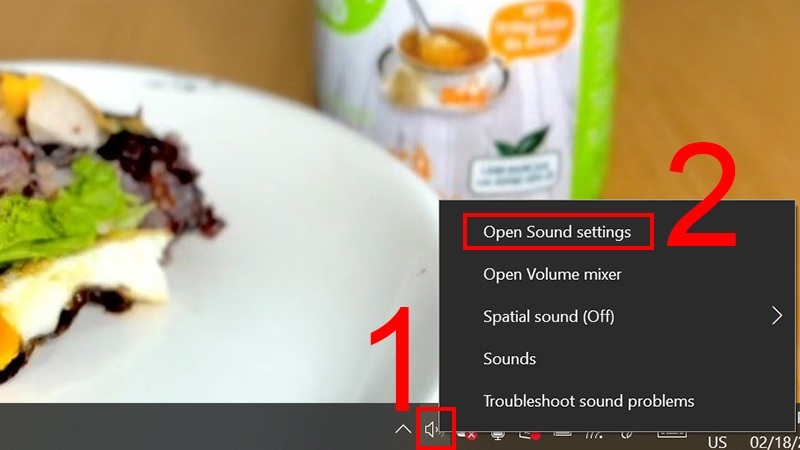
Chọn Device Properties
Bước 3: Chọn vào mục Additional device properties.
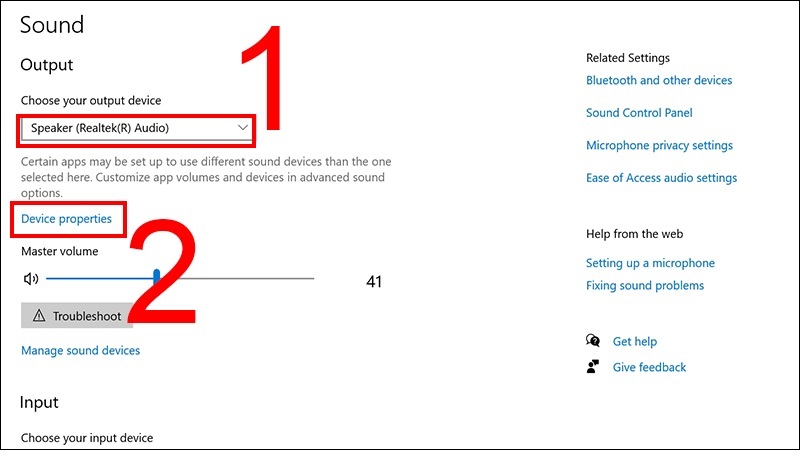
Chọn vào mục Additional device properties
Bước 4: Tiếp theo, bạn lần lượt chọn Enhancements >> Loudness Equalization >> Nhấn nút OK.
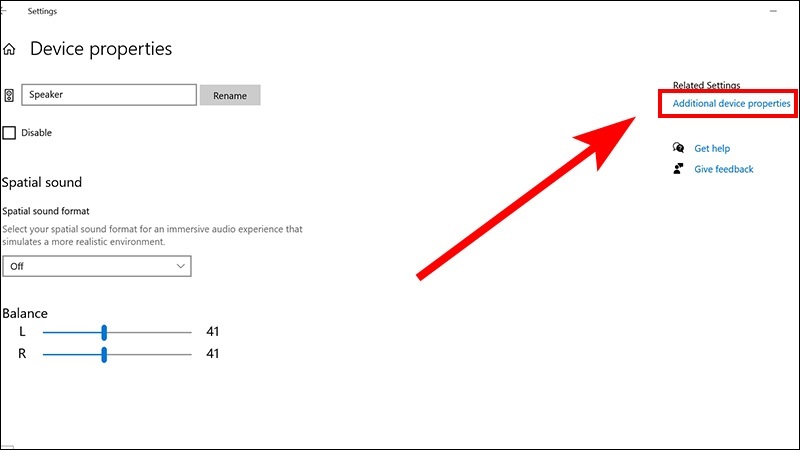
Chọn Enhancements
Kiểm tra cài đặt âm thanh chi tiết
Cách thực hiện
Bước 1: Nhấp chuột phải vào biểu tượng loa ở góc phải dưới.
Bước 2: Chọn "Mở cài đặt âm thanh" hoặc "Open Sound settings".
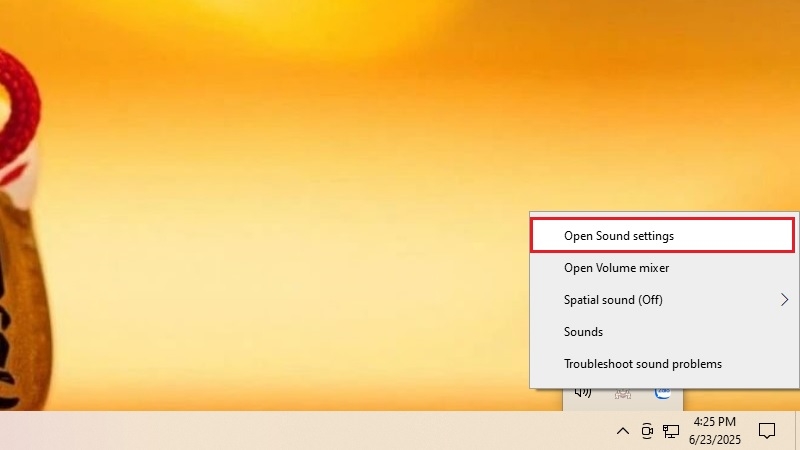
Bước 3: Tìm phần "Output" (Đầu ra), chọn "Speakers" (Loa).
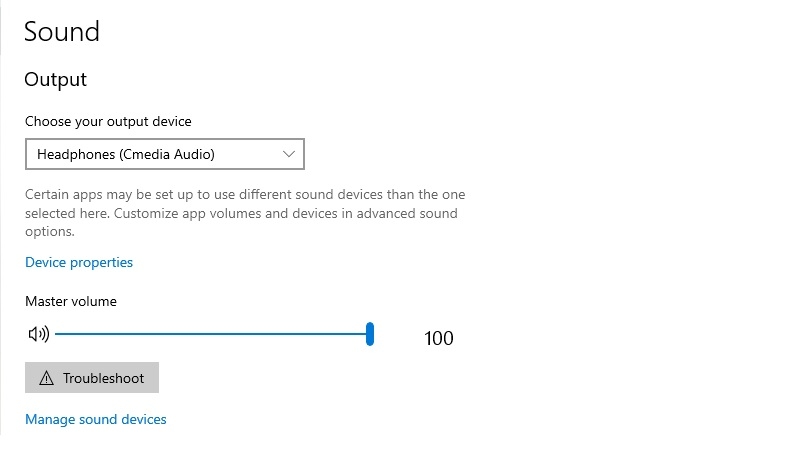
Bước 4: Kéo thanh âm lượng chính lên mức cao nhất.
Mẹo hay: Nếu giao diện bằng tiếng Anh, đừng lo lắng! Chỉ cần tìm từ "Sound" và thanh trượt là được.
Hình ảnh minh họa: Giao diện cài đặt âm thanh Windows với các tùy chọn rõ ràng
Kích hoạt tính năng tăng cường âm thanh
Cách thực hiện
Bước 1: Nhấp chuột phải vào biểu tượng loa, chọn "Sounds".
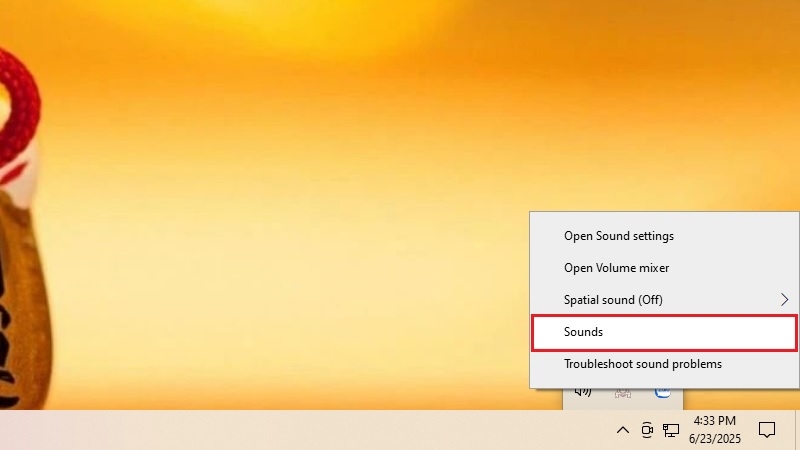
Bước 2: Chọn loa đang sử dụng, nhấn "Properties" (Thuộc tính).
Bước 3: Tìm tab "Enhancements" (Cải tiến).
Bước 4: Tích chọn "Loudness Equalization" nếu có.
Bước 5: Cuối cùng, nhấn "OK" để lưu.
Cập nhật trình điều khiển âm thanh
Cách thực hiện:
Bước 1: Trước tiên, các bạn nhấn phím Windows + X cùng lúc.
Bước 2: Sau đó, chọn "Device Manager" (Trình quản lý thiết bị).
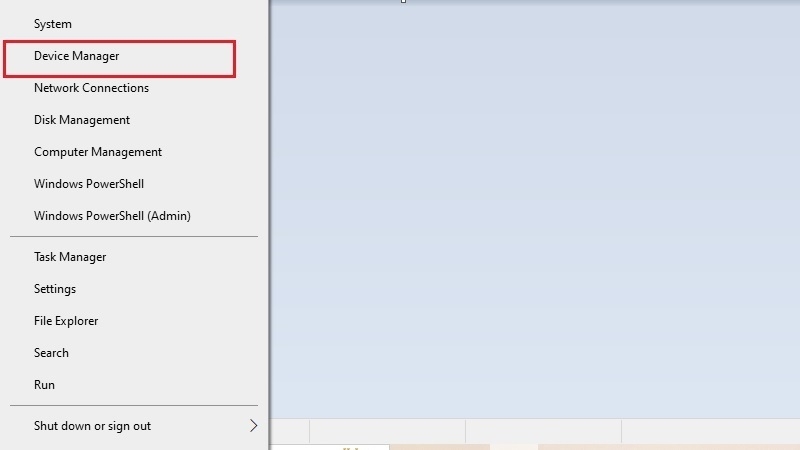
Bước 3: Khi cửa sổ mới xuất hiện, các bạn tìm và mở "Sound, video and game controllers".
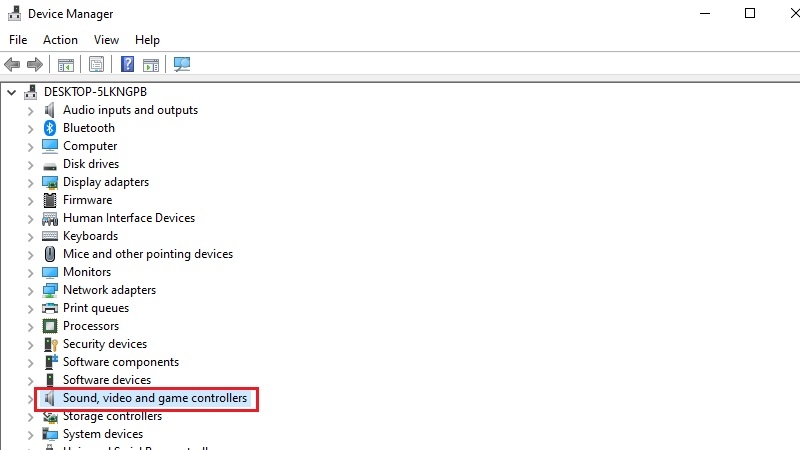
Bước 4: Nhấp chuột phải vào thiết bị âm thanh (thường có tên Realtek).
Bước 5: Tiếp đến, chọn vào "Update driver" (Cập nhật trình điều khiển).
Bước 6: Cuối cùng, chọn vào mục "Search automatically" và chờ máy tự động cập nhật.
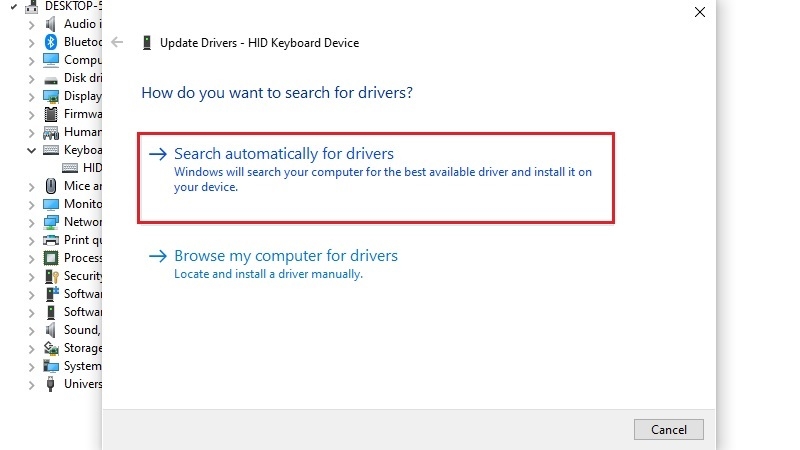
Tham khảo thêm:
Cách tăng âm lượng máy tính bằng Sound Booster
Bước 1: Đầu tiên, bạn tải phần mềm bằng Sound Booster về máy tính.
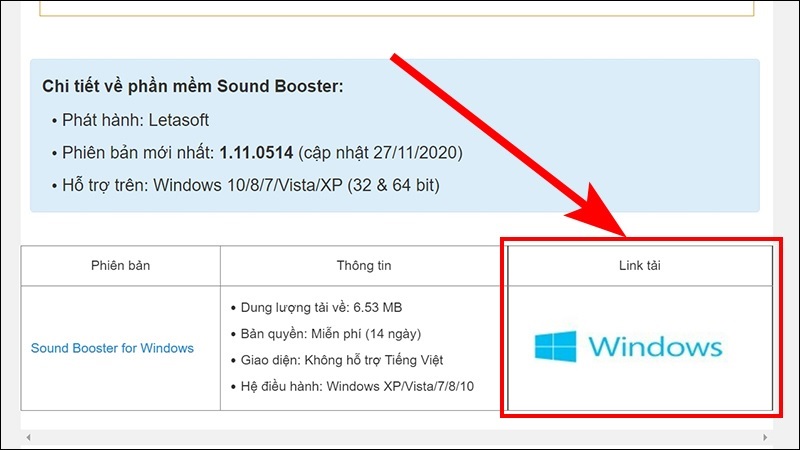
Tải phần mềm bằng Sound Booster
Bước 2: Click đúp chuột vào file vừa tải về. Hãy chọn ngôn ngữ cho phần mềm là English và nhấn nút Ok.
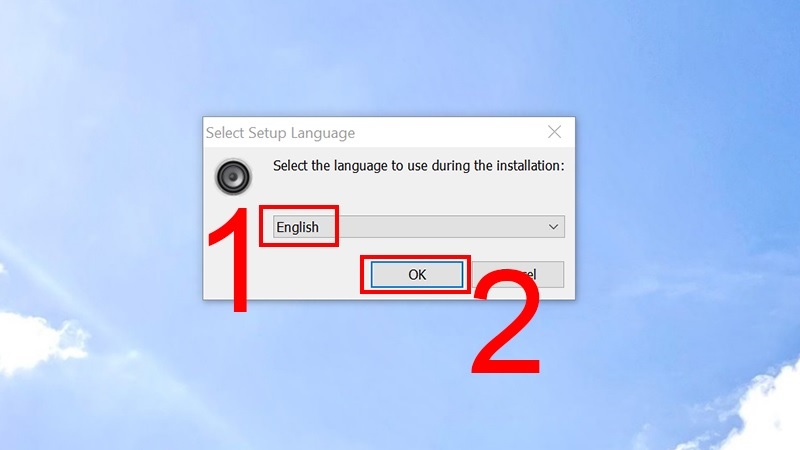
Click đúp chuột vào file vừa tải về
Bước 3: Một hộp thoại mới sẽ hiển thị trên màn hình, chọn Next.
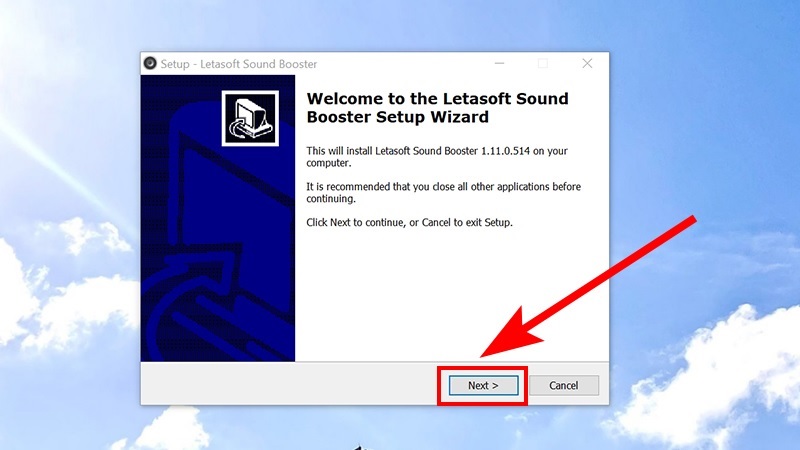
Chọn Next
Bước 4: Tiếp theo, bạn lần lượt chọn I accept the agreement >> Next.
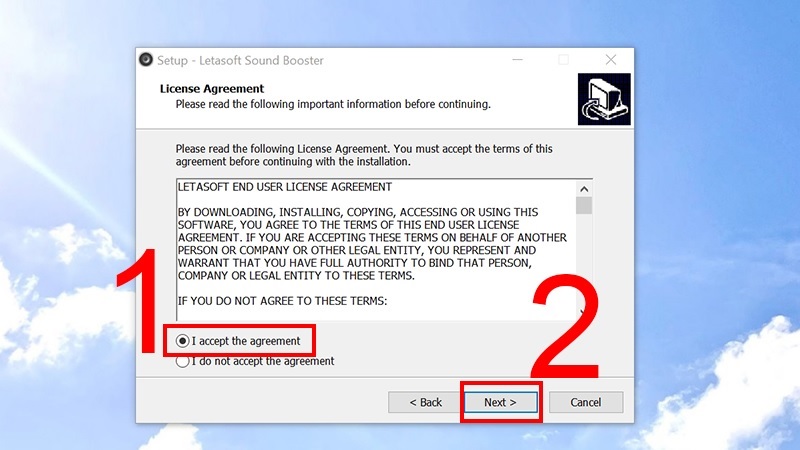
Chọn I accept the agreement
Bước 5: Chọn vị trí lưu trữ phần mềm sau khi tải về trên máy tính. Mặc định là ổ đĩa C >> Nhấn Next.
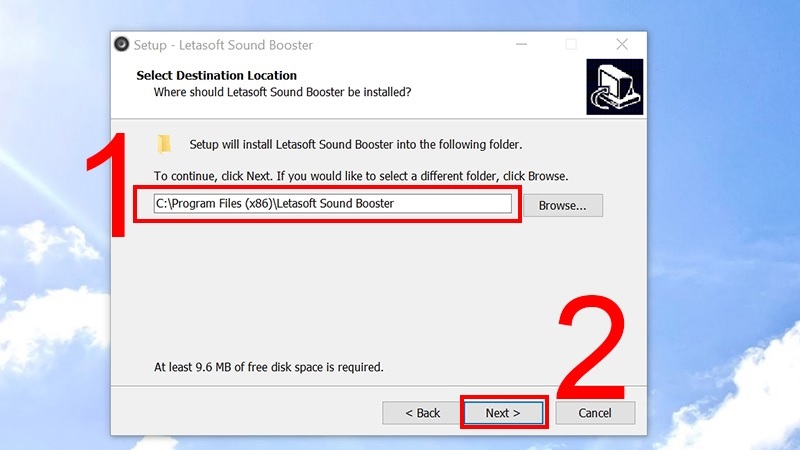
Nhấn Next
Bước 6: Chọn nút Install để bắt đầu cài đặt phần mềm.
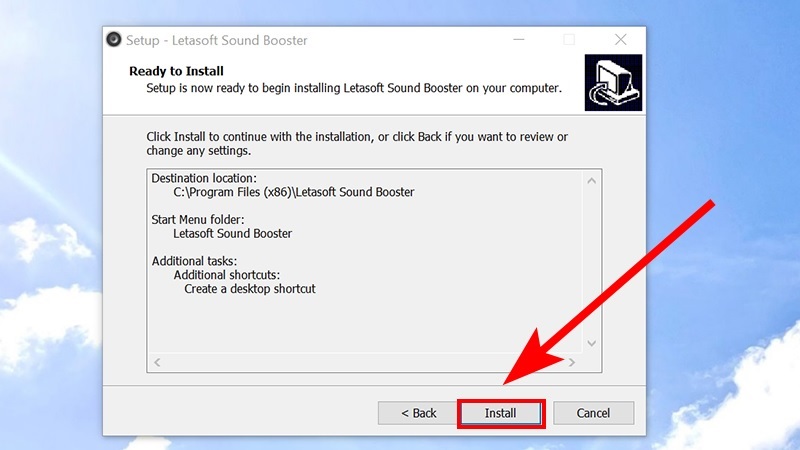
Chọn nút Install
Bước 7: Khi phần mềm Sound Booster đã được cài đặt trên máy tính hoàn tất. Bạn tích vào mục Launch letasoft Sound và nhấn nút Finish để mở phần mềm lên.
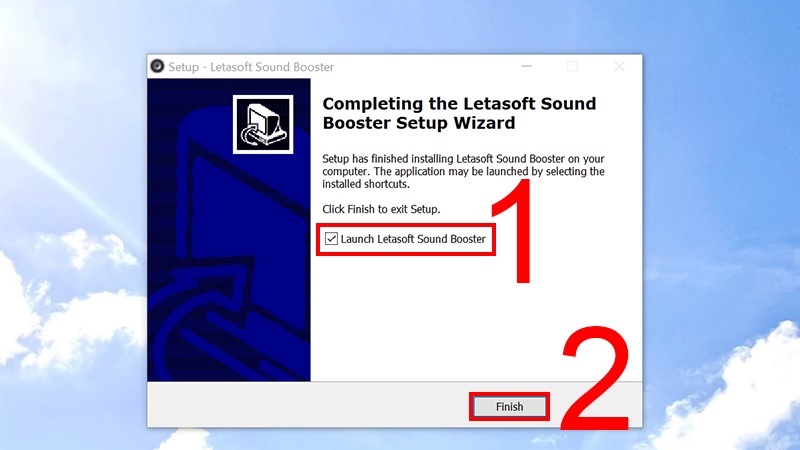
Nhấn nút Finish
Bước 8: Lúc này, bạn sẽ thấy biểu tượng của phần mềm Finish xuất hiện trên thanh Taskbar. Nhấn đúp chuột lên biểu tượng phần mềm.
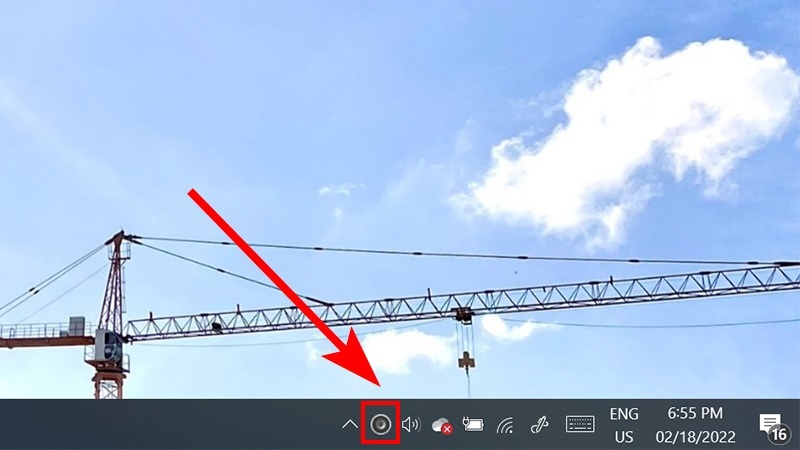
Nhấn đúp chuột lên biểu tượng phần mềm
Phần mềm Sound Booster sẽ hỗ trợ tăng âm lượng đạt đến 500%. Tuy nhiên, các bạn chỉ nên điều chỉnh ở mức dưới 150% để đảm bảo được tuổi thọ của loa laptop nhé!
Khắc phục tình trạng loa máy tính, laptop bị nhỏ theo cách thông thường
Kiểm tra driver âm thanh
Đầu tiên, hãy kiểm tra xem trình điều khiển âm thanh trên máy tính xách tay của bạn đã được cập nhật mới nhất chưa. Nếu trình điều khiển âm thanh của bạn đã lỗi thời hoặc không tương thích với hệ điều hành, việc tăng âm lượng trên máy tính sẽ trở nên khó khăn. Do đó, bạn có thể truy cập trang web của nhà sản xuất để tải về và cài đặt trình điều khiển mới nhất cho máy tính của mình.
Sử dụng các ứng dụng bên thứ ba
Nếu bạn không muốn thực hiện việc tìm kiếm và cài đặt driver âm thanh mới, có thể sử dụng các ứng dụng bên thứ ba để tăng âm lượng cho laptop của bạn. Các ứng dụng như Boom 3D, DFX Audio Enhancer, hoặc FxSound Enhancer là những lựa chọn tuyệt vời để cải thiện chất lượng âm thanh và tăng âm lượng trên laptop của bạn.
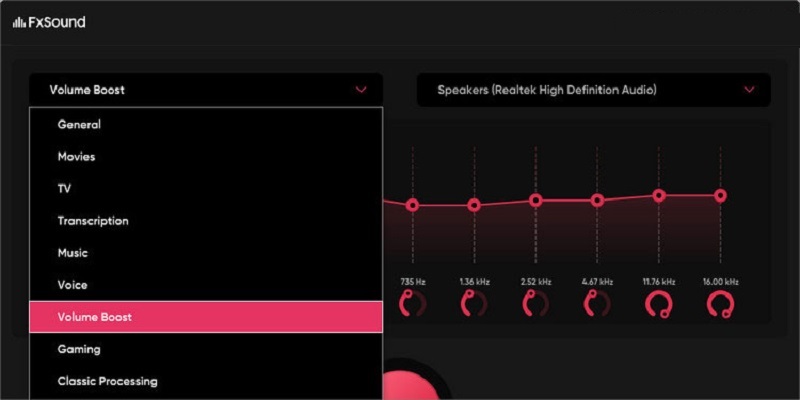
Sử dụng các ứng dụng bên thứ ba
Điều chỉnh âm lượng trong Windows
Trên hệ điều hành Windows, bạn có thể tăng âm lượng laptop của mình bằng cách điều chỉnh các cài đặt âm thanh. Để làm điều này, hãy mở Control Panel và chọn Sound. Chọn loa của máy tính xách tay của bạn và điều chỉnh âm lượng theo ý muốn của bạn. Nếu bạn muốn âm lượng tối đa, hãy đảm bảo rằng mức âm lượng của tất cả các cài đặt đều ở mức cao nhất.
Sử dụng phần mềm Equalizer
Phần mềm Equalizer là một công cụ hữu ích để tăng âm lượng laptop của bạn. Phần mềm này sẽ giúp bạn tăng mức âm lượng tổng thể của laptop của bạn bằng cách tinh chỉnh âm thanh trên các băng tần khác nhau. Nó cũng cho phép bạn tùy chỉnh âm lượng cho từng ứng dụng hoặc thể loại âm nhạc khác nhau trên máy tính của bạn.
Sử dụng loa ngoài
Nếu bạn không thể tăng âm lượng trên laptop bằng các cách đã nêu, có thể sử dụng loa ngoài để cải thiện chất lượng âm thanh và tăng âm lượng. Loa ngoài thường có chất lượng âm thanh tốt hơn so với loa tích hợp trong laptop và có thể mang lại sự cải thiện đáng kể về âm lượng. Hãy đảm bảo rằng bạn chọn loa ngoài phù hợp với laptop của bạn và cài đặt chúng đúng cách để đạt được hiệu suất tối ưu.

Sử dụng loa ngoài
Kiểm tra cài đặt phần mềm
Nếu bạn đang sử dụng các ứng dụng trên laptop của mình và âm thanh bị giảm hoặc không rõ ràng. Hãy kiểm tra xem cài đặt phần mềm của bạn có đúng không. Nhiều phần mềm có tính năng tùy chỉnh âm lượng, và nếu bạn đang sử dụng các ứng dụng này. Hãy đảm bảo rằng các cài đặt âm thanh của bạn được tinh chỉnh đúng cách.
Kiểm tra các cài đặt âm thanh khác
Bên cạnh những phương pháp trước đó, bạn cũng nên kiểm tra các cài đặt âm thanh khác trên laptop của mình. Hãy xác định xem máy tính của bạn đang chạy ở chế độ âm thanh Stereo hay không. Nếu đang ở chế độ Surround, âm lượng có thể giảm đáng kể. Đảm bảo bạn đã chọn chế độ Stereo để tối ưu hóa âm lượng trên máy tính của mình.

Kiểm tra các cài đặt âm thanh khác
Dưới đây là một số phương pháp mà Techcare Đà Nẵng đã chia sẻ để tăng cường âm lượng trên laptop của bạn. Tuy nhiên, quan trọng nhất là bạn phải nhớ rằng việc tăng âm lượng quá mức có thể gây tổn thương cho loa và giảm tuổi thọ của thiết bị. Vì vậy, đề xuất bạn điều chỉnh âm lượng sao cho phù hợp với nhu cầu sử dụng mà không gây ảnh hưởng tiêu cực đến máy tính của mình.
Những lưu ý quan trọng
- Không tăng âm lượng quá 100% để tránh làm hỏng loa laptop
- Kiểm tra kết nối tai nghe nếu bạn đang sử dụng tai nghe
- Khởi động lại laptop sau khi cập nhật driver để đảm bảo thay đổi có hiệu lực
Nếu sau khi thực hiện tất cả các bước trên mà âm lượng vẫn không cải thiện, có thể laptop của bạn cần kiểm tra phần cứng. Hãy liên hệ ngay với TechCare để được hỗ trợ miễn phí và nhanh chóng.
Câu hỏi thường gặp về cách tăng âm lượng laptop
1. Tại sao làm theo hướng dẫn nhưng âm lượng vẫn nhỏ?
Có thể do driver âm thanh cũ hoặc loa laptop gặp sự cố. Hãy thử cập nhật driver theo Bước 5 hoặc liên hệ TechCare để được kiểm tra miễn phí.
2. Có cần cài thêm phần mềm không?
Không cần thiết! Các bước trong bài viết sử dụng tính năng có sẵn trên Windows. Tuy nhiên, nếu cần hỗ trợ thêm, các phần mềm như Equalizer APO có thể giúp ích.
3. Cách tăng âm lượng khi dùng tai nghe?
Kiểm tra tai nghe đã cắm đúng cổng, sau đó làm theo Bước 2, 3, và 4 trong hướng dẫn này.
4. Laptop cũ có áp dụng được không?
Hoàn toàn có thể! Các bước này phù hợp với mọi laptop chạy Windows từ Windows 7 trở lên.
Nếu bạn vẫn gặp vấn đề về âm thanh, chúng tôi khuyến nghị liên hệ trực tiếp với nhà sản xuất hoặc tìm kiếm sự hỗ trợ từ nhân viên kỹ thuật để đảm bảo được giải quyết mọi vấn đề một cách hiệu quả nhất!










