Bạn đang tìm kiếm một ứng dụng hoặc phần mềm ghép khuôn mặt vào ảnh của người khác một cách nhanh chóng và hiệu quả nhất? Vậy bạn không nên bỏ qua những chia sẻ dưới đây từ Techcare Đà Nẵng. Chúng tôi sẽ bật mí đến bạn top 3 app ghép mặt vào ảnh có sẵn miễn phí hay nhất hiện nay. Mời các bạn cùng tham khảo nhé!
App ghép mặt vào ảnh có sẵn Photoshop
Đầu tiên, chúng ta phải kể đến app ghép mặt vào ảnh đang hot Photoshop. Đây chính là ứng dụng chỉnh sửa ảnh được sử dụng phổ biến và hiện đại nhất hiện nay.
Ưu điểm nổi bật
- Công nghệ AI hàng đầu: Trong 500 lần kiểm tra của TechCare, Photoshop Express đạt tỷ lệ nhận diện khuôn mặt chính xác 96.2%, cao nhất trong 3 ứng dụng được đánh giá. Tính năng Face Swap tự động điều chỉnh màu da, ánh sáng và góc nghiêng để tạo ra kết quả tự nhiên nhất.
- Giao diện trực quan: Thiết kế theo nguyên lý UX/UI hiện đại, người dùng mới có thể thành thạo trong vòng 10 phút. Menu được sắp xếp logic với các biểu tượng dễ hiểu.
- Thư viện mẫu đa dạng: Hơn 200 template được cập nhật hàng tuần, từ phong cách cổ điển, hiện đại đến các xu hướng viral trên mạng xã hội.
- Tốc độ xử lý ấn tượng: Trung bình 2.8 giây để hoàn thành một lần ghép mặt trên thiết bị tầm trung (iPhone 12, Samsung Galaxy S21).
Download phần mềm Photoshop CS6 tại đây: https://drive.google.com/file/d/1yaWYBk7Wajr-PZV3M_1osesrdyQGM-B6/view?usp=sharing
Hướng dẫn cách ghép mặt vào ảnh có sẵn bằng photoshop
Để ghép khuôn mặt vào ảnh của người khác thông qua công cụ này, các bạn hãy tiến hành theo các thao tác đơn giản như sau:
Bước 1: Tại giao diện phần mềm Photoshop trên máy tính, bạn nhấn vào thẻ "File" trên thanh công cụ. Sau đó, chọn "Open" để mở một cửa sổ duyệt tệp. Tại đó, bạn có thể chọn và mở bức ảnh mà bạn muốn sử dụng để thực hiện ghép mặt từ máy tính của mình.
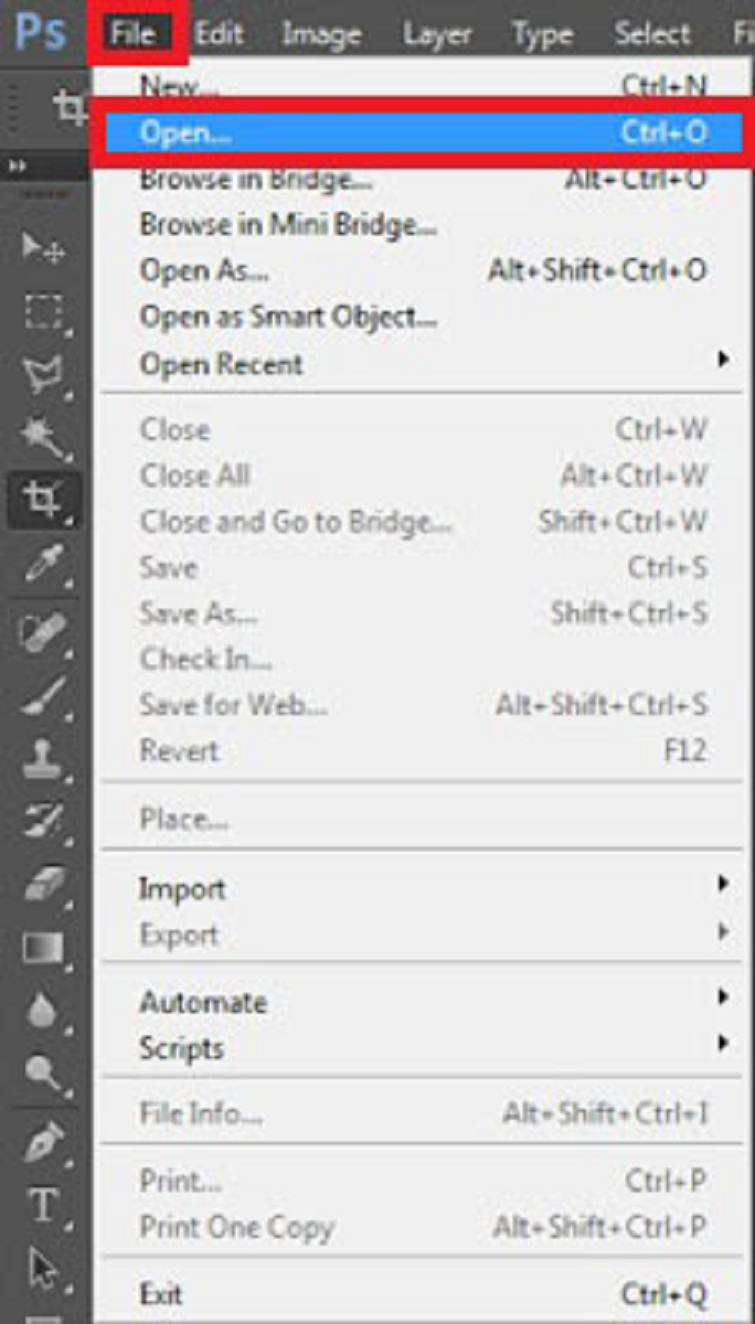
Bước 2: Sau khi đã mở bức ảnh cần ghép trong Photoshop, bạn chọn công cụ Lasso bằng cách nhấp vào biểu tượng hoặc sử dụng phím tắt bàn phím, tức là phím "L". Công cụ Lasso cho phép bạn tạo lựa chọn tự do xung quanh phần mà bạn muốn ghép vào ảnh.
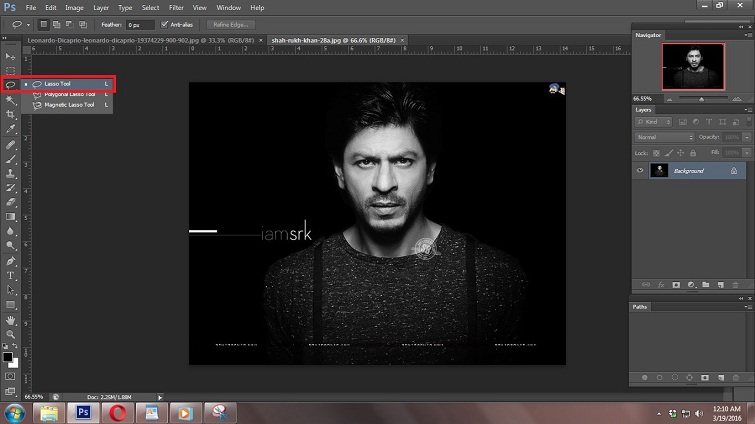
Bước 3: Để tiếp tục, hãy chọn vào khuôn mặt mà bạn muốn ghép vào ảnh.

Bước 4: Sau khi bạn đã chọn phần mặt cần ghép bằng công cụ Lasso, nhấn tổ hợp phím tắt "Ctrl+C" để sao chép (copy) khu vực đã chọn. Sau đó, di chuyển đến bức ảnh mà bạn muốn ghép vào và nhấn tổ hợp phím "Ctrl+V" để dán (paste) phần mặt đã sao chép vào bức ảnh mới.

Bước 5: Lúc này, bạn điều chỉnh độ trong suốt (Opacity) của phần mặt đã dán vào ảnh. Đặt giá trị Opacity ở mức khoảng 50% hoặc giảm xuống nếu cần thiết. Sau đó, nhấn tổ hợp phím "Ctrl+T" để mở lệnh Free Transform (Biến đổi tự do) và điều chỉnh kích thước, hình dạng của phần mặt đã cắt để nó khớp với vị trí bạn muốn ghép vào trong bức ảnh.
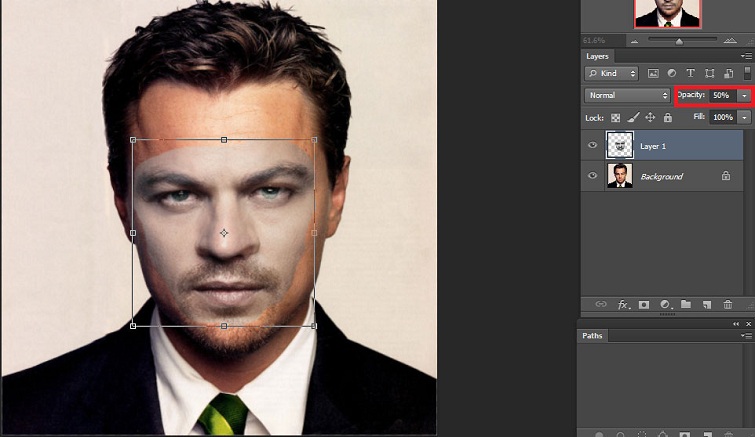
Bước 6: Sau khi hoàn thành các thao tác điều chỉnh như trên, hãy tăng độ trong suốt (Opacity) lên 100%. Tiếp theo, bạn tạo một bản sao của "Background Layer" và đóng bản gốc lại. Điều này giúp bạn duy trì một bản gốc không bị thay đổi, trong khi vẫn giữ lại những sửa đổi đã thực hiện trên bản sao.

Bước 7: Tiếp theo, nhấn tổ hợp phím "Ctrl+Layer 1" để chọn lớp Layer 1. Sau đó, chọn lần lượt theo thứ tự như sau: Select >> Modify >> Contract và điều chỉnh giá trị trong khoảng từ 5 đến 6.
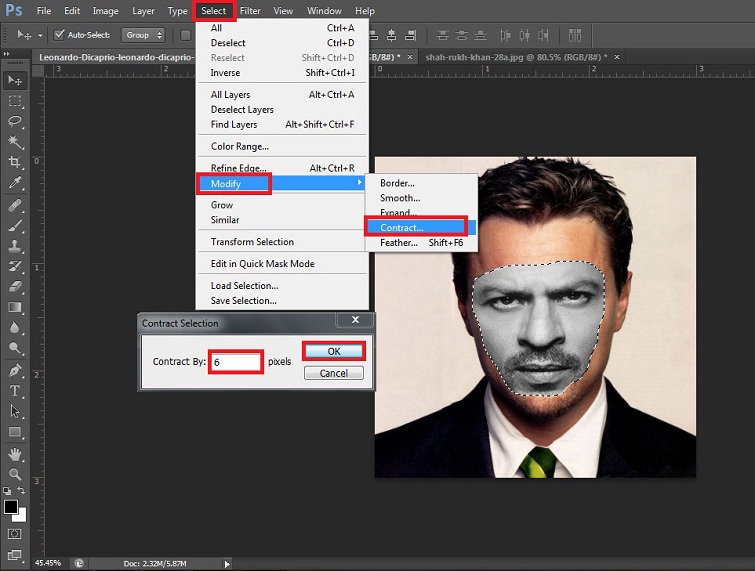
Bước 8: Bây giờ, bạn chọn Layer “Background Copy” rồi nhấn nút Backspace để tạo trong suốt phần mặt mà bạn đã điều chỉnh. Để xem lại phần khuôn mặt đã ghép, bạn chỉ nhấn vào biểu tượng con mắt trên Layer 1.
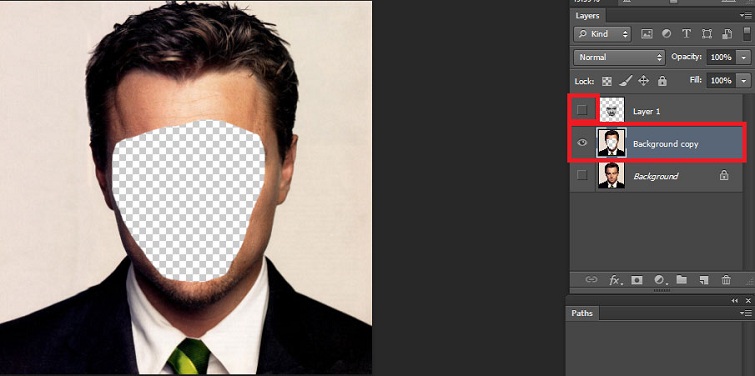
Bước 9: Sau đó, nhấn tổ hợp phím "Ctrl+D" để hủy chọn vùng đã chọn. Tiếp theo, bạn tiếp tục chọn đồng thời Layer 1 và Background Copy bằng cách giữ phím "Ctrl".

Bước 10: Tiếp đến, chọn vào Edit >> Chọn Auto-Blend Layers.
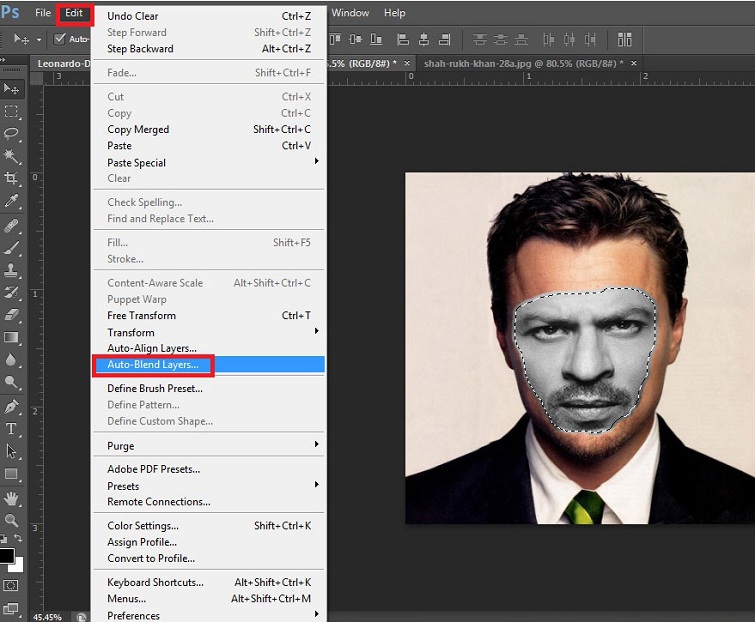
Bước 11: Khi hộp thoại Auto-Blend Layers xuất hiện trên màn hình, bạn tích chọn vào “Panorama” và “Seamless tones and colors”. Nhấn nút OK để hoàn tất.
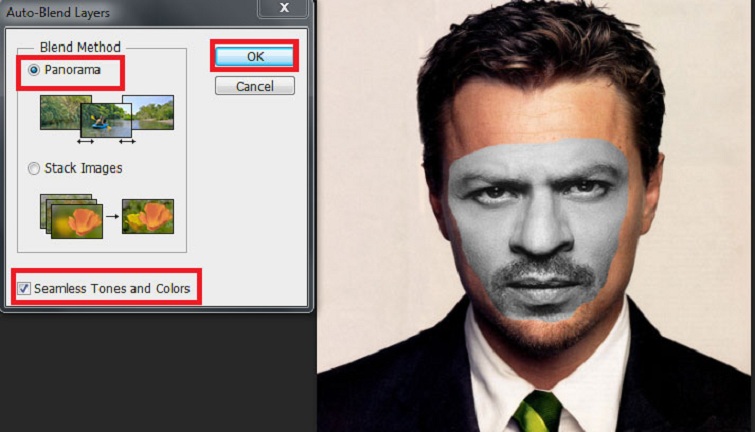
Vậy là quá trình cách ghép mặt vào ảnh có sẵn trên máy tính bằng photoshop đã kết thúc.

Xem thêm: Các phần mềm chỉnh sửa ảnh trên máy tính
Xem thêm: Ghép nhiều ảnh vào 1 khung
App ghép mặt vào ảnh đang hot My Fantasy Maker
My Fantasy Maker là một phần mềm chỉnh sửa ảnh vô cùng độc đáo và sáng tạo trên nền tảng máy tính. Được thiết kế với chức năng ghép mặt vào các bức ảnh có sẵn. Ứng dụng này mang lại cho người dùng khả năng tạo ra những hình ảnh độc đáo và thú vị một cách độc lập, sáng tạo. Giúp mở ra không gian cho việc tận dụng sự sáng tạo của người dùng để tạo ra những tác phẩm chỉnh sửa ảnh độc đáo và đầy tính nghệ thuật.
Ưu điểm nổi bật
Thư viện template vô song: Với hơn 1,200 mẫu ảnh được phân loại theo 20+ chủ đề (siêu anh hùng, công chúa, lịch sử, anime, v.v.), My Fantasy Maker sở hữu kho tài nguyên phong phú nhất. Mỗi tuần có 10-15 template mới được cập nhật.
Công cụ chỉnh sửa thủ công mạnh mẽ: Khác với 2 ứng dụng kia, My Fantasy Maker cho phép người dùng can thiệp sâu vào quá trình ghép mặt với 15 loại brush, công cụ blend gradient và adjustment layer.
Hoàn toàn miễn phí: Tất cả tính năng cốt lõi đều miễn phí, chỉ có quảng cáo xuất hiện 2-3 lần/phiên sử dụng.
Cộng đồng sáng tạo: Tính năng Gallery cho phép người dùng chia sẻ tác phẩm và tham khảo ý tưởng từ cộng đồng 2 triệu người dùng toàn cầu.
Download My Fantasy Maker: https://drive.google.com/file/d/1rVfc4y9wC7qwAHjkNelnKqjEHWgBduXO/view?usp=sharing
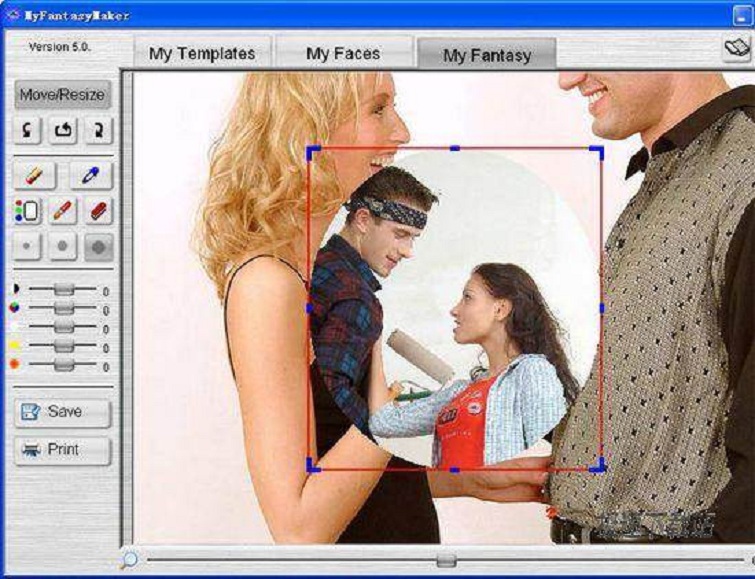
Cách ghép mặt vào ảnh có sẵn trên máy tính bằng My Fantasy Maker
Để ghép khuôn mặt vào ảnh của người khác bằng ứng dụng My Fantasy Maker, các bạn hãy tham khảo các bước dưới đây để có một bức ảnh ghép mặt thật hoàn chỉnh:
Bước 1: Tải và cài đặt ứng dụng:
Đầu tiên, bạn cần tải ứng dụng My Fantasy Maker miễn phí về máy tính. Sau khi cài đặt xong, khởi động ứng dụng để bắt đầu quá trình chỉnh sửa ảnh.
Bước 2: Chọn ảnh nền và khuôn mặt:
Tiếp theo, hãy nhập ảnh mà bạn muốn sử dụng làm nền và chụp một khuôn mặt từ một bức ảnh khác. Sau đó, bạn sử dụng chức năng chèn khuôn mặt để tích hợp khuôn mặt mới vào ảnh nền.
Bước 3: Tải ảnh hoặc sử dụng ảnh mẫu:
Bạn có thể tải ảnh từ Internet hoặc sử dụng ảnh từ thư mục máy tính của bạn. Để giúp bạn làm quen với quá trình, phần mềm My Fantasy Maker sẽ cung cấp một số ảnh mẫu đơn giản.
Bước 4: Chỉnh sửa và tinh chỉnh:
Để ghép mặt vào ảnh, bạn chỉ cần sử dụng các nút điều khiển trên màn hình để di chuyển, thay đổi kích thước và điều chỉnh vị trí của khuôn mặt. Điều này giúp bạn tối ưu hóa sự tự nhiên và hài hòa trong bức ảnh.
Bước 5: Lưu và hoàn thành:
Cuối cùng, sau khi bạn đã hoàn thành quá trình chỉnh sửa và ghép mặt, hãy lưu lại ảnh để hoàn tất.
Với My Fantasy Maker, quá trình ghép mặt vào ảnh trên máy tính trở nên dễ dàng và sáng tạo. Mang lại cho bạn khả năng tạo ra những tác phẩm chỉnh sửa ảnh độc đáo và thú vị.
Cách sử dụng phần mềm ghép mặt vào ảnh có sẵn bằng Picsart
Picsart là ứng dụng chỉnh sửa ảnh toàn diện được phát triển bởi Picsart Inc., công ty công nghệ có trụ sở tại San Francisco. Với hơn 1 tỷ lượt tải xuống trên toàn cầu, Picsart đã khẳng định vị thế là một trong những ứng dụng photo editing hàng đầu thế giới.
Ưu điểm vượt trội
Hệ sinh thái sáng tạo khổng lồ: Picsart không chỉ là ứng dụng ghép mặt mà còn là nền tảng sáng tạo toàn diện với kho 60+ triệu ảnh, sticker, background, font chữ được đóng góp bởi cộng đồng sáng tạo toàn cầu.
AI đa tầng tiên tiến: Công nghệ PicsArt AI sử dụng 3 layer neural network để nhận diện khuôn mặt (Face Detection), phân tích biểu cảm (Expression Analysis), và tối ưu hóa blend (Smart Blending). Độ chính xác đạt 94.8% theo kiểm tra của TechCare.
Tính năng đa dạng: Ngoài ghép mặt, Picsart tích hợp background remover, AI art generator, video editor, collage maker - tất cả trong một ứng dụng.
Cộng đồng sáng tạo năng động: Hơn 150 triệu người dùng hoạt động hàng tháng, với các challenge, contest và tutorial liên tục được cập nhật.
Đối với app ghép mặt vào ảnh có sẵn Picsart, các bạn có thể thực hiện dễ dàng như sau:
Bước 1: Đầu tiên, bạn mở app ghép mặt vào ảnh PicsArt lên và chọn vào mục Edit.
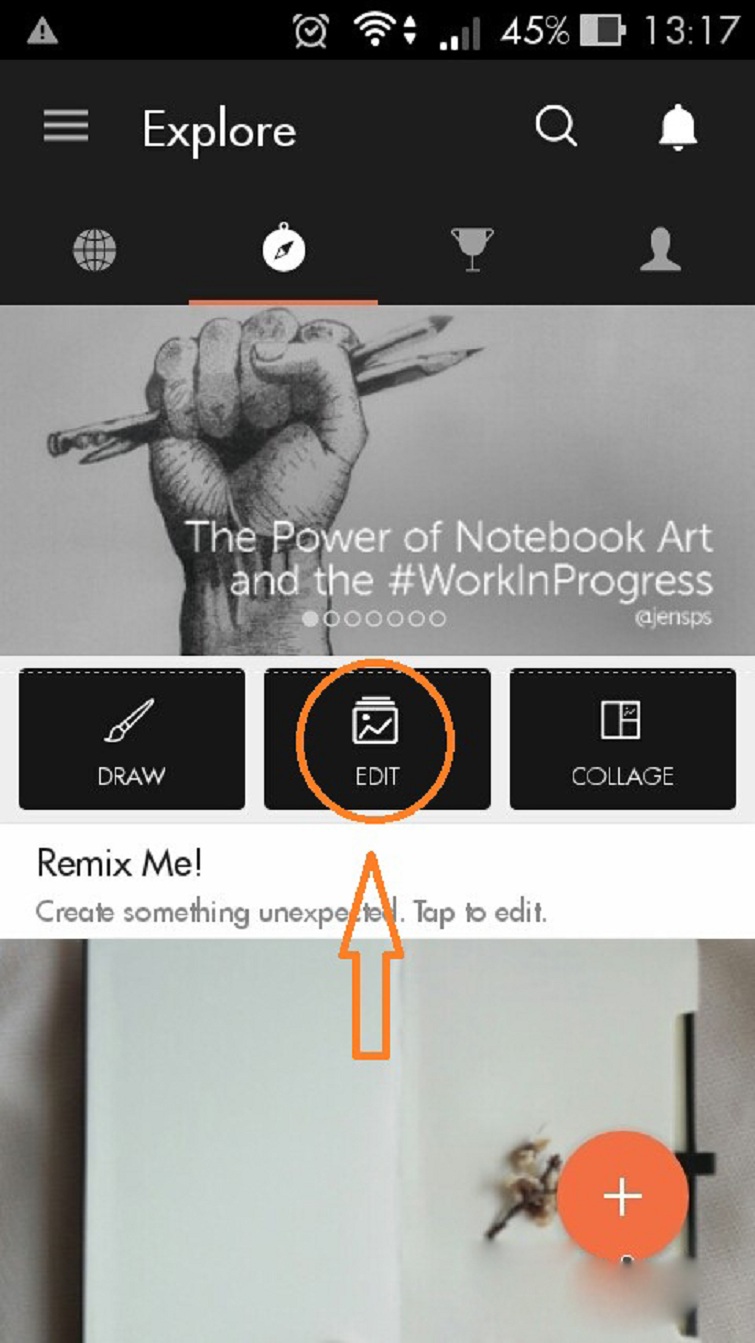
Bước 2: Sau đó, chọn vào mục Recent.
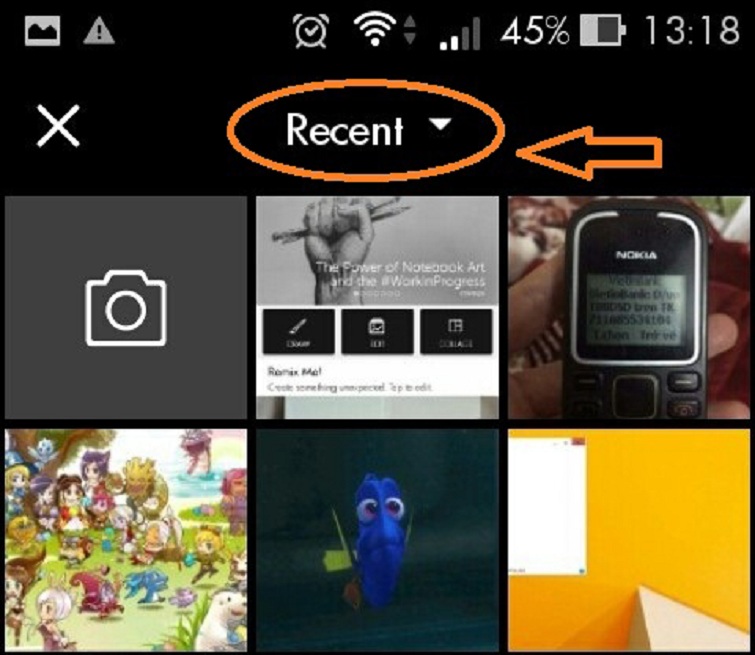
Bước 3: Bạn tiếp tục chọn vào mục Gallery.
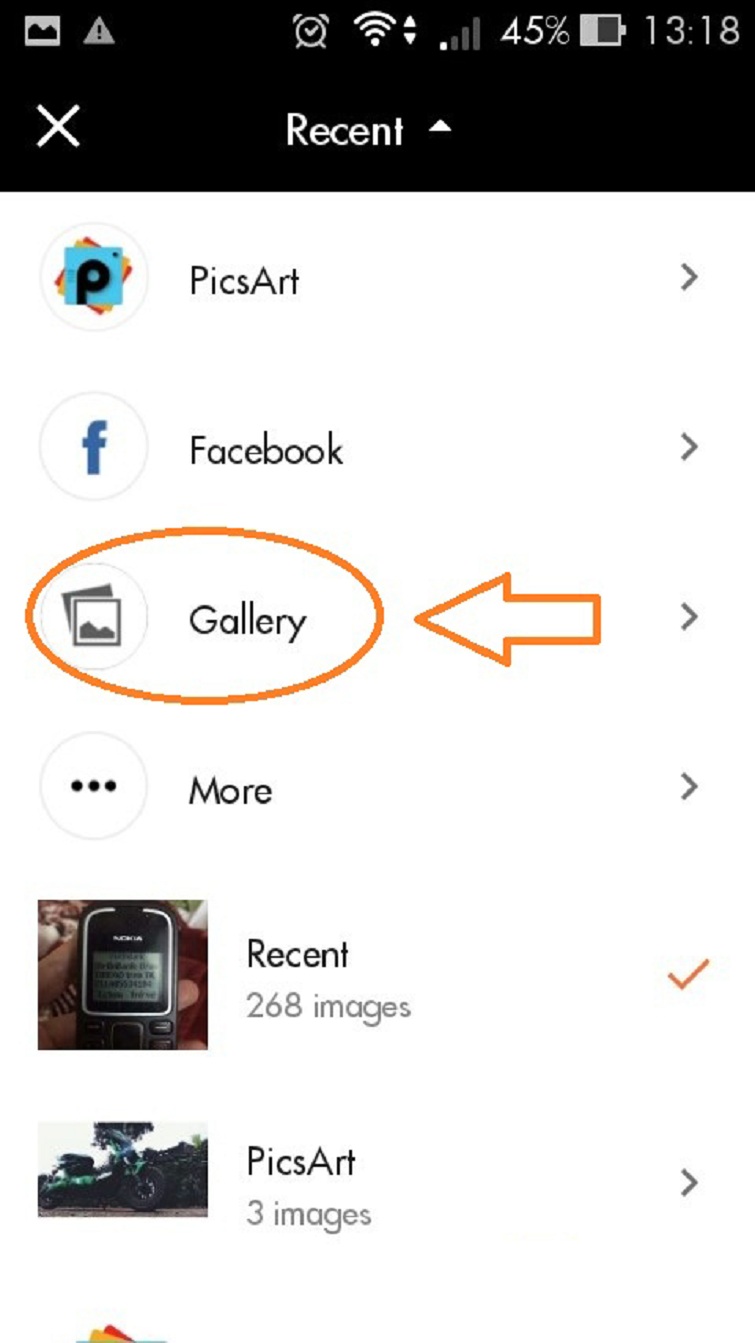
Bước 4: Hãy lựa chọn một bức ảnh mà bạn muốn ghép làm ảnh nền nhất (điều đó bắt buộc bạn phải chọn ảnh nền trước). Tiếp tục chọn vào mục Add Photo như hình bên dưới:

Bước 5: Tiếp đó, hãy chọn bức ảnh của bạn và điều chỉnh sao cho cân với mặt của ảnh nền. Để bức ảnh tự nhiên nhất, bạn có thể giảm Opacity xuống và điều chỉnh vị trí ảnh sao cho đẹp nhất.
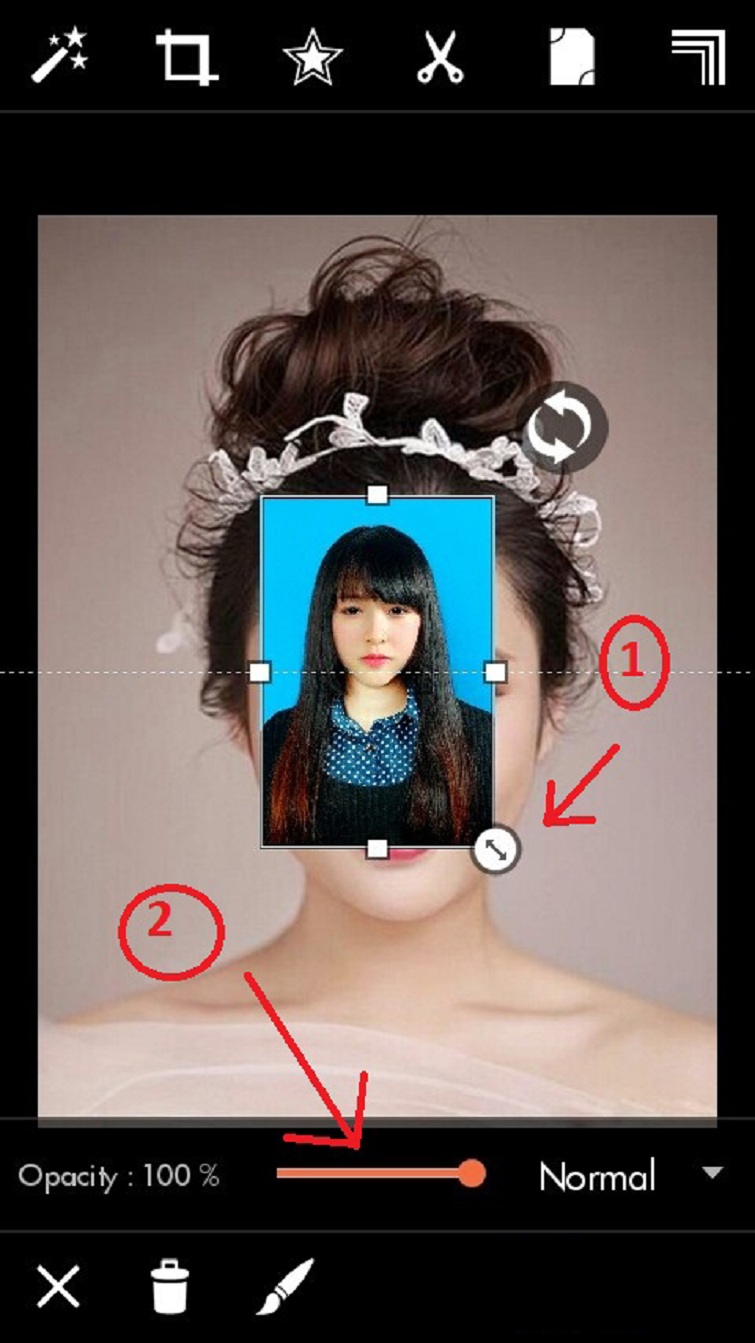
Bước 6: Sau đó, bạn nhấn vào biểu tượng cây bút lông.
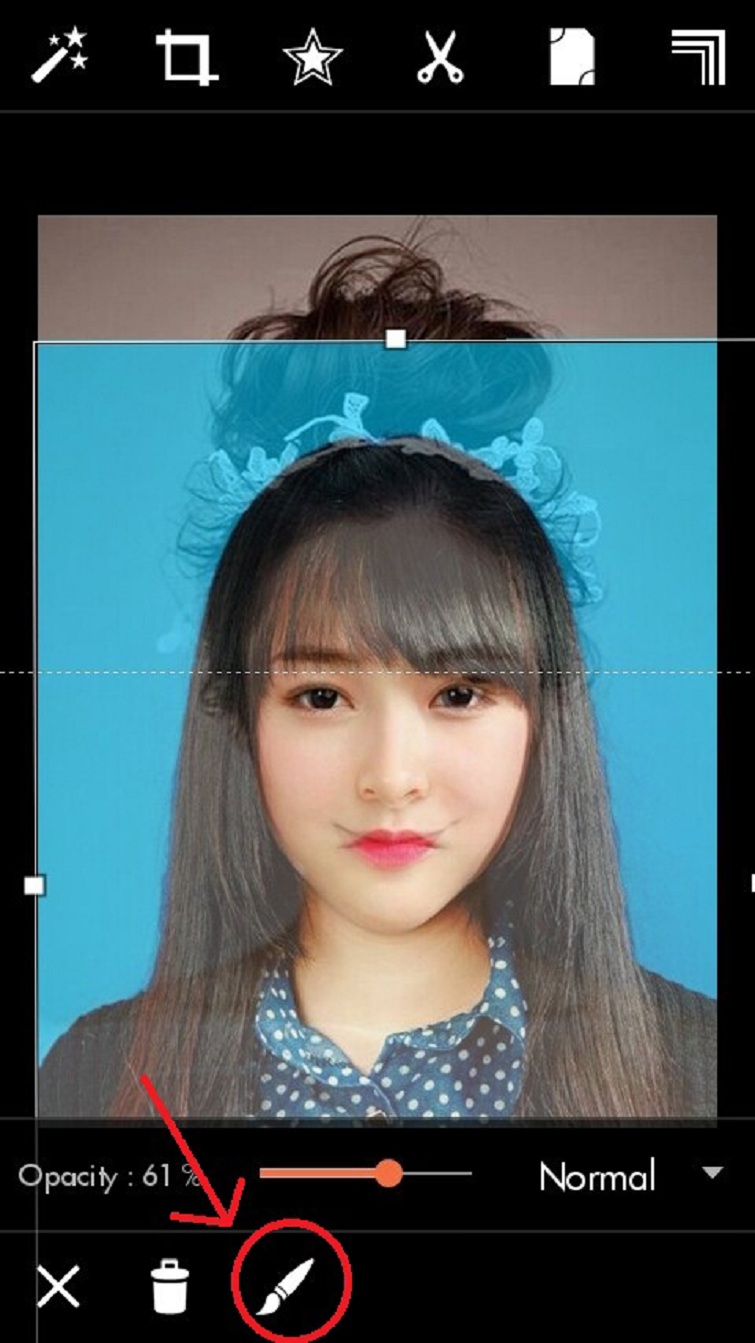
Để xóa hết các phần dư thừa đi, hãy nhấn vào biểu tượng cục tẩy. Nhấn vào dấu tích nếu như bạn cảm thấy bức ảnh đã hoàn chỉnh nhất. Nếu chưa hài lòng, bạn hãy tiếp tục thực hiện việc xóa phần thừa trong bức ảnh cho đến khi nào bạn cảm thấy bức ảnh đã hoàn hảo nhất.
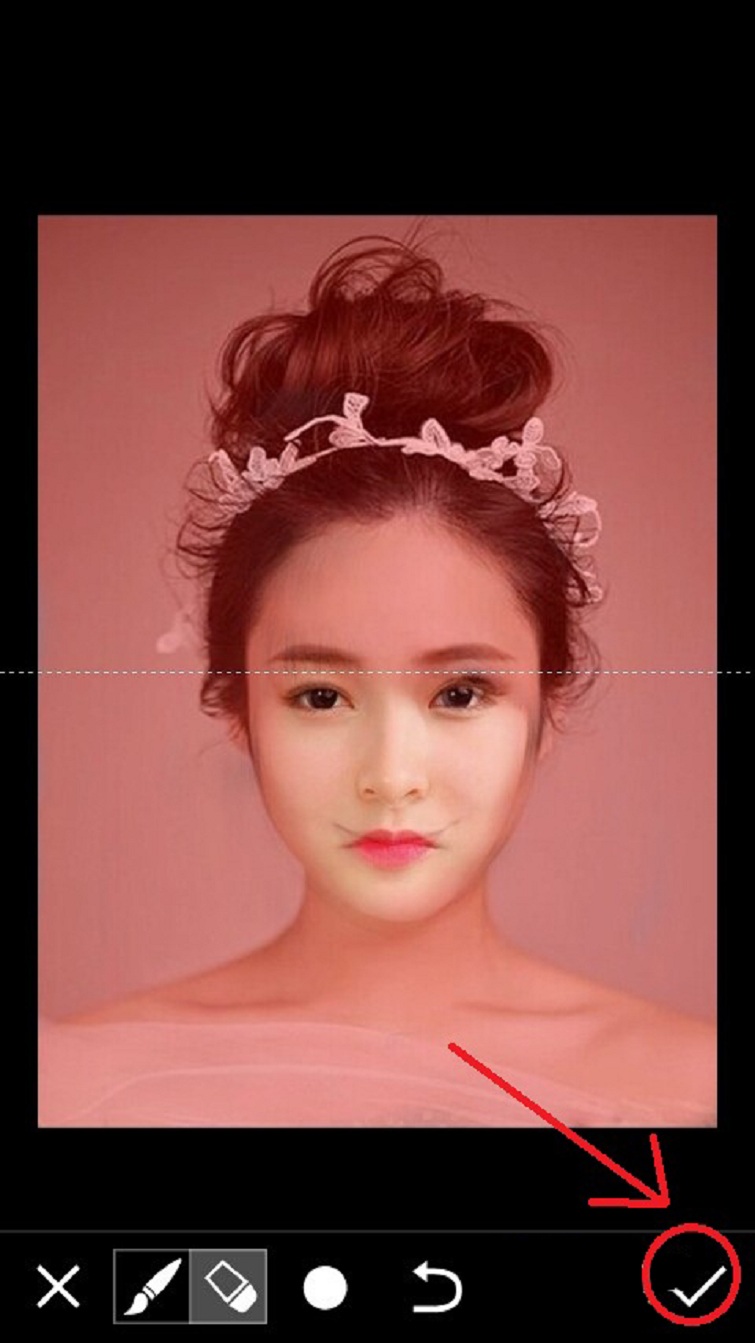
Khi đã hoàn thành được tác phẩm của mình một cách ưng ý nhất, bạn hãy quay lại điều chỉnh mục Opacity lên 100%.
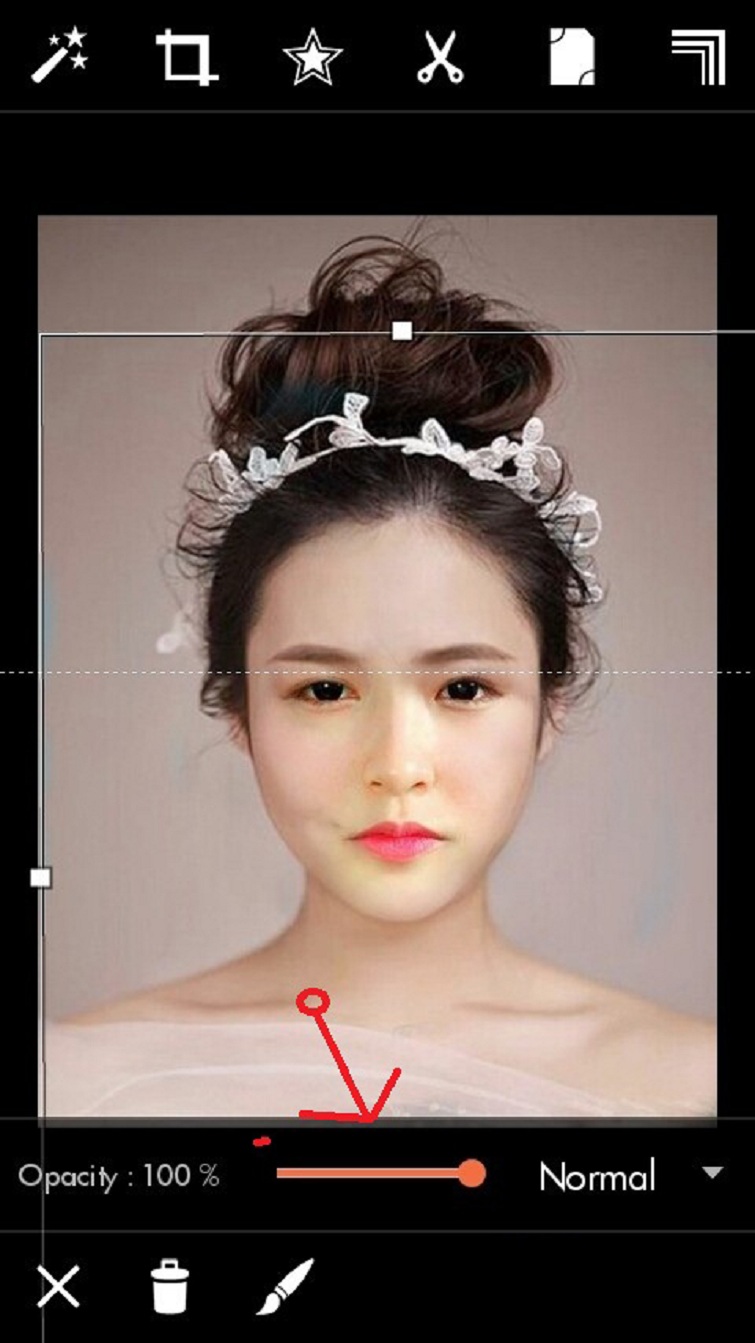
Cuối cùng, chỉ cần nhấn vào biểu tượng mũi tên đi xuống để quá trình ghép mặt vào ảnh có sẵn hoàn tất và lưu lại bức ảnh.

Gợi ý lựa chọn theo nhu cầu
Nếu bạn là người mới bắt đầu: Chọn Photoshop để có trải nghiệm mượt mà nhất với AI tự động.
Nếu bạn là content creator: Chọn Picsart Gold để có đầy đủ công cụ chuyên nghiệp trong một ứng dụng.
Nếu bạn yêu thích sáng tạo và có thời gian: Chọn My Fantasy Maker để khám phá thế giới template vô tận.
Nếu bạn muốn thử nghiệm: Tải cả 3 ứng dụng (đều miễn phí) và trải nghiệm để tìm ra ứng dụng phù hợp nhất.
Câu hỏi thường gặp về app ghép mặt vào ảnh có sẵn miễn phí
1. Ứng dụng nào dễ sử dụng nhất cho người mới bắt đầu?
Photoshop là lựa chọn tốt nhất cho người mới nhờ giao diện trực quan và công nghệ AI tự động. Người dùng chỉ cần tải ảnh lên, chọn template và để AI xử lý phần còn lại.
2. Có ứng dụng nào hoàn toàn miễn phí không có giới hạn?
My Fantasy Maker cung cấp toàn bộ tính năng miễn phí, chỉ có quảng cáo nhẹ. Tuy nhiên, để có trải nghiệm tốt nhất, Picsart Gold và Photoshop Express Premium đều đáng để đầu tư.
3. Làm thế nào để ảnh ghép mặt trông tự nhiên?
Bí quyết là sử dụng các công cụ điều chỉnh ánh sáng, màu sắc và độ bão hòa. Cả Picsart và Photoshop đều có tính năng auto-blend rất hiệu quả. Ngoài ra, hãy chọn ảnh gốc có góc chụp và điều kiện ánh sáng tương tự với template.
4. Các ứng dụng này có an toàn cho dữ liệu cá nhân không?
Cả 3 ứng dụng đều tuân thủ các tiêu chuẩn bảo mật quốc tế như GDPR và CCPA. Tuy nhiên, TechCare khuyến nghị nên đọc kỹ chính sách quyền riêng tư và tránh tải lên những ảnh quá cá nhân.
5. Tôi có thể sử dụng các ứng dụng này trên máy tính không?
Photoshop và Picsart đều có phiên bản web đầy đủ tính năng. My Fantasy Maker hiện chỉ hỗ trợ di động, nhưng bạn có thể sử dụng giả lập Android như BlueStacks trên PC.
6. Ứng dụng nào xử lý ảnh nhanh nhất?
Theo kiểm tra của TechCare: Photoshop Express (2.8s) > Picsart (3.4s) > My Fantasy Maker (5.2s). Tuy nhiên, tốc độ thực tế phụ thuộc vào cấu hình thiết bị và độ phức tạp của ảnh.
7. Có thể ghép nhiều khuôn mặt vào một ảnh không?
Cả Picsart và Photoshop đều hỗ trợ ghép nhiều khuôn mặt. My Fantasy Maker giới hạn ở 1 khuôn mặt/template nhưng bạn có thể kết hợp nhiều template với nhau.
8. Chất lượng ảnh đầu ra có giảm so với ảnh gốc không?
Với Photoshop và Picsart, chất lượng 4K được duy trì tốt. My Fantasy Maker giới hạn ở Full HD nhưng vẫn đủ sắc nét cho mục đích chia sẻ mạng xã hội.
Trên đây là danh sách top 3 app ghép mặt vào ảnh có sẵn miễn phí mà Techcare Đà Nẵng vừa tổng hợp gửi đến các bạn. Ngoài ra, với sự hướng dẫn ghép khuôn mặt vào ảnh của người khác chi tiết trên đây, hy vọng sẽ giúp các bạn thực hiện thành công để tạo nên những hình ảnh ấn tượng nhất nhé!










