Yoosee là một trong những ứng dụng quản lý camera IP hàng đầu hiện nay, được phát triển bởi công ty Trung Quốc với hơn 50 triệu người dùng trên toàn thế giới. Phần mềm này cho phép người dùng kết nối, điều khiển và giám sát camera an ninh từ xa thông qua mạng Internet một cách dễ dàng và hiệu quả.
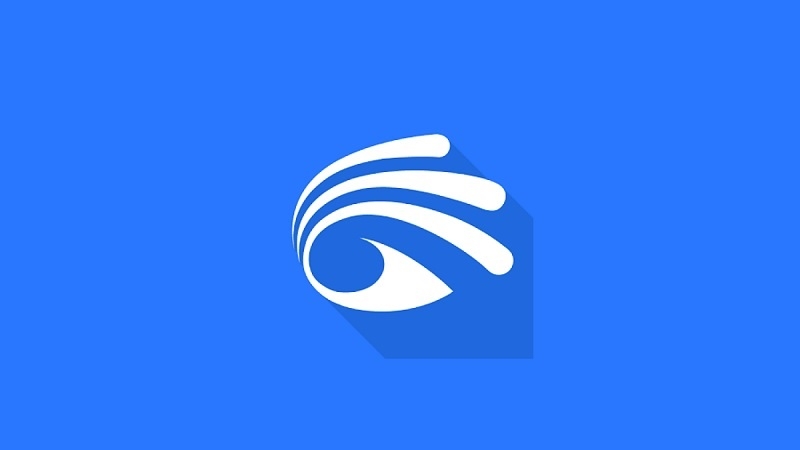
Với giao diện thân thiện và tính năng phong phú, Yoosee đã trở thành lựa chọn tin cậy cho cả người dùng cá nhân và doanh nghiệp trong việc bảo vệ tài sản và giám sát an ninh.
Bài viết này sẽ hướng dẫn chi tiết cách tải, cài đặt và sử dụng Yoosee CMS trên máy tính Windows một cách đơn giản nhất.
So Sánh Yoosee Với Các Phần Mềm Camera Khác
Trên thị trường hiện tại có nhiều phần mềm quản lý camera, tuy nhiên Yoosee nổi bật với những ưu điểm vượt trội:
| Tính năng | Yoosee | CamHi | iVMS-4200 |
|---|---|---|---|
| Giao diện người dùng | Đơn giản, dễ sử dụng | Phức tạp | Chuyên nghiệp nhưng khó sử dụng |
| Hỗ trợ đa nền tảng | Windows, Android, iOS | Android, iOS | Windows, Mac |
| Kết nối đồng thời | Lên đến 64 camera | 16 camera | Không giới hạn |
| Phí sử dụng | Miễn phí hoàn toàn | Có phí premium | Miễn phí |
Cấu Hình Cần Thiết Để Chạy Yoosee Trên PC
Cấu hình tối thiểu:
- Hệ điều hành: Windows 7/8/10/11 (32-bit hoặc 64-bit)
- Bộ xử lý: Intel Core i3 hoặc AMD tương đương
- RAM: Tối thiểu 2GB (khuyến nghị 4GB)
- Dung lượng ổ cứng: 500MB không gian trống
- Card đồ họa: DirectX 9.0c tương thích
- Kết nối mạng: Băng thông tối thiểu 2Mbps
Cấu hình khuyến nghị:
- Hệ điều hành: Windows 10/11 64-bit
- Bộ xử lý: Intel Core i5 hoặc AMD Ryzen 5
- RAM: 8GB hoặc cao hơn
- Dung lượng ổ cứng: 2GB không gian trống (SSD)
- Kết nối mạng: Băng thông từ 10Mbps trở lên
Hướng Dẫn Cài Đặt Yoosee Chi Tiết
Quá trình tải và cài đặt Yoosee cho máy tính Windows được thực hiện theo các bước sau:
Bước 1: Tải phần mềm Yoosee
- Truy cập trang web chính thức của Yoosee hoặc các kho ứng dụng uy tín
https://drive.google.com/file/d/1kOT3qj7lM1kYMY5ScfH0QEnkxojP4_ZQ/view?usp=drive_link
- Tìm phiên bản dành cho Windows PC
- Nhấp vào nút "Download" hoặc "Tải xuống"
- Chọn vị trí lưu file trên máy tính
- Chờ quá trình tải xuống hoàn tất (thường mất 2-5 phút tùy tốc độ mạng)
Lưu ý quan trọng: Chỉ tải Yoosee từ nguồn chính thức hoặc các trang web uy tín để tránh phần mềm độc hại. Tuyệt đối không tải từ các trang web lạ hoặc đáng ngờ.
Xem thêm: Cách cài Camera IMOU trên điện thoại
Bước 2: Cài đặt phần mềm
- Tìm file YooseeSetup.exe vừa tải về
- Nhấp chuột phải và chọn "Run as administrator" (Chạy với quyền quản trị)
- Trong cửa sổ cài đặt, chọn ngôn ngữ (thường là tiếng Anh hoặc tiếng Trung)
- Đọc và đồng ý với điều khoản sử dụng
- Chọn thư mục cài đặt (khuyến nghị để mặc định)
- Nhấp "Install" và chờ quá trình cài đặt hoàn tất
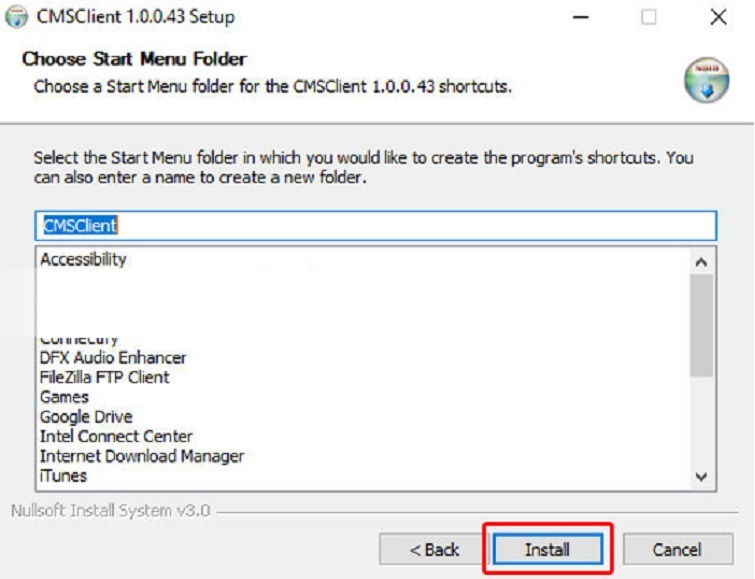
- Nhấp "Finish" để kết thúc quá trình cài đặt
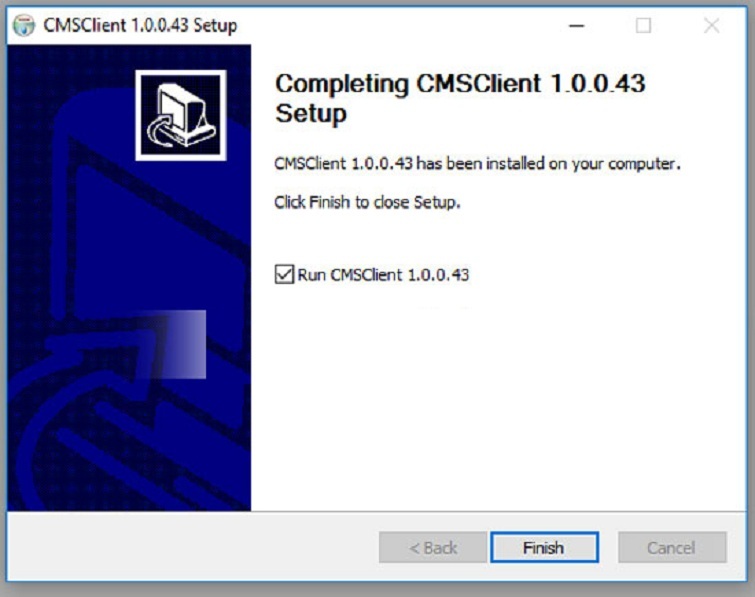
Xem thêm: Cách bật camera trên laptop
Bước 3: Thiết lập ban đầu
- Khởi chạy Yoosee từ desktop hoặc Start Menu
- Tạo tài khoản mới hoặc đăng nhập bằng tài khoản có sẵn
- Cho phép phần mềm truy cập mạng khi Windows Firewall yêu cầu
- Thiết lập ngôn ngữ giao diện phù hợp
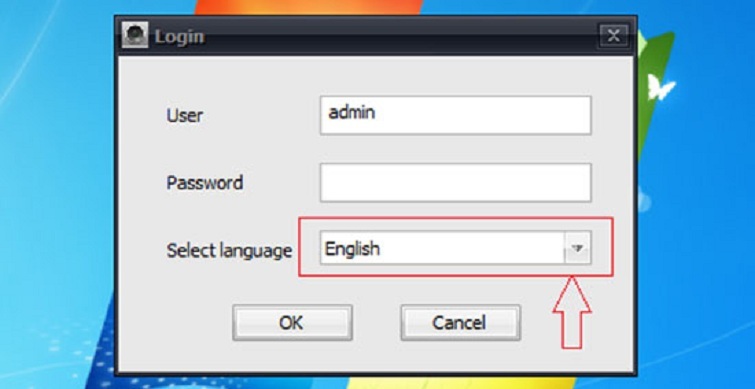
- Cấu hình các cài đặt cơ bản theo nhu cầu sử dụng
Kinh Nghiệm Và Mẹo Sử Dụng Yoosee Hiệu Quả
Dựa trên kinh nghiệm thực tế trong việc triển khai và sử dụng Yoosee tại nhiều dự án khác nhau, đây là những mẹo hữu ích:
Mẹo tối ưu hiệu suất:
- Quản lý băng thông: Điều chỉnh chất lượng video phù hợp với tốc độ mạng để tránh giật lag
- Sắp xếp camera: Đặt tên rõ ràng cho từng camera để dễ quản lý
- Lập lịch ghi hình: Thiết lập lịch ghi tự động vào các khung giờ quan trọng
- Sao lưu định kỳ: Backup dữ liệu camera thường xuyên để tránh mất mát
Kinh nghiệm kết nối camera:
Để kết nối camera với Yoosee một cách ổn định, cần chú ý đến việc cấu hình mạng phù hợp. Router cần hỗ trợ UPnP và có băng thông upload đủ mạnh. Với mỗi camera HD, cần khoảng 1-2Mbps upload để đảm bảo chất lượng hình ảnh tốt.
Tối ưu giao diện sử dụng:
Yoosee cho phép tùy chỉnh giao diện hiển thị linh hoạt. Người dùng có thể sắp xếp camera theo nhóm, tạo các view khác nhau cho từng khu vực giám sát, giúp việc theo dõi trở nên thuận tiện và chuyên nghiệp hơn.
Khắc Phục Các Lỗi Thường Gặp
Trong quá trình sử dụng Yoosee, có thể gặp phải một số lỗi phổ biến. Dưới đây là cách khắc phục chi tiết:
Lỗi không thể kết nối camera:
- Kiểm tra kết nối mạng Internet
- Xác nhận camera đã được cấp nguồn và hoạt động bình thường
- Kiểm tra cài đặt firewall và antivirus
- Reset camera về cài đặt gốc nếu cần thiết
Lỗi hình ảnh bị giật, lag:
- Giảm độ phân giải video xuống mức phù hợp
- Kiểm tra tốc độ mạng và nâng cấp nếu cần
- Tắt các ứng dụng khác đang sử dụng băng thông
- Thay đổi server kết nối trong cài đặt
Lỗi không lưu được video:
- Kiểm tra dung lượng ổ cứng còn trống
- Xác nhận quyền ghi dữ liệu của phần mềm
- Thay đổi thư mục lưu trữ khác
- Cài đặt lại codec video nếu cần thiết
Tham khảo thêm: Final Cut Pro X – Phần mềm dựng phim chuyên nghiệp nhất 2022
Lời Khuyên Từ Chuyên Gia
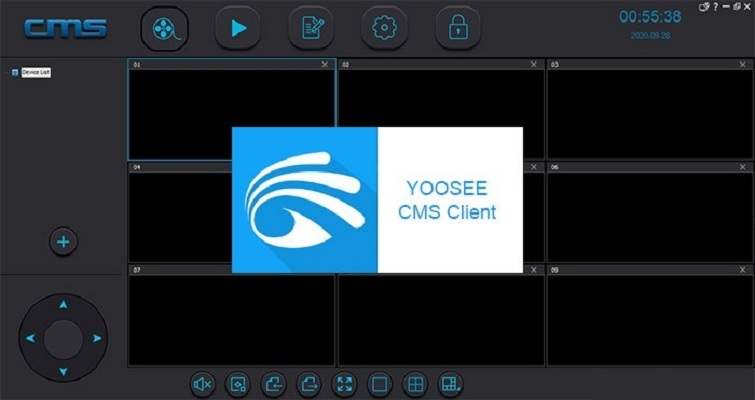
Để sử dụng Yoosee một cách tối ưu và an toàn, cần tuân thủ những nguyên tắc sau:
Về bảo mật: Thay đổi mật khẩu mặc định của camera ngay sau khi cài đặt. Sử dụng mật khẩu mạnh gồm chữ hoa, chữ thường, số và ký tự đặc biệt. Cập nhật firmware camera thường xuyên để vá các lỗ hổng bảo mật.
Về hiệu suất: Không kết nối quá nhiều camera cùng lúc nếu mạng không đủ mạnh. Ưu tiên sử dụng kết nối dây mạng thay vì WiFi cho những camera quan trọng. Định kỳ khởi động lại router và camera để đảm bảo kết nối ổn định.
Về lưu trữ: Thiết lập hệ thống sao lưu tự động lên cloud hoặc ổ cứng ngoài. Phân loại và đánh dấu thời gian cho các video quan trọng. Xóa định kỳ các video cũ không cần thiết để tiết kiệm dung lượng.
Mẹo Nâng Cao Cho Người Dùng Chuyên Nghiệp
Đối với những ai muốn khai thác tối đa khả năng của Yoosee, các mẹo sau sẽ hữu ích:
Tích hợp với hệ thống khác:
Yoosee có thể tích hợp với các hệ thống báo động, đèn chiếu sáng tự động và các thiết bị thông minh khác thông qua giao thức ONVIF. Điều này tạo ra một hệ thống an ninh toàn diện và tự động.
Sử dụng API cho doanh nghiệp:
Các doanh nghiệp có thể sử dụng API của Yoosee để tích hợp vào hệ thống quản lý riêng, tạo ra giải pháp giám sát tùy chỉnh phù hợp với quy trình làm việc cụ thể.
Phân tích dữ liệu thông minh:
Kết hợp Yoosee với các công cụ phân tích AI để nhận dạng khuôn mặt, phát hiện chuyển động bất thường, và tạo báo cáo thống kê chi tiết về hoạt động giám sát.
Về Techcare.vn
Techcare.vn là trang web chuyên cung cấp thông tin, hướng dẫn và đánh giá về các sản phẩm công nghệ. Với đội ngũ chuyên gia có hơn 5 năm kinh nghiệm trong lĩnh vực IT và viễn thông, chúng tôi cam kết mang đến những thông tin chính xác, cập nhật và hữu ích nhất cho độc giả.
Mọi hướng dẫn trên Techcare.vn đều được kiểm tra thực tế và cập nhật thường xuyên để đảm bảo tính chính xác cao nhất. Yoosee CMS mang đến trải nghiệm giám sát camera chuyên nghiệp trên màn hình lớn. Hy vọng qua bài viết trên bạn đã có thể biết cách tải phần mềm Yoosee về máy tính của mình.










