Trong thời đại làm việc từ xa và đa nhiệm ngày càng phổ biến, việc sử dụng nhiều màn hình đã trở thành nhu cầu thiết yếu của nhiều người dùng. Đặc biệt, giải pháp 3 màn hình độc lập mang lại không gian làm việc rộng rãi, tăng năng suất đáng kể so với việc chỉ sử dụng một màn hình duy nhất.
Theo kinh nghiệm hỗ trợ khách hàng tại Techcare.vn, việc thiết lập hệ thống đa màn hình không hề phức tạp như nhiều người nghĩ. Chỉ cần nắm vững các bước cơ bản và có đủ phần cứng phù hợp, bạn sẽ có ngay một không gian làm việc "khủng" để làm việc hiệu quả hơn.
Tham khảo thêm: Cách dùng laptop làm màn hình phụ cho laptop Kết nối máy chiếu với laptop win 10 Chia đôi màn hình win 10
Giới Thiệu Về Hệ Thống Đa Màn Hình
Lợi Ích Của Việc Sử Dụng 3 Màn Hình

Hệ thống 3 màn hình độc lập mang lại những ưu điểm vượt trội:
- Tăng năng suất làm việc: Người dùng có thể mở đồng thời nhiều ứng dụng mà không cần chuyển đổi liên tục giữa các cửa sổ. Màn hình chính dành cho công việc chính, màn hình phụ để theo dõi email, chat, trong khi màn hình thứ ba có thể hiển thị tài liệu tham khảo.
- Cải thiện trải nghiệm đa phương tiện: Đối với các nhà sáng tạo nội dung, thiết kế đồ họa hay chỉnh sửa video, việc có thêm không gian hiển thị giúp quá trình làm việc trở nên mượt mà và chuyên nghiệp hơn.
- Tối ưu hóa cho gaming và giải trí: Trải nghiệm chơi game với góc nhìn rộng 180 độ hoặc xem phim với chất lượng rạp chiếu tại nhà.
Các Loại Cấu Hình Phổ Biến
- Cấu hình ngang (Horizontal Setup): Ba màn hình được sắp xếp cạnh nhau theo chiều ngang, tạo thành một dải hiển thị liên tục. Đây là cấu hình phổ biến nhất cho công việc văn phòng và gaming.
- Cấu hình chữ L: Một màn hình chính ở giữa, một màn hình phụ bên cạnh và màn hình thứ ba được đặt theo chiều dọc. Phù hợp cho lập trình viên và nhà phân tích dữ liệu.
- Cấu hình đa tầng: Màn hình chính ở giữa, hai màn hình phụ được đặt phía trên hoặc dưới. Thích hợp cho công việc giám sát và điều khiển hệ thống.
Cấu Hình Phần Cứng Cần Thiết
Yêu Cầu Tối Thiểu Cho Hệ Thống
- Bộ xử lý (CPU): Intel Core i5 thế hệ 8 trở lên hoặc AMD Ryzen 5 3600 trở lên. Bộ xử lý cần đủ mạnh để xử lý đồng thời nhiều luồng dữ liệu video.
- Bộ nhớ RAM: Tối thiểu 16GB DDR4, khuyến nghị 32GB cho trải nghiệm mượt mà. Mỗi màn hình sẽ tiêu thụ một lượng RAM nhất định để lưu trữ buffer hình ảnh.
- Card đồ họa: NVIDIA GTX 1660 trở lên hoặc AMD RX 580 trở lên. Quan trọng là card phải có ít nhất 3 cổng xuất độc lập hoặc hỗ trợ DisplayPort MST (Multi-Stream Transport).
- Nguồn điện: Tối thiểu 650W 80+ Bronze cho hệ thống có card đồ họa rời. Việc thêm 2 màn hình sẽ tăng mức tiêu thụ điện khoảng 100-150W.
Lựa Chọn Màn Hình Phù Hợp

- Kích thước và độ phân giải: Khuyến nghị sử dụng màn hình cùng kích thước từ 24-27 inch với độ phân giải 1080p hoặc 1440p. Việc sử dụng màn hình khác kích thước có thể gây khó khăn trong việc di chuyển chuột giữa các màn hình.
- Tần số quét: Tối thiểu 75Hz, lý tưởng là 144Hz cho trải nghiệm mượt mà. Với 3 màn hình, tần số quét cao giúp giảm hiện tượng giật lag khi di chuyển cửa sổ.
- Chất lượng màu sắc: Panel IPS cho góc nhìn rộng và màu sắc chính xác, đặc biệt quan trọng khi làm việc với thiết kế đồ họa. Panel VA có độ tương phản cao hơn nhưng góc nhìn hạn chế hơn.
Cáp Kết Nối và Phụ Kiện
- Cáp HDMI 2.1: Hỗ trợ băng thông lên tới 48Gbps, đủ cho độ phân giải 4K@120Hz. Chiều dài không nên vượt quá 3 mét để tránh suy giảm tín hiệu.
- Cáp DisplayPort 1.4: Chuẩn kết nối ưu tiên cho PC desktop với băng thông 32.4Gbps. Hỗ trợ tính năng MST để kết nối nhiều màn hình qua một cổng duy nhất.
- Adapter và Hub: USB-C Hub với nhiều cổng video output cho laptop. Lưu ý chọn hub có nguồn điện riêng để đảm bảo ổn định.
Hướng Dẫn Thiết Lập Chi Tiết
Cách Thiết Lập 3 Màn Hình Độc Lập Trên Windows
Quá trình thiết lập khá đơn giản và Windows thường tự động nhận diện. Dưới đây là hướng dẫn chi tiết từng bước:
-
Kết nối phần cứng: Cắm cáp từ máy tính vào các màn hình. Bật nguồn tất cả và chờ Windows nhận diện (thường mất 10-30 giây).
-
Chọn chế độ hiển thị: Nhấn tổ hợp phím Windows + P để mở menu Project. Các tùy chọn bao gồm:
PC screen only: Chỉ sử dụng màn hình chính.
Duplicate: Sao chép hình ảnh từ màn hình chính sang các màn hình phụ.
Extend: Mở rộng desktop sang các màn hình khác – lựa chọn lý tưởng cho chế độ độc lập.
Second screen only: Tắt màn hình chính và chỉ dùng màn hình phụ.
Chọn "Extend" để có không gian làm việc rộng lớn.
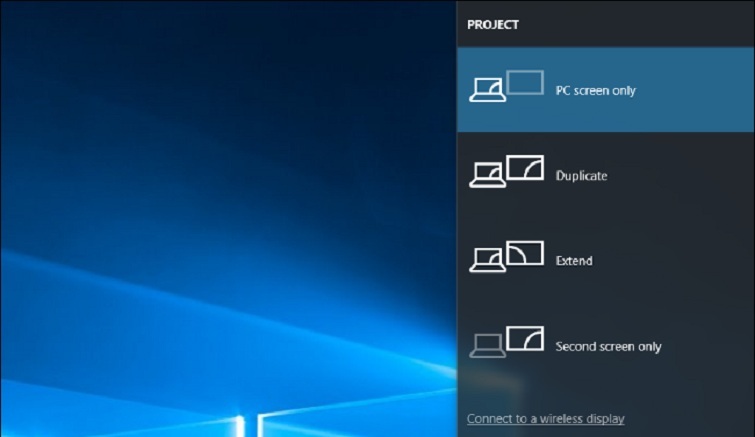
-
Sắp xếp thứ tự màn hình: Nhấp chuột phải vào desktop, chọn "Display settings" (hoặc qua Settings > System > Display). Nhấn "Identify" để hiển thị số thứ tự trên từng màn hình. Kéo thả các ô đại diện trong giao diện để khớp với vị trí vật lý (ví dụ: màn hình 1 ở giữa, 2 bên trái, 3 bên phải). Nhấn "Apply" để lưu.
Nếu Windows không nhận hết màn hình, nhấn "Detect" để quét lại.
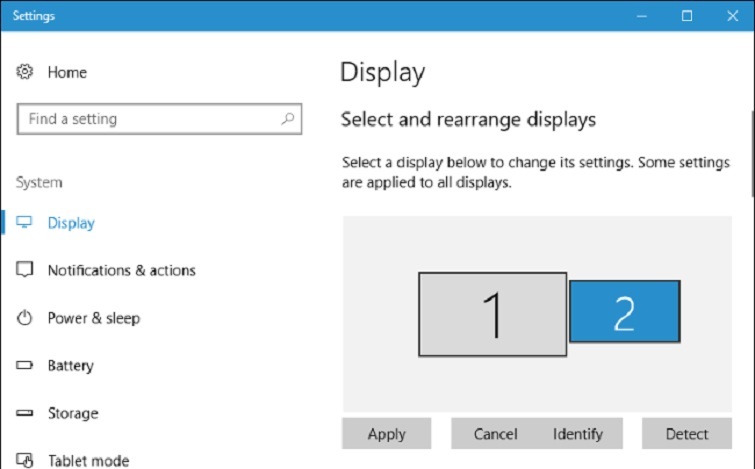
-
Điều chỉnh độ phân giải và tỷ lệ: Chọn từng màn hình trong Display settings, điều chỉnh "Resolution" (ưu tiên độ phân giải gốc của màn hình) và "Scale" (thường 100-150% tùy kích thước). Thay đổi hướng xoay nếu cần: "Landscape" cho ngang, "Portrait" cho dọc.
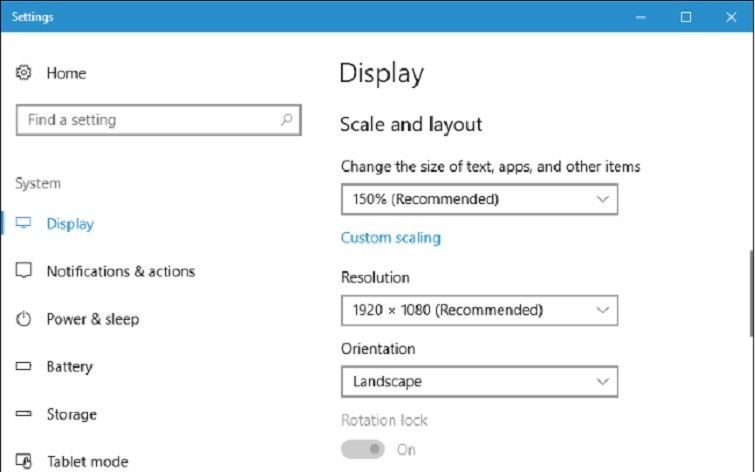
-
Đặt màn hình chính: Chọn màn hình mong muốn, đánh dấu "Make this my main display" để thanh taskbar và biểu tượng desktop hiển thị ở đó.
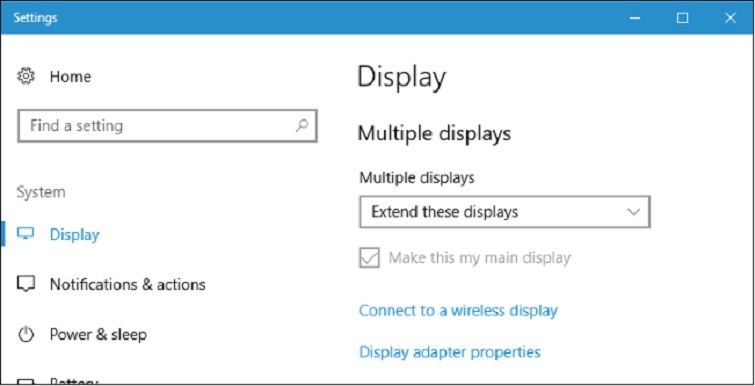
-
Tối ưu hóa: Cài đặt phần mềm bổ sung như DisplayFusion (nếu cần tùy chỉnh nâng cao) hoặc cập nhật driver để hỗ trợ tính năng như NVIDIA Surround hoặc AMD Eyefinity cho trải nghiệm mượt mà hơn.
Nếu gặp lỗi, khởi động lại máy hoặc kiểm tra kết nối cáp. Techcare.vn khuyên nên thử nghiệm với độ phân giải thấp trước để tránh tải nặng hệ thống.
Kinh Nghiệm Và Mẹo Sử Dụng
Tối Ưu Hóa Workflow
Phân chia công việc hiệu quả:
Màn hình chính (giữa) nên được đặt vuông góc với mắt và dành cho công việc chính yêu cầu tập trung cao. Màn hình trái có thể dùng cho email, Slack hoặc các ứng dụng giao tiếp. Màn hình phải phù hợp cho tài liệu tham khảo, music player hoặc monitoring.
Sử dụng Windows Snap hiệu quả:
Kết hợp phím Win + Arrow keys để nhanh chóng di chuyển và snap cửa sổ giữa các màn hình. Win + Shift + Arrow để di chuyển cửa sổ sang màn hình khác.
Tính năng Snap Layouts trong Windows 11 giúp tổ chức cửa sổ một cách có hệ thống hơn.
Phím Tắt Và Automation
Thiết lập hotkey tùy chỉnh:
Sử dụng phần mềm như PowerToys của Microsoft để tạo các zone tùy chỉnh và hotkey. Ví dụ: Ctrl + Alt + 1 để đưa cửa sổ hiện tại về màn hình 1.
Script tự động hóa:
Viết batch script hoặc sử dụng Task Scheduler để tự động mở các ứng dụng ở vị trí màn hình mong muốn khi khởi động Windows.
Quản Lý Nguồn Điện
Power management thông minh:
Cấu hình để màn hình phụ tắt trước màn hình chính khi không sử dụng. Điều này giúp tiết kiệm điện năng đáng kể.
Sử dụng tính năng auto-brightness nếu màn hình hỗ trợ để tự động điều chỉnh độ sáng theo môi trường.
Xem thêm: Khắc phục lỗi Màn hình laptop bị tối "nhanh như lốc xoáy"
Khắc Phục Các Lỗi Thường Gặp
Lỗi Màn Hình Không Được Nhận Diện
Nguyên nhân phổ biến:
Driver cũ hoặc bị lỗi là nguyên nhân hàng đầu. Cáp kết nối bị hỏng hoặc không tương thích cũng có thể gây ra vấn đề này.
Cách khắc phục:
Thực hiện clean install driver bằng DDU. Kiểm tra cáp bằng cách thử trên màn hình khác. Trong một số trường hợp, cần vào BIOS/UEFI để enable tính năng multi-monitor.
Với laptop, có thể cần vào Device Manager để enable "Show hidden devices" và update driver cho tất cả display adapters.
Lỗi Hiệu Năng Giảm Sút
Triệu chứng:
FPS giảm trong game, lag khi di chuyển cửa sổ, hoặc video bị stuttering trên màn hình phụ.
Giải pháp:
Giảm độ phân giải hoặc refresh rate của màn hình phụ. Tắt Windows Desktop Window Manager (DWM) transparency effects. Trong NVIDIA Control Panel, thiết lập "Prefer maximum performance" cho GPU scaling.
Kiểm tra Task Manager để đảm bảo GPU utilization không vượt quá 90% trong thời gian dài.
Lỗi Màu Sắc Không Đồng Nhất

Nguyên nhân:
Các màn hình khác nhau có color gamut và color temperature khác nhau. Cài đặt mặc định của manufacturer cũng khác biệt.
Khắc phục:
Sử dụng hardware calibration tool như X-Rite ColorMunki hoặc Datacolor SpyderX. Nếu không có tools chuyên dụng, có thể sử dụng Windows Display Color Calibration wizard.
Thiết lập cùng color temperature (thường là 6500K) và gamma (2.2) cho tất cả màn hình.
Lời Khuyên Từ Chuyên Gia
Đầu Tư Phần Cứng Dài Hạn
Ưu tiên chất lượng cáp:
Đầu tư vào cáp chất lượng cao, đặc biệt là DisplayPort và HDMI premium certified. Cáp kém chất lượng có thể gây ra noise, flickering và signal degradation theo thời gian.
Lựa chọn màn hình tương lai:
Nếu có ngân sách, nên chọn màn hình có USB-C input để tương thích tốt với laptop trong tương lai. HDMI 2.1 và DisplayPort 2.0 cũng là những chuẩn cần cân nhắc.
Tối Ưu Hóa Cho Từng Lĩnh Vực
Lập trình viên:
Màn hình dọc (portrait) cho code, màn hình ngang cho browser và testing. Sử dụng dark theme để giảm mỏi mắt khi làm việc nhiều giờ.
Thiết kế đồ họa:
Ít nhất một màn hình phải có color accuracy cao (sRGB 99% trở lên). Calibration thường xuyên và sử dụng ambient light sensor nếu có.
Gaming:
Màn hình chính high refresh rate cho game, màn hình phụ cho stream chat, Discord và browser. Tắt fullscreen optimization trong Windows để tránh input lag.
Trading/Finance:
Prioritize số lượng màn hình hơn chất lượng hình ảnh. Multi-monitor support trong trading platform và real-time data streaming là quan trọng nhất.
Việc thiết lập thành công hệ thống 3 màn hình độc lập trên Windows đòi hỏi sự chuẩn bị kỹ lưỡng từ phần cứng đến phần mềm. Khi được cấu hình đúng cách, hệ thống này không chỉ tăng năng suất làm việc mà còn mang lại trải nghiệm sử dụng máy tính hoàn toàn mới. Và đừng quên chăm sóc sức khỏe mắt và tư thế làm việc. Dù có nhiều màn hình đến đâu, sức khỏe vẫn là yếu tố quan trọng nhất để duy trì hiệu suất làm việc lâu dài. Với hướng dẫn chi tiết từ Techcare.vn, bạn có thể dễ dàng thiết lập hệ thống đa màn hình chuyên nghiệp ngay tại nhà. Hãy thử ngay và cảm nhận sự khác biệt trong cách làm việc của mình!










