Trong quá trình sử dụng, máy tính của bạn không may gặp phải tình trạng lỗi No audio output device is installed. Vậy đây là nguyên nhân dẫn đến lỗi và làm thế nào để sửa lỗi No audio output device is installed Win 10 hiệu quả? Mời các bạn hãy cùng Techcare Đà Nẵng tìm hiểu sau đây nhé!
Nguyên nhân dẫn đến lỗi No audio output device is installed win 10 là gì?
Lỗi "No Audio Output Device is Installed" xảy ra khi hệ điều hành Windows 10 không thể nhận diện thiết bị âm thanh đầu ra như loa, tai nghe hay headphone. Dấu hiệu nhận biết điển hình là biểu tượng âm lượng ở khay hệ thống có dấu X màu đỏ, đi kèm thông báo lỗi khi di chuột vào.
Qua hàng nghìn ca xử lý tại TechCare Đà Nẵng, các nguyên nhân chính dẫn đến tình trạng lỗi này được xác định bao gồm như sau:
+ Driver âm thanh gặp sự cố: Đây là "thủ phạm" hàng đầu, đặc biệt sau các bản cập nhật Windows tự động. Driver có thể bị lỗi, lỗi thời hoặc xung đột với phần mềm khác.
+ Thiết bị âm thanh bị vô hiệu hóa: Windows có thể tự động tắt thiết bị âm thanh do lỗi cấu hình hoặc sau khi cắm/rút thiết bị âm thanh không đúng cách.

+ Xung đột phần mềm âm thanh: Cài đặt nhiều phần mềm xử lý âm thanh cùng lúc có thể gây xung đột driver.
+ Lỗi Windows Update: Một số bản cập nhật Windows 10 có thể gây xung đột với driver âm thanh hiện có.
+ Hỏng hóc phần cứng: Card âm thanh tích hợp hoặc cổng kết nối có thể gặp vấn đề về mặt phần cứng.
* Một trường hợp điển hình tại TechCare: Khách hàng mang laptop Dell Inspiron đến với tình trạng mất âm thanh sau khi Windows tự động cập nhật. Tuy nhiên, chỉ cần cập nhật lại driver Realtek Audio, laptop đã hoạt động bình thường trở lại trong vòng 15 phút.
Cách sửa lỗi No audio output device is installed win 10 hiệu quả
Khi máy tính của bạn không may gặp phải lỗi No audio output device is installed win 10. Lúc này, bạn có thể tham khảo và áp dụng theo một số cách khắc phục đơn giản như sau:
Kiểm tra môi trường và thiết bị bên ngoài
Trong trường hợp máy tính của bạn gặp lỗi "No Audio Output Device is Installed". Trước hết, hãy kiểm tra môi trường và các thiết bị bên ngoài để loại trừ các vấn đề có thể xuất phát từ phần cứng hoặc kết nối ngoại vi:
- Kiểm tra Nguồn Điện và Âm Lượng: Đảm bảo rằng tất cả các điều khiển âm lượng đều được bật, bao gồm cả các điều khiển riêng của loa và ứng dụng âm thanh. Kiểm tra nguồn điện và mức âm lượng của thiết bị. Đồng thời, kiểm tra cả các loại điều khiển âm lượng riêng biệt của từng loa hay ứng dụng.
- Kiểm Tra Thiết Bị Âm Thanh: Kiểm tra tình trạng của thiết bị âm thanh như tai nghe, loa hoặc micro. Xác nhận kết nối giữa máy tính và thiết bị âm thanh. Đảm bảo rằng thiết bị phát âm thanh vẫn hoạt động bình thường.
- Kiểm Tra Các Jack Cắm Tai Nghe (Đối Với Máy Tính Để Bàn): Nếu bạn sử dụng máy tính để bàn, hãy kiểm tra các jack cắm tai nghe ở phía sau máy tính.
Nếu các vấn đề liên quan đến phần cứng và kết nối bên ngoài đã được loại trừ, bạn có thể tiếp tục với các phương pháp khắc phục tiếp theo.
Xem thêm:
Sửa lỗi bằng công cụ Diver Booster Fix No Sound
Lỗi "No Audio Output Device is Installed" cũng có thể xuất phát từ bên trong hệ thống. Nếu bạn đã cài đặt Driver Booster trên máy của mình, có thể tự động khắc phục lỗi như sau:
Phần mềm Driver Booster: https://drive.google.com/file/d/1QCuu7-j5fhw8bgHzRhU6Z2ehYTUnH8dV/view?usp=sharing
Bước 1: Trước tiên, bạn hãy mở Driver Booster lên trên máy tính.
Bước 2: Sau đó, bạn chọn vào icon Tools ở bên trái cửa sổ chính.
Bước 3: Chọn vào công cụ Fix No Sound.
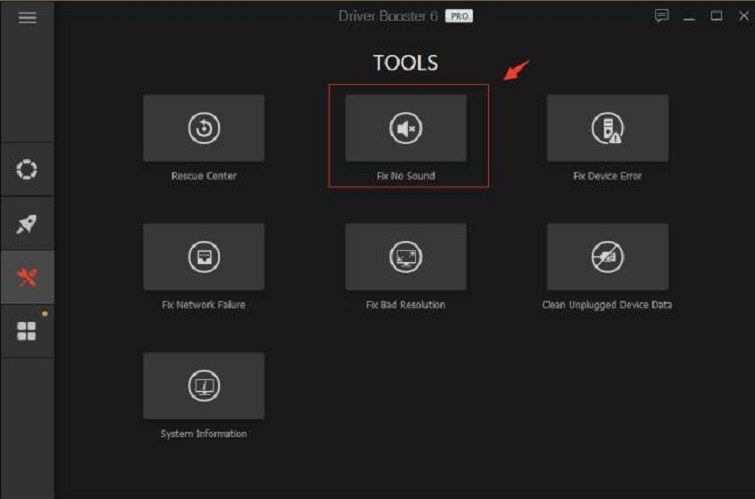
Bước 4: Cuối cùng, bạn kiểm tra xem tất cả mọi thứ có đang hoạt động tốt hay không nhé!
Sửa lỗi bằng Realtek HD Audio Manager
Hãy thử mở Control Panel để kiểm tra xem PC của bạn có Realtek HD Audio Manager hay không. Để thực hiện, bạn hãy làm theo các bước sau:
Bước 1: Mở Control Panel bằng cách nhấn tổ hợp phím Windows + R. Sau đó, nhập "Control" và chọn OK. Tiếp theo, chọn mục "View by" và chọn "Small icons" ở bên phải cửa sổ Control.
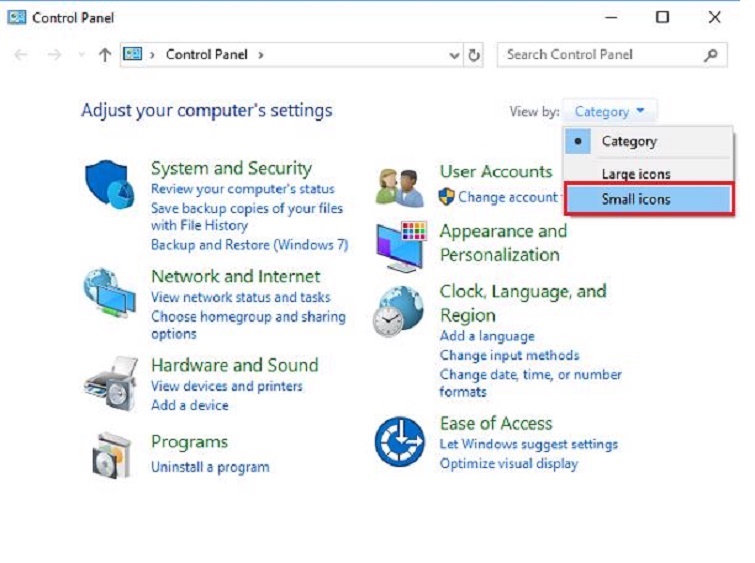
Bước 2: Tiếp theo, bạn chọn vào mục "Realtek HD Audio Manager" trong Control Panel.
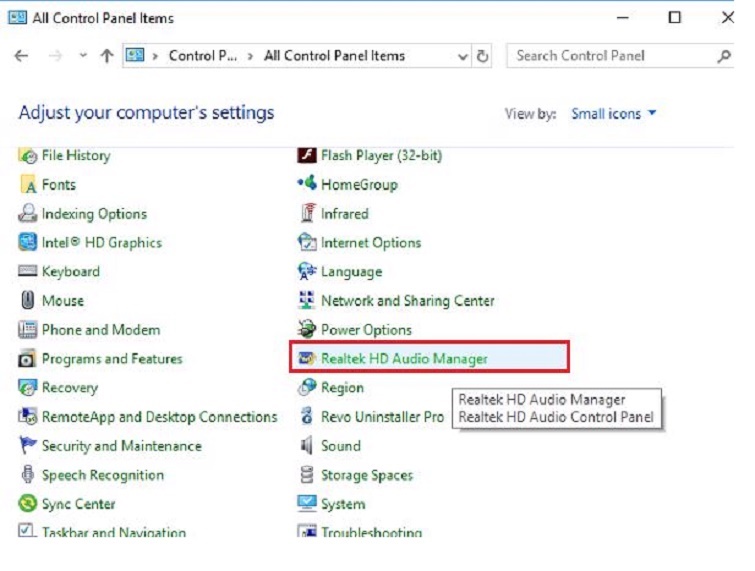
Bước 3: Chọn biểu tượng bánh răng ở phía bên phải cửa sổ, sau đó chọn "Options".
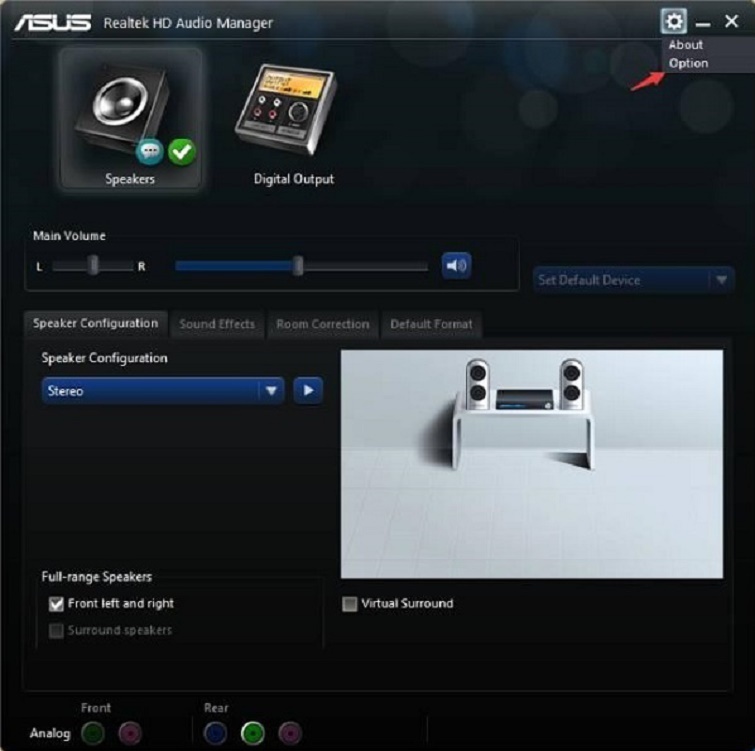
Bước 4: Cuối cùng, bạn chỉ cần chọn "AC97 Front Panel". Sau đó, kiểm tra xem lỗi mất âm thanh đã được khắc phục chưa.
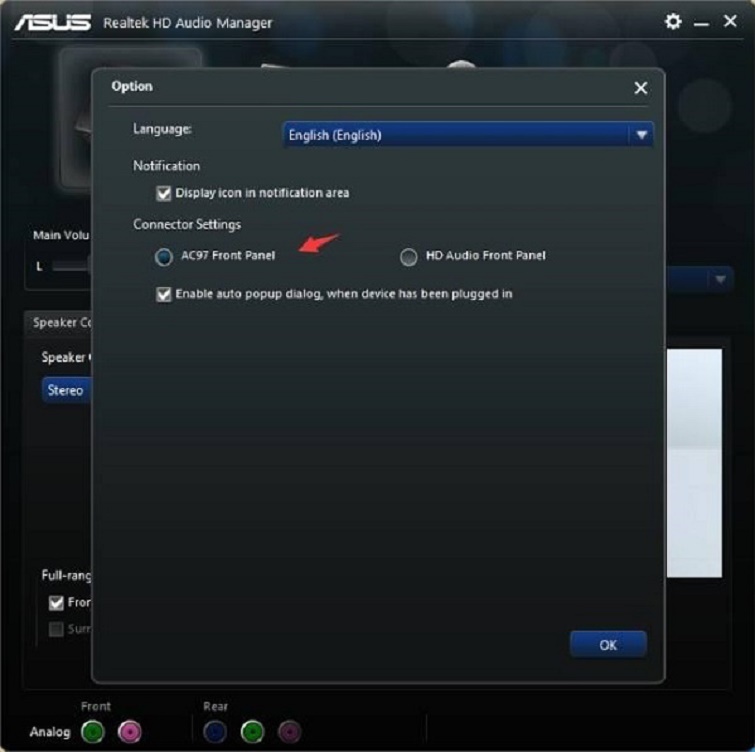
Nếu bạn đã thử tất cả các cách trên mà vấn đề "No Audio Output Device is Installed" vẫn chưa được giải quyết, hãy tiếp tục tham khảo và thử áp dụng những phương pháp dưới đây.
Xem thêm: Cách chèn dấu tích trong Word chỉ trong vài nốt nhạc
Gỡ bỏ cài đặt các thiết bị âm thanh
Bước 1: Mở Device Manager trên máy tính bằng cách nhấn tổ hợp phím Windows + R. Sau đó, bạn nhập lệnh "devmgmt.msc" vào và nhấn OK.
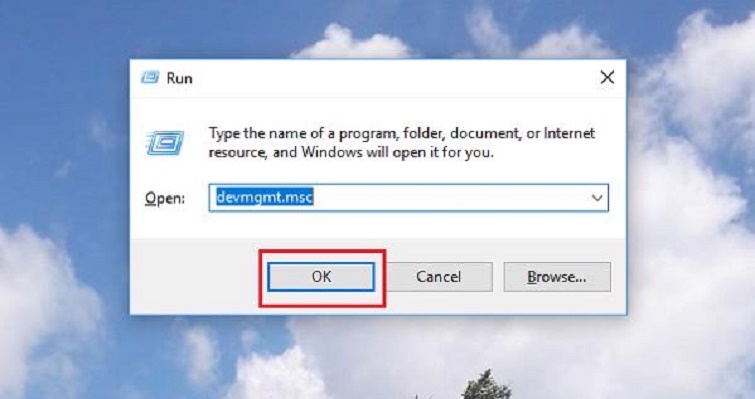
Bước 2: Mở mục "Sound, video and game controllers" để kiểm tra các thiết bị âm thanh.
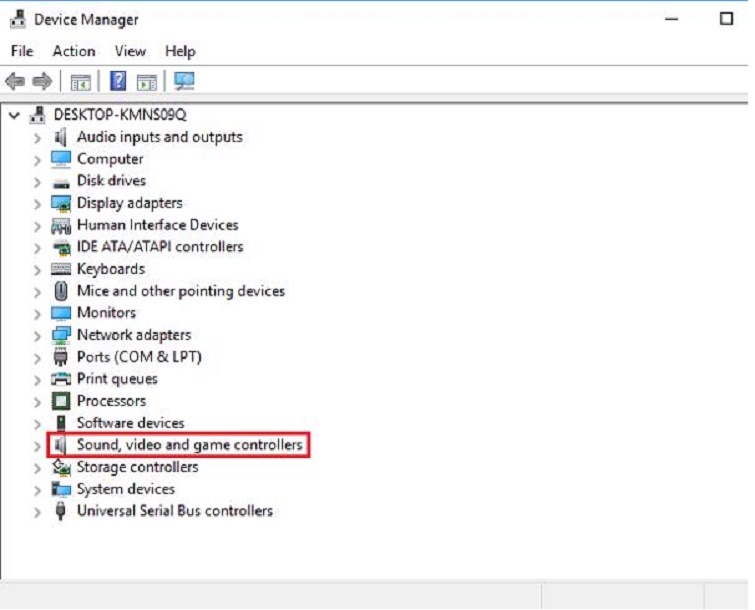
Bước 3: Lúc này, bạn chỉ cần click chuột phải vào thiết bị âm thanh cần gỡ bỏ và chọn "Uninstall devices".
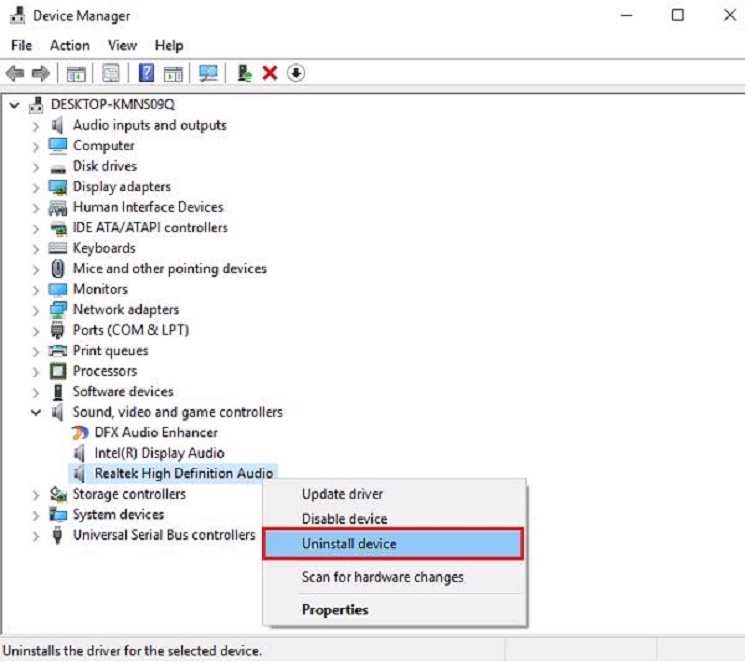
Nên gỡ cài đặt thiết bị âm thanh nào?
Nếu hệ thống của bạn sử dụng HDMI hoặc Display Port để phát âm thanh. Bạn nên sở hữu một trong ba thiết bị audio sau: NVIDIA High Definition Audio, AMD High Definition Audi hoặc Intel(R) Display Audio. Hãy gỡ cài đặt thiết bị âm thanh mà bạn đang sử dụng.
Trong trường hợp hệ thống không sử dụng HDMI hoặc Display Port để phát âm thanh. Hãy gỡ cài đặt các thiết bị âm thanh và trình điều khiển game khác trong mục Sound, video. Bên cạnh đó là những ngoại lệ như thiết bị NVIDIA High Definition Audio, AMD High Definition Audio và Intel(R) Display Audio.
Mẹo
Trong quá trình gỡ bỏ cài đặt, bạn hãy nhớ chọn vào mục “Delete the Driver software for this device”.
Cập nhật driver audio
1. Nếu vấn đề về âm thanh vẫn tiếp tục sau khi bạn đã khởi động lại máy tính, hãy thử cập nhật driver âm thanh theo các bước sau:
Bước 1: Đầu tiên, bạn mở Device Manager lên. Sau đó, chọn vào mục Sound, video and game controllers.
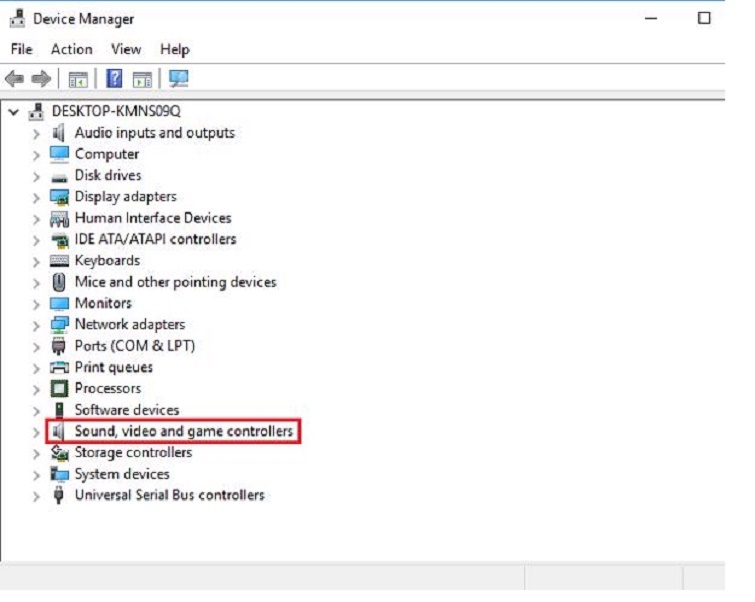
Bước 2: Sau đó, bạn nhấn chuột phải vào thiết bị âm thanh mà bạn muốn cập nhật. Chọn vào Update driver để xem hệ thống có hoạt động trở lại bình thường hay không.
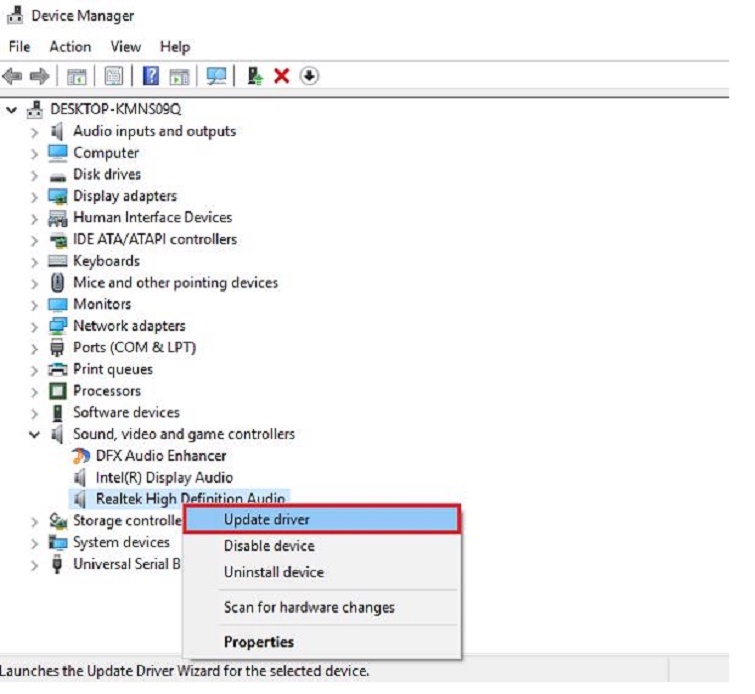
Bước 3: Tiếp theo, bạn chọn vào mục Search automatically for updated driver software để kiểm tra cập nhật driver.
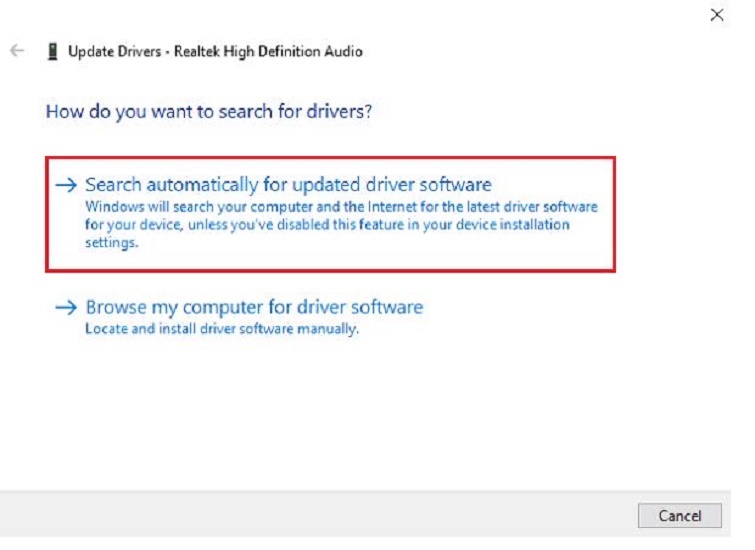
2. Trường hợp không có thiết bị âm thanh ở trong Sound, video and game controllers:
Bước 1: Bạn hãy tìm kiếm và mở Other devices.
Bước 2: Sau đó, bạn nhấn chuột phải vào mục Unknown device rồi chọn vào Update driver để xem hệ thống có hoạt động trở lại bình thường không.
Các câu hỏi thường gặp về lỗi âm thanh Windows 10
1. Tại sao lỗi âm thanh thường xảy ra sau khi cập nhật Windows?
- Windows Update đôi khi thay thế driver âm thanh hiện có bằng trình điều khiển chung, gây mất tương thích với phần cứng cụ thể. Giải pháp là cập nhật lại driver từ nhà sản xuất.
2. Có nên sử dụng driver từ Windows Update hay từ nhà sản xuất?
- Driver từ nhà sản xuất (Realtek, IDT, Conexant) thường tối ưu hơn và có đầy đủ tính năng. Driver từ Windows Update chỉ nên dùng khi không có lựa chọn khác.
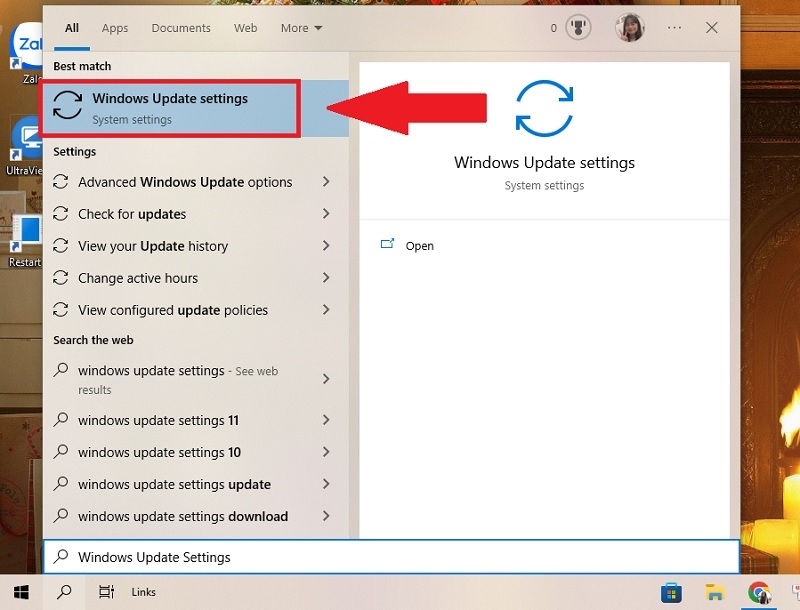
3. Laptop không nhận tai nghe Bluetooth phải làm sao?
- Kiểm tra driver Bluetooth, đảm bảo tai nghe ở chế độ ghép nối và xóa thiết bị cũ trong danh sách Bluetooth trước khi kết nối lại.
4. Có cách nào ngăn ngừa lỗi âm thanh trên máy tính không?
- Tạo điểm khôi phục hệ thống thường xuyên, cập nhật driver từ nguồn chính thức và tránh cài đặt nhiều phần mềm âm thanh cùng lúc.
5. Khi nào cần thay thế card âm thanh?
- Khi tất cả phương pháp phần mềm đều thất bại và chẩn đoán xác nhận card âm thanh bị hỏng vật lý. Tuy nhiên, đây là trường hợp hiếm gặp với laptop hiện đại.
Kết luận
Lỗi "No Audio Output Device is Installed" tuy phổ biến nhưng hoàn toàn có thể khắc phục với đúng phương pháp. Từ việc kiểm tra cơ bản đến cập nhật driver và điều chỉnh cấu hình, hầu hết các trường hợp đều có thể tự giải quyết tại nhà.
Tuy nhiên, khi gặp các vấn đề phức tạp hoặc nghi ngờ lỗi phần cứng, đừng ngần ngại liên hệ với TechCare Đà Nẵng. Với nhiều năm hoạt động trong lĩnh vực sửa chữa laptop và đội ngũ kỹ thuật viên chuyên nghiệp, chúng tôi cam kết mang lại giải pháp tối ưu cho mọi vấn đề về âm thanh trên laptop và PC.










