Dấu tích trong Microsoft Word là một công cụ quan trọng và thường xuyên được sử dụng. Nó hỗ trợ người dùng trong quá trình soạn thảo văn bản, tạo bảng điểm, danh sách, và nhiều công việc khác. Hôm nay, Techcare Đà Nẵng sẽ hướng dẫn bạn cách chèn dấu tích trong Word chỉ trong vài bước đơn giản. Hãy cùng theo dõi ngay nhé!
Chèn dấu tích trong word để làm gì?
Có lẽ nhiều người dùng thường đặt câu hỏi về tại sao nên chèn dấu tích trong Word hoặc chèn dấu tích trong Word để làm gì. Trước khi tìm hiểu cách chèn dấu tích trong Word, hãy cùng Techcare tìm câu trả lời cho vấn đề này.
Dấu tích trong Word thường được sử dụng để tạo danh sách có đánh số hoặc không đánh số. Bạn có thể sử dụng dấu tích để tạo danh sách từ đơn giản đến phức tạp với nhiều cấp độ khác nhau. Điều này giúp thể hiện thông tin một cách hiệu quả và dễ hiểu.
Bên cạnh đó, bạn cũng có thể sử dụng dấu tích này trong các bảng điểm, bảng khảo sát. Ngoài ra, bạn cũng có thể sử dụng dấu tích trong các bảng điểm, bảng khảo sát, hay bất kỳ tài liệu nào đòi hỏi sự đánh giá hoặc kiểm tra từng mục một.
Để biết cách thực hiện đánh dấu tích trong Word, hãy tiếp tục theo dõi những hướng dẫn dưới đây từ Techcare nhé!
Xem thêm: Cách tắt nguồn máy tính bằng phím tắt nhanh chóng Xem thêm: Hướng dẫn cách đưa ứng dụng ra màn hình máy tính đơn giản
Cách chèn dấu tích trong Word với chế độ Symbol
Chế độ Symbol là một trong những công cụ hữu ích nhất để hỗ trợ người dùng thực hiện việc chèn dấu tích trong Word một cách đơn giản và thuận lợi nhất. Dưới đây là các bước chi tiết:
Bước 1: Đầu tiên, mở tài liệu Word của bạn. Sau đó, chọn mục "Insert" nằm trên thanh công cụ.
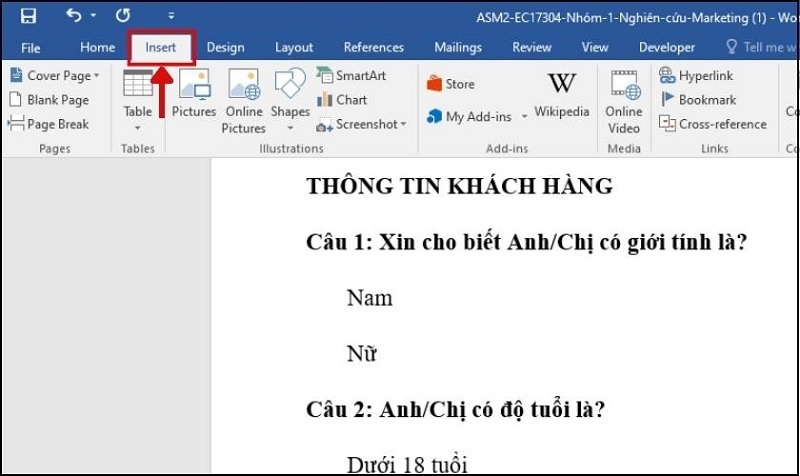
Chọn vào mục Insert
Bước 2: Tiếp theo, hãy chọn mục "Symbol" ở góc trên bên phải màn hình máy tính của bạn. Ngay sau đó, bảng Symbol sẽ xuất hiện, bạn hãy chọn "More Symbol" để tiếp tục.
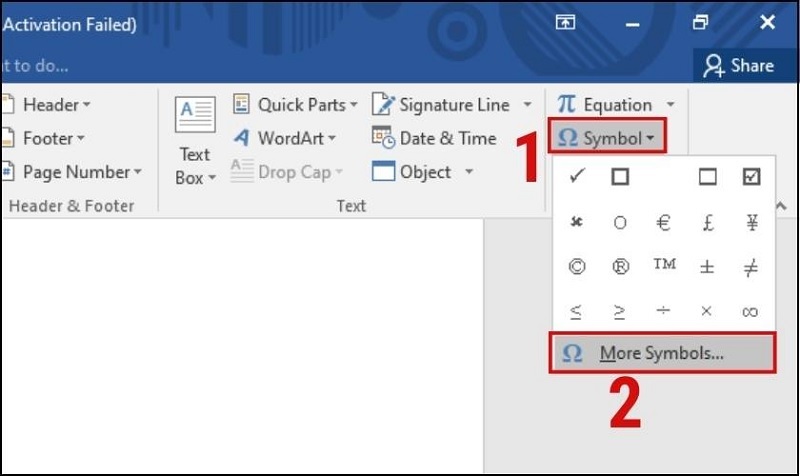
Chọn vào More Symbol
Bước 3: Trên màn hình máy tính, một bảng chọn sẽ hiển thị với rất nhiều biểu tượng khác nhau mà bạn có thể chèn vào tài liệu Word của mình. Hãy lần lượt chọn vào mục "Symbol" và sau đó chọn font là "Wingdings".
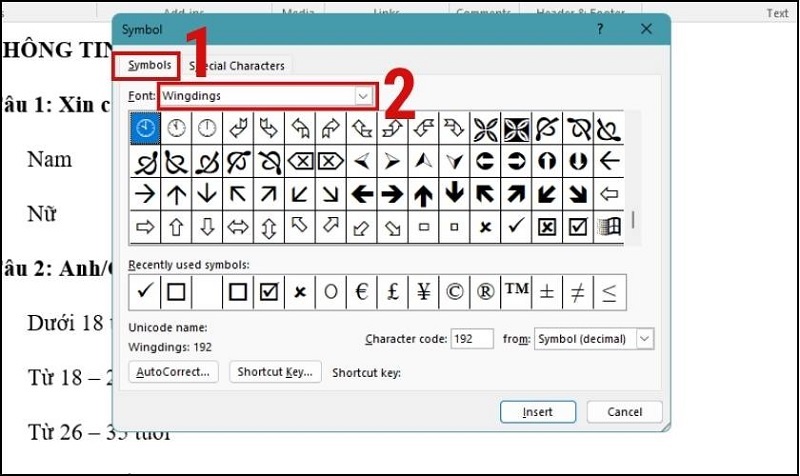
Chọn font là Wingdings
Bước 4: Cuộn xuống và chọn một trong bốn kiểu đánh dấu tích như hình bên dưới để chèn vào tài liệu Word của bạn. Sau đó, nhấn nút "Insert".
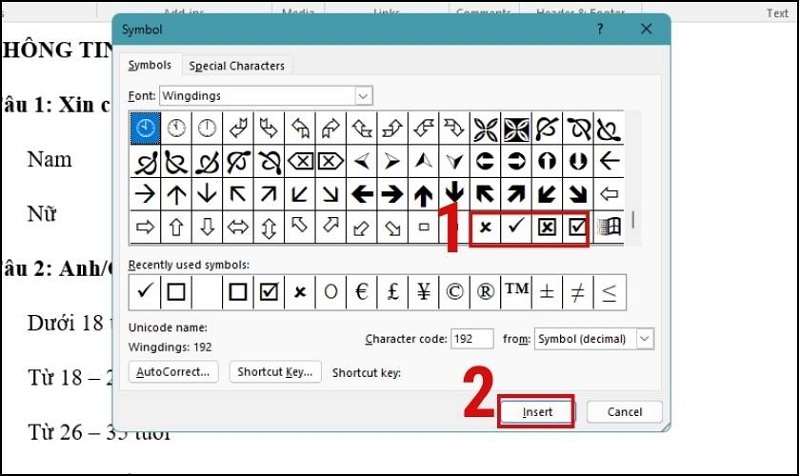
Nhấn nút Insert
Như vậy là bạn đã thực hiện cách chèn dấu tích trong word thành công!
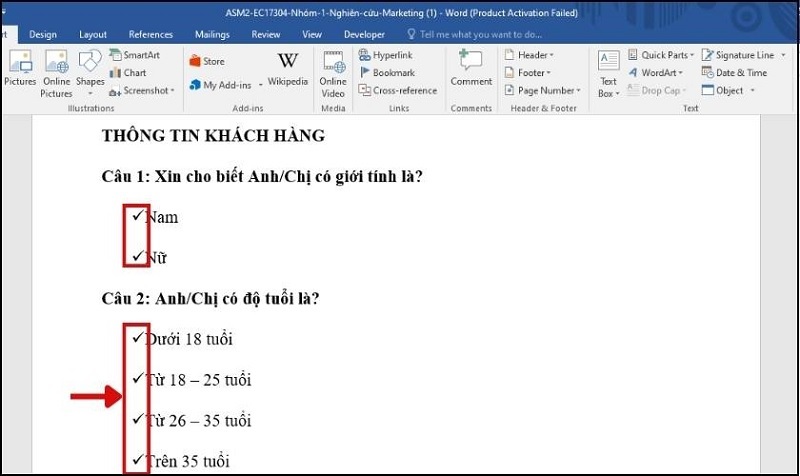
Bạn đã thực hiện cách chèn dấu tích trong word thành công
Xem thêm: Top 2 phần mềm làm nét ảnh trên máy tính cực đơn giản Xem thêm: Hé lộ Cách đăng nhập 2 zalo trên máy tính cùng lúc siêu đơn giản Xem thêm: Cách nạp MBR cho ổ cứng bằng BOOTICE nhanh, hiệu quả nhất
Cách đánh dấu tích trong word với chế độ Developer
Khi bạn muốn chèn dấu tích trong word bằng Developer, bạn hãy đảm bảo rằng chế độ Developer này đã được bật. Với các bước thực hiện như sau:
Bước 1: Mở tài liệu Word bạn muốn thêm dấu tích. Sau đó, chọn mục "File".
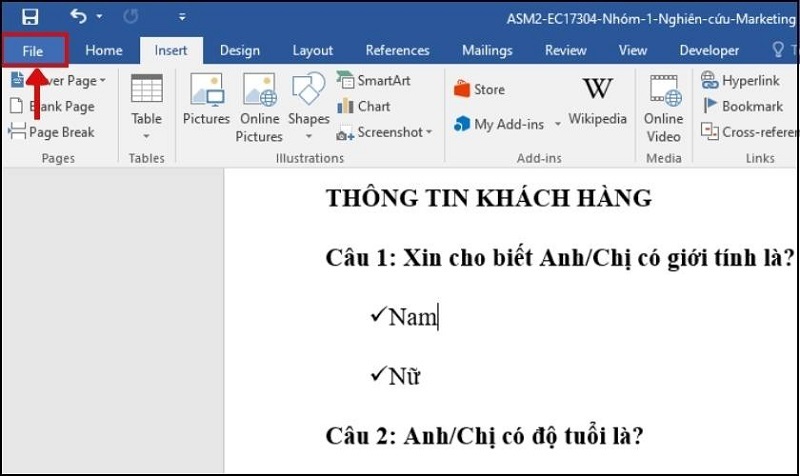
Mở file word muốn đánh dấu tích
Bước 2: Tiếp theo, bạn nhấn vào tùy chọn Options.
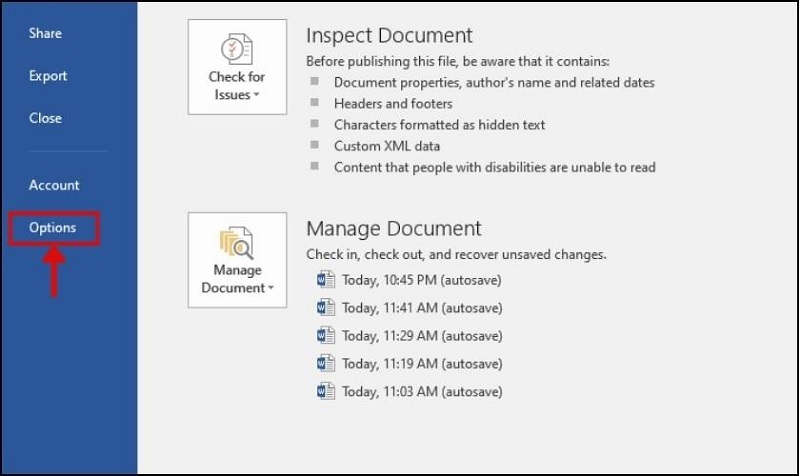
Nhấn vào tùy chọn Options
Bước 3: Ngay sau đó, bảng Options sẽ xuất hiện. Chọn "Customize Ribbon" ở khung bên trái, sau đó đánh dấu tích vào ô "Developer" ở phía bên phải. Nhấn nút "OK" để kích hoạt chế độ Developer thành công.
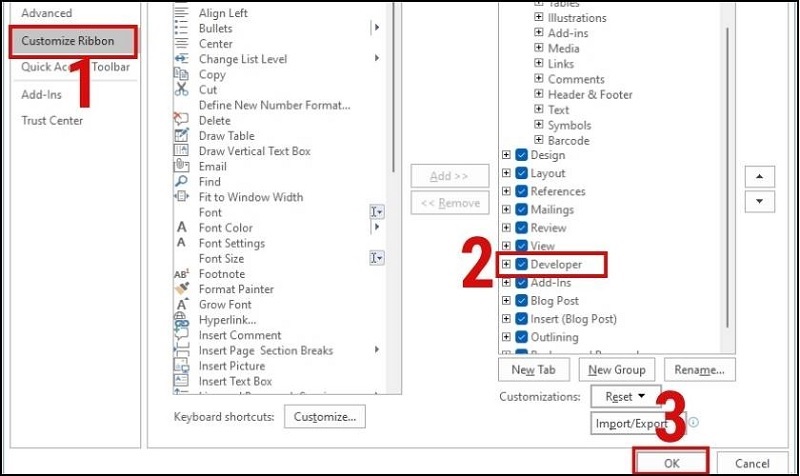
Nhấn nút Ok
Bước 4: Lúc này, bạn trở lại màn hình chính của văn bản word. Bạn sẽ thấy chế độ Developer đã được chèn vào trên thanh công cụ. Tại đây, bạn chọn Developer rồi chọn biểu tượng dấu tích như hình bên dưới là bạn đã chèn dấu tích vào word hoàn tất.
Lưu ý: Khi bạn chọn vào ô vuông 1 lần, dấu X sẽ hiển thị. Ngược lại, khi bạn nhấn thêm 1 lần nữa thì dấu X bên trong ô vuông sẽ mất đi.
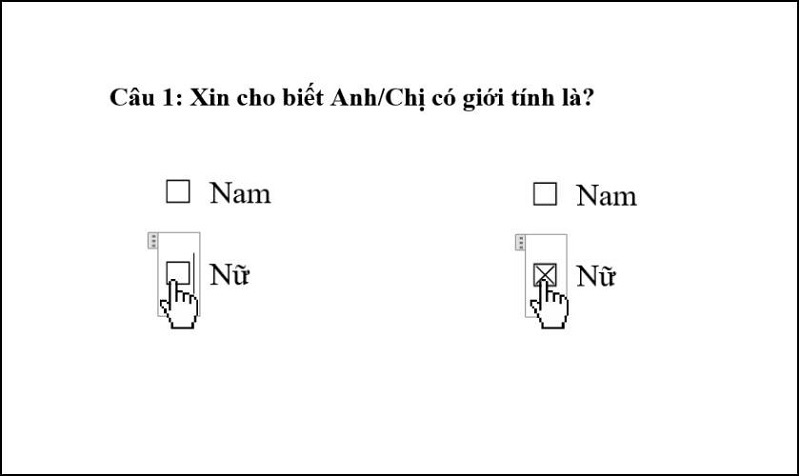
Đối với trường hợp bạn muốn đổi dấu X thành dấu tích trong word, bạn hãy tiếp tục theo dõi chia sẻ bên dưới nhé!
Cách thay đổi dấu tích vào ô Check Box trong word
Khi bạn muốn thay đổi dấu X trong ô check box, bạn hãy thực hiện như sau:
Bước 1: Trước hết, hãy tô đen ô checkbox. Sau đó, chọn công cụ "Developer" và tìm kiếm, sau đó chọn "Properties" tại phần Controls.
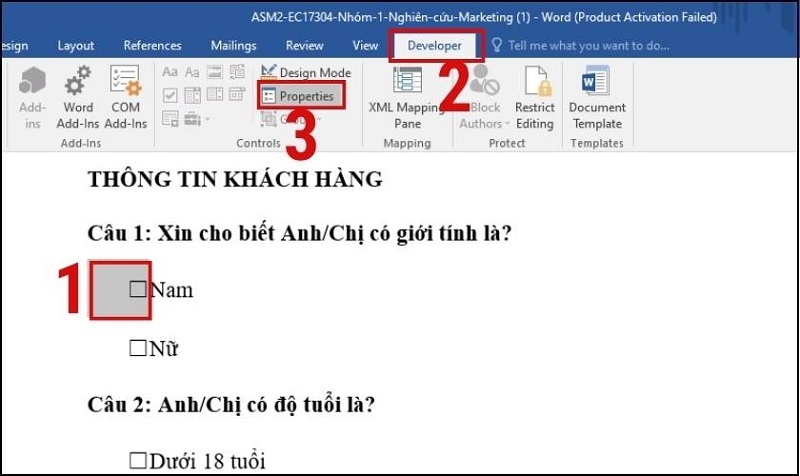
Chọn Properties tại Controls
Bước 2: Ngay sau đó, màn hình sẽ hiển thị bảng "Content Control Properties". Hãy cuộn xuống phần "Check box Properties", nhấn vào tùy chọn "Change" tại "Checked symbol" và sau đó nhấn nút "OK".
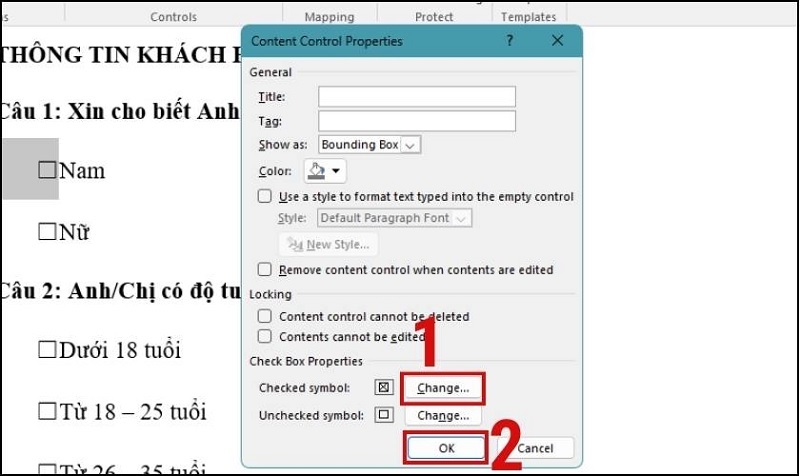
Nhấn nút Ok
Bước 3: Khi bảng "Symbol" xuất hiện, hãy chọn biểu tượng dấu tích mà bạn muốn sử dụng. Nhấn nút "OK" và sau đó thử click chuột vào ô checkbox để kiểm tra xem đã thành công hay chưa.
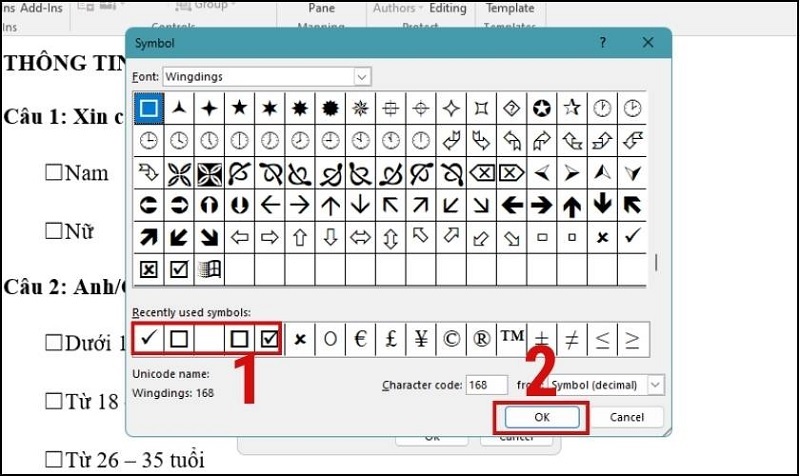
Nhấn nút Ok
Như vậy là trong ô vuông đã hiển thị đúng dấu tích mà bạn vừa chọn.
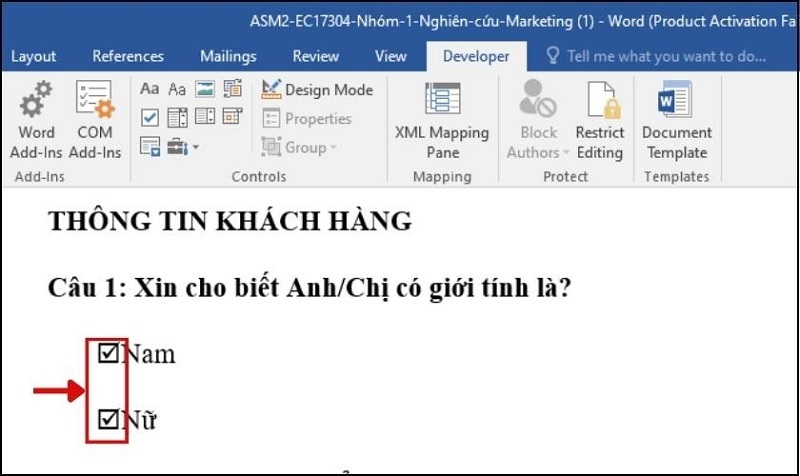
Bên cạnh dấu tích này, bạn cũng có thể sử dụng các màu sắc khác cho dấu tích. Thao tác thực hiện vô cùng đơn giản: chỉ cần rê chuột đến ô checkbox, sau đó chọn biểu tượng chữ "A" như hình bên dưới và chọn màu bạn muốn sử dụng.
Trên đây là một số cách chèn dấu tích trong Word chỉ trong vài bước mà Techcare Đà Nẵng vừa chia sẻ đến các bạn. Hy vọng với hướng dẫn chi tiết này sẽ giúp bạn thực hiện thành công!










