Để bạn có khả năng sáng tạo và tự do thiết lập các quy tắc chơi trong game, bài viết này của Techcare - Hệ thống sửa chữa laptop uy tín tại Đà Nẵng sẽ hướng dẫn bạn cách tạo server Minecraft trên Windows và Mac. Đừng bỏ lỡ hướng dẫn chi tiết ngay sau đây!
Cách tạo server Minecraft trên Windows
Tải Minecraft PE: https://drive.google.com/file/d/1GE5EaWQdnB2sFuFAyTMgbfHvBrSDFQ4n/view?usp=sharing
Để tạo một server Minecraft trên hệ điều hành Windows một cách hiệu quả và thuận tiện, hãy tuân theo chuỗi các bước chi tiết dưới đây, mà Techcare đã thiết lập để hướng dẫn bạn một cách đơn giản. Trong quá trình này, Techcare sẽ cung cấp hướng dẫn chi tiết qua 3 bước để đảm bảo rằng quá trình tạo server Minecraft của bạn không chỉ nhanh chóng mà còn đáp ứng đầy đủ các yêu cầu kỹ thuật.
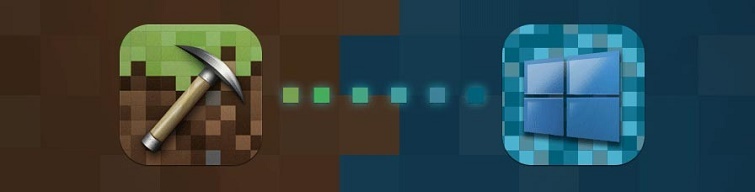
Bước 1: Bạn mở command prompt và bắt đầu kiểm tra phiên bản Java trên máy của bạn hiện tại:
java -version
Bước 2: Sau đó, hãy đảm bảo rằng phiên bản Minecraft bạn sử dụng tương thích với phiên bản Java mới nhất, như được hiển thị trên trang web chính thức của Java. Nếu phiên bản của bạn đã cũ hoặc bạn chưa cài đặt Java trên máy tính, hãy thực hiện quy trình tải và cài đặt phù hợp với phiên bản Java mà bạn đang sử dụng. Điều này đảm bảo rằng hệ thống của bạn sẽ có đủ yếu tố kỹ thuật để hỗ trợ và chạy server Minecraft một cách mượt mà và ổn định.
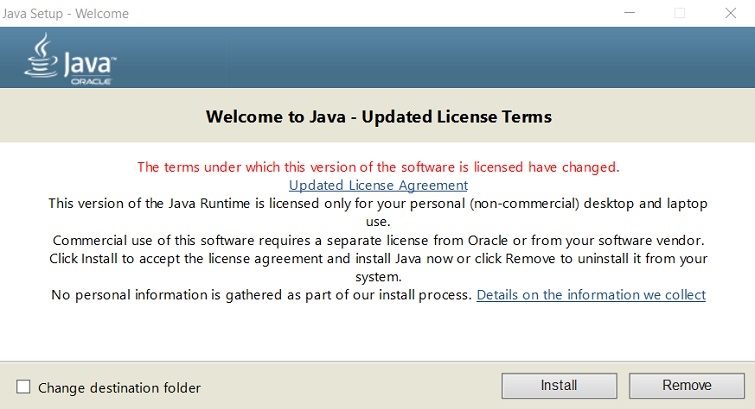
Bước 3: Tiến hành tải phần mềm cài đặt (.jar files) về máy tính ở server chính thức.
Bước 4: Bạn tạo một thư mục riêng để lưu server Minecraft rồi thực hiện chuyển file .jar lưu tại thư mục đó.
Bước 5: Tiếp tục, bạn nhấn double chuột lên file setup để có thể tạo ra một file eula.txt
Bước 6 : Bắt đầu mở EULA file lên rồi bạn đổi từ giá trị eula=false sang giá trị eula=true.
Bước 7 : Để chạy Minecraft server, bạn chỉ cần thực hiện với thao tác nhấn đúp chuột lên file .jar. Phàn mềm cũng có thể được cho phép chạy qua firewall.
Bên cạnh đó, các bạn cũng có thể mở phần command prompt lên. Sau đó, bạn sử dụng lệnh để di chuyển đến thư mục Minecraft.
Ví dụ:
cd Desktop/MinecraftServer
Bạn sẽ khởi động Minecraft server lên thông qua việc thực thi lệnh như sau:
java -Xmx1024M -Xms1024M -jar minecraft_server.1.15.2.jar nogui
Nếu các bạn đã thấy giao diện tương tự như bên dưới hiển thị trên màn hình. Điều đó có nghĩa là Minecraft server đã được bạn khởi động xong.
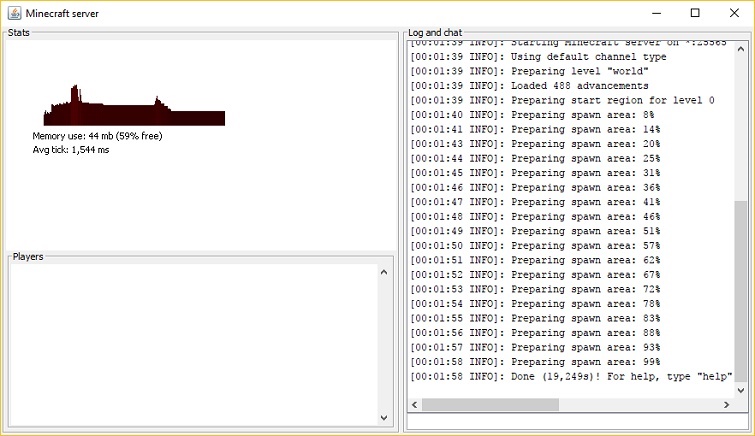
Xem thêm: Sticky note win 10
Cách tạo server Minecraft trên Mac
Tiếp theo là hướng dẫn cách tạo server Minecraft trên macOS, mà Techcare, đơn vị sửa laptop tại Đà Nẵng, muốn chia sẻ với các bạn. Thực hiện theo các bước chi tiết dưới đây một cách chính xác để đảm bảo quá trình thiết lập server diễn ra một cách thuận lợi và hiệu quả.
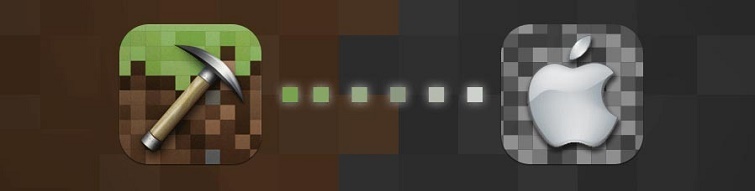
Bước 1: Nếu bạn đang sử dụng phiên bản mới của macOS, hãy lưu ý rằng Java thường đã được cài đặt sẵn. Để kiểm tra xem Java đã được cài đặt hay chưa, bạn có thể mở Terminal và nhập lệnh sau:
java -version
Bước 2: Trong trường hợp Java chưa được cài đặt sẵn trên macOS của bạn, bạn có thể tải phiên bản Java mới nhất từ trang web chính thức của Apple.
Bước 3: Tiếp theo, bạn bắt đầu bằng cách tạo một thư mục mới dành cho server Minecraft. Sau khi thư mục đã được tạo, tiếp theo, bạn tải xuống phiên bản server Minecraft từ trang web chính thức và sau đó di chuyển nó vào thư mục bạn đã tạo trước đó. Điều này giúp tổ chức dữ liệu một cách rõ ràng và thuận tiện cho quá trình quản lý và cài đặt server.
Bước 4: Khi đã hoàn thành các bước trước, mở ứng dụng TextEdit và chuyển định dạng văn bản thành plain text (Format › Make Plain Text). Sau đó, dán đoạn mã sau vào tài liệu:
#!/bin/bash
cd "$(dirname "$0")"
exec java -Xms1024M -Xmx1024M -jar minecraft_server.jar nogui
Bước 5: Tại thư mục nơi được dùng để đặt file Minecraft server, bạn cũng lưu file ở trên dưới dạng startmc.command.
Bước 6: Để có thể chạy startmc.command, cần phải có điều kiện là quyền thực thi đã được gán. Bạn hãy mở Terminal đã đặt tại phần Applications › Utilities. Sau đó, bạn gõ lệnh bên dưới vào thư mục Minecraft:
cd Desktop/MinecraftServer
Bước 7: Bạn có thể thực hiện gán quyền thông qua lệnh như sau:
chmod a+x startmc.command
Bước 8: Nếu bạn đã thực hiện đúng tất cả các bước như đã mô tả ở trên, bạn có thể khởi động Minecraft server bằng cách nhấp đúp chuột vào file startmc.command. Ngay sau đó, cửa sổ Terminal sẽ xuất hiện, cho phép bạn tiến hành các thao tác cần thiết để khởi động server Minecraft của mình.
Bước 9: Nếu bạn thấy trên màn hình hiển thị cảnh báo thiếu file/directory warnings với lần chạy lệnh đầu tiên. Bạn đừng lo lắng vì điều đó hoàn toàn bình thường.
Nếu bạn mong muốn trải nghiệm game Minecraft của mình một cách thú vị hơn hoặc muốn thiết lập các quy tắc chơi game theo ý bạn, không còn lý do gì để chần chừ. Hãy bắt đầu ngay quá trình tạo server Minecraft PC riêng của bạn và tận hưởng trải nghiệm tùy chỉnh và vô song mà nó mang lại.
Xem thêm: Game online cho máy cấu hình yếu Xem thêm: Cách mở Task Manager Win 11
Cách tạo Server Minecraft PE vĩnh viễn
Cách tạo SV Minecraft PE bằng Realm
Bước 1: Bạn hãy đảm bảo rằng thiết bị của bạn đã kết nối wifi. Đồng thời, cập nhật Minecraft phiên bản mới nhất.
Bước 2: Sau đó, bạn mở Minecraft lên bằng cách chọn vào biểu tượng Minecraft trên màn hình.
Bước 3: Chọn vào nút Sign In.
Nếu bạn thấy tên tài khoản Xbox Live của mình tại đây. Hãy chuyển sang bước tiếp theo.
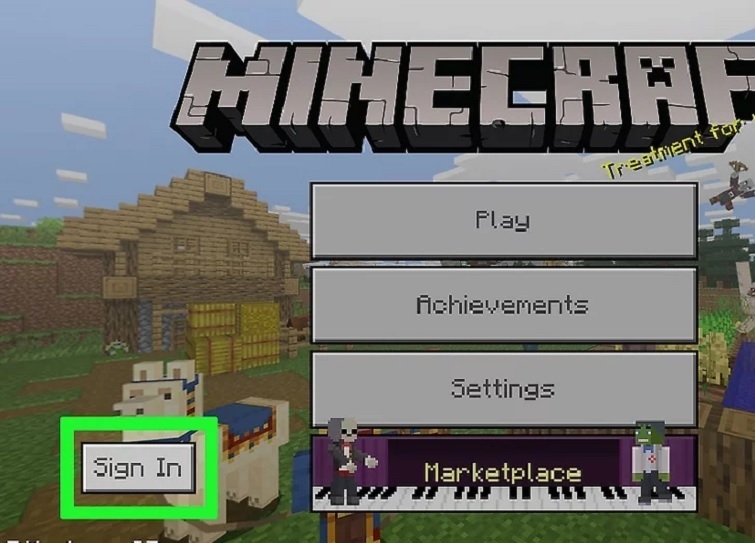
Bước 4: Nhập thông tin Xbox Live. Tiếp theo, bạn gõ địa chỉ Email vào rồi nhấn Next, gõ mật khẩu rồi nhấn Next. Khi có thông báo hiển thị, bạn chọn Let's play.
Bước 5: Chọn vào nút Play.
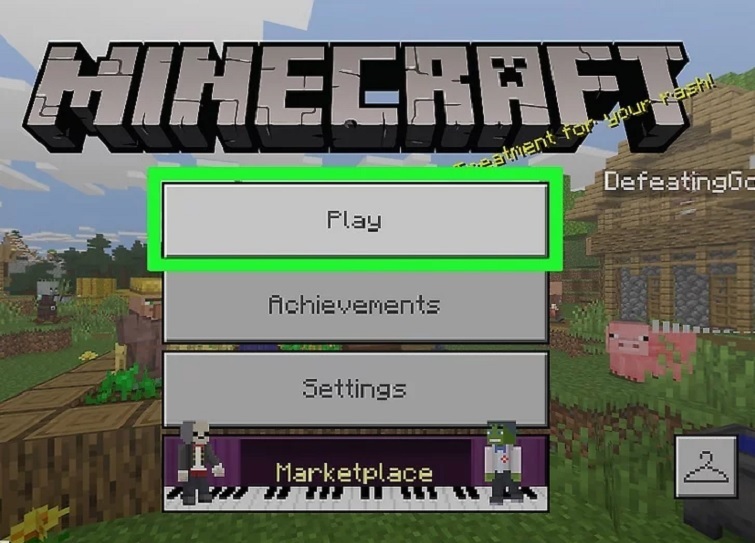
Bước 6: Khi cửa sổ mới hiển thị, bạn Worlds. Tùy chọn này nằm tại vị trí góc trên bên trái màn hình.
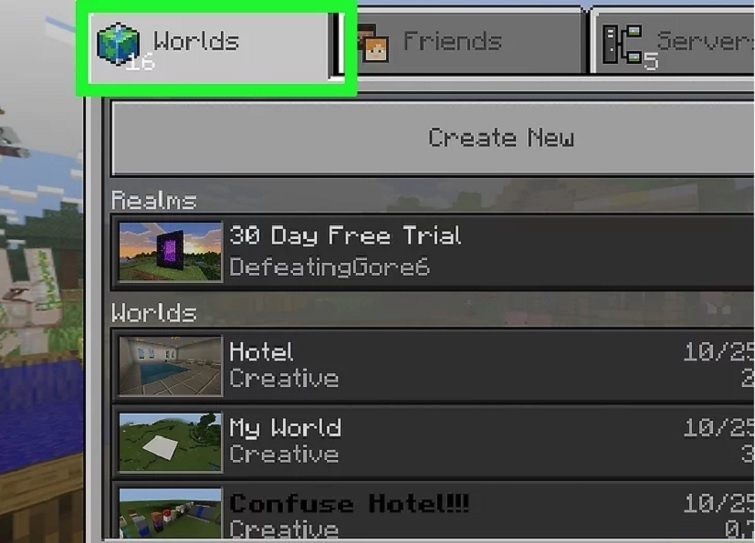
Bước 7: Chọn vào Create New để tiếp tục.
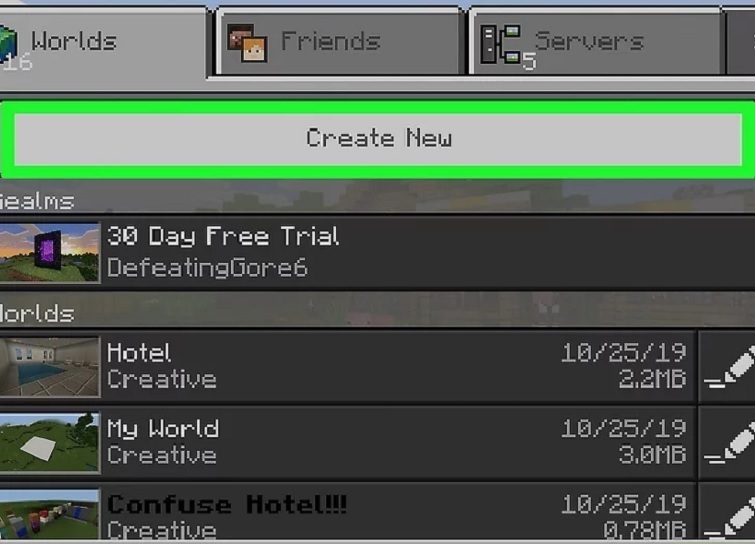
Bước 8: Tại cửa sổ mới, bạn chọn New Realm.
Bước 9: Sau đó, bạn chọn mục Create New Realm.
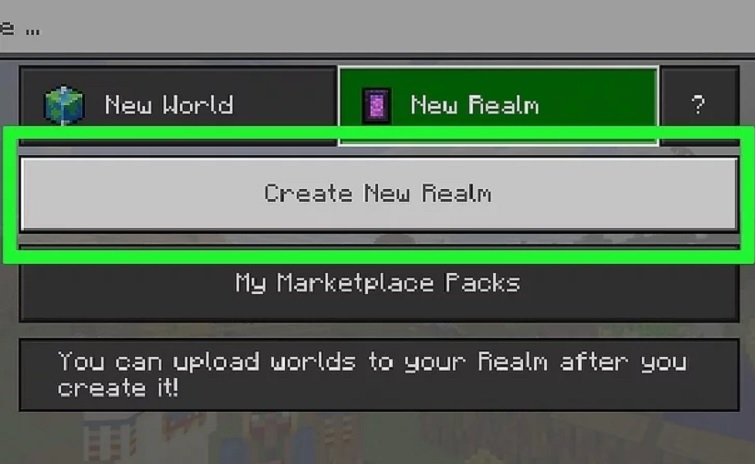
Bước 10: Đến đây, bạn chọn Realm Name rồi nhập vào bất kỳ tên gì mà bạn cần đặt.
Bước 11: Nếu bạn để chế độ mặc định, Realm sẽ hỗ trợ cho bạn cùng 10 người chơi. Bạn có thể chọn vào 2 Players nếu muốn.
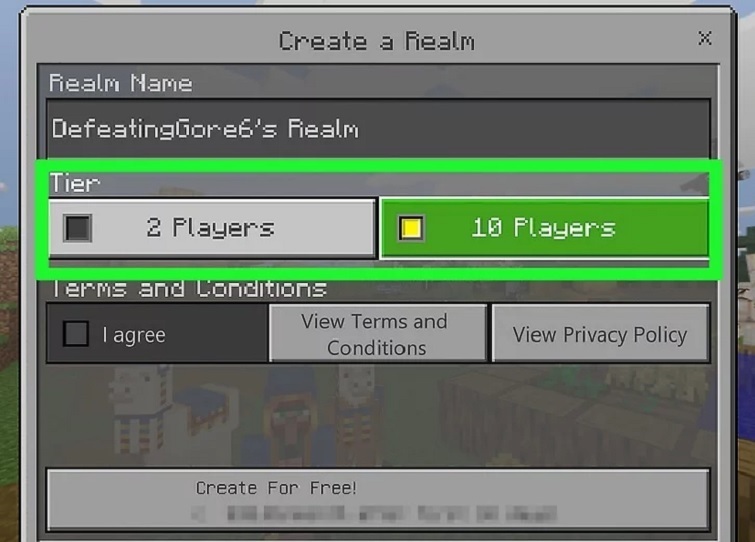
Bước 12: Hãy đánh dấu tích vào mục I agree.
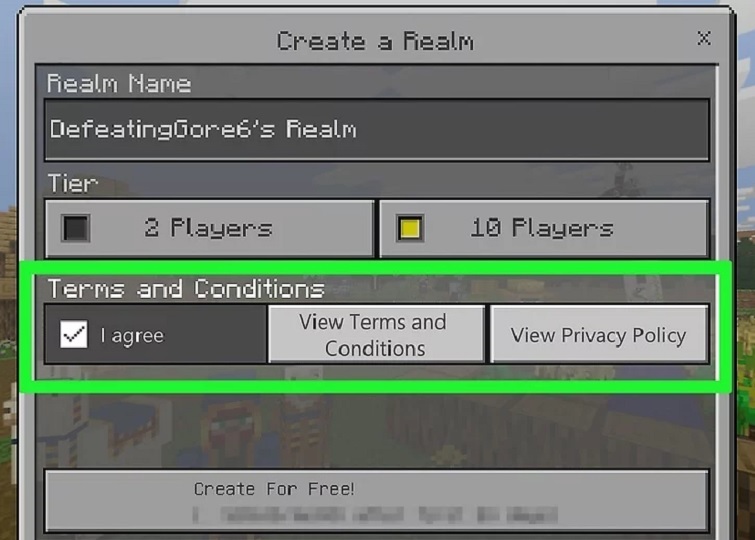
Bước 13: Để tiếp tục, bạn chọn Create For Free.
Nếu có yêu cầu nhập mật khẩu, Touch ID, thông tin thanh toán. Bạn hãy nhập đầy đủ trước khi chuyển sang bước tiếp theo.
Bước 14: Khi có thông báo hiển thị, bạn chọn Subscribe. Đây chính là quá trình tạo Realm với tên mà bạn đã gán trước đó.
Bạn có thể tiến hành hủy đăng ký trả phí Realm nếu bạn muốn. Thông qua thao tác chọn vào Realm >> Subscription >> Manage Subscription. Tiếp theo, bạn thực hiện các bước như hướng dẫn để hủy đăng ký trả phí.
Đối với trường hợp bạn muốn xem những tùy chọn Realm. Bạn chỉ cần chọn vào biểu tượng bút chì. Cuối cùng, bạn thay đổi những tùy chọn lại là được.
Tham khảo thêm cách tải Tencent Gaming Buddy VNG
Tham khảo thêm cách đổi mật khẩu Garena không cần số điện thoại
Cách tạo máy chủ Minecraft PE bằng Aternos
Bước 1: Đầu tiên, bạn truy cập vào website Aternos bằng đường link sau: https://aternos.org/go
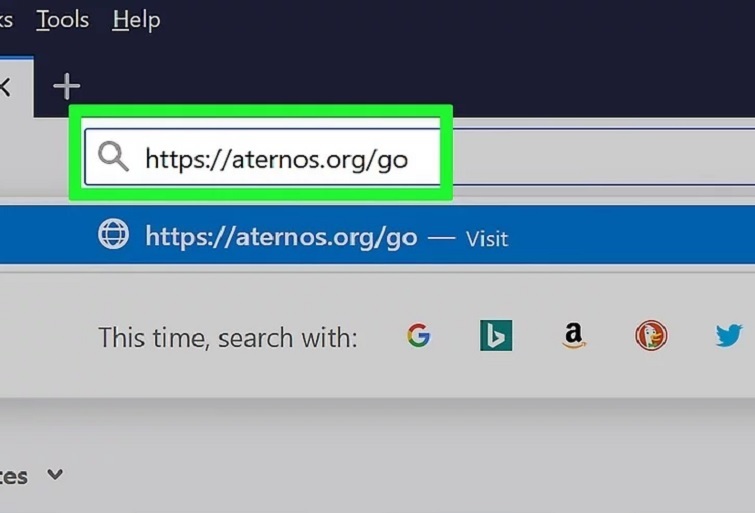
Bước 2: Sau đó, bạn chọn vào mục Create your server.
Bước 3: Khi cửa sổ mới hiển thị, bạn nhập tên người dùng vào mục Choose a username.
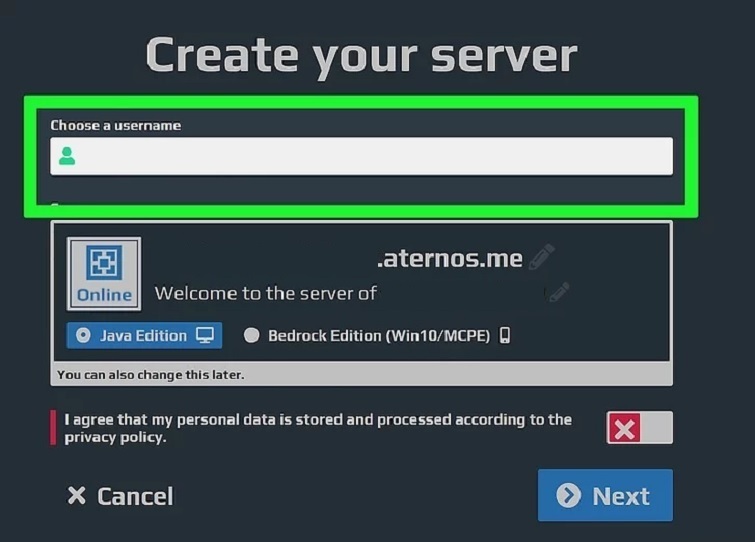
Bước 4: Đánh dấu tích vào mục I agree.....
Bước 5: Nhấn Next để tiếp tục.
Bước 6: Tại cửa sổ mới, bạn nhập địa chỉ email và mật khẩu vào.
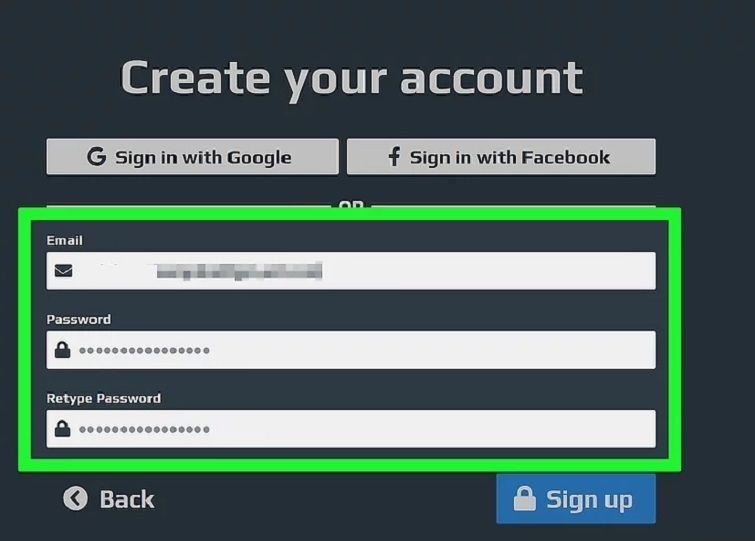
Bước 7: Để bắt đầu, hãy nhấn vào nút "Sign up". Ngay sau đó, bảng điều khiển của Aternos sẽ hiển thị. Nếu thiết bị của bạn đang sử dụng trình chặn quảng cáo, có thể xuất hiện cảnh báo. Để giải quyết vấn đề này, bạn có thể tắt trình chặn quảng cáo và tải lại trang. Hoặc nếu bạn muốn tiếp tục sử dụng trình chặn quảng cáo, bạn có thể chọn vào mục "Continue with adblocker anyway" để tiếp tục quá trình đăng ký.
Bước 8: Chọn Software nằm ở phần khung bên trái.
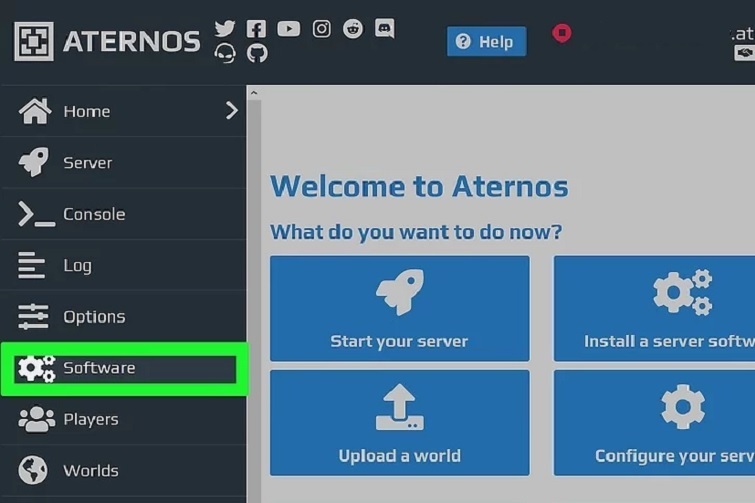
Bước 9: Chọn Win10 / MCPE.
Bước 10: Ngay sau đó, cửa sổ mới được hiển thị và bạn chọn vào Reinstall.
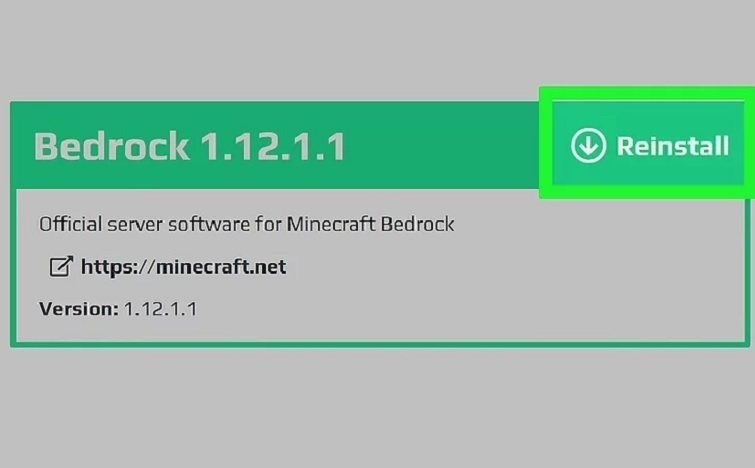
Bước 11: Khi có thông báo hiển thị, bạn chọn nút Yes, Reinstall. Đây chính là thao tác cài đặt PocketMine để làm tiện ích mở rộng trên Aternos.
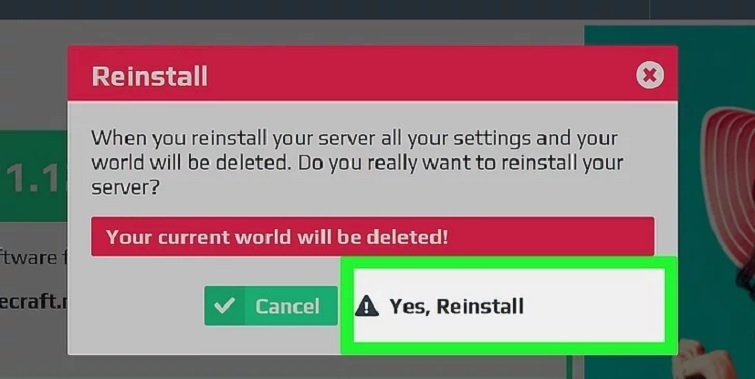
Bước 12: Bạn chọn thẻ Server.
Bước 13: Chọn nút Start.
Bước 14: Chọn nút Connect để tiếp tục.
Bước 15: Tại đây, bạn Ghi lại địa chỉ máy chủ và số cổng. Đây là những thông tin cần thiết khi bạn tạo server minecraft pc.
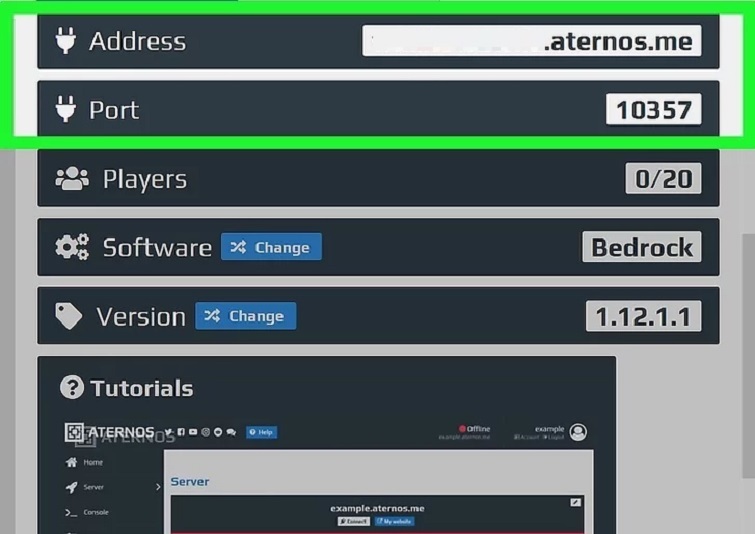
Bước 16: Kết nối với máy chủ. Để kết nối với máy chủ và bắt đầu chơi, các bạn thực hiện các thao tác như sau:
- Mở Minecraft PE lên.
- Chọn vào nút Play.
- Chọn vào thẻ Servers.
- Chọn vào Add Server.
- Nhập tên máy chủ tại hộp văn bản "Server Name".
- Nhập địa chỉ máy chủ tại hộp văn bản "Server Address".
- Nhập số cổng máy chủ tại hộp văn bản "Port".
- Chạm vào Play.
Hy vọng rằng những hướng dẫn từ Techcare - Đơn vị sửa chữa laptop tại Đà Nẵng về cách tạo server Minecraft trên cả Windows và Mac đã mang lại cho bạn những trải nghiệm thú vị nhất! Nếu có bất kỳ câu hỏi hoặc thắc mắc nào, đừng ngần ngại liên hệ với Techcare để có sự hỗ trợ chi tiết hơn. Chúc bạn có những khoảnh khắc tuyệt vời khi chơi game Minecraft trên server của mình!










