Việc tạo bộ cài macOS từ hệ điều hành Windows vẫn là thách thức kỹ thuật đối với nhiều người dùng. Khác với quá trình tạo USB boot Windows thông thường, macOS yêu cầu định dạng ổ đĩa đặc biệt và cấu trúc phân vùng riêng biệt mà hệ thống Windows không hỗ trợ sẵn.
Bài viết sau Techcare.vn sẽ hướng dẫn chi tiết cách tạo bộ cài macOS trên USB bằng Windows, đảm bảo tương thích và an toàn. Quy trình này đặc biệt hữu ích khi bạn không có thiết bị Mac khác để hỗ trợ.
Giới Thiệu Về Bộ Cài macOS

Tại Sao Cần Tạo USB Boot macOS Từ Windows
Nhiều tình huống thực tế đòi hỏi người dùng phải tạo bộ cài macOS từ môi trường Windows. Máy Mac gặp sự cố nghiêm trọng không thể khởi động vào hệ thống là trường hợp phổ biến nhất. Người dùng chỉ sở hữu máy tính Windows nhưng cần cài đặt macOS cho thiết bị Hackintosh cũng gặp phải tình huống tương tự. Thêm vào đó, việc nâng cấp hoặc cài đặt sạch macOS từ đầu thường mang lại hiệu suất tốt hơn so với cập nhật trực tiếp.
Cấu Trúc Đặc Biệt Của Bộ Cài macOS
Hệ thống macOS sử dụng định dạng phân vùng GUID Partition Table (GPT) và hệ thống tập tin APFS hoặc HFS+ - hai chuẩn mà Windows không nhận diện được một cách tự nhiên. Tệp cài đặt macOS được đóng gói dưới dạng DMG (Disk Image), chứa cấu trúc phân vùng phức tạp với nhiều thành phần quan trọng như bootloader, kernel, và các driver thiết yếu. Không giống như tệp ISO của Windows, tệp DMG không thể đơn giản giải nén và sao chép vào USB.
Bootloader của macOS - thường là Clover hoặc OpenCore - đóng vai trò cầu nối giữa firmware máy tính và hệ điều hành. Các bootloader này cần được cấu hình chính xác theo từng dòng phần cứng cụ thể. Sự phức tạp này giải thích tại sao việc tạo USB boot macOS đòi hỏi các công cụ chuyên dụng và quy trình chuẩn xác.
Xem thêm: Kết nối máy chiếu với laptop win 10 trong vòng một nốt nhạc
Xem thêm: Cách hiện file ẩn trong USB
Xem thêm: Lỗi usb device not recognized
Xem thêm: Phá pass win 10 bằng usb boot
Những Yếu Tố Cần Chuẩn Bị Để Tạo USB Cài macOS Trên Windows

Để đảm bảo quá trình tạo USB diễn ra suôn sẻ, hãy chuẩn bị đầy đủ các yếu tố sau:
- USB chất lượng cao: Chọn USB có dung lượng từ 16GB trở lên (ít nhất 8GB cho các phiên bản macOS cũ như High Sierra). Ưu tiên USB 3.0 để tăng tốc độ ghi dữ liệu, giảm thời gian chờ đợi. Tránh sử dụng USB kém chất lượng để ngăn chặn lỗi đọc/ghi.
- Phần mềm TransMac: Đây là công cụ chuyên dụng để xử lý định dạng DMG trên Windows. Tải phiên bản miễn phí từ nguồn đáng tin cậy để tránh rủi ro bảo mật.
https://drive.google.com/file/d/1xF54jkBOQntkCMKVAJS4y-1gXMkmXZSZ/view?usp=drive_link
- Bộ cài macOS gốc: Chọn file DMG từ các phiên bản như Mojave 10.14, Catalina 10.15, High Sierra 10.13 hoặc Sierra 10.12. Đảm bảo tải từ nguồn chính thức của Apple để tránh file hỏng hoặc chứa mã độc. Link tải bộ cài mới nhất:
https://drive.google.com/file/d/1WJ7uT5sG_6pQvVCnQm-cyH4_cFxynCCS/view?usp=drive_link
Lưu ý: Kiểm tra tính tương thích của phiên bản macOS với phần cứng MacBook trước khi tiến hành, dựa trên năm sản xuất và model cụ thể.
Hướng Dẫn Format USB Theo Chuẩn GPT
Một trong những lỗi phổ biến khi tạo USB boot macOS là sự không tương thích giữa chuẩn MBR (mặc định trên Windows) và GPT (yêu cầu của macOS). Để khắc phục, thực hiện format USB như sau:
- Kết nối USB vào máy tính Windows.
- Mở This PC, nhấp chuột phải vào biểu tượng USB và chọn Format. Chọn định dạng NTFS và hoàn tất.
- Mở Command Prompt với quyền Administrator (nhấn Windows + S, tìm "cmd", nhấp chuột phải và chọn Run as administrator).
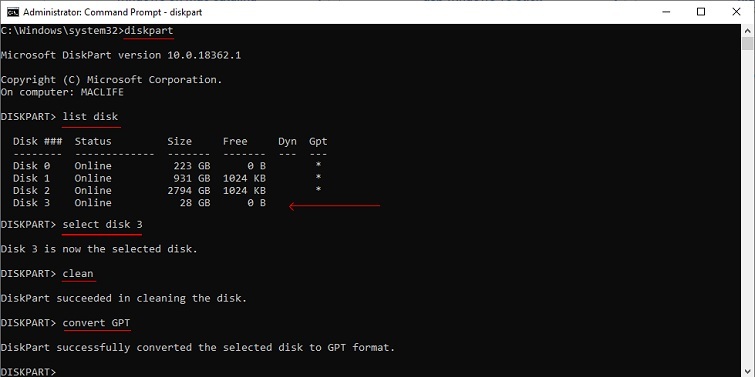
- Nhập lệnh theo thứ tự:
diskpart
list disk (xác định số Disk của USB, thường là ổ cuối cùng dựa trên dung lượng).
select disk X (thay X bằng số Disk của USB).
clean
convert gpt
create partition primary
format fs=ntfs quick
exit
Quá trình này đảm bảo USB được định dạng đúng chuẩn GPT, giúp Mac nhận diện và boot thành công. Nếu gặp lỗi, kiểm tra lại số Disk để tránh xóa nhầm ổ cứng khác.
Sử Dụng Phần Mềm TransMac Để Tạo Bộ Cài macOS
Sau khi format USB, sử dụng TransMac để ghi file DMG:
- Tải và giải nén TransMac từ link trên.
Tải phần mềm Transmac: https://drive.google.com/file/d/1xF54jkBOQntkCMKVAJS4y-1gXMkmXZSZ/view?usp=drive_link
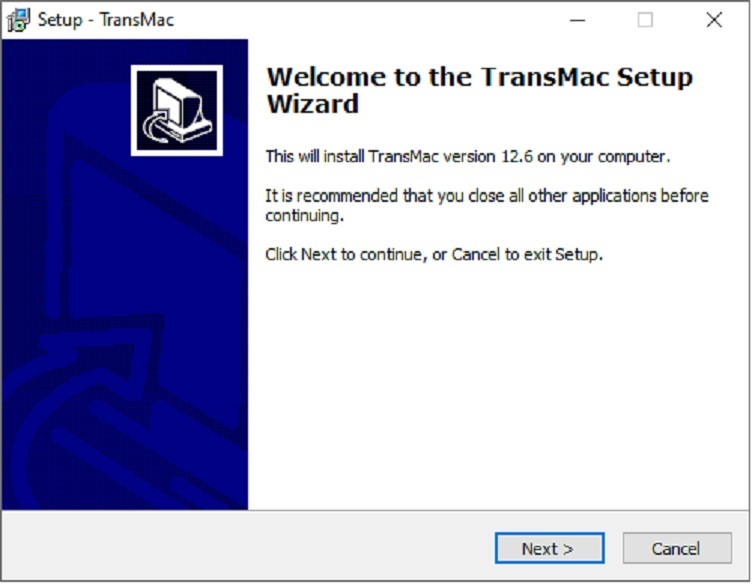
- Cài đặt phần mềm, sau đó chạy với quyền Administrator (nhấp chuột phải > Run as administrator).
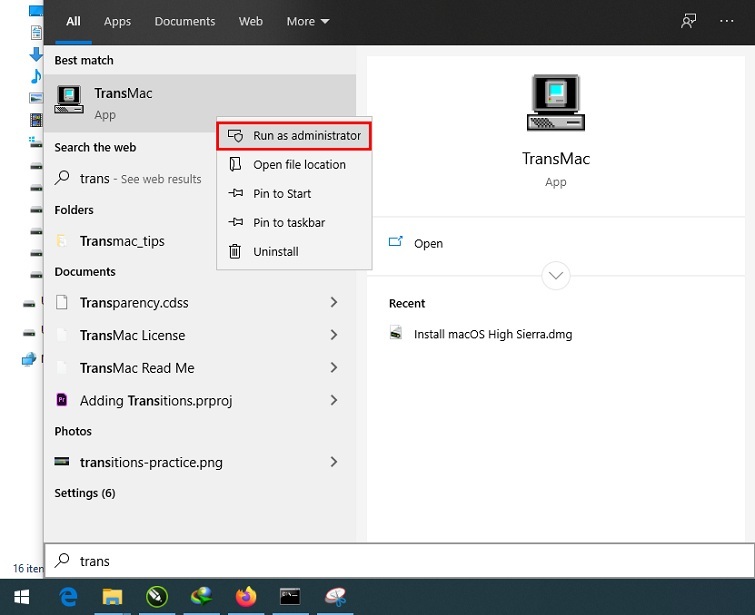
- Chờ 15 giây nếu sử dụng bản miễn phí, rồi chọn Run.
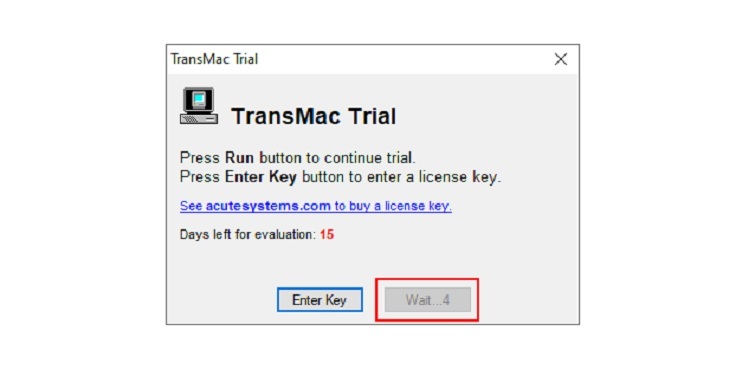
- Trong giao diện TransMac, nhấp chuột phải vào USB và chọn Restore with Disk Image.
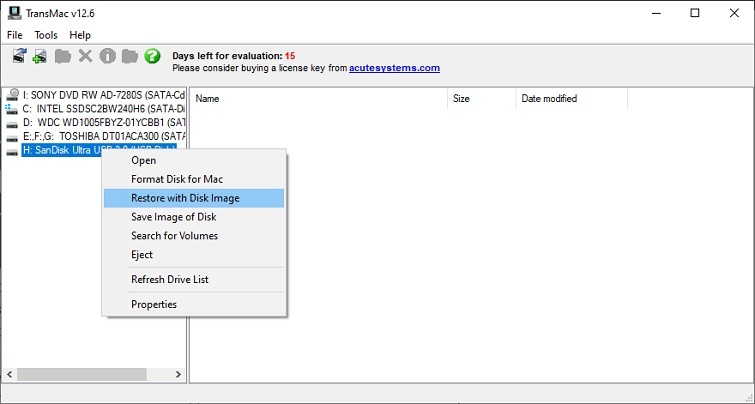
- Xác nhận cảnh báo xóa dữ liệu bằng cách nhấn OK.
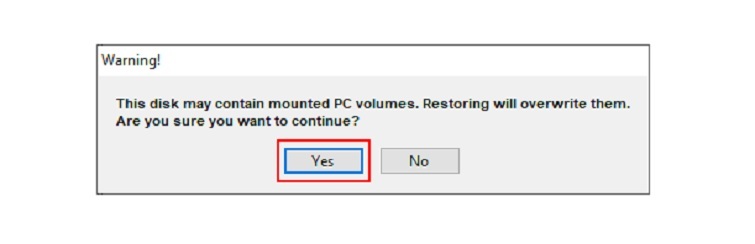
- Chọn file DMG từ bộ cài macOS đã tải, sau đó nhấn OK.
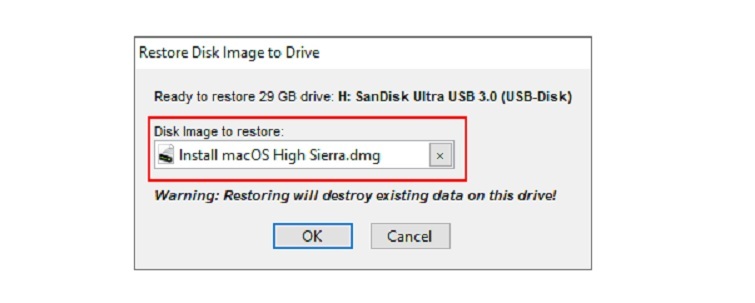
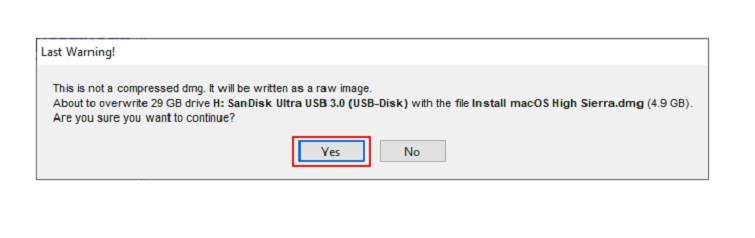
- Chờ quá trình restore hoàn tất (thông báo "Restore Complete").
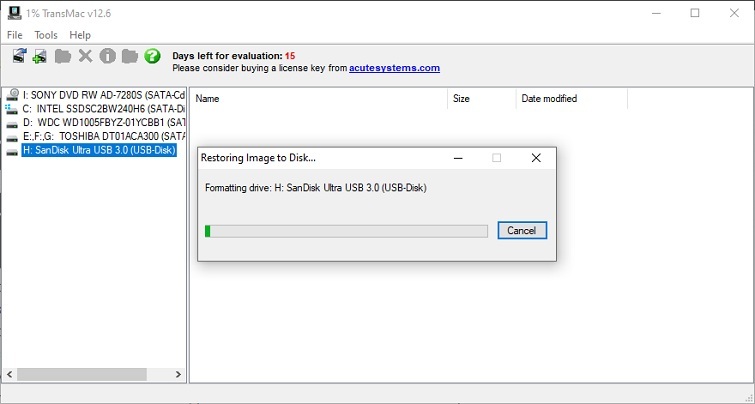
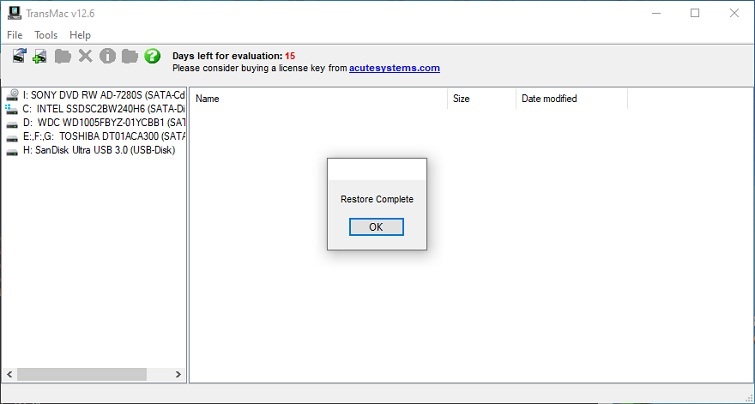
- Kết nối USB vào Mac và khởi động bằng cách giữ phím Option (Alt) để chọn boot từ USB.
Quy trình này thường mất 20-40 phút tùy tốc độ USB. Nếu file DMG không nén, thời gian sẽ ngắn hơn.
Kinh Nghiệm Và Mẹo Thực Chiến
Chọn Phiên Bản macOS Phù Hợp
Không phải phiên bản macOS nào cũng tương thích với mọi phần cứng Mac. Máy Mac sản xuất năm 2015 trở về trước có thể không hỗ trợ các phiên bản macOS mới nhất như Sonoma hay Ventura. Truy cập trang hỗ trợ chính thức của Apple để kiểm tra danh sách máy tương thích với từng phiên bản macOS.
Đối với Hackintosh, việc chọn phiên bản phù hợp còn quan trọng hơn nhiều. Mỗi cấu hình phần cứng có mức độ tương thích khác nhau với các phiên bản macOS. Nên tham khảo cộng đồng Hackintosh trên các diễn đàn chuyên môn để xác định phiên bản ổn định nhất cho cấu hình cụ thể.
Tối Ưu Tốc Độ Tạo USB
Tốc độ tạo USB boot phụ thuộc nhiều vào chất lượng USB và cổng kết nối. USB 3.0 gắn vào cổng USB 2.0 sẽ bị giới hạn tốc độ ở mức USB 2.0 thấp hơn nhiều. Luôn sử dụng cổng USB 3.0 hoặc cao hơn để tận dụng tối đa tốc độ.
Trong quá trình ghi, tắt các chương trình không cần thiết trên Windows giúp giải phóng tài nguyên hệ thống. Phần mềm diệt virus nên tạm thời tắt tính năng quét theo thời gian thực vì có thể làm chậm quá trình đọc/ghi đáng kể. Tuy nhiên, chỉ làm điều này với các tệp DMG từ nguồn tin cậy.
Bảo Quản Và Sử Dụng USB Boot
USB boot macOS nên được bảo quản cẩn thận sau khi tạo xong. Dán nhãn ghi rõ phiên bản macOS và ngày tạo giúp dễ dàng quản lý khi có nhiều USB boot khác nhau. Bảo quản trong hộp chống sốc và tránh xa nhiệt độ cao hoặc độ ẩm lớn.
USB boot có thể tái sử dụng nhiều lần, nhưng nên kiểm tra lại định kỳ sau mỗi 6 tháng. Dữ liệu trên USB flash có thể bị suy giảm theo thời gian nếu không sử dụng. Tạo lại USB boot định kỳ với tệp DMG cập nhật đảm bảo luôn có công cụ sửa chữa đáng tin cậy.
Khắc Phục Các Lỗi Thường Gặp
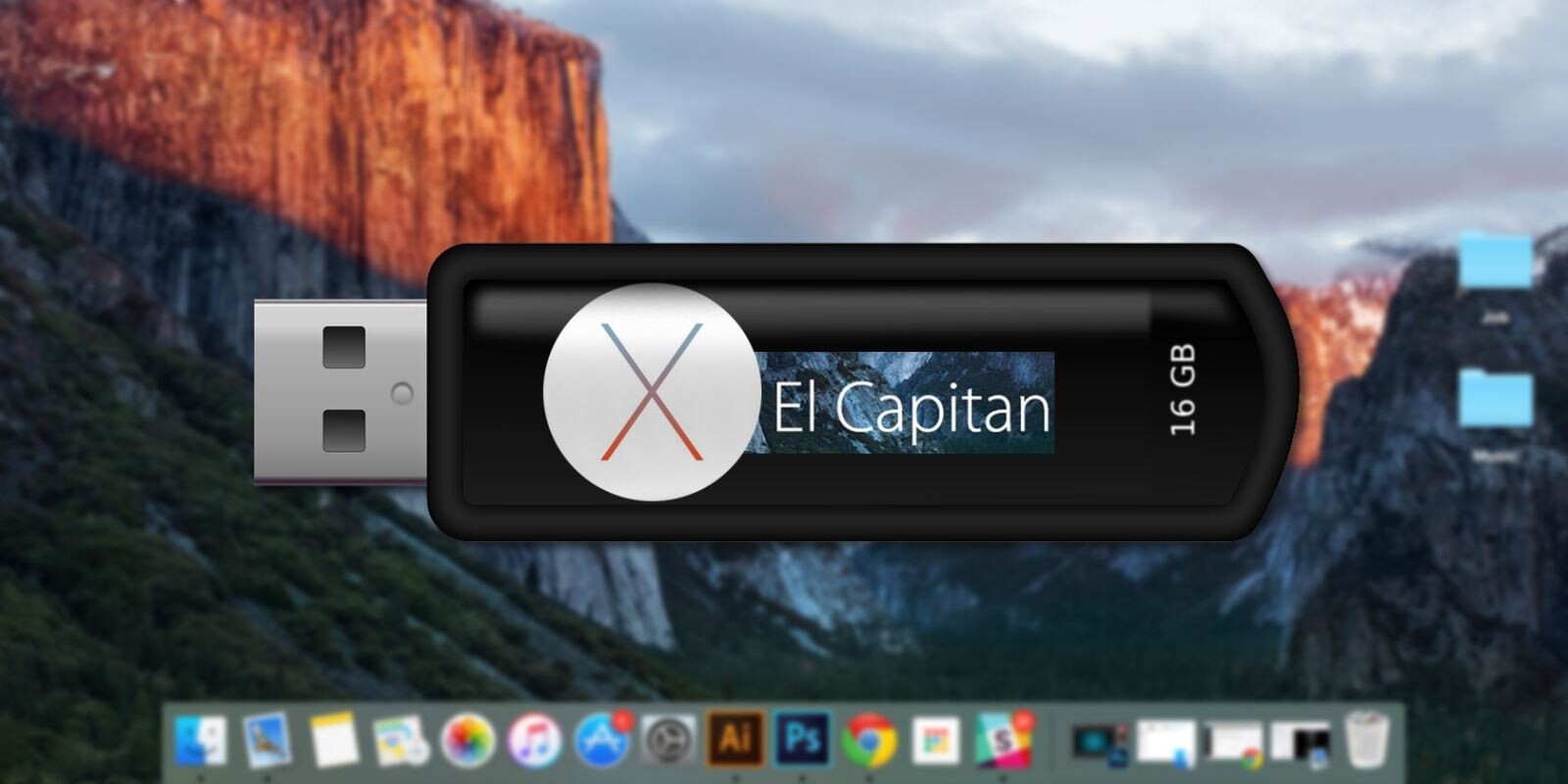
Lỗi "Cannot Open File" Trong TransMac
Lỗi này xuất hiện khi TransMac không thể đọc tệp DMG do nhiều nguyên nhân khác nhau. Nguyên nhân phổ biến nhất là tệp DMG bị hỏng hoặc không hoàn chỉnh. Kiểm tra lại dung lượng tệp DMG so với thông tin chính thức từ Apple - nếu nhỏ hơn đáng kể, tệp chưa được tải đầy đủ.
Một số tệp DMG được nén hoặc mã hóa có thể gây ra lỗi này. Đảm bảo tệp DMG là bản cài đặt thực sự chứ không phải tệp metadata hoặc phần mềm cập nhật. Tải lại tệp DMG từ nguồn chính thống thường giải quyết vấn đề này hoàn toàn.
Quyền truy cập tệp cũng có thể là nguyên nhân. Di chuyển tệp DMG ra Desktop hoặc thư mục Documents - những vị trí Windows cho phép truy cập đầy đủ mà không cần quyền đặc biệt. Chạy lại TransMac với quyền quản trị viên và thử lại quá trình.
USB Không Được Nhận Diện Sau Khi Ghi
Sau khi ghi xong, Windows có thể hiển thị thông báo USB cần được định dạng - đây là hiện tượng hoàn toàn bình thường. Windows không nhận diện được định dạng HFS+ hoặc APFS của macOS. Tuyệt đối không nhấn vào nút Format mà hệ thống đề xuất vì điều này sẽ xóa toàn bộ dữ liệu vừa ghi.
Cách xử lý đúng là chọn Cancel khi Windows hiển thị thông báo định dạng. Sử dụng tùy chọn Safely Remove Hardware để tháo USB an toàn. Cắm USB vào máy Mac để kiểm tra - nếu Mac nhận diện được USB trong menu khởi động, USB đã hoạt động bình thường.
Nếu cả Mac cũng không nhận diện USB, vấn đề có thể nằm ở quá trình ghi. Thử lại toàn bộ quy trình từ đầu, đảm bảo không gián đoạn trong quá trình ghi. Thử USB trên cổng khác hoặc máy Mac khác để loại trừ vấn đề phần cứng.
Lỗi Khởi Động "Prohibited Sign" Trên Mac
Biểu tượng cấm xuất hiện khi Mac khởi động từ USB thường do không tương thích phần cứng hoặc bootloader thiếu thành phần. Đối với máy Mac Intel, đảm bảo tệp DMG chứa đầy đủ EFI bootloader. Một số tệp DMG từ nguồn không chính thống có thể thiếu các tệp bootloader cần thiết.
Máy Mac với chip bảo mật T2 yêu cầu tắt Secure Boot trong Startup Security Utility trước khi khởi động từ USB. Khởi động vào Recovery Mode bằng cách giữ Command + R khi khởi động, sau đó truy cập Utilities > Startup Security Utility và giảm mức độ bảo mật.
Đối với Hackintosh, lỗi này phổ biến hơn nhiều và đòi hỏi cấu hình bootloader phù hợp với phần cứng cụ thể. Sử dụng Clover Configurator hoặc OpenCore Configurator để điều chỉnh các thông số kexts và drivers phù hợp.
TransMac Báo Lỗi "Access Denied"
Lỗi từ chối truy cập thường do TransMac không có quyền đầy đủ để ghi vào USB. Đóng hoàn toàn TransMac và khởi động lại với quyền quản trị viên. Nhấn chuột phải vào biểu tượng TransMac và chọn Run as Administrator là bước bắt buộc.
Phần mềm antivirus hoặc Windows Defender có thể chặn TransMac truy cập USB ở cấp độ thấp. Tạm thời tắt Real-time Protection trong Windows Security và thử lại. Nhớ bật lại tính năng này sau khi hoàn tất quá trình tạo USB.
Trong một số trường hợp hiếm, USB có công tắc khóa ghi vật lý đang ở chế độ bảo vệ. Kiểm tra kỹ USB xem có công tắc nhỏ ở cạnh và chuyển sang chế độ cho phép ghi.
Lời Khuyên Từ Chuyên Gia TechCare.vn

Nguyên Tắc An Toàn Dữ Liệu
Trước khi thực hiện bất kỳ thao tác cài đặt hệ điều hành nào, sao lưu toàn bộ dữ liệu quan trọng là quy tắc vàng không bao giờ được bỏ qua. Sử dụng Time Machine trên Mac hoặc các giải pháp sao lưu đám mây đảm bảo dữ liệu được bảo vệ trước mọi rủi ro. Quá trình cài đặt macOS, dù được thực hiện cẩn thận, vẫn có khả năng xảy ra lỗi không lường trước.
Kiểm tra kỹ lưỡng USB đã chọn đúng trước khi thực hiện định dạng hoặc ghi dữ liệu. Nhiều trường hợp người dùng vô tình chọn nhầm ổ cứng ngoài chứa dữ liệu quan trọng, dẫn đến mất mát không thể khôi phục. Thói quen kiểm tra hai lần, thực hiện một lần giúp tránh được những sai lầm đáng tiếc.
Lựa Chọn Nguồn Tải macOS Đáng Tin Cậy
Nguồn tải tệp DMG ảnh hưởng trực tiếp đến độ an toàn và tính ổn định của hệ thống. Ưu tiên hàng đầu luôn là tải trực tiếp từ App Store thông qua máy Mac. Phương pháp này đảm bảo tệp cài đặt chính hãng, không bị can thiệp và có chữ ký số xác thực từ Apple.
Công cụ gibMacOS là lựa chọn thay thế đáng tin cậy cho người không có sẵn máy Mac. Công cụ mã nguồn mở này kết nối trực tiếp đến máy chủ phân phối của Apple, tải về các tệp cài đặt chính thức. Tránh xa các website chia sẻ tệp DMG không rõ nguồn gốc, đặc biệt là các diễn đàn hoặc mạng chia sẻ torrent - nguy cơ nhiễm mã độc và backdoor cực kỳ cao.
TechCare.vn không khuyến khích sử dụng các tệp DMG đã được "tinh chỉnh" hoặc "tối ưu hóa" từ bên thứ ba. Những phiên bản này thường loại bỏ hoặc thêm vào các thành phần không rõ ràng, có thể ảnh hưởng đến bảo mật và ổn định lâu dài của hệ thống.
Chuẩn Bị Cho Hackintosh
Đối với người dùng có ý định xây dựng Hackintosh, quá trình tạo USB boot chỉ là bước khởi đầu. Sau khi ghi xong tệp DMG, cần bổ sung thêm bootloader (Clover hoặc OpenCore) và các kext driver tương thích với phần cứng cụ thể. Mỗi cấu hình phần cứng yêu cầu bộ kext riêng biệt.
Tham khảo kỹ lưỡng các hướng dẫn chuyên sâu trên tonymacx86.com hoặc reddit.com/r/hackintosh trước khi bắt đầu. Hackintosh không đơn giản như tạo USB boot cài macOS cho Mac thật - cần hiểu biết sâu về cấu trúc phần cứng, BIOS/UEFI và cách thức hoạt động của macOS.
Chuẩn bị sẵn phương án dự phòng bằng cách giữ lại hệ điều hành Windows hoặc Linux trong phân vùng khác. Quá trình thử nghiệm Hackintosh có thể mất nhiều ngày hoặc tuần để đạt được sự ổn định hoàn hảo.
Việc tạo bộ cài macOS trên USB từ Windows không còn là rào cản kỹ thuật không vượt qua được khi đã nắm vững phương pháp đúng đắn. Quy trình tuy có nhiều bước, nhưng mỗi bước đều có logic rõ ràng và có thể thực hiện được với sự chuẩn bị kỹ lưỡng.
TransMac vẫn là công cụ được TechCare.vn khuyến nghị hàng đầu nhờ tỷ lệ thành công cao và quy trình đơn giản. Dù là phần mềm trả phí, bản dùng thử 15 ngày hoàn toàn đủ cho nhu cầu tạo USB boot. Đầu tư thời gian làm quen với công cụ này mang lại lợi ích lâu dài cho người dùng Mac.
Hãy thực hành theo đúng hướng dẫn, kiên nhẫn với từng bước và đừng ngại tìm kiếm hỗ trợ chuyên nghiệp khi cần thiết.










