Nếu macOS của bạn không may xảy ra lỗi khiến bạn không thể nào khởi động máy được. Bạn hãy theo dõi những chia sẻ dưới đây từ Techcare - Hệ thống sửa chữa laptop Đà Nẵng. Chúng tôi sẽ hướng dẫn đến các bạn cách tạo bộ cài macOS trên USB bằng Windows chuẩn nhất. Mời các bạn cùng theo dõi ngay sau đây nhé!
Cần chuẩn bị những gì khi tạo USB cài macOS trên Windows?
Trước khi tiến hành tạo USB cài Mac OS trực tiếp trên Windows, các bạn cần phải chuẩn bị như sau:
+ Một chiếc USB cần có dung lượng từ 8GB trở lên. Nếu bạn đang tạo bộ cài đặt cho macOS Catalina, hãy chắc chắn rằng USB của bạn có dung lượng từ 16GB trở lên.
+ Transmac: Tại trang chủ Transmac, các bạn sẽ được tải về bản miễn phí thông qua đường dẫn sau đây:
https://drive.google.com/file/d/1uW7gS0ExFwV6ucp4n3knj2fIlGy1SsHG/view?usp=sharing
+ Bộ cài đặt macOS mà bạn muốn tạo USB bao gồm các phiên bản Mojave 10.14, Catalina 10.15, High Sierra 10.13 và Sierra 10.12. Tuy nhiên, hãy đảm bảo rằng bộ cài đặt này được tạo từ file gốc đã được tải xuống từ trang chính thức của Apple.
Sau đây là link tải bộ cài Mac OS mới nhất:
https://drive.google.com/file/d/1nDlWCI_WZnGc6sT_zuX-zmaI-qXE7_Li/view?usp=sharing
Cách Format USB đúng chuẩn
Trong quá trình tạo bộ cài trên hệ điều hành Windows, người dùng thường gặp khó khăn khi máy không thể boot hoặc xuất hiện lỗi boot. Vấn đề này chủ yếu xuất phát từ sự không tương thích giữa chuẩn MBR, được sử dụng mặc định trên hầu hết các USB và chuẩn GUID Partition Table (GPT) mà macOS sử dụng. Để khắc phục tình trạng này, các bạn cần tiến hành theo các thao tác như sau:
- Đầu tiên, hãy kết nối USB vào thiết bị và thực hiện định dạng USB như bình thường. Bạn mở This PC và nhấp chuột phải vào biểu tượng USB. Sau đó, chọn Format (với kiểu định dạng là NTFS).
- Sau đó, bạn mở Command Prompt bằng cách nhấn Start, sau đó chọn Command Prompt từ danh sách ứng dụng. Tiếp theo, bạn nhập lần lượt các lệnh như hình dưới đây:
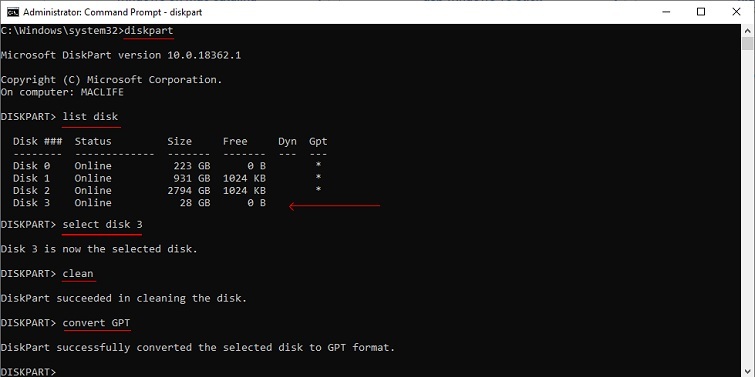
Tại mục "List disk", bạn cần chú ý và xác định đúng USB mà bạn vừa cắm vào máy. Thông thường, USB của bạn sẽ là Disk nằm ở vị trí cuối cùng. Trong ví dụ này, có nhiều ổ cứng trên thiết bị nhưng USB mà Techcare Đà Nẵng đang sử dụng được đánh số là Disk 3. Sau khi bạn đã xác định được USB, hãy nhập các lệnh theo các dòng được gạch chân màu đỏ trên hình. Thực hiện đến khi xuất hiện các thông báo như trên hình để đảm bảo quá trình thành công.
Xem thêm: Kết nối máy chiếu với laptop win 10 trong vòng một nốt nhạc
Xem thêm: Cách hiện file ẩn trong USB
Xem thêm: Lỗi usb device not recognized
Xem thêm: Phá pass win 10 bằng usb boot
Xem thêm: Tiếc lộ cách khắc phục IDM không tự động bắt Link hiệu quả 100%
Sử dụng Transmac để thực hiện cách tạo USB cài MacOS trên Windows
Tải phần mềm Transmac: https://drive.google.com/file/d/1uW7gS0ExFwV6ucp4n3knj2fIlGy1SsHG/view?usp=sharing
Khi bạn đã tải xong Transmac về máy, hãy tiến hành giải nén phần mềm. Sau đó, bạn nhấp đúp chuột vào tệp để bắt đầu quá trình cài đặt, tương tự như cách bạn thực hiện với các phần mềm khác.
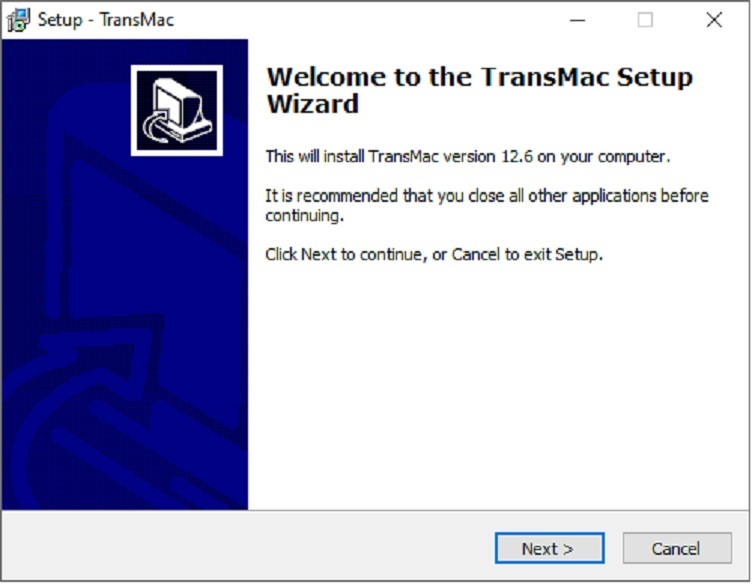
Sau khi bạn đã hoàn tất quá trình cài đặt, hãy chọn Start hoặc nhấn phím Windows để tìm kiếm Transmac. Khi tìm thấy, bạn nhấn chuột phải lên Transmac và chọn "Run as Administrator" để bắt đầu chạy chương trình.
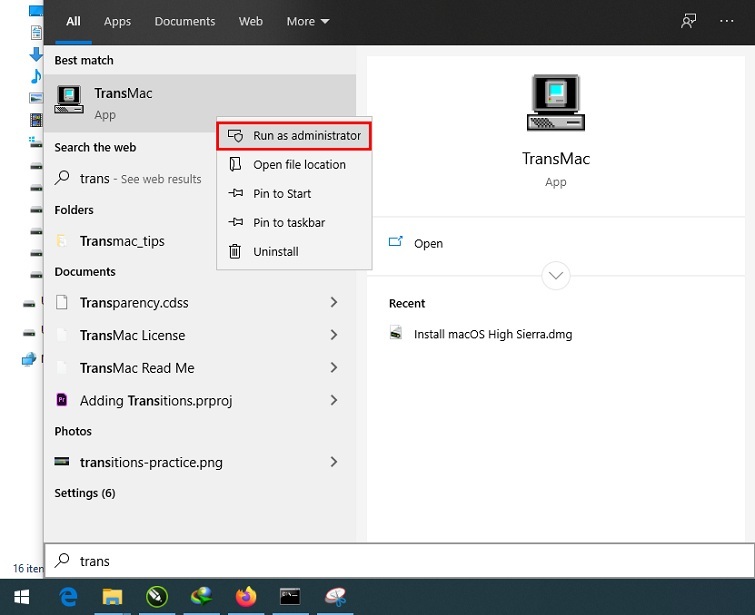
Khi sử dụng bản miễn phí, các bạn phải chờ đợi trong khoảng 15 giây rồi chọn "Run".
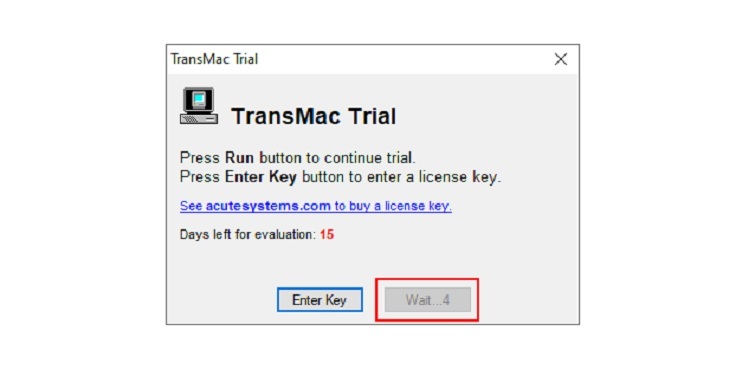
Tiếp theo, bạn nhấp chuột phải vào USB đã chuyển đổi sang GPT như đã thực hiện ở bước trước đó và chọn mục "Restore with Disk Image".
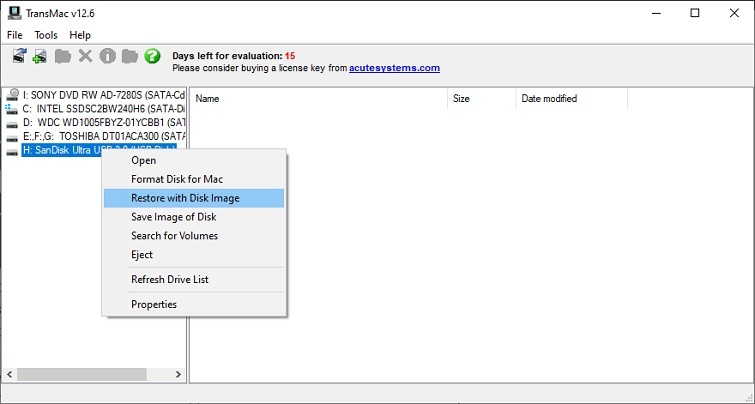
Ngay sau đó, trên màn hình sẽ hiển thị một cảnh báo về việc mất toàn bộ dữ liệu trên USB. Bạn nhấn nút OK để tiếp tục.
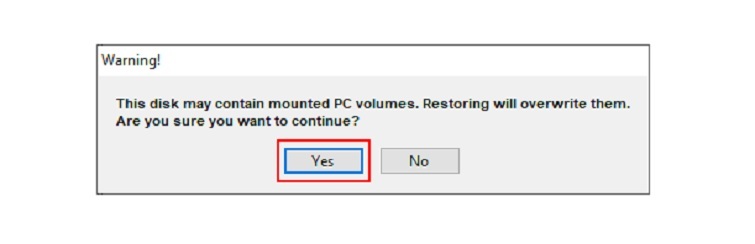
Ở bước này, bạn nhấn vào khung "Disk Image to restore" và sau đó chọn đường dẫn đến tệp DMG của bộ cài đã được tải về máy ở Bước 1. Ở đây, chúng tôi sẽ tiến hành tạo bộ cài cho High Sierra.
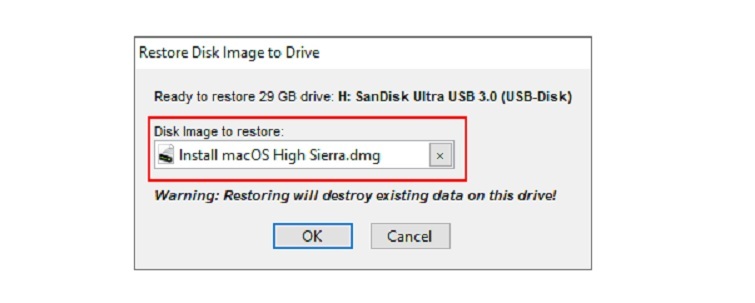
Sau khi nhấn nút OK. Có một thông báo được hiển thị do trong quá trình tạo file DMG chúng tôi không thiết lập chế độ nén. Như vậy, khi restore sẽ được thực hiện nhanh chóng hơn. Vì vậy, các bạn nhấn OK để tiếp tục.
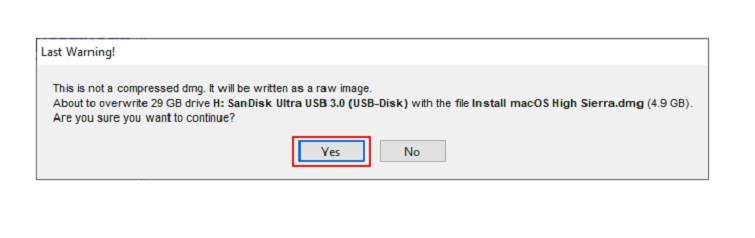
Hãy chờ đợi trong giây lát để Transmac làm việc.
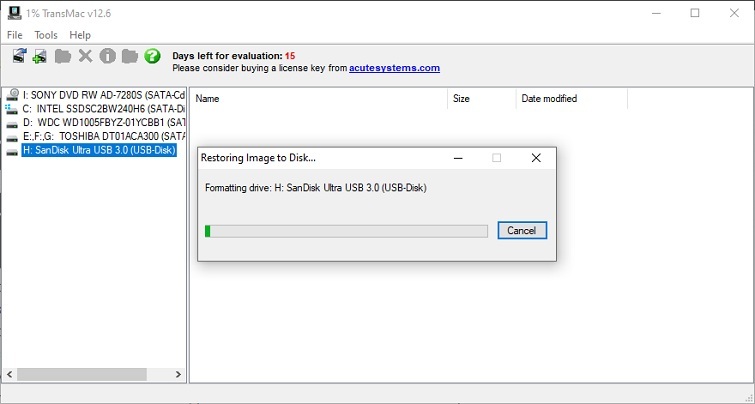
Cho đến khi hiển thị thông báo Restore Complete là đã hoàn tất.
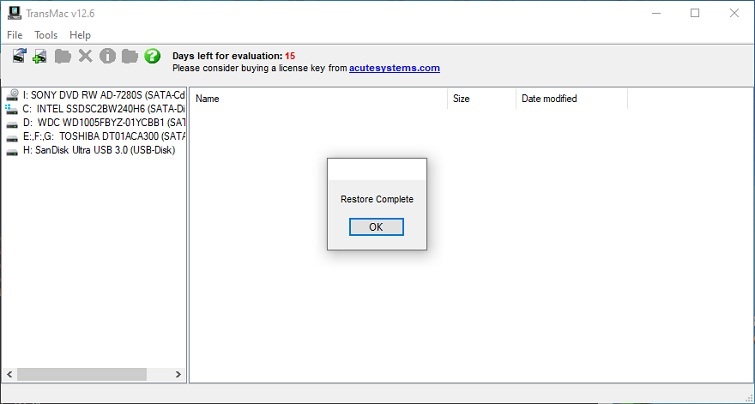
Cuối cùng, bạn tiến hành cắm USB vào thiết bị và khởi động.
Như vậy là Techcare Đà Nẵng đã gợi ý đến các bạn một số điều cần chuẩn bị và hướng dẫn cách tạo bộ cài macOS trên USB bằng Windows chuẩn nhất. Hy vọng rằng thông tin hữu ích này sẽ hỗ trợ bạn tạo USB cài macOS trên Windows thành công nhé!










