Việc lựa chọn mua laptop cũ được xem xét rất nhiều bởi vì giá thành của chúng thường chỉ bằng 50% - 60% so với laptop mới. Nếu bạn có kiến thức vững về cách kiểm tra laptop cũ một cách hiệu quả, có thể bạn sẽ có cơ hội mua được một chiếc laptop với hiệu suất ấn tượng và cấu hình mạnh mẽ hơn so với những chiếc laptop mới có giá tương đương.
Trong bài viết này, TechCare Đà Nẵng sẽ chia sẻ đến bạn 14 cách Test laptop cũ trước khi mua hiệu quả nhất bạn nên biết. Hãy cùng theo dõi để có kiến thức chi tiết và chuẩn bị trước khi quyết định đầu tư vào một chiếc laptop cũ.
1 - TEST TỔNG THỂ LAPTOP
Trước hết, để đảm bảo rằng chiếc laptop cũ sẽ đáp ứng được yêu cầu của bạn, bạn cần kiểm tra tổng thể về hình dáng và kết cấu bên ngoài của máy. Hãy xem xét xem laptop có bất kỳ vết nứt, vỡ hoặc hỏng vỏ bên ngoài nào không. Đồng thời, kiểm tra cẩn thận các cạnh viền, đảm bảo chúng còn được ghép sát mà không có bất kỳ khe hở nào. Đối với các góc máy và khu vực bản lề, cũng cần kiểm tra kỹ lưỡng để đảm bảo chúng không bị tổn thương. Nếu bạn cần thêm kinh nghiệm mua laptop cũ tại Đà Nẵng, bạn có thể tham khảo tại trung tâm của chúng tôi.

TEST TỔNG THỂ LAPTOP
Ngày nay, việc vệ sinh và bảo dưỡng laptop cũ, cũng như việc nâng cấp RAM hoặc ổ cứng, trở thành thói quen phổ biến. Do đó, nếu chiếc laptop không còn tem nguyên dán cũng không phải là nguyên nhân để quá lo lắng. Tuy nhiên, nếu bạn không có kiến thức về kỹ thuật, có thể bạn nên cố gắng mua laptop cũ có tem nguyên dán từ nhà phân phối chính thức như Digiworld, Viettel, FPT, Vĩnh Xuân hoặc các tem của các công ty lớn như Trần Anh, Phúc Anh, Ben, Vĩnh Xuân, để đảm bảo chất lượng và nguồn gốc của sản phẩm.
Tham khảo thêm Tiếc Lộ 4 Laptop làm 3dsmax CHẤT LƯỢNG CAO, giá tốt nhất
Top 5 dòng Laptop mỏng nhẹ dưới 10 triệu tốt nhất năm 2022
2 - TEST MÀN HÌNH LAPTOP
Bước đầu tiên, hãy lau sạch màn hình và kiểm tra kỹ xem có bất kỳ vết nứt hay xước nào không. Vết xước nhỏ và mờ có thể được chấp nhận, tuy nhiên, nếu có vết xước lớn và sâu, điều này có thể ảnh hưởng đến chất lượng hiển thị của laptop.
Cách kiểm tra laptop cũ, bạn có thể thực hiện kiểm tra điểm chết trên màn hình. Hãy tải về phần mềm Dead Pixel Tester và cài đặt trên máy của bạn. Khi chạy phần mềm này, màn hình sẽ chuyển đổi giữa các màu khác nhau. Mỗi khi màu thay đổi, hãy quan sát kỹ xem có xuất hiện điểm chết hoặc kẻ vạch nào không. Hãy đặc biệt chú ý đến phần góc màn hình, vì đó là những vị trí khó nhận biết điểm chết.

TEST MÀN HÌNH LAPTOP
3 - TEST BÀN PHÍM
Để test bàn phím laptop, bạn có thể sử dụng phần mềm Keyboard Test. Sau khi cài đặt, phần mềm sẽ hiển thị một bàn phím ảo trên màn hình. Hãy thử bấm lần lượt từng phím một. Nếu phím hoạt động bình thường, màu của phím trên bàn phím ảo sẽ chuyển sang màu xanh. Ngược lại, nếu màu chuyển sang xanh dương hoặc đỏ, đó là dấu hiệu rằng phím đó đang kẹt và không hoạt động đúng cách.

TEST BÀN PHÍM
4 - TEST LOA LAPTOP
Để kiểm tra chất lượng âm thanh của laptop cũ, bạn chỉ cần mở nhạc và quan sát xem loa có đề hay không. Đồng thời, nên cắm tai nghe để kiểm tra chất lượng âm thanh từ loa trong. Hãy đặc biệt lưu ý đối với loa ngoài bằng cách kiểm tra cả đầu loa trái và phải để đảm bảo rằng cả hai đầu loa hoạt động đồng đều.

TEST LOA LAPTOP
5 - TEST CHUỘT CẢM ỨNG (TOUCHPAD)
Kiểm tra độ nhạy của touchpad để xem liệu chuột cảm ứng có phản ứng một cách chính xác hay không. Kiểm tra xem chuột có di chuyển không kiểm soát hoặc có bị trễ trục trặc khi sử dụng không. Nhấn thử cả nút chuột trái và nút chuột phải trực tiếp trên touchpad để đảm bảo chúng hoạt động mượt mà và chính xác. Một số máy có thể gặp vấn đề nhảy chuột khi cắm sạc, với nguyên nhân chủ yếu là do sự không tương thích của adapter. Nếu bạn phát hiện vấn đề này, hãy liên hệ với người bán để đổi adapter và kiểm tra lại.

TEST CHUỘT CẢM ỨNG (TOUCHPAD)
6 - TEST PIN LAPTOP
Các bạn có thể kiểm tra trạng thái pin laptop thông qua hai phương pháp. Một là thực hiện kiểm tra trực tuyến bằng cách sử dụng các dịch vụ test pin laptop online có sẵn trên internet. Hoặc hai, sử dụng ứng dụng Battery Mon để đánh giá hiệu suất của pin. Đơn giản tải phần mềm từ trang web chính thức, cài đặt, sau đó mở ứng dụng và chọn mục "Info" hoặc "Battery Information." Trong quá trình kiểm tra, quan tâm đến hai thông số quan trọng: "Design Capacity" (dung lượng khi pin mới) và "Full Charge Capacity" (dung lượng khi pin sạc đầy). Điều này sẽ giúp bạn đưa ra đánh giá về tình trạng và hiệu suất của pin laptop.
Máy có pin tốt là khi sạc đầy rơi vào 80% dung lượng xuất xưởng, 60% tạm chấp nhận được, dưới mức 60% thì không nên lựa chọn.

TEST PIN LAPTOP
7 - TEST Ổ ĐĨA QUANG
Khi mua laptop cũ, nên mang theo một số đĩa DVD hoặc CD và thử nghiệm trực tiếp tại cửa hàng. Điều này giúp bạn kiểm tra xem ổ đĩa quang của máy có đang hoạt động một cách bình thường hay không. Đây là cách kiểm tra máy tính cũ thường áp dụng để đảm bảo rằng chức năng của ổ đĩa quang là hoàn toàn ổn định.

TEST Ổ ĐĨA QUANG
8 - TEST RAM LAPTOP
Thực hiện việc thay thế hoặc nâng cấp RAM không phải là một vấn đề lớn vì giá cả phần lớn khá phải chăng. Tuy nhiên, không nên chủ quan trong quá trình này. Để đảm bảo, hãy kiểm tra tình trạng của RAM để đảm bảo rằng nó vẫn hoạt động đúng cách. Nếu phát hiện có vấn đề, bạn có thể đề xuất giảm giá mua máy để phản ánh sự không hoàn hảo trong trạng thái của RAM. Điều này giúp đảm bảo rằng bạn đang mua một sản phẩm với giá trị tốt nhất và tránh những vấn đề tiềm ẩn sau này.

TEST RAM LAPTOP
9 - TEST Ổ CỨNG
Ổ cứng đóng một vai trò vô cùng quan trọng trong hoạt động của laptop. Do đó, việc kiểm tra chính xác tình trạng của nó là rất quan trọng. Nếu bạn có kiến thức kỹ thuật, việc kiểm tra bằng phần mềm mHDD có sẵn trong bộ đĩa Hiren Boot CD là phương pháp tốt nhất. Nếu không, bạn có thể tải về phần mềm Hardisk Sentinel, có khả năng kiểm tra đến 80%.
Khi sử dụng phần mềm, hãy mở mục "Health" và kiểm tra xem ổ đĩa có trạng thái "Excellent" hoặc "Good" hay không, điều này đồng nghĩa với việc ổ đĩa đang ổn định và hoạt động tốt. Ngược lại, nếu có cảnh báo "Fail" hoặc "Critical", đó là dấu hiệu của sự lỗi và bạn nên cân nhắc đến việc kiểm tra và sửa chữa hoặc thay thế ổ đĩa.
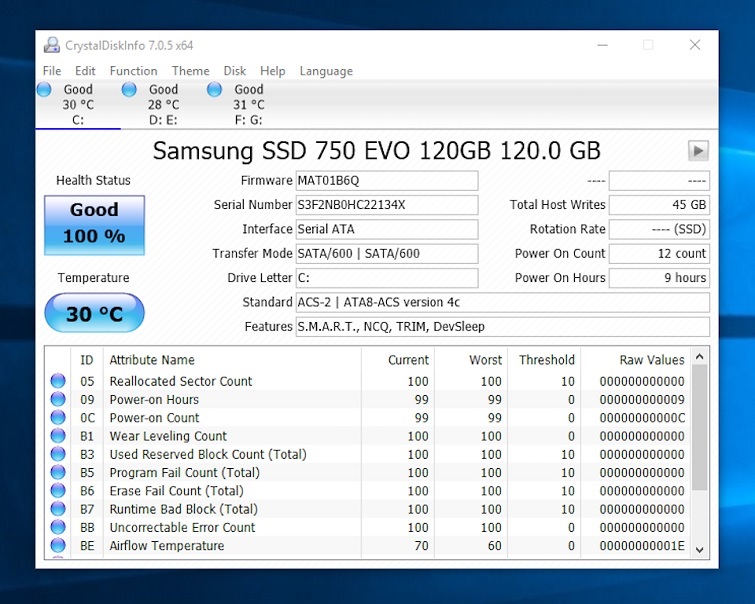
TEST Ổ CỨNG
10 - TEST CÁC CỔNG KẾT NỐI
Bạn hãy cắm thử các cổng kết với thiết bị và xem chúng còn hoạt động tốt hay không. Đảm bảo rằng những thiết bị được kết nối đó cũng phải hoạt động tốt.
Hãy thử cắm các thiết bị vào các cổng kết nối và kiểm tra xem chúng có hoạt động đúng cách không. Đồng thời, đảm bảo rằng những thiết bị được kết nối cũng đang hoạt động tốt. Giúp đảm bảo rằng cả cổng kết nối và thiết bị đều đang có trạng thái hoạt động ổn định. Nếu có bất kỳ vấn đề nào, bạn có thể cần kiểm tra lại cài đặt hoặc xem xét việc sửa chữa hoặc thay thế các linh kiện liên quan.

TEST CÁC CỔNG KẾT NỐI
11 - TEST WEBCAM
Đối với một số bạn thường không chú ý tới cách Test Camera laptop khi mua máy cũ. Tuy nhiên, webcam cũng khá quan trọng nếu bạn say mê trò chuyện trực tuyến qua video.
Để thực hiện kiểm tra này, bạn chỉ cần bật ứng dụng camera, sau đó chụp một bức ảnh thử. Nếu hình ảnh hiển thị rõ nét và chất lượng, đó là dấu hiệu rằng webcam vẫn hoạt động tốt. Điều này giúp đảm bảo rằng bạn có thể sử dụng camera mà không gặp phải vấn đề gì liên quan đến hình ảnh hay chất lượng video.

TEST WEBCAM
Trong Windows 7, không có ứng dụng Camera tích hợp như các phiên bản Windows mới hơn. Để kiểm tra xem webcam có đang hoạt động đúng cách hay không, bạn có thể truy cập trang web testwebcam.com.
12 - TEST WIFI
Hãy kiểm tra khả năng kết nối Wifi và ổn định của máy tính của bạn. Nếu Wifi hoạt động ổn định và không có sự gián đoạn, máy tính của bạn vẫn đang hoạt động tốt. Một cách đơn giản để kiểm tra là bật Wifi trên điện thoại thông minh và so sánh chất lượng kết nối với máy tính xách tay bạn đang xem xét mua. Nếu máy tính xách tay có hiệu suất kết nối Wifi kém hơn so với điện thoại thông minh của bạn, đó có thể là một yếu tố bạn nên xem xét khi quyết định mua máy.
13 - TEST CẤU HÌNH LAPTOP
Nhà cung cấp thường cung cấp các cấu hình sẵn có cho sản phẩm, tuy nhiên, có thể phát sinh thắc mắc về độ chính xác của những thông tin này. Ví dụ, RAM 4GB có thể có giá cao hơn đáng kể so với RAM 2GB. Nếu không chú ý, có thể bạn sẽ phải chi trả một khoản chi phí lớn hơn cần thiết. Do đó, làm thế nào để đảm bảo thông tin về cấu hình là chính xác là một điều quan trọng. Bạn có thể tiến hành kiểm tra thông số máy tính để xác định chính xác về cấu hình của laptop bạn.
14 - CHỌN ĐỊA ĐIỂM BÁN LAPTOP CŨ UY TÍN
Dù bạn đã nắm được 13 cách kiểm tra máy tính cũ nhưng vẫn không thể đảm bảo kiểm tra hoàn toàn chính xác. Để tránh phải thực hiện tất cả những bước này và lo lắng về chất lượng của laptop cũ, giải pháp đơn giản nhất là lựa chọn mua từ các hệ thống bán laptop cũ uy tín. Những địa điểm này thường có nhiều chính sách ưu đãi, giá cả hợp lý và cung cấp chế độ bảo hành dài hạn, giúp bạn an tâm hơn khi thực hiện quyết định mua sắm.
Bạn tuyệt đối không nên quyết định mua laptop cũ chỉ dựa trên tiêu chí giá rẻ. Một chiếc laptop cũ với mức giá hợp lý và chất lượng đảm bảo sẽ là lựa chọn tốt nhất để đáp ứng nhu cầu học tập, công việc và giải trí của bạn.
Hy vọng rằng với những chia sẻ trên đây của Techcare - Laptop cũ Đà Nẵng về cách test laptop cũ hiệu quả trên đây. Tất cả sẽ giúp bạn chọn mua được chiếc laptop cũ có giá thành phải chăng với chất lượng tốt.


![[Giải đáp] Khi sạc pin laptop có cần tắt máy không?](https://techcare.vn/image/giai-dap-khi-sac-pin-laptop-co-can-tat-may-khong-rqy9fp7.jpg?s=20)








