Đôi khi, có thể ipad bị mắc kẹt trên Apple logo khi thiết bị khởi động hoặc khởi động lại. Việc bị kẹt trên logo Apple thường xảy ra trong quá trình cập nhật phần mềm không thành công, cho dù nó bị gián đoạn hoặc không đầy đủ, nhưng đôi khi nó cũng có thể xảy ra trong quá trình khôi phục và trong các hoạt động khác.

iPad bị mắc kẹt trên Apple logo
Nếu iPad, iPad Pro, iPad Air hoặc iPad mini bị kẹt trên màn hình logo của Apple, bạn có thể sử dụng các mẹo iphone bị treo táo bên dưới để khắc phục sự cố và khắc phục sự cố.
Cách sửa iPad, iPad Pro, iPad Air, iPad Mini bị mắc kẹt trên Apple logo
Hướng dẫn này sẽ nhằm mục đích xem xét các giải pháp khắc phục sự cố để giải quyết iPad, iPad Pro, iPad Air hoặc iPad mini bị kẹt trên màn hình logo màu đen của Apple. Thực hiện theo thứ tự được trình bày và đảm bảo sử dụng lời khuyên dành riêng cho kiểu máy iPad, vì các bước khắc phục sự cố khác nhau giữa iPad với Face ID và iPad với các nút Home.
Lưu ý: Màn hình logo Apple trên iPad có thanh tiến trình không? Nếu màn hình logo Apple có thanh tiến trình bên dưới logo Apple, thì điều đó có thể có nghĩa là thiết bị đang cài đặt bản cập nhật phần mềm hệ thống hoặc đang được khôi phục. Trong tình huống đó, bạn sẽ không muốn làm gián đoạn quá trình cập nhật phần mềm hệ thống.
Nếu bạn thấy màn hình logo Apple trên iPad và nó có thanh tiến trình bên dưới logo Apple, hãy để nó ngồi một lúc với thiết bị được cắm vào nguồn điện.
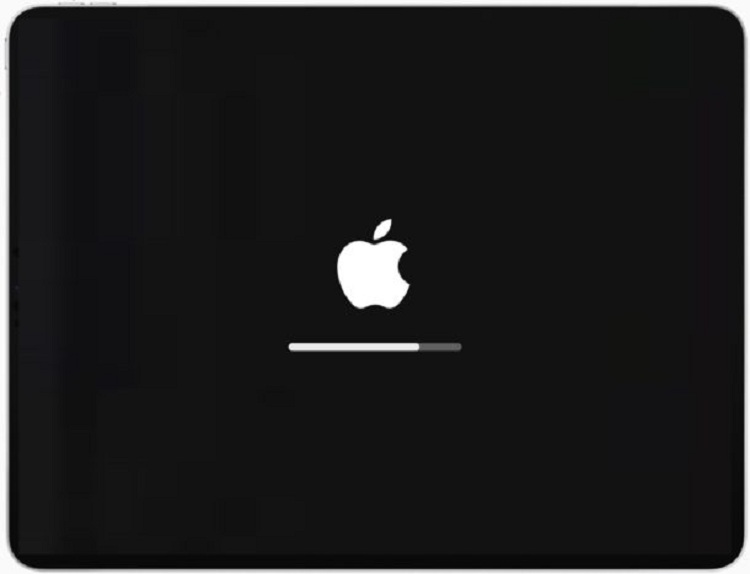
iPad với màn hình Logo Apple và thanh tiến trình
Nếu một bản cập nhật phần mềm đang được áp dụng, iPad sẽ hoàn tất cài đặt và tự khởi động lại bình thường khi hoàn tất.
Bạn có thể lấy một chiếc iPad và nhận thấy nó trên màn hình logo Apple dường như không có chỗ đứng nếu bạn có bật cập nhật phần mềm iOS / iPadOS tự động trên iPad. Chỉ cần để cập nhật hoàn tất, không làm gián đoạn nó.
Nếu iPad vẫn không phản hồi và bị kẹt trên màn hình logo Apple màu đen trong một khoảng thời gian dài, hãy nói sau một giờ hoặc lâu hơn, nó có thể bị kẹt và cần xử lý sự cố thêm. Khi iPad thực sự bị kẹt trên màn hình logo của Apple, hãy sử dụng các thủ thuật khắc phục sự cố bên dưới để giải quyết vấn đề.
Xem thêm: iphone bị treo táo không nhận itunes
Xem thêm: iphone 6 lên táo chớp tắt
Cách 1: Buộc khởi động lại iPad
Đôi khi, chỉ cần khởi động lại iPad sẽ giải quyết việc bị kẹt trên màn hình logo của Apple. Buộc khởi động lại một chiếc iPad khác nhau tùy theo mẫu iPad và năm mẫu iPad, sử dụng các hướng dẫn bên dưới tùy thuộc vào iPad, iPad Air, iPad mini hoặc iPad Pro cụ thể.
Buộc khởi động lại iPad Pro 11 và iPad Pro 12.9 (2018 trở lên) Bạn có thể buộc khởi động lại iPad Pro bằng Face ID (2018 trở lên) bao gồm các mẫu iPad Pro 11 và iPad Pro 12.9 ,, với các hướng dẫn sau:
• Nhấn và nhả Volume Up, nhấn và thả Volume Down, nhấn và giữ nút Nguồn cho đến khi iPad Pro khởi động lại
Buộc khởi động lại iPad, iPad Air, iPad mini và iPad Pro cũ hơn Bạn có thể buộc khởi động lại iPad bằng nút Home có thể nhấp, bao gồm iPad, iPad Air, iPad mini và các mẫu iPad Pro cũ hơn, theo hướng dẫn sau:
• Giữ nút HOME và nút POWER đồng thời cho đến khi màn hình thiết bị chuyển sang màu đen và bật lại màn hình logo Apple xuất hiện
Thỉnh thoảng, buộc khởi động lại hoạt động và iPad trở lại màn hình khóa hoặc màn hình chính như bình thường. Nếu không, tiếp tục xử lý sự cố.
Cách 2: Cập nhật iPad với Chế độ khôi phục (hoặc Khôi phục)
Thủ thuật khắc phục sự cố tiếp theo là cập nhật iPad bằng Chế độ khôi phục. Sử dụng Chế độ khôi phục yêu cầu sử dụng máy tính (Mac hoặc Windows PC) với phiên bản iTunes hiện đại và bạn sẽ cần cáp USB để kết nối iPad với máy tính. Giống như bắt buộc khởi động lại, vào Chế độ khôi phục khác nhau tùy theo kiểu máy iPad.
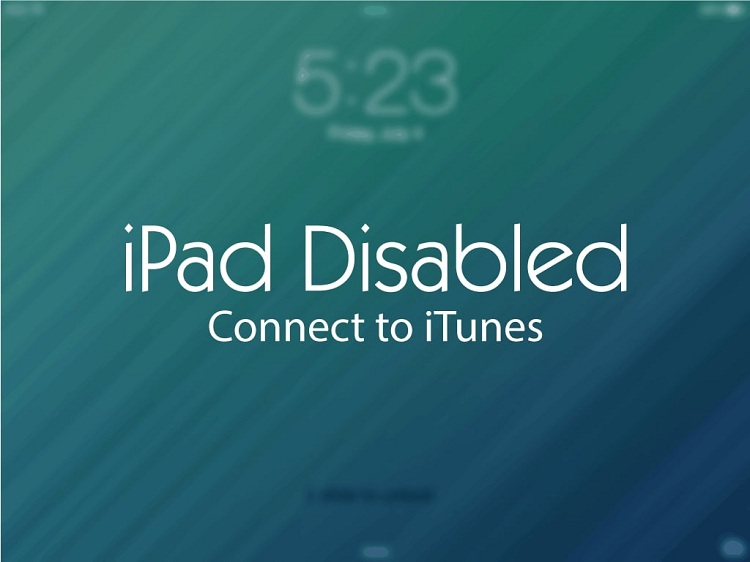
Cập nhật iPad Pro với Face ID thông qua Chế độ khôi phục
Nếu iPad có Face ID và không có nút Home, bạn có thể vào Chế độ khôi phục trên iPad Pro (2018 trở lên) theo hướng dẫn sau:
• Mở iTunes trên máy tính (hoặc Finder nếu Mac đang chạy Catalina).
• Nhấn và giữ nút Nguồn và nút Tăng âm lượng cho đến khi màn hình Trượt Slide sang Tắt nguồn xuất hiện, sau đó kéo thanh trượt đó để TẮT iPad Pro.
• Tiếp theo, giữ nút POWER và kết nối iPad Pro với máy tính bằng cáp USB. Tiếp tục giữ nút POWER cho đến khi iPad ở Chế độ khôi phục.
• Chọn Cập nhật Cập nhật khi thông báo cảnh báo xuất hiện trên màn hình.
Cập nhật iPad ở Chế độ khôi phục có thể mất một lúc vì vậy hãy kiên nhẫn và để khoảng 20 phút hoặc lâu hơn. Nếu thành công, iPad Pro sẽ cập nhật phần mềm hệ thống và sau đó tự khởi động lại và hoạt động như bình thường.
Nếu điều này không thành công, bạn sẽ cần phải lặp lại các bước trên, nhưng ở bước 4, hãy chọn để Khôi phục lại iPad thay vì 'cập nhật' ( Lưu ý quan trọng: bằng cách khôi phục iPad, nó sẽ đặt lại như mới và xóa tất cả dữ liệu trên iPad, tuy nhiên nếu bạn có bản sao lưu, bạn có thể khôi phục từ bản sao lưu đó khi hoàn tất).
Cập nhật bất kỳ iPad nào bằng nút Home thông qua Chế độ khôi phục Nếu iPad có nút Home, bạn có thể vào Chế độ khôi phục trên iPad, iPad Air, iPad mini và iPad Pro cũ hơn theo hướng dẫn sau:
• Mở iTunes trên máy tính (hoặc Finder nếu Mac đang chạy Catalina).
• Nhấn và giữ nút Nguồn cho đến khi màn hình Trượt Slide sang Tắt nguồn xuất hiện, sau đó trượt để TẮT iPad.
• Giữ nút HOME trong khi kết nối iPad với máy tính bằng cáp USB.
• Tiếp tục giữ nút HOME cho đến khi iPad ở Chế độ khôi phục và được máy tính phát hiện.
• Chọn Cập nhật khi thông báo cảnh báo xuất hiện trên màn hình.
Việc cập nhật iPad có thể mất một lúc, hãy dành ít nhất 20 phút để xem điều này có hiệu quả không. Nếu cập nhật thành công, iPad sẽ khởi động lại và các bạn có thể sử dụng được như bình thường.
Nếu điều này không thành công, bạn sẽ cần phải lặp lại các bước trên, nhưng ở bước 5, hãy chọn để Khôi phục lại iPad thay vì cập nhật. (Lưu ý quan trọng : khôi phục iPad sẽ xóa tất cả dữ liệu trên iPad và thiết lập lại như mới. Tuy nhiên nếu bạn có bản sao lưu, bạn có thể khôi phục từ bản sao lưu đó trong quá trình thiết lập sau khi khôi phục).
Cách 3: Xóa và khôi phục iPad với chế độ DFU
Nếu các phương thức Chế độ khôi phục ở trên không giải quyết được sự cố, bạn có thể thử sử dụng chế độ DFU để khôi phục iPad hoặc iPad Pro thay thế. Chế độ DFU là phương thức khôi phục thấp hơn có thể hoạt động khi Chế độ khôi phục không thành công. Sử dụng chế độ DFU sẽ xóa hoàn toàn iPad, nghĩa là tất cả dữ liệu trên iPad sẽ bị mất. Nếu bạn có bản sao lưu của iPad, bạn có thể khôi phục bản sao lưu iPad cho iPad khi quá trình khôi phục DFU kết thúc.
Khôi phục iPad, iPad Air, iPad mini, iPad Pro cũ hơn với Chế độ DFU Bạn có thể vào chế độ DFU trên bất kỳ iPad nào bằng nút Home với các hướng dẫn sau:
• Kết nối iPad với máy tính (Mac hoặc PC) và khởi chạy iTunes (hoặc Finder nếu Mac đang chạy Catalina).
• Giữ nút POWER và nút HOME cùng một lúc và tiếp tục giữ cả hai nút đó trong 10 giây.
• Sau 10 giây, nhả nút POWER nhưng tiếp tục giữ nút HOME thêm 5 giây nữa.
• Chọn Khôi phục iPad bằng iTunes, việc này sẽ xóa tất cả dữ liệu trên iPad và thiết lập lại như mới.
Khôi phục iPad Pro (2018 trở lên) với Chế độ DFU Bước vào chế độ DFU trên iPad Pro với Face ID (2018 trở lên) đạt được thông qua các bước sau:

• Kết nối iPad Pro với máy tính và khởi chạy iTunes (hoặc Finder nếu Mac đang chạy Catalina).
• Nhấn và nhả Volume UP, sau đó nhấn và thả Volume DOWN, sau đó nhấn và giữ nút POWER trong 10 giây.
• Trong khi vẫn giữ nút Nguồn, cũng nhấn và giữ nút Giảm âm lượng trong 5 giây nữa.
• Nhả nút Nguồn nhưng tiếp tục giữ Volume DOWN trong 10 giây nữa.
• Khi bạn thấy cảnh báo trên máy tính rằng thiết bị đã được phát hiện ở chế độ khôi phục, hãy chọn Khôi phục để xóa iPad và thiết lập nó như mới.
• Khi iPad Pro đã được khôi phục thành công, bạn có thể thiết lập nó như mới hoặc sau đó khôi phục nó từ bản sao lưu có sẵn trong quá trình thiết lập.
May mắn thay, việc bị kẹt trên màn hình logo Apple màu đen là một sự cố khá hiếm gặp đối với iPad và trong khi điều tương tự có thể xảy ra trên iPhone thì điều đó cũng không đặc biệt phổ biến đối với thiết bị đó. Thông thường các bước khắc phục sự cố được nêu ở trên sẽ giải quyết vấn đề. Hãy cho Techcare Đà Nẵng biết bằng cách bình luận dưới bài hoặc hotline của Hệ thống.
Đã thử tất cả những điều trên và vẫn bị kẹt trên màn hình logo của Apple? Co thể lỗi gì đó sẽ xảy ra, vì vậy lựa chọn tốt nhất tiếp theo là liên hệ với bộ phận Hỗ trợ chính thức của Apple hoặc Trung tâm sửa chữa ủy quyền của Apple - Techcare Hàm Nghi, Đà Nẵng để được hỗ trợ thêm trong việc sửa chữa iPad, iPad Air, iPad mini hoặc iPad Pro.











