Việc chuyển dữ liệu giữa các bảng tính trong Excel là thao tác được thực hiện hàng ngày tại hầu hết các doanh nghiệp và tổ chức. Từ nhân viên kế toán cần tổng hợp báo cáo tài chính, đến chuyên viên phân tích dữ liệu xử lý hàng nghìn dòng thông tin - ai cũng gặp phải bài toán này. Tuy nhiên, không phải người dùng nào cũng nắm vững những phương pháp hiệu quả nhất.
Bài viết của TechCare.vn sẽ đi sâu vào từng kỹ thuật cụ thể, phân tích ưu nhược điểm của mỗi phương án, đồng thời cung cấp giải pháp xử lý lỗi thường gặp. Đây không đơn thuần là bài hướng dẫn cơ bản, mà là tài liệu tham khảo chuyên sâu dành cho cả người mới bắt đầu lẫn người dùng có kinh nghiệm.
Giới thiệu các phương pháp chuyển dữ liệu trong Excel
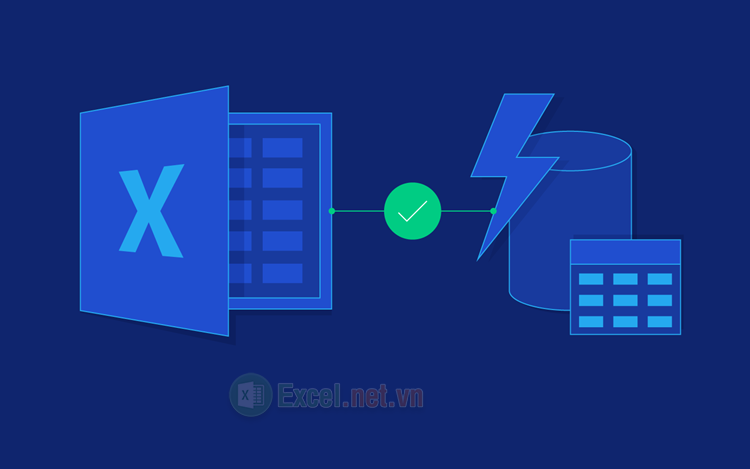
Excel cung cấp nhiều cách thức để lấy dữ liệu từ bảng này sang bảng khác. Mỗi phương pháp phù hợp với từng tình huống cụ thể và có mức độ phức tạp khác nhau.
Phương pháp thủ công
Đây là cách đơn giản nhất, phù hợp khi làm việc với lượng dữ liệu nhỏ. Người dùng sao chép (Copy) và dán (Paste) trực tiếp các ô dữ liệu. Mặc dù dễ thực hiện, phương pháp này tiềm ẩn nhiều rủi ro về sai sót khi khối lượng công việc tăng lên.
Phương pháp sử dụng công thức
Công thức là trái tim của Excel. Các hàm như VLOOKUP, INDEX-MATCH, XLOOKUP giúp tự động hóa quá trình lấy dữ liệu. Phương pháp này tạo liên kết động giữa các bảng, nghĩa là khi dữ liệu nguồn thay đổi, dữ liệu đích cũng tự động cập nhật.
Phương pháp sử dụng Power Query
Power Query là công cụ mạnh mẽ được tích hợp sẵn từ Excel 2016. Nó cho phép kết nối, chuyển đổi và làm sạch dữ liệu từ nhiều nguồn khác nhau một cách chuyên nghiệp.
So sánh các phương pháp lấy dữ liệu
So sánh theo tốc độ xử lý
Khi làm việc với bảng dữ liệu dưới 100 dòng, phương pháp thủ công và công thức đơn giản cho kết quả nhanh chóng. Tuy nhiên, với 10.000 dòng trở lên, Power Query và VBA thể hiện ưu thế vượt trội. Các phép đo thực tế cho thấy Power Query xử lý nhanh hơn công thức VLOOKUP khoảng 3-5 lần khi dữ liệu lớn.
So sánh theo độ chính xác
Công thức tự động luôn đảm bảo độ chính xác cao hơn sao chép thủ công. Một nghiên cứu cho thấy tỷ lệ lỗi khi nhập liệu thủ công dao động từ 1-4%, trong khi công thức gần như loại bỏ hoàn toàn sai sót do con người.
So sánh theo tính linh hoạt
Power Query dẫn đầu về tính linh hoạt với khả năng xử lý nhiều định dạng dữ liệu, kết nối đa nguồn và áp dụng các phép biến đổi phức tạp. VBA đứng thứ hai với khả năng tùy biến không giới hạn nhưng yêu cầu kỹ năng lập trình.
So sánh theo độ khó
Thang độ khó từ thấp đến cao: Sao chép thủ công → Công thức cơ bản (SUM, AVERAGE) → VLOOKUP → INDEX-MATCH → Power Query → VBA. Người mới bắt đầu nên bắt đầu từ các công thức đơn giản rồi dần nâng cao.
Cấu hình và chuẩn bị
Yêu cầu phần mềm
Excel 2016 trở lên để sử dụng đầy đủ tính năng Power Query và các hàm hiện đại. Excel 2019 và Microsoft 365 có thêm hàm XLOOKUP thay thế VLOOKUP hiệu quả hơn.
Cấu trúc dữ liệu chuẩn
Dữ liệu nguồn cần tuân thủ các nguyên tắc: Dòng đầu tiên chứa tiêu đề cột rõ ràng, không có dòng trống xen kẽ, mỗi cột chỉ chứa một kiểu dữ liệu nhất định (số, văn bản, ngày tháng), không có ô trộn (merged cells) trong vùng dữ liệu.
Đặt tên vùng dữ liệu
Việc đặt tên cho vùng dữ liệu (Name Range) giúp công thức dễ đọc và bảo trì. Thay vì viết =VLOOKUP(A2,Sheet2!$A$1:$D$100,2,0), có thể viết =VLOOKUP(A2,BangGia,2,0). Tính năng này nằm tại tab Formulas → Define Name.
Kiểm tra định dạng ô
Đảm bảo các ô số không bị định dạng thành văn bản (text). Dấu hiệu nhận biết là có dấu tam giác xanh ở góc ô hoặc số căn trái thay vì căn phải. Sử dụng Text to Columns hoặc hàm VALUE để chuyển đổi.
Xem thêm: Cách tính phần trăm trong Excel Xem thêm: Địa chỉ tuyệt đối trong Excel
Hướng dẫn chi tiết từng phương pháp
Phương pháp 1: Sao chép dán cơ bản
Bước 1: Chọn vùng dữ liệu nguồn bằng cách nhấp vào ô đầu tiên, giữ Shift và nhấp vào ô cuối cùng. Hoặc sử dụng Ctrl+Shift+End để chọn nhanh.
Bước 2: Nhấn Ctrl+C để sao chép.
Bước 3: Chuyển sang bảng đích, nhấp vào ô bắt đầu muốn dán.
Bước 4: Nhấn Ctrl+V để dán. Lưu ý xuất hiện biểu tượng Paste Options cho phép chọn kiểu dán: giữ nguyên định dạng, chỉ lấy giá trị, hoặc chỉ lấy công thức.
Tùy chọn nâng cao: Paste Special (Ctrl+Alt+V) mở rộng nhiều lựa chọn như dán giá trị, dán định dạng, dán chuyển vị (hoán đổi hàng thành cột), hoặc các phép toán cộng trừ nhân chia với vùng đích.
Phương pháp 2: Công thức VLOOKUP
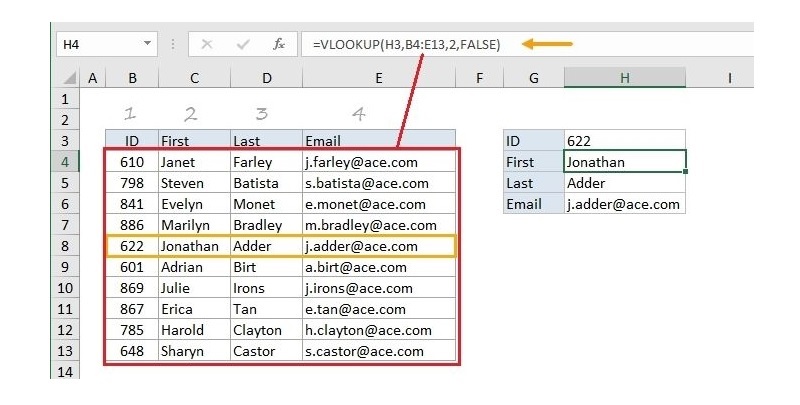
Dùng hàm VLOOKUP
VLOOKUP (Vertical Lookup) tìm kiếm dữ liệu theo chiều dọc. Cú pháp: =VLOOKUP(lookup_value, table_array, col_index_num, [range_lookup])
Ví dụ thực tế: Với bảng dữ liệu dưới, chúng ta sử dụng hàm VLOOKUP để lấy dữ liệu.
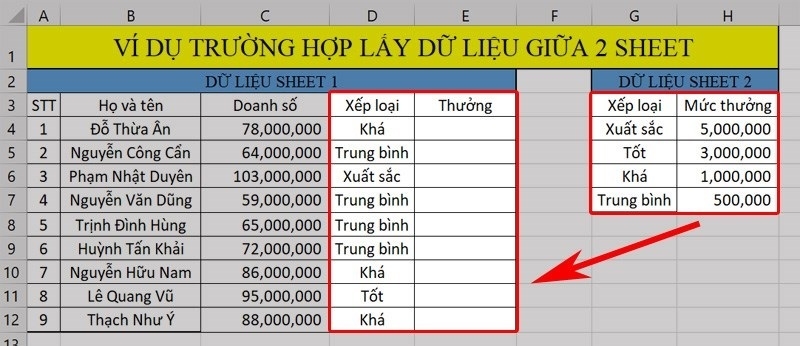
=VLOOKUP(D4,$G$8:$H$11,2,0
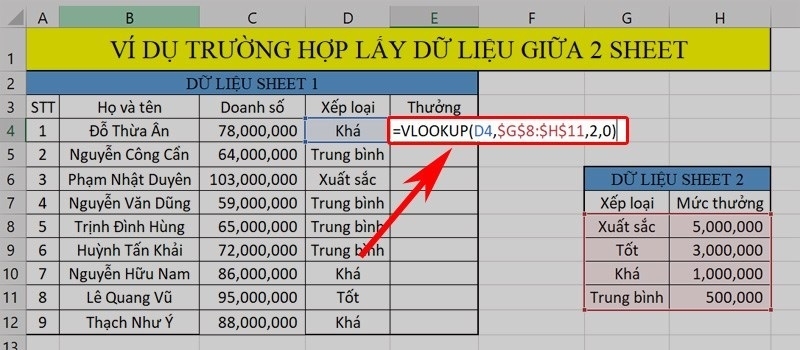
Sau đó nhấn Enter để nhận được kết quả hiển thị
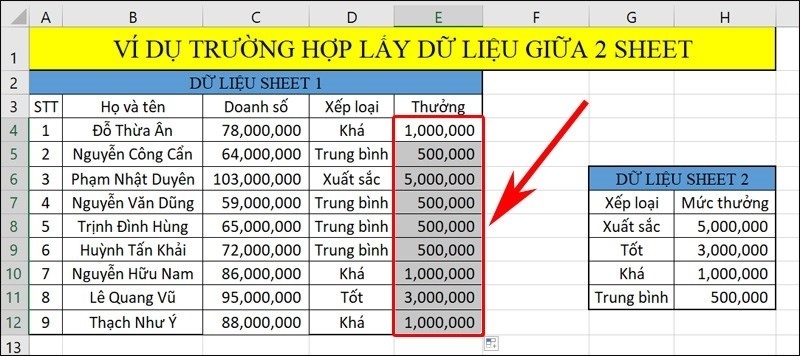
Hạn chế: VLOOKUP chỉ tìm từ trái sang phải, không tìm ngược được. Khi chèn hoặc xóa cột trong bảng nguồn, số thứ tự cột có thể sai.
Xem thêm: Hướng dẫn cách chèn ảnh vào Excel đơn giản và nhanh chóng
Phương pháp 3: Công thức INDEX-MATCH
Kết hợp INDEX và MATCH khắc phục hoàn toàn nhược điểm của VLOOKUP. Cú pháp:
=INDEX(vùng_trả_về, MATCH(giá_trị_tìm, vùng_tìm_kiếm, 0))
Ví dụ thực tế:
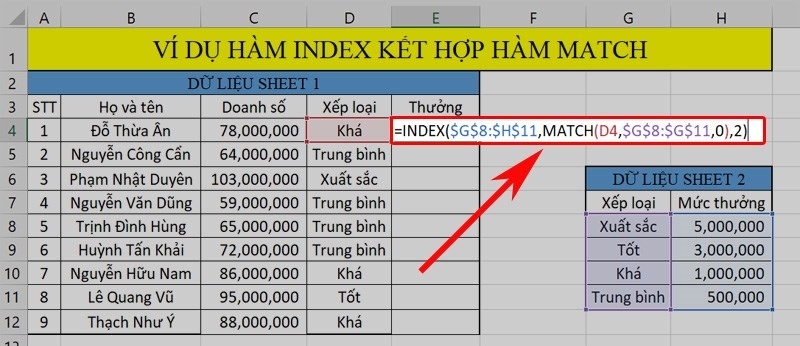
Công thức này tìm vị trí của A2 trong cột A của bảng báo giá, rồi lấy giá trị tương ứng từ cột C. Ưu điểm là có thể tìm ở bất kỳ hướng nào và không bị ảnh hưởng khi thêm xóa cột.
Phương pháp 4: Công thức XLOOKUP (Excel 2019+)
Hàm HLOOKUP (Horizontal Lookup) hoạt động tương tự VLOOKUP nhưng tìm kiếm theo chiều ngang, phù hợp khi dữ liệu được sắp xếp theo hàng.
Cú pháp hàm HLOOKUP: =HLOOKUP(value;table;row-index;[range_lookup])
-
giá_trị_tìm_kiếm: Giá trị cần tìm trong hàng đầu tiên của bảng.
-
bảng_dữ_liệu: Vùng dữ liệu chứa thông tin.
-
chỉ_số_hàng: Số thứ tự của hàng trong bảng mà bạn muốn lấy giá trị.
-
kiểu_tra_cứu: FALSE để tìm chính xác, TRUE để tìm gần đúng.
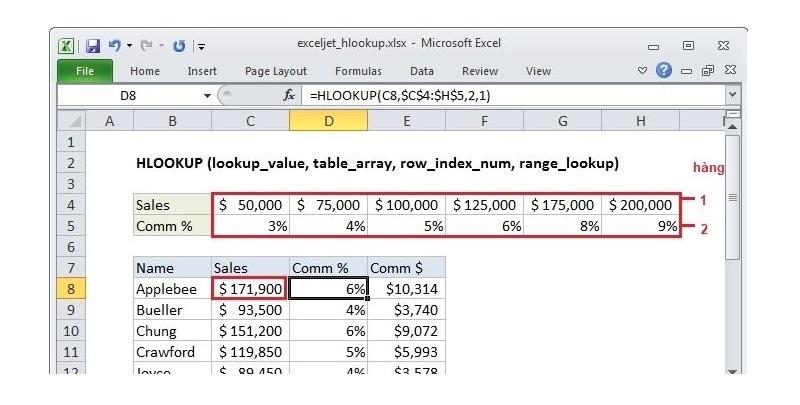
Dùng hàm HLOOKUP
Tham khảo thêm Hàm lấy dữ liệu có điều kiện trong Excel
Phương pháp 5: Power Query
Bước 1: Chọn vùng dữ liệu nguồn, vào tab Data → From Table/Range. Excel sẽ tự động tạo bảng và mở Power Query Editor.
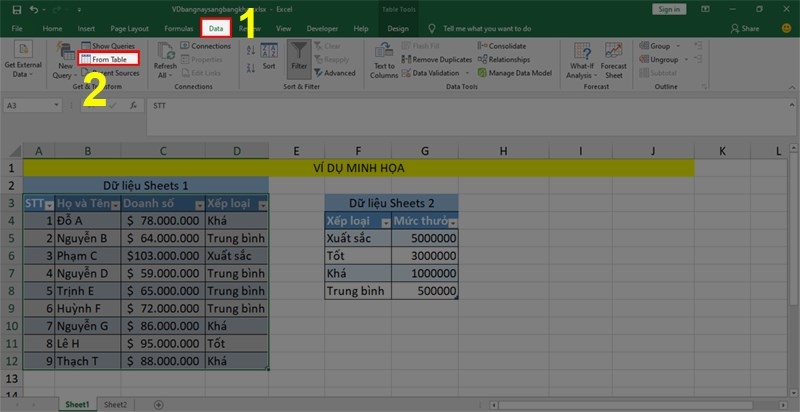
Bước 2: Trong Power Query Editor, thực hiện các phép biến đổi cần thiết như lọc dữ liệu, loại bỏ cột không cần, thay đổi kiểu dữ liệu.
Bước 3: Để kết hợp hai bảng, load cả hai bảng vào Power Query. Chọn tab Home → Merge Queries. Chọn cột khóa để nối hai bảng (giống JOIN trong SQL).
Bước 4: Chọn kiểu kết hợp: Left Outer (giữ tất cả dòng bảng trái), Inner (chỉ giữ dòng khớp), Full Outer (giữ tất cả từ cả hai bảng).
Bước 5: Nhấn Close & Load để đưa kết quả về Excel. Dữ liệu này có thể làm mới (Refresh) bất kỳ lúc nào khi nguồn thay đổi.
Kinh nghiệm và mẹo hay
Sử dụng phím tắt hiệu quả
Ctrl+Shift+L bật/tắt bộ lọc tự động giúp nhanh chóng tìm và sao chép dữ liệu cần thiết. Ctrl+Shift+V (hoặc Ctrl+Alt+V) mở Paste Special nhanh chóng. Alt+= tự động tổng cột số phía trên.
Cố định vùng tham chiếu
Khi kéo công thức xuống nhiều dòng, sử dụng dấu $ để cố định hàng hoặc cột. $A$1 cố định cả hàng và cột, $A1 chỉ cố định cột, A$1 chỉ cố định hàng. Phím F4 tự động chuyển đổi giữa các chế độ này.
Xử lý dữ liệu lớn
Với file trên 50.000 dòng, tránh sử dụng quá nhiều công thức phức tạp có thể làm chậm file. Cân nhắc chuyển sang Power Query hoặc xử lý thành giá trị tĩnh (Convert to Values) sau khi tính toán xong. Tắt tính năng tính toán tự động (Calculation Options → Manual) trong lúc xử lý.
Khắc phục các lỗi thường gặp
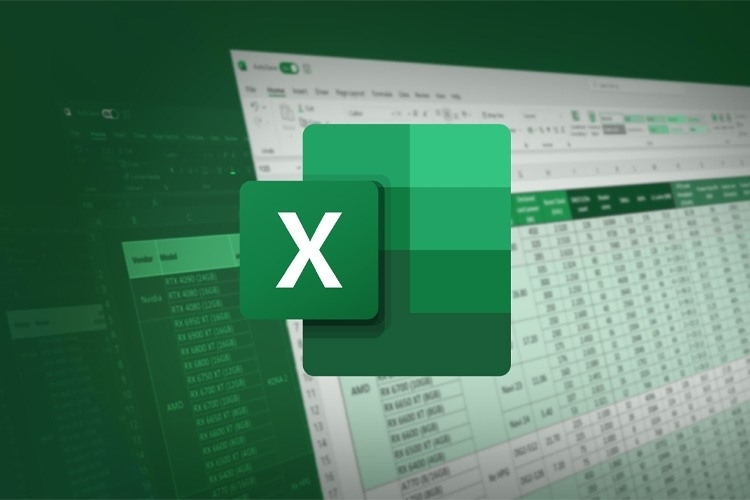
Lỗi #N/A với VLOOKUP
Nguyên nhân: Không tìm thấy giá trị khớp trong cột đầu tiên của vùng tìm kiếm.
Giải pháp: Kiểm tra xem giá trị tìm kiếm có tồn tại trong bảng nguồn không. Chú ý khoảng trắng thừa trước hoặc sau văn bản - sử dụng hàm TRIM để loại bỏ. Đảm bảo kiểu dữ liệu giống nhau (số với số, văn bản với văn bản). Sử dụng hàm IFERROR để hiển thị thông báo thân thiện:
=IFERROR(VLOOKUP(A2,BangGia,2,0),"Chưa có giá")
Lỗi #REF!
Nguyên nhân: Công thức tham chiếu đến ô hoặc vùng đã bị xóa.
Giải pháp: Sử dụng Name Range hoặc Table thay vì tham chiếu trực tiếp ô. Khi xóa cột/hàng, Excel tự động điều chỉnh các tham chiếu trong Table. Kiểm tra lại công thức và sửa tham chiếu đúng vị trí mới.
Dữ liệu không cập nhật tự động
Nguyên nhân: Excel đặt chế độ tính toán thành Manual hoặc công thức được chuyển thành giá trị tĩnh.
Giải pháp: Vào Formulas → Calculation Options → Automatic. Nhấn Ctrl+Alt+F9 để tính toán lại toàn bộ workbook. Kiểm tra xem ô có chứa công thức hay chỉ là giá trị bằng cách nhấp vào ô và xem thanh công thức.
Power Query không làm mới dữ liệu
Nguyên nhân: Đường dẫn file nguồn thay đổi hoặc quyền truy cập bị hạn chế.
Giải pháp: Mở Power Query Editor, chọn Data Source Settings, cập nhật lại đường dẫn đúng. Đảm bảo file nguồn không bị khóa bởi người dùng khác. Với file trên mạng, kiểm tra quyền truy cập.
Lời khuyên từ chuyên gia
Chọn phương pháp phù hợp với quy mô
Dự án nhỏ dưới 1000 dòng và không lặp lại: sử dụng công thức cơ bản hoặc sao chép thủ công. Dự án trung bình 1000-10000 dòng, lặp lại hàng tuần: Power Query là lựa chọn tối ưu. Dự án lớn trên 10000 dòng với logic phức tạp: cân nhắc VBA hoặc chuyển sang công cụ chuyên dụng như Python pandas.
Đầu tư thời gian học Power Query
Power Query là kỹ năng quan trọng nhất cho người làm việc với dữ liệu trong Excel hiện đại. Giao diện trực quan, không cần lập trình, nhưng mạnh mẽ gần bằng các công cụ ETL chuyên nghiệp. Đầu tư 10-15 giờ học tập sẽ tiết kiệm hàng trăm giờ xử lý thủ công sau này.
Tài liệu hóa quy trình
Với các quy trình quan trọng, viết tài liệu hướng dẫn chi tiết từng bước, kèm ảnh chụp màn hình. Điều này giúp đồng nghiệp khác có thể thực hiện khi cần, giảm phụ thuộc vào một người. Sử dụng chức năng Comments trong Excel để ghi chú giải thích công thức phức tạp.
Việc chuyển dữ liệu giữa các bảng trong Excel có vẻ đơn giản nhưng thực tế chứa đựng nhiều kỹ thuật và kinh nghiệm. Người dùng thành thạo không chỉ biết thực hiện tác vụ mà còn hiểu rõ khi nào nên dùng phương pháp nào, cách tối ưu hiệu suất và xử lý lỗi nhanh chóng.
TechCare.vn cam kết đồng hành cùng bạn trên hành trình nâng cao kỹ năng Excel. Nếu gặp khó khăn trong quá trình thực hiện, hãy tham khảo thêm các bài viết chuyên sâu khác trên website hoặc để lại câu hỏi trong phần bình luận. Đội ngũ chuyên gia của chúng tôi sẵn sàng hỗ trợ giải đáp mọi thắc mắc của bạn.











