Bạn đang gặp phải khó khăn trong việc chụp ảnh màn hình điện thoại Samsung Galaxy A12? Vậy bạn không nên bỏ qua những thông tin chia sẻ dưới đây từ Techcare Đà Nẵng. Chúng tôi sẽ bật mí đến các bạn 6 cách chụp màn hình Samsung A12 đơn giản nhất. Hãy cùng theo dõi nhé!
Dùng tổ hợp phím nguồn và phím giảm âm lượng để chụp màn hình a12
Cách chụp ảnh màn hình samsung a12 này khá dễ và được mọi người thường xuyên áp dụng. Cụ thể với các thao tác đơn giản như sau:
Bước 1: Lướt đến nơi chứa hình ảnh, câu châm ngôn, đoạn văn bản hoặc nội dung mà bạn muốn chụp màn hình.
Bước 2: Nhấn đồng thời vào 2 phím "Nguồn" và "Giảm âm lượng" trên điện thoại. Khi màn hình chớp sáng hoặc nghe tiếng tách, điều này có nghĩa là bạn đã chụp màn hình của samsung a12 thành công.
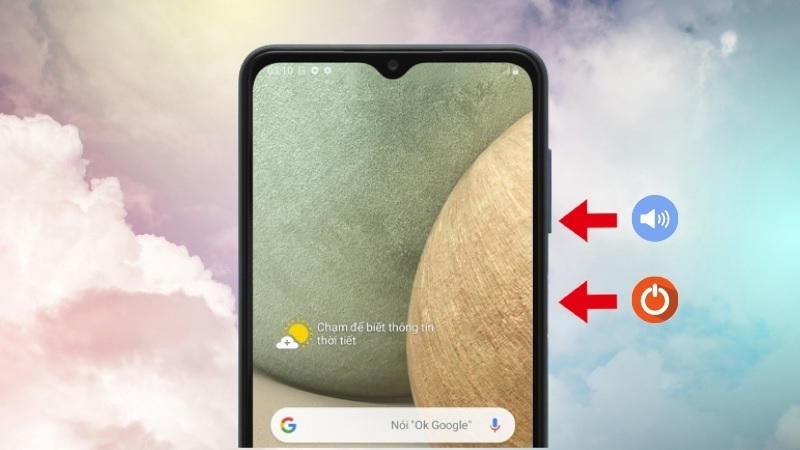
Dùng tổ hợp phím nguồn và phím giảm âm lượng để chụp màn hình a12
Ảnh chụp màn hình của bạn sẽ được lưu vào thư viện và nằm trong mục “Ảnh chụp màn hình”.
Vuốt lòng bàn tay để chụp màn hình samsung a12
Việc kích hoạt tính năng chụp màn hình bằng cách vuốt lòng bàn tay là một giải pháp thuận tiện và linh hoạt. Đặc biệt khi bạn đang gặp phải sự cố với các phím khác trên điện thoại của mình. Hãy thực hiện theo các bước sau để kích hoạt tính năng này:
Bước 1: Truy cập vào mục “Cài đặt” >> Chọn “Tính năng nâng cao”.
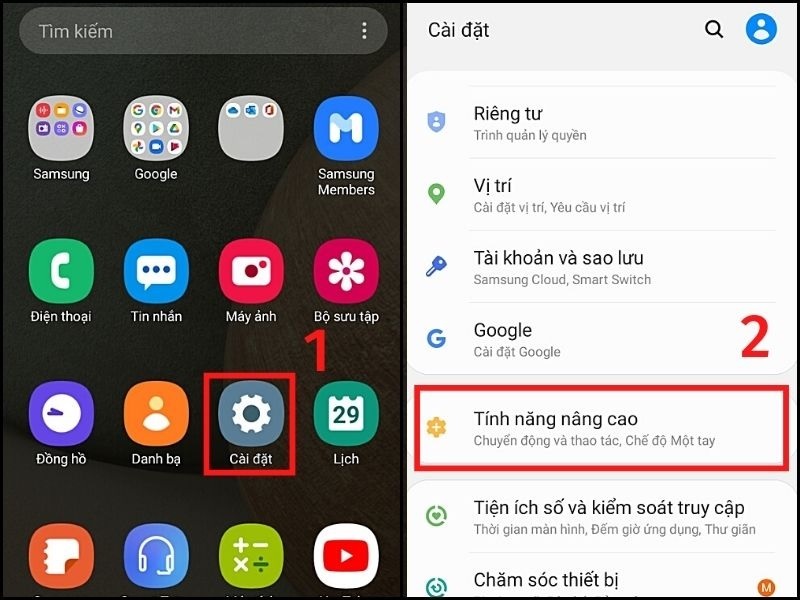
Vuốt lòng bàn tay để chụp màn hình samsung a12
Bước 2: Tiếp đến, bạn hãy chọn vào mục “Chuyển động và thao tác” => Sau đó, gạt thanh truowth ở tính năng “Vuốt lòng bàn tay để chụp” sang phải.
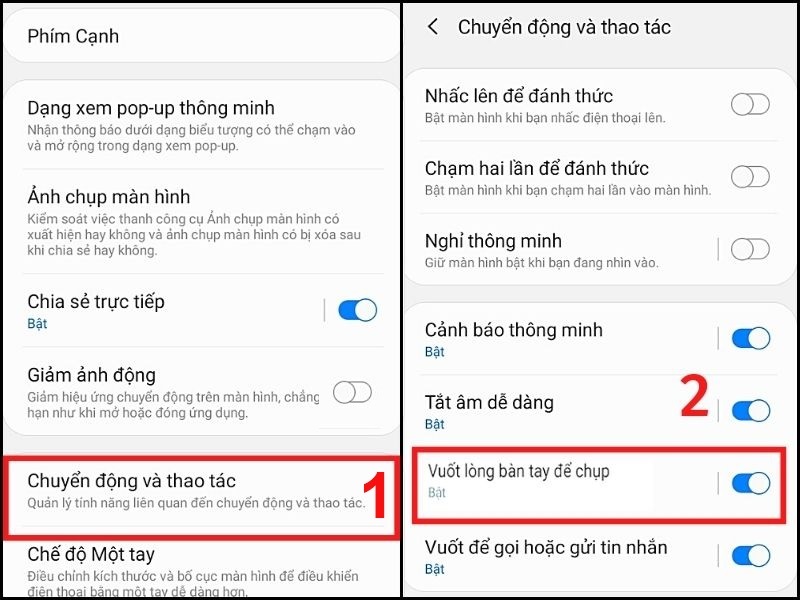
Nhấn trượt để chọn “Vuốt lòng bàn tay để chụp”
Sau khi đã bật tính năng này thành công, bạn chỉ cần vuốt cạnh bàn tay trên màn hình ngay tại phần màn hình muốn chụp. Như vậy là bạn đã thực hiện cách chụp màn hình điện thoại sam sung a12 hoàn tất.
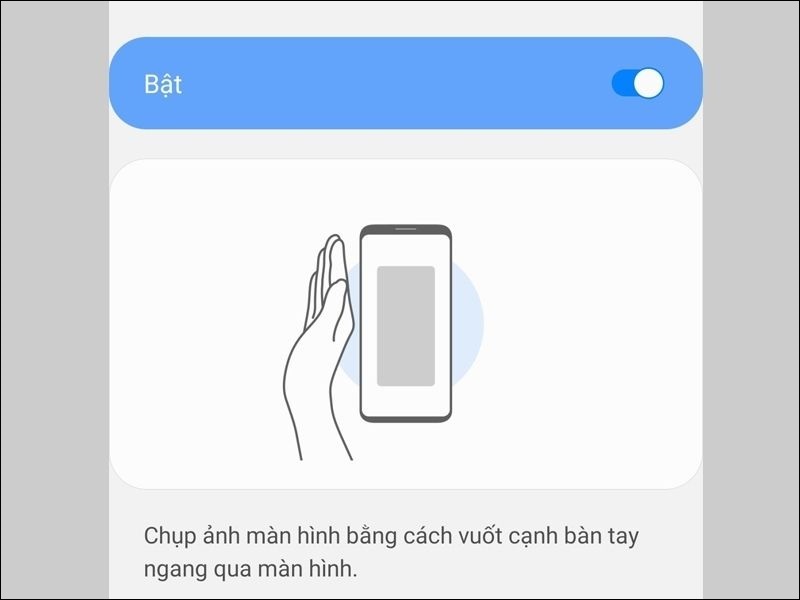
Chỉ cần vuốt cạnh bàn tay trên màn hình ngay tại phần màn hình muốn chụp
Đây là tính năng đặc biệt của samsung a12 (Lưu ý: Chỉ áp dụng cho phiên bản cũ). Nếu máy của bạn đã cập nhập lên Android 11 thì không còn tính năng này nữa!
Xem thêm: Cách khôi phục ảnh đã xóa trên Samsung nhanh nhất Xem thêm: Bật mí cách khóa ứng dụng trên iPhone dễ thực hiện nhất
Sử dụng nút Home ảo
Sử dụng nút home ảo là một trong những cách chụp màn hình điện thoại samsung a12 nhanh chóng được nhiều người dùng áp dụng. Với các thao tác được hướng dẫn chi tiết như sau:
Bước 1: Bạn hãy truy cập vào ứng dụng “Cài đặt” >> Chọn mục “Hỗ trợ”.
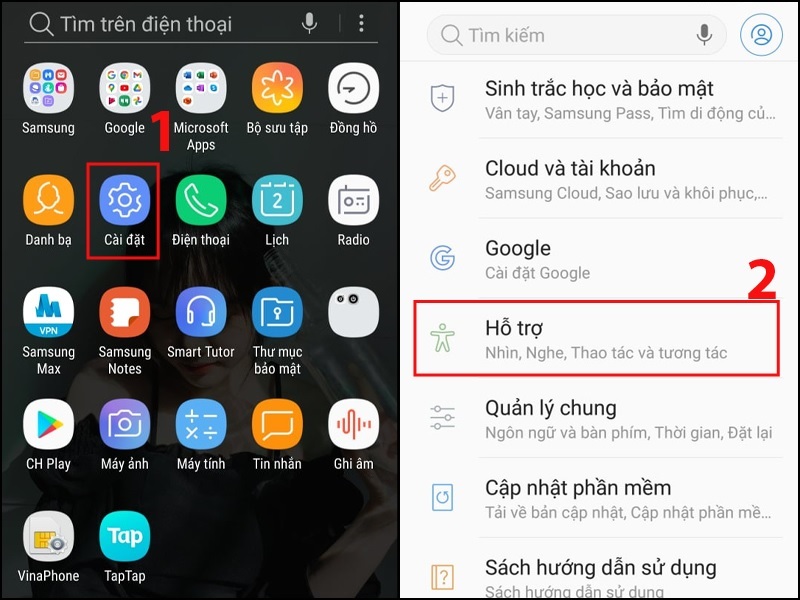
Sử dụng nút Home ảo
Bước 2: Tại giao diện mới hiển thị, bạn tìm kiếm và chọn vào mục “Tương tác và thao tác”.
Bước 3: Ngay sau đó, bạn gạt thanh trượt ở mục “Menu hỗ trợ” qua phải để kích hoạt.
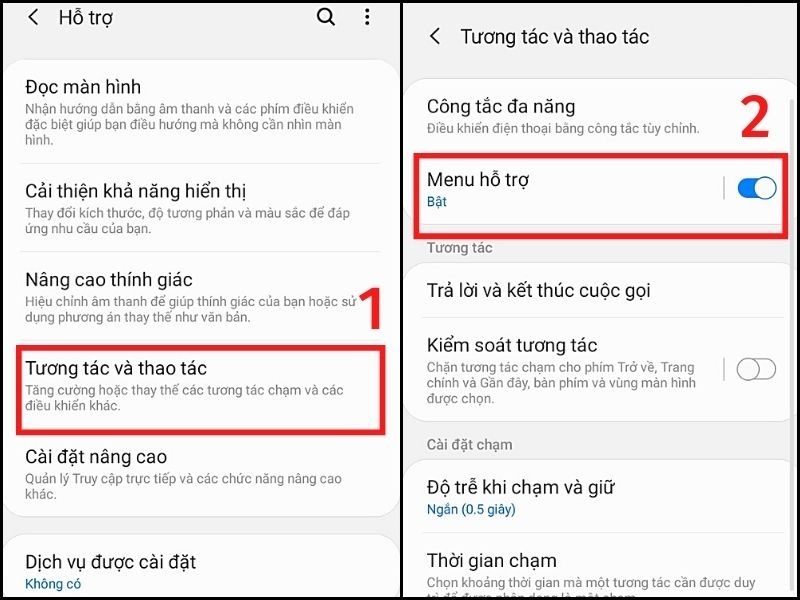
Trượt qua phải để kích hoạt
Bước 4: Sau khi đã kích hoạt được Menu hỗ trợ (nút Home ảo), bạn hãy mở điện thoại đến phần ảnh mà mình muốn chụp lại => Chọn phím “Home ảo” => Nhấn vào tùy chọn “Ảnh chụp màn hình” là xong.
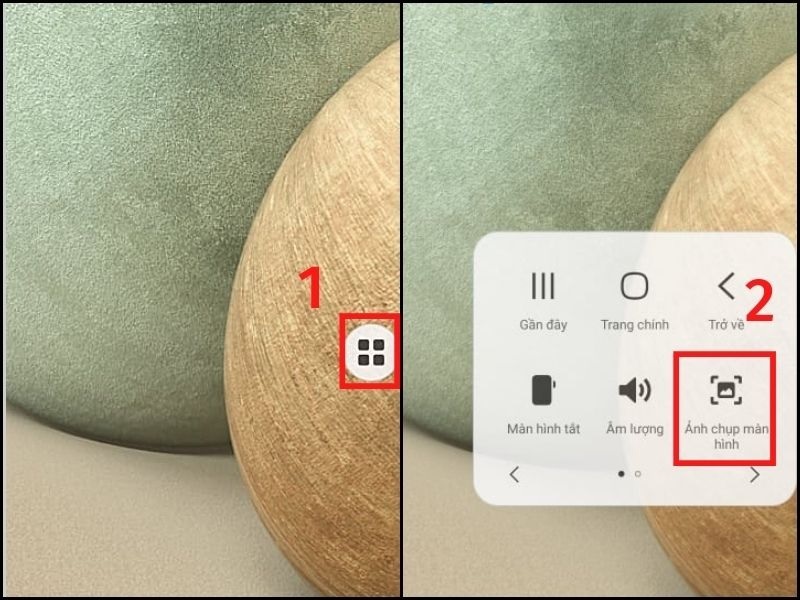
Nhấn chọn mục “Ảnh chụp màn hình”
Xem thêm: Cách chèn sub vào video siêu dễ bằng phần mềm
Sử dụng trợ lý Google Assistant để chụp màn hình a12
Cách chụp màn hình samsung galaxy a12 này tương đối phức tạp hơn những cách khác một chút. Để sử dụng được Google Assistant, người dùng phải tiến hành một số bước cài đặt như sau:
Bước 1: Vào phần cài đặt trên điện thoại của bạn, chọn mục “Google”.
Bước 2: Sau đó, bạn lần lượt chọn “Chế độ cài đặt cho các ứng dụng của Google” >> Chọn mục “Tìm kiếm, trợ lý và voice”.
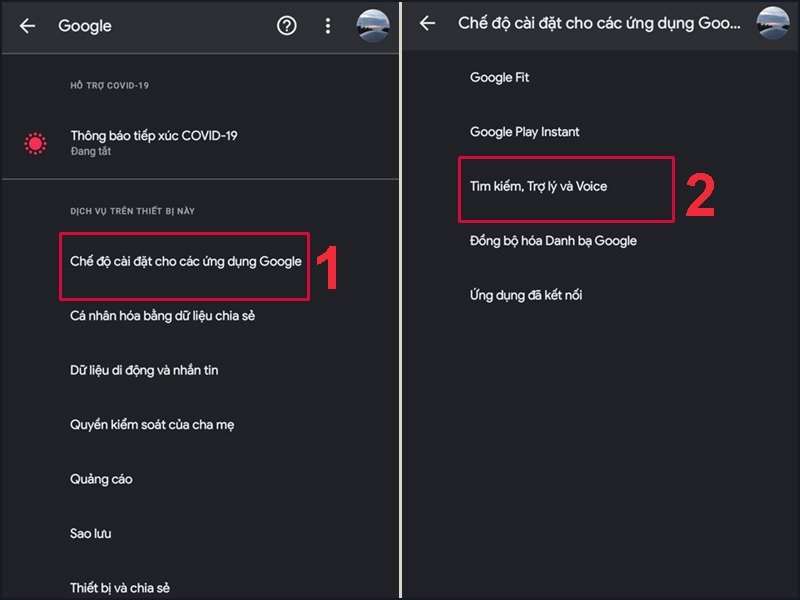
Sử dụng trợ lý Google Assistant để chụp màn hình a12
Bước 3: Tại giao diện mới hiển thị, bạn chỉ cần chọn “Trợ lý Google” => Chọn “Nhận diện giọng nói” để có thể điều khiển bằng giọng nói.
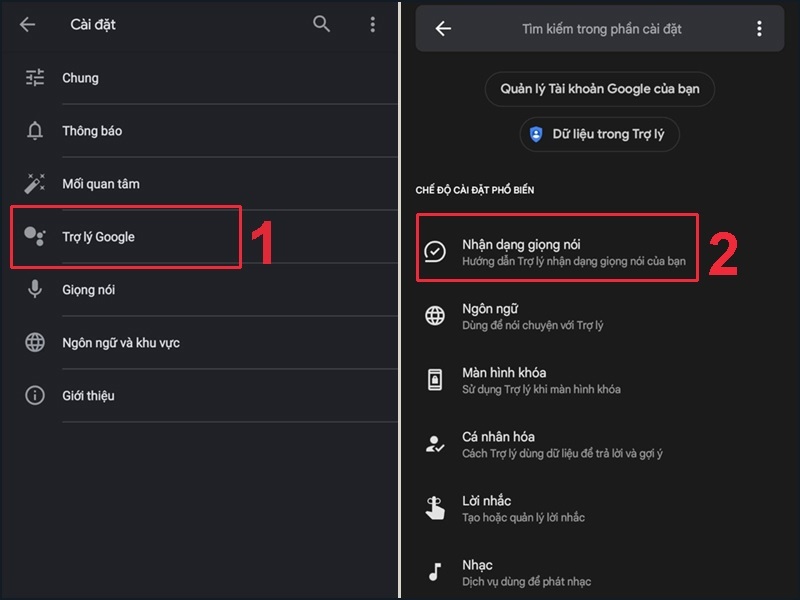
Chọn “Nhận diện giọng nói”
Bước 4: Tại màn hình có mục “Ok google”, bạn hãy gạt thanh trượt sang phải để kích hoạt tính năng nhận diện bằng giọng nói.
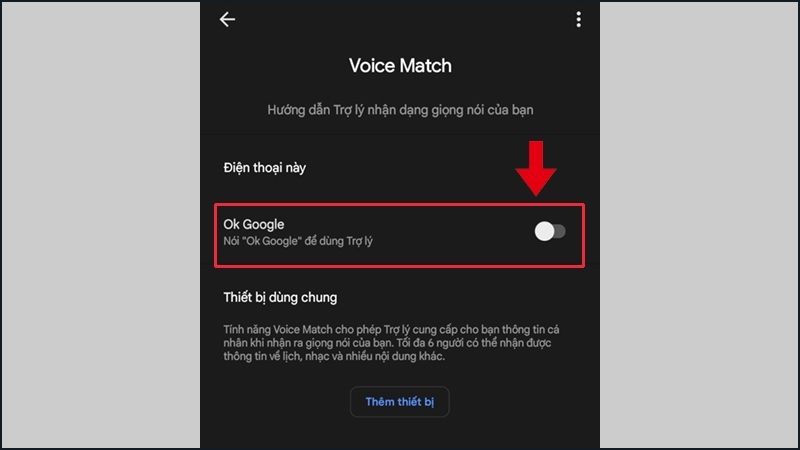
Gạt thanh sang phải để chọn kích hoạt tính năng nhận diện bằng giọng nói
Bước 5: Lúc này, bạn có thể chọn ngôn ngữ cho trợ lý => Chọn Tiếng Việt để dễ trình bày với Google Assistant.
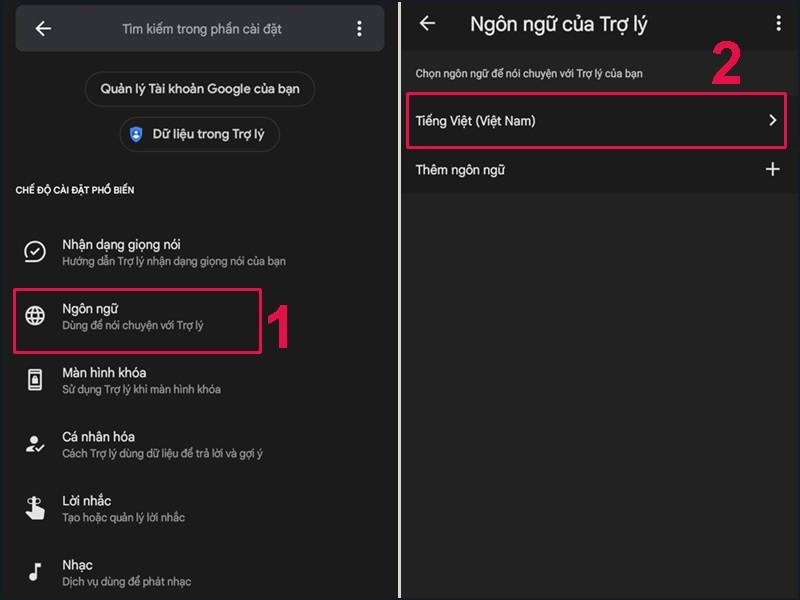
Chọn Tiếng Việt để tiện trình bày với Google Assistant
Sau khi đã kích hoạt Google Assistant, bạn có thể chụp màn hình A12 bằng các bước như sau:
Bước 1: Chọn và giữ nút Home hoặc nói “Ok Google” để khởi động Google Assistant trên điện thoại.
Bước 2: Hãy nói “Chụp màn hình” để trợ lý google chụp màn hình trên điện thoại cho bạn là xong.
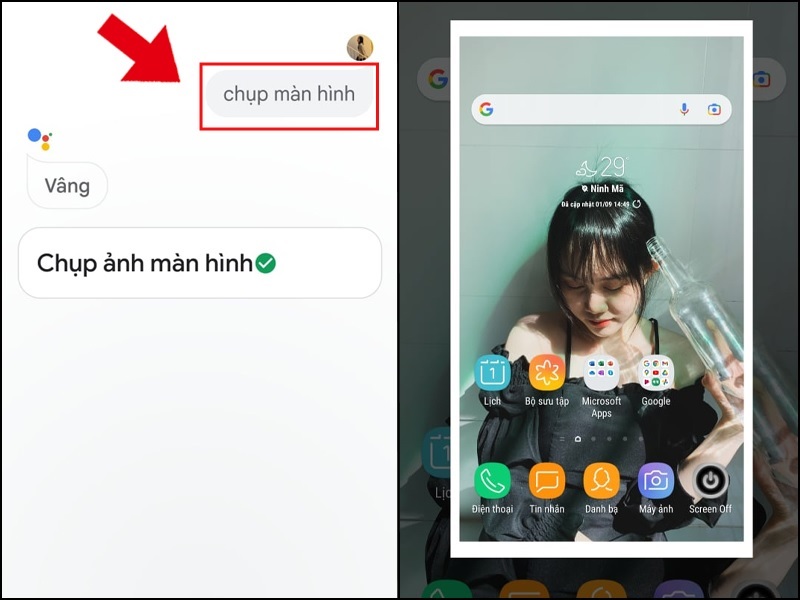
Hãy nói “Chụp màn hình” để trợ lý google chụp màn hình
Xem thêm: Chụp màn hình laptop MSI Xem thêm: Cách chỉnh thời gian trên messenger cực đơn giản
Sử dụng ứng dụng bên thứ 3
Techcare sẽ bật mí cho bạn cách chụp màn hình a12 samsung rất đơn giản. Khi bạn chỉ cần tải ứng dụng Ảnh chụp màn hình Dễ dàng về máy và thực hiện với các bước đơn giản như sau:
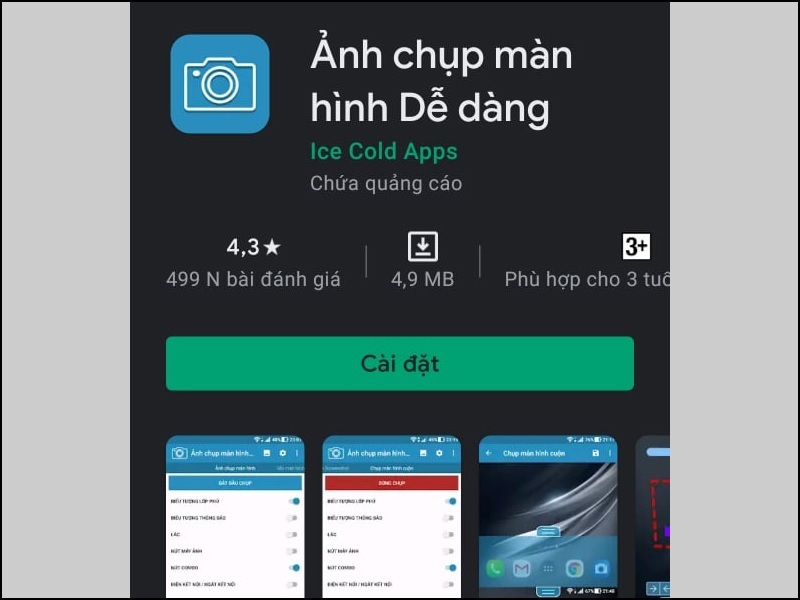
Sử dụng ứng dụng bên thứ 3
Bước 1: Sau khi tải ứng dụng về máy, bạn truy cập vào ứng dụng để tùy chỉnh các cài đặt cho thiết bị.
Bước 2: Bấm vào dòng chữ “Bắt đầu chụp” để chụp màn hình.
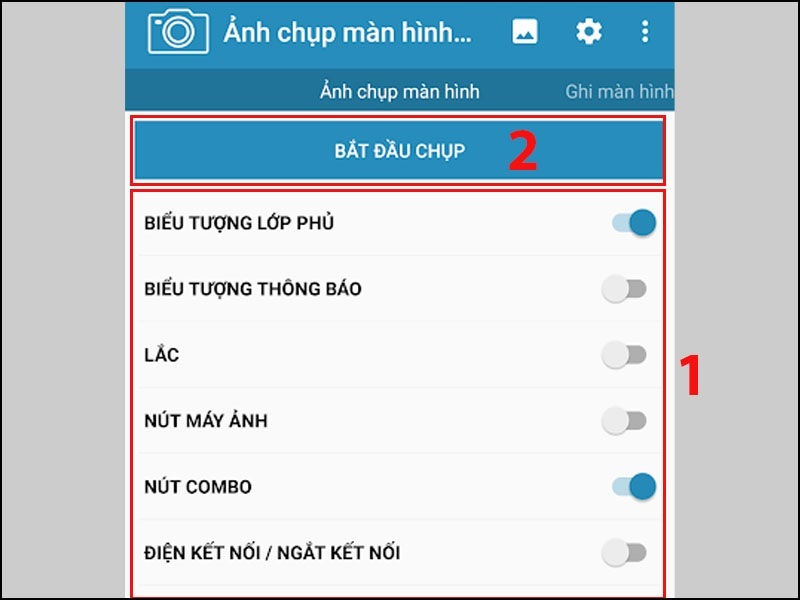
Bấm vào dòng chữ “Bắt đầu chụp”
Bước 3: Nếu bạn muốn chụp màn hình cuộn, hãy kéo tới thanh công cụ chứa “Chụp màn hình cuộn” rồi nhấn chọn để chụp. Sau đó, bạn có thể di chuyển, chọn phần hình ảnh bạn muốn chụp trên màn hình điện thoại để hoàn tất.
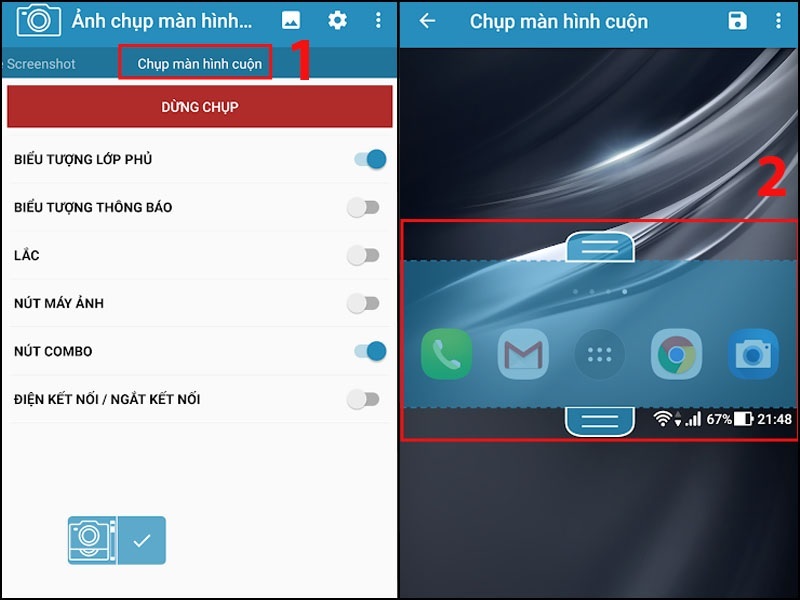
Chọn phần hình ảnh bạn muốn chụp trên màn hình điện thoại
Chụp màn hình dài, chụp cuộn trang siêu đơn giản chỉ với 2 bước
Thông tin bạn cần chụp rất dài nhưng bạn muốn chụp trong 1 ảnh duy nhất. vậy phải làm thế nào? Techcare sẽ hướng dẫn chụp màn hình samsung a12 chụp màn hình dài, cuộn trang như sau:
Bước 1: Bạn cũng thực hiện nhấn giữ nút nguồn và nút giảm âm lượng để tiến hành chụp màn hình.
Bước 2: Tại màn hình lúc này sẽ xuất hiện biểu tượng bong bóng ở góc bên trái phía dưới màn hình và trên thanh này còn chứa một số công cụ khác như:
- Biểu tượng bong bóng dùng để xem lại ảnh màn hình vừa chụp xong.
- Biểu tượng cắt dùng để cắt những phần dư thừa của ảnh bạn vừa chụp.
- Biểu tượng hai mũi tên cụp xuống dùng để chụp cuộn.
Để chụp cuộn trang, bạn chỉ cần nhấn biểu tượng “Chụp cuộn trang” rồi kéo xuống đến vị trí mong muốn rồi dừng lại là được.
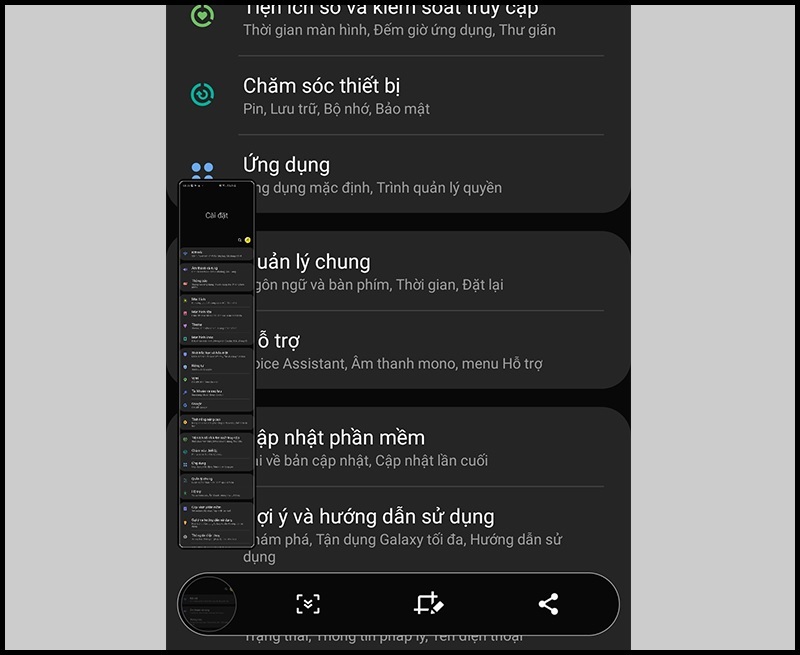
Chụp màn hình dài, chụp cuộn trang siêu đơn giản chỉ với 2 bước
Kết luận
Vừa rồi là 6 cách chụp màn hình Samsung A12 đơn giản và nhanh chóng nhất mà Techcare vừa tổng hợp chia sẻ đến các bạn. Hy vọng qua đây sẽ giúp cho việc chụp màn hình A12 của bạn trở nên dễ dàng hơn. Hãy tham khảo và áp dụng để lưu lại bất kỳ thông tin, hình ảnh gì trên màn hình điện thoại mà bạn muốn một cách nhanh chóng nhé!











