Chèn phụ đề vào video là một quy trình quan trọng giúp tăng cường trải nghiệm xem video, cung cấp thông tin chi tiết và thuận tiện cho khán giả. Việc này không chỉ hữu ích trong việc cải thiện sự hiểu biết về nội dung mà còn hỗ trợ người xem khi video không có âm thanh hoặc trong các tình huống cần thiết. Trong bối cảnh này, chúng ta sẽ khám phá cách chèn sub vào video và những ưu điểm mà nó mang lại cho việc chia sẻ thông điệp thông qua nội dung đa phương tiện.
Chèn sub vào video bằng phần mềm Adobe Premiere
Adobe Premiere được đánh giá cao là một trong những ứng dụng chỉnh sửa video hàng đầu, được ưa chuộng rộng rãi. Premiere mang đến cho người dùng một loạt các chức năng mạnh mẽ, bao gồm công cụ dựng phim và hiệu chỉnh video một cách hiệu quả. Do đó, bạn cũng có khả năng thêm phụ đề vào video bằng cách thực hiện các bước sau đây:
Bước 1: Trong giao diện làm việc của Adobe Premiere, hãy nhấp vào biểu tượng "New Items" ở phía dưới mục "Panel Project". Tiếp theo, chọn "Captions".
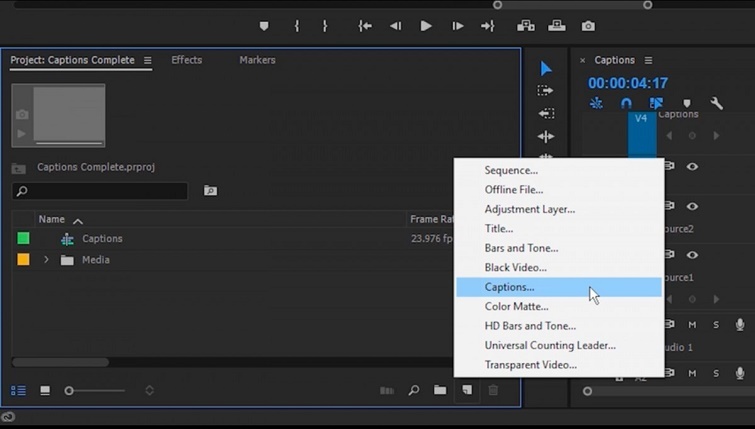
Tại đây, bạn sẽ có 4 tùy chọn cho phụ đề, bao gồm CEA-608, CEA-708, Teletext và Open Captions. Bạn cũng có khả năng tạo CEA-708 với phụ đề đóng để đáp ứng nhu cầu cụ thể của mình.
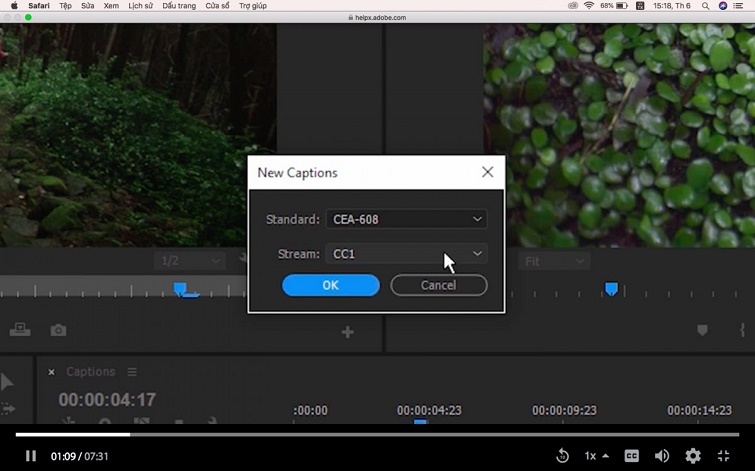
Bước 2: Trong phần Program Monitor, hãy thiết lập chức năng Closed Captions Display. Sau đó, chọn mục Correct Caption Type. Tiếp theo, kéo tập tin Captions vào timeline để bắt đầu quá trình chỉnh sửa và hiển thị phụ đề.
Bước 3: Trong bước này, hãy chọn tệp phụ đề mà bạn muốn thêm. Sử dụng Captions Panel để bắt đầu quá trình chèn phụ đề, đặt khoảng thời gian và thực hiện định dạng phụ đề cho video của bạn. Nếu bạn không thấy mục Captions Panel hiển thị, hãy vào Menu ở thanh công cụ và chọn mục Captions. Nhớ đảm bảo rằng các điểm In và Out được đặt đúng với âm thanh xuất phát từ video của bạn.
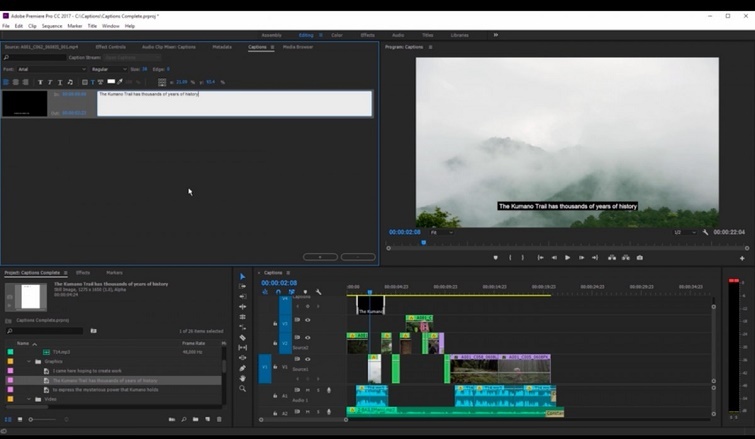
Trong trường hợp phụ đề mở, bạn sẽ có các tùy chọn bổ sung như font chữ và khả năng điều chỉnh kích thước. Điều này mang lại sự linh hoạt trong việc tùy chỉnh giao diện của phụ đề để phản ánh đúng phong cách và yêu cầu của bạn.
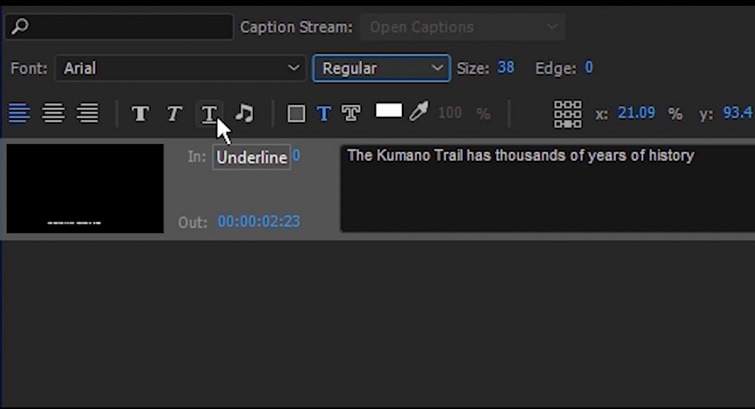
Bước 4: Trong cửa sổ Export, hãy chọn vào mục Captions để xuất ra video với phụ đề mà bạn vừa chèn.
Xem thêm: Phần mềm chỉnh sửa video trên máy tính
Chèn sub vào video bằng Aegisub
Aegisub, một phần mềm chèn phụ đề vào video được biết đến rộng rãi, đặc biệt là với phiên bản Portable hoàn toàn miễn phí. Điều này giúp người dùng tiếp cận mà không cần phải thực hiện quá trình cài đặt, tạo nên sự thuận tiện ngay từ khi bắt đầu.
Với Aegisub, bạn có khả năng dễ dàng thực hiện biên dịch phụ đề và thực hiện các chỉnh sửa, từ những thao tác đơn giản đến những công việc chuyên nghiệp. Đây là một công cụ hữu ích để tạo ra những sản phẩm video với nội dung phụ đề chất lượng.
Cách chèn phụ đề vào video bằng Aegisub được thực hiện như sau:
Bước 1: Bước đầu tiên, hãy chọn tùy chọn "Video" và sau đó nhấn chuột vào mục "Open video" để mở tệp video mà bạn muốn thêm phụ đề. Điều này sẽ giúp bạn dễ dàng bắt đầu quá trình chèn phụ đề vào video của mình.
Với tính năng sử dụng miễn phí, phần mềm Aegisub hỗ trợ người dùng với một số định dạng video ở mức độ cơ bản. Nếu video của bạn có định dạng phức tạp, đề xuất chuyển đổi video đó về đuôi MP4 để tận dụng đầy đủ tiện ích của phần mềm này. Điều này sẽ đảm bảo hiệu suất và tương thích tốt nhất khi chèn phụ đề vào video.
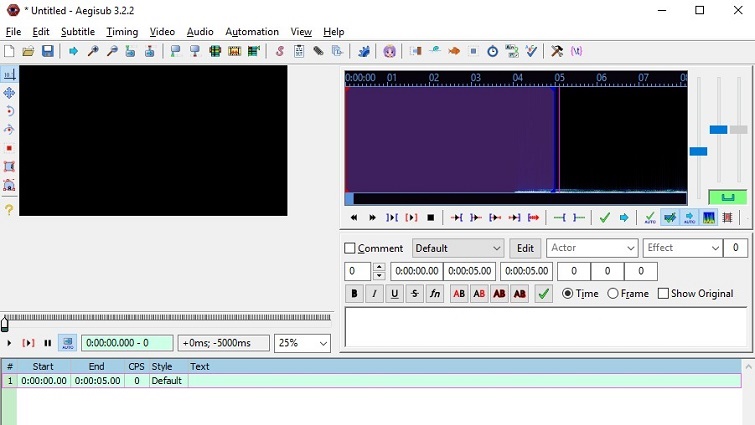
Bước 2: Sau khi mở video trong cửa sổ làm việc, bạn có thể điều chỉnh kích thước của video bằng cách cài đặt phần trăm xuất hiện tại góc bên trái.
Bước 3: Để tiếp tục, hãy nhấp vào tùy chọn "Open Audio" trong phần Audio, nằm trên thanh công cụ. Sau đó, chọn tệp âm thanh phù hợp với video của bạn.
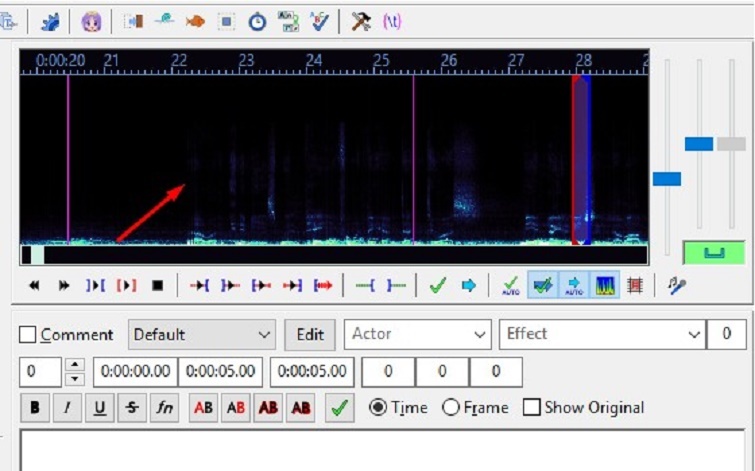
Bước 4: Đối với mỗi đoạn phụ đề bạn muốn thêm vào video, hãy thiết lập thời gian xuất hiện và thời gian biến mất cho từng đoạn.
Để phụ đề xuất hiện trên video, bạn có thể chọn tùy chọn "Set start of selected subtitles to current video frame" hoặc sử dụng tổ hợp phím Ctrl+3. Sau đó, chọn tùy chọn "Set end of selected subtitles to current video frame" hoặc sử dụng tổ hợp phím Ctrl+4 để đặt thời gian kết thúc cho câu phụ đề này.
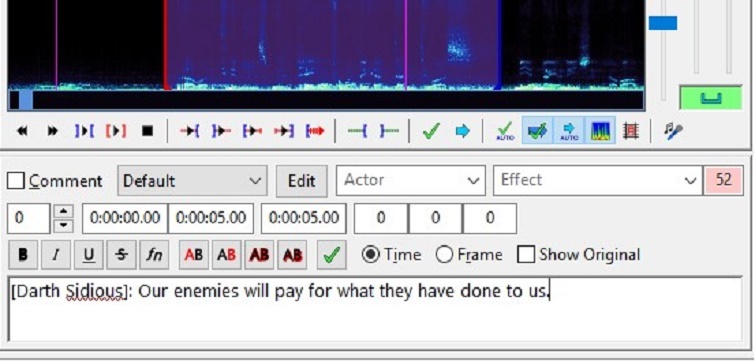
Bước 5: Tiếp theo, nhập nội dung phụ đề và nhấn Enter sau khi nhập xong để tiến hành nhập câu phụ đề tiếp theo. Trong trường hợp câu phụ đề quá dài và để tránh gây khó nhìn, bạn có thể thêm ký tự /N để tự động xuống dòng. Để xóa một câu phụ đề, bạn có thể chọn tùy chọn "Delete Lines". Hoặc chọn câu phụ đề cần xóa và sử dụng tổ hợp phím Ctrl+Delete.
Bước 6: Khi quá trình chèn phụ đề vào video hoàn tất. Hãy lần lượt chọn tùy chọn "File" và sau đó chọn mục "Save subtitles as" để lưu file phụ đề cho video của bạn.
Lời kết
Đó chính là hướng dẫn chi tiết về cách chèn phụ đề vào video bằng phần mềm, đội ngũ chuyên sửa chữa laptop Techcare muốn chia sẻ đến cộng đồng. Hãy áp dụng ngay những kỹ thuật này để tạo ra những video ấn tượng và độc đáo nhất. Chúng tôi hy vọng rằng hướng dẫn này sẽ giúp bạn nâng cao trải nghiệm xem video và tạo ra nội dung chất lượng cao.










